Прагнучи передбачити всі можливі варіанти використання Windows, Розробники оснастили її безліччю служб, частина з яких потрібна лише малому числу користувачів. Для інших же ці компоненти є тягарем, витратою оперативної пам'яті і ресурсів комп'ютера. Інформацію про те, які служби можна відключити, не зашкодивши системі, а також інструкції по включенню і відключення компонентів ви знайдете в нашій статті.
Як відкрити операторами послуг (компонентами) в Windows 7
Через рядок пошуку
Натискаємо кнопку «Пуск», після чого в рядку пошуку набираємо: services.msc, натискаємо «Enter».

Використовуємо рядок пошуку
В результаті відкривається вікно «Служби» з переліком, описом і поточним станом служб.
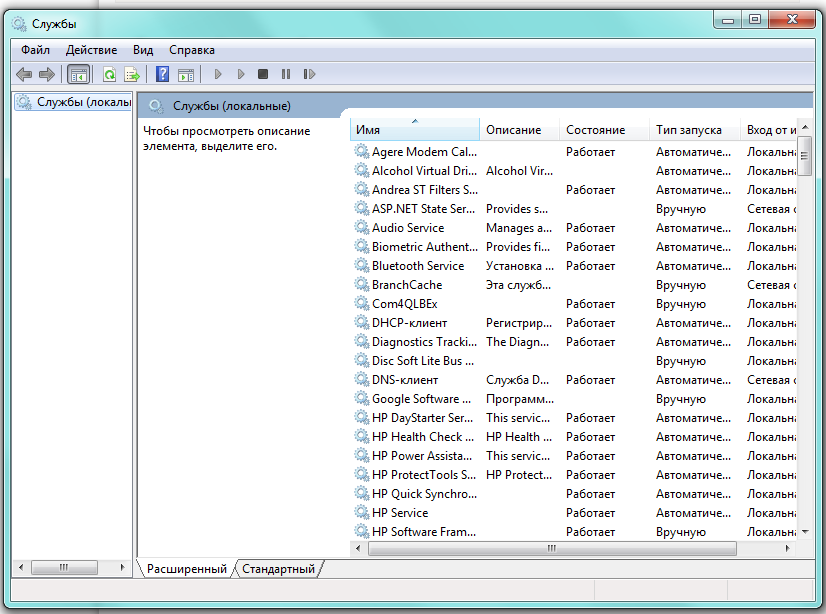
Докладний список встановлених служб
Редагувати список компонентів за допомогою цього вікна дуже зручно, оскільки кожна служба забезпечена описом, що дозволяє зрозуміти її завдання і оцінити необхідність.
Для того щоб побачити опис, досить виділити за допомогою миші цікавить рядок списку.
Через «Панель управління»
Такого ж результату можна досягти, використовуючи «Панель управління». Спочатку відкриваємо її.
![]()
Відкриваємо «Панель управління»
У вікні «Всі елементи управління» вибираємо пункт «Адміністрування».

Вибираємо «Адміністрування»
Після появи на екрані вікна «Адміністрування» шукаємо в основної його частини рядок «Служби».

Знаходимо «Служби» в основному вікні
Двічі кликнувши лівою клавішею миші по ній, відкриваємо шукане вікно з аналогічною назвою.
З командного рядка
Отримати доступ до потрібного нам списку компонентів можна також за допомогою використання командного рядка. Викликаємо її, натиснувши одночасно клавіші Win (зазвичай на ній зображується фірмовий прапорець Windows) і R. Після появи на екрані вікна «Виконати» в рядку введення набираємо команду msconfig.
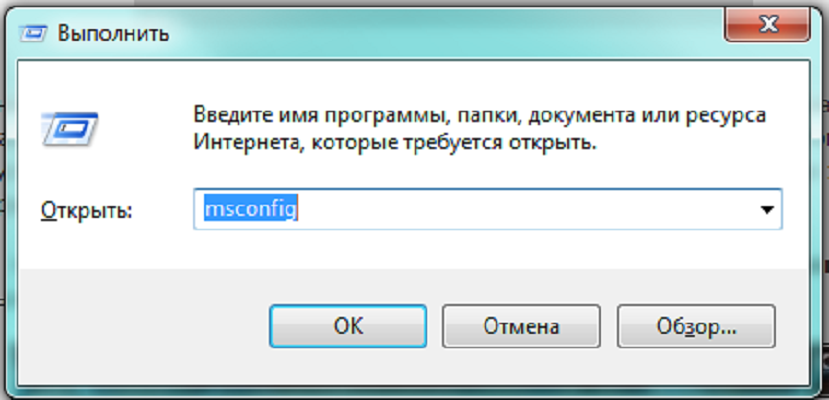
Отримуємо доступ до «Зміни системи»
Вибираємо екранну кнопку «OK» і отримуємо доступ до вікна «Конфігурація системи», в якому знаходимо вкладку «Служби».
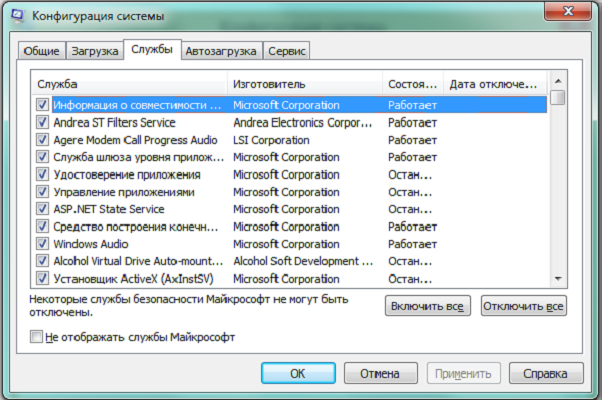
Відкриваємо вкладку «Служби»
Які компоненти можна сміливо видалити?
Вибираючи додатки, без яких можна обійтися, потрібно діяти усвідомлено, тобто не чіпати ті служби, призначення або необхідність яких не дуже зрозумілі. Краще залишити в пам'яті щось марне, ніж видалити необхідне, поставивши під загрозу стабільність системи і безпеку даних. У разі сумнівів варто пошукати додаткову інформацію про компонент, після чого приймати рішення.
Список служб, які можна вимкнути
- Віддалений реєстр. Дозволяє редагувати реєстр іншим користувачам. Цей компонент доцільно прибрати для більшої безпеки свого комп'ютера.
- Факс. Дуже рідко в наш час застосовується можливість прийому факсових повідомлень. Якщо не плануємо задіяти комп'ютер як факс, вимикаємо.
- служба реєстрації помилок Windows. Формує журнал нестандартних ситуацій - помилок, зависань або аварійних зупинок додатків. Відключаємо.
- Клієнт відстеження зв'язків, що змінилися. Реєструє передачу файлів формату NTFS. звичайному користувачевікористі не приносить.
- Пошук Windows. Прискорює вбудований пошук, обробляючи запити користувача і індексуючи файли. Стане в нагоді при інтенсивному пошуку інформації на комп'ютері, в решті випадків майже марний.
- Батьківський контроль. Сміливо прибираємо, це заглушка, вставлена в систему для сумісності з Vista.
- Допоміжна служба IP. На домашньому комп'ютері марна.
- Диспетчер друку. Служба управляє печаткою. Якщо принтер не підключено, видаляємо.
- Вторинний вхід в систему. Дозволяє запускати додатки, використовуючи інший обліковий запис. Краще відключити з міркувань безпеки.
- Служба вводу планшетного ПК. Корисна, тільки якщо в комп'ютері є можливість рукописного введення або підключено електронне перо.
- Захисник Windows. Не варто чіпати, а то й встановлено хороший сторонній антивірус. Якщо ж за захист відповідає профільна програма, то сміливо можна прибирати.
- Брандмауер Windows. Аналогічно Захиснику Windows.
- Смарт-карта. Служба потрібна, якщо в роботі використовуються пристрої контролю доступу, що використовують смарт-карти. Як правило, в домашніх комп'ютерах марна, відключаємо.
- Виявлення SSDP. Компонент виявлення пристроїв, що працюють по протоколу SSDP, в тому числі побутової технікиз відповідними можливостями. Протокол є одним з вразливих місць в захисті системи, тому при відсутності необхідності в ньому краще відключити службу з міркувань безпеки.
- Адаптивна регулювання яскравості. Потрібна для зміни яскравості екрану в залежності від освітленості навколишнього оточення. Корисна тільки при наявності датчика світла, наприклад, в ноутбуці. В інших випадках відключаємо як марну.
- Браузер комп'ютерів. Мережева служба, непотрібна при роботі одиничного комп'ютера.
- Доступ до HID-пристроїв. Забезпечує роботу пристроїв введення, підключених через USB-порти: мишка, сканер, веб-камера і так далі. якщо ніякі зовнішні пристроїне використовуються, можна відключати.
- Основні служби модуля TPM. Компонент також відноситься до систем безпеки, що використовують апаратні компоненти. Залишати має сенс тільки в разі використання пристроїв контролю на основі чіпів TMP або BitLocker.
- Модулі ключів IPsec для обміну ключами в інтернеті і протоколу IP з перевіркою достовірності. Служба не потрібна переважній кількості користувачів. Використовується для забезпечення додаткової високою захисту при обміні даними. Відключаємо.
- Сервер. Мережева служба, яку можна відключити для немережевого комп'ютера.
- Автономні файли. Мережевий компонент, що дозволяє працювати з файлами, що зберігаються на сервері, в автономному режимі. Для одиничного комп'ютера марний, відключаємо.
- Агент політики IPSec. Також служба, яка використовується для оптимізації роботи комп'ютера в мережі. Прибираємо.
- KtmRm для координатора розподілених транзакцій. Використовується для розподілу транзакцій в мережі. Якщо мережі немає, служба не потрібна.
- Служба підтримки Bluetooth. Потрібна тільки в разі використання відповідного адаптера. Якщо його немає або він не використовується, відключаємо.
- Модуль підтримки NetBIOS. Також мережева служба, марна для роботи під час відсутності локальної мережі.
- служба завантаження зображень Windows(WIA). Використовується для забезпечення роботи цифрових фотоапаратів і сканерів. Якщо такі пристрої не використовуються, можна відключити.
Видаляємо непотрібні компоненти
Вирішивши, яку службу варто видалити, в уже відомому нам віконці «Служби» подвійним кліком вибираємо її. Збоку з'являється невелике вікно з діючими на даний моментпараметрами обраної програми.

Міняємо параметри обраної служби
У випадаючому списку опції «Тип запуску» вибираємо «Відключено», потім зупиняємо її роботу в поточному сеансі, натискаючи екранні кнопки «Зупинити» і «OK». Повторюємо ці ж кроки послідовно для всіх додатків, які вирішено вилучити з оперативної пам'яті.
Трохи по-іншому зміни вносяться при використанні вкладки «Служби» вікна «Конфігурація системи». Вибравши додаток, яке варто прибрати, знімаємо позначку зліва від його назви, після чого стає активною екранна кнопка «Застосувати».
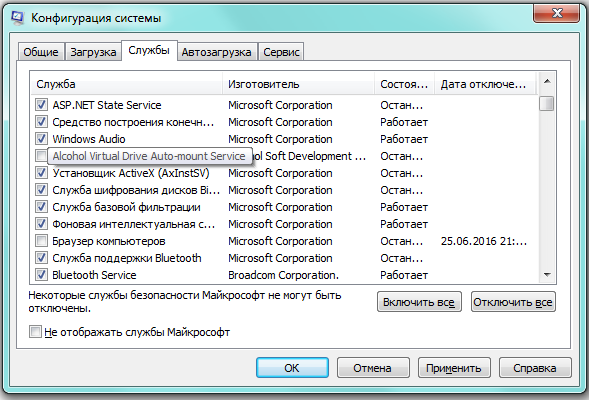
Прибираємо мітку для видалення служби
Після натискання «Застосувати» у віконці з'явиться додаткова інформація- дата відключення.
Залишилося лише натиснути «OK» і вибрати у вікні «Налаштування системи» варіант часу застосування внесених змін. «Вихід без перезавантаження» відстрочить їх до наступного сеансу роботи, «Перезавантаження» негайно перезапустить систему з новими параметрами.

Перезавантажити зараз або пізніше
Відео: відключення непотрібних служб для підвищення продуктивності
Які служби краще не чіпати
- Windows Audio. Служба управління звуковими пристроями. При відключенні жодна програма, що виконується не зможе «подати голос».
- Windows Driver Foundation. Відповідає за роботу драйверів, дуже потрібний компонент.
- Планувальник класів мультимедіа. також необхідна службадля роботи мультимедійних завдань (наприклад, аудіокомпонентів).
- Plug and Play. виконує дуже корисну функціюкоректного підключення пристроїв до комп'ютера.
- Служба оптимізації, яка відстежує активність використання програм і заздалегідь завантажує їх в оперативну пам'ять для прискореного запуску в разі потреби. Значно підвищує швидкість роботи.
- Планувальник завдань. У Windows 7 має велике значення, аж до неможливості переключити розкладку клавіатури при відключенні служби.
- Віддалений виклик процедур (RPC). Важливий компонент Wihdows, що забезпечує стабільну роботу багатьох інших служб. Відключення заборонено системно.
- Диспетчер сеансів диспетчера вікон робочого столу. Відповідає за роботу фірмового інтерфейсу Aero.
- Теми. Також необхідна служба для інтерфейсу Аеrо.
- Інсталятор Windows. Компонент встановлення нових програм, що забезпечує їх коректну інсталяцію.
Як додати службу
Як правило, стандартного набору компонентів Windows 7 вистачає користувачеві. Але при цьому існує можливість додати додатки виходячи зі своїх потреб.
Для цього відкриваємо "Панель управління», потім в переліку, що відкрився параметрів знаходимо активний елемент «Програми та засоби».

Вибираємо «Програми та засоби»
З'явиться вікно, в якому нас цікавить знаходиться зліва закладка «Включення або відключення компонентів Windows».

Зліва вибираємо «Включення або відключення компонентів Windows»
Клікнувши по ній мишкою, відкриваємо вікно «Компоненти Windows».

Шукаємо потрібну службу в списку
Залишилося тільки знайти в списку цікавить нас службу і поставити в клітці зліва від неї позначку. Це ж можна зробити відразу для всіх інших компонентів, які вирішено додати. Після закінчення редагування натискаємо «OK».
Що робити, якщо контактів немає або недоступний?
Якщо «Включення і відключення компонентів» не включається або показує порожній список, перш за все потрібно знайти причину того, що відбувається, після чого усунути її.
Причина 1: зміна значення в реєстрі
Натискаємо поєднання Win + R, потім в області введення віконця «Виконати» набираємо regedit.

Отримуємо доступ до редактора реєстру
У вікні «Редактор реєстру» по розгорнутому зліва дереву переходимо на вкладку HKEY_LOCAL_MACHINE - SYSTEM - CurrentControlSet - Control - Windows. У правій частині вікна знаходимо CSDReleaseType.
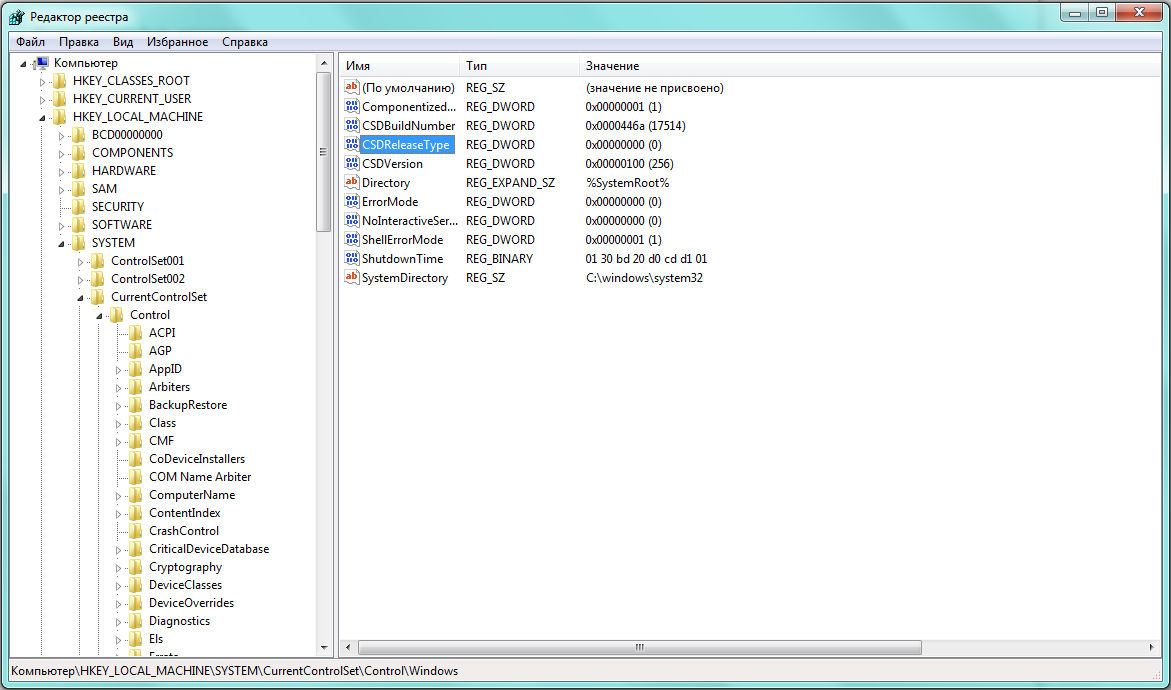
Вивчаємо рядок CSDReleaseType
У стовпці «Значення» навпроти цього параметра повинен бути 0. Якщо це не так, то необхідно його змінити на 0, натиснути «OK» і перезавантажитися.
Причина 2: відсутність прав адміністратора
Внесені зміни вимагають наявності прав адміністратора. Тому причиною проблеми може бути вхід в систему з обліковим записом, що не має таких повноважень.
В такому випадку слід заново увійти в Windows від імені адміністратора або отримати відповідні права для свого облікового запису.
Причина 3: пошкодження або відсутність необхідних файлів
З якихось причин на комп'ютері може не бути необхідних компонентів для нашої задачі, що зберігаються в папці C: \ Windows \ Servicing \ Packages. В цьому випадку доведеться їх відновити за допомогою System Update Readiness Tool for Windows 7.
Завантажити додаток можна з сайту www.microsoft.com, однак потрібно враховувати розрядність встановленої системи.
- 32-розрядна: https://www.microsoft.com/ru-RU/download/details.aspx?id=3132
- 64-розрядна: https://www.microsoft.com/ru-RU/download/details.aspx?id=20858
Перевірити розрядність встановленої на своєму комп'ютері системи можна за допомогою «Панелі управління», в якій вибрати вкладку «Система».
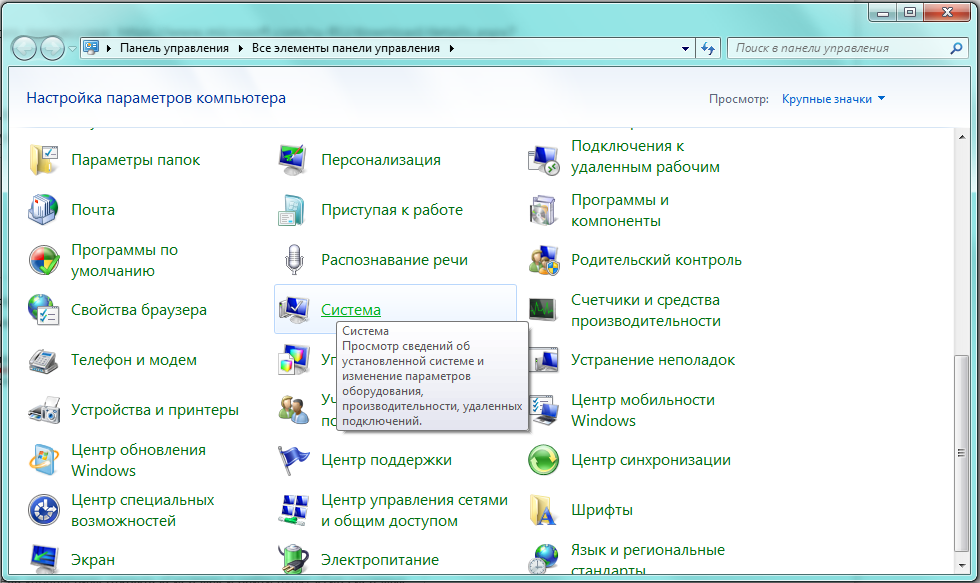
Шукаємо вкладку «Система»
В основній частині вікна потрібний нам параметр вказаний в «Тип системи».
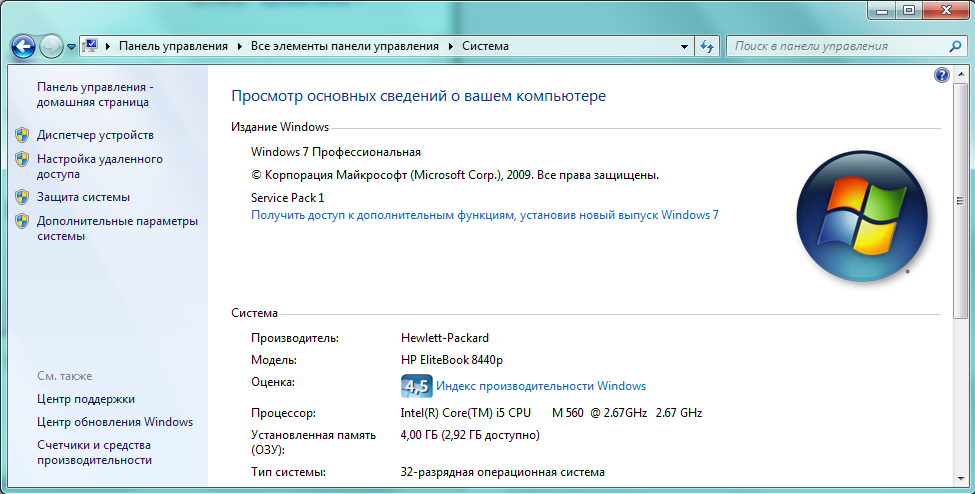
У нашому випадку тип системи: 32-розрядна операційна система
Після того як потрібний файл (з розширенням msu) обраний і викачаний з сайту розробника, його слід запустити, попередньо закривши інші додатки. Зазвичай установка триває не більше 15 хвилин, після чого закриваємо активне вікно і перезавантажуємо комп'ютер.
Щоб перевірити, чи вийшло виправити проблему автоматично, знову відкриваємо список компонентів. Якщо нічого не змінилося, список все ще порожній, починаємо виправляти помилки вручну.
Для цього знаходимо на диску і відкриваємо в редакторі файл C: \ Windows \ Logs \ CBS \ CheckSUR.log

Вивчаємо рядки з (f)
Під рядком Checking Package Manifests and Cataloges перераховані знайдені в автоматичному режиміпомилки. Всі вони мають в першому стовпці (f), але після виправлених з'являється додатковий рядок зі значенням (fix). Швидше за все, наша проблема пов'язана з рештою, не мають такого рядка.
Тепер необхідно вручну видалити пошкоджені ключі. Для цього слід записати адресу помилки починаючи з \ Packages, після чого за допомогою Win + R і команди regedit зайти в уже знайомий нам Редактор реєстру.
Далі необхідно перейти у вкладку HKEY_LOCAL_MACHINE \ SOFTWARE \ Microsoft \ Windows \ CurrentVersion \ ComponentBasedServicing \ Packages і знайти записаний нами ключ, після чого видалити його. Якщо все зроблено правильно, проблема повинна бути усунена.
Спеціалізовані додатки, що відключають зайві служби Windows 7
існують спеціальні програми, Які допоможуть швидше видалити непотрібні служби. наприклад, безкоштовний додаток Smart.

Додаток також дозволяє зробити вибір однієї з чотирьох готових конфігурацій:
- Safe Tweaks. Найбільш безпечна, підходить більшої частини користувачів.
- Moderate Tweaks. Збільшує продуктивність за рахунок додаткового відключеннямультимедійних служб.
- Advances Tweaks. Залишає лише життєво важливі для системи служби, інші відключає. Рекомендована для досвідчених користувачів.
- Custom. Аналогічна конфігурація, призначена для фахівців. забезпечена режимом ручної настройкислужб.
Слід обов'язково створити точку відновлення.Для цього достатньо поставити позначку в пункті «Create Restore Point Before Applying Changes» в нижній частині вікна програми.

Краще проявити обачність
Для запуску вибраних змін необхідно натиснути екранну кнопку «Apply», після чого ще раз підтвердити вибір.
Розвантаження оперативної пам'яті від невикористовуваних додатків дасть відчутний результат практично відразу. потрібні програмизапрацюють швидше, навантаження на процесор зменшиться, а батарея ноутбука буде розряджатися повільніше. Варто витратити трохи часу на оптимізацію, щоб потім повернути з лишком за рахунок прискорення комп'ютера.
Розглянемо прості порадидля прискорення Windows 7. Колосальна кількість ресурсів витрачається для того щоб менюшки були анімовані і напівпрозорі, програвалися додаткові звуки на реакцію користувача і інші прикраси. Так що, якщо ви використовуєте комп'ютер для роботи, то можна сміливо відключити цю "красу", і натомість отримати деякий приріст продуктивності, а також звільнити частину системних ресурсів. У статті розглянемо і інші служби відключивши які, збільшимо швидкодію
- Відключити тему Aero на Windows 7
Клацніть правою кнопкою миші на робочому столі і виберіть пункт "Персоналізація" виберіть Window Color Tab (Колір і зовнішній виглядвікон).
Зніміть прапорець "Включити прозорість" і натисніть кнопку "Open classic appearance properties for more color options" (Відкрити класичний вигляд властивостей щоб відобразити більше параметрів)
Тут ви можете налаштувати зовнішній вигляд оформлення класичної теми під себе. - Відключення анімованих тимдійсно прискорить роботу комп'ютера. Ви можете це перевірити, подивившись в диспечер завдань обсяг вільної пам'яті при включеною і вимкненою темі Aero.
Якщо все ж віконця в стилі Aero Вам дороги, то підвищити продуктивність комп'ютера можна залишивши Aero але відключивши ефекти анімації. Для цього перейдіть в "Властивості" "Мого комп'ютера" - " Додаткові параметрисистеми "- вкладка" Додатково "- Швидкодія -" Параметри ". Приберіть все галочки крім останніх двох останніх пунктів і" ковзанні при розкритті списків ", на продуктивність ці параметри ніяк не впливають.
Продуктивність системи знижує не тільки інтерфейс, а так само служби, багато з яких Вам просто не потрібні. - Встановити опції для індексування в Windows 7
Клацніть правою кнопкою миші "Мій комп'ютер" на робочому столі і виберіть пункт "Управління".
Натисніть кнопку "Служби і додатки" в "Керування комп'ютером".
Натисніть на "Служби".
Шукаємо "Windows Search" - «Пошук» (Індексування контенту, кешування властивостей і результатів пошуку для файлів, електронної поштита іншого контенту.).
Клацніть правою кнопкою миші на цій сходинці зі списку і вибираємо "Властивості" - "Тип запуску" - "Відключити" - "Ок" - Відключення непотрібних служб для прискорення Windows 7.
деякі служби Windows 7 не використовуються вами повсякденно, а ресурси витрачають. Наприклад, служба "Диспетчер черги друку", потрібно тільки при використанні принтера. Якщо у вас немає принтера то від неї тільки одна шкода. Перейдіть в "Управління моїм комп'ютером" і відключіть служби які ви не використовуєте. - Відключити контроль облікових записівкористувачів (UAC) функцію в Windows 7
В панелі управління відкрити " Облікові записикористувачів "-" Зміна параметрів контролю облікових записів "
Натисніть кнопку Служба захисту користувачів налаштування зв'язку.
І тепер просто перетягніть повзунок до "Ніколи не повідомляти в наступних випадках:".
Натисніть кнопку "OK" і перезавантажте комп'ютер.
Служба захисту користувачів (UAC) особливість в Windows 7 дуже дратує, хоча розробники стверджують що вона допомагає захистити ваш комп'ютер від вірусів і несанкціонованого доступу. Але на ділі тільки дратує вимагаючи постійних підтверджень (рекомендується тільки досвідченим користувачам). - Використання ReadyBoost- технології дозволяє зовнішній USB Flash накопичувачвикористовувати для кешування часто використовуваних оперативною пам'яттюфайлів. Основна перевага такого підходу - набагато менші затримки при випадковому доступі до інформації, ніж для файлу підкачки, розміщеного на жорсткому диску. Рекомендується використовувати при запуску об'ємних додатків типу Adobe Photoshop, 3Dmax і т.п., і тільки при наявності "швидкої" флешки.
Для активації опції необхідно підключити Flash накопичувач до комп'ютера, зайти в "Мій комп'ютер" - натиснути правою кнопкою миші на значку USB Flash Drive - перейти до вкладки ReadyBoost - встановити галочку "Використовувати цей пристрій". Ви можете налаштувати, скільки місця на диску USBбуде використовуватися в якості пам'яті RAM. - Вимкнення невикористовуваних компонентів Windows 7
Відкрийте "Програми та засоби" панелі управління.
Натисніть на кнопку "Включення або відключення компонентів Windows" в лівій панелі.
Тепер зніміть прапорець з усіх програм, які ви не використовуєте в Windows 7 і перезавантажте систему, щоб зміни вступили в силу. - відключення бічній панелі Windows 7
Клацніть правою кнопкою миші на бічній панелі і виберіть пункт "Властивості".
У властивостях вікна приберіть прапорець "Пуск бічній панелі при запуску Windows" - Зміна плану живлення.
Для забезпечення максимальної продуктивності двічі клацніть на "Електроживлення" на панелі керування.
Натисніть стрілку вниз, показуючи "Показати додаткові плани", щоб побачити "High Performance". Тепер всього лише залишається активувати опцію "! Висока продуктивність". Якщо хочете можете налаштувати управління електроживленням додатково. - відключити функцію попереднього перегляду
В панелі управління виберіть "Параметри папок" - перейдіть на вкладку "Вид" - встановіть галочку "Завжди відображати значки, а не ескізи". Це прискорить відкриття папок. - Вимкніть заставку і шпалери
Для відображення шпалер і заставки - система потребує пам'яті. Таким чином відключаючи ці функцій ми можемо зберегти деякі мегабайти пам'яті.
Клацніть правою кнопкою миші на робочому столі і виберіть "Персоналізація".
Натисніть на посилання "Заставка" в випадаючому меню виберіть "Ні" і натисніть кнопку "Застосувати" і потім "OK".
Тепер натисніть на "фоновий малюнок робочого столу" і в випадаючому меню вкажіть "Суцільні кольори". - видалення непотрібних програмз автозавантаження.
Запустіть утиліту "MSCONFIG" ( WIN + R, В вікні, напишіть MSCONFIG), відкриються настройки системи. Тепер перейдіть в вкладку "Автозавантаження". Приберіть галочки з записів які вам не потрібні. Це дійсно важливо, якщо ви встановили багато програмного забезпеченняна комп'ютер. Багато програм, такі як ACDSee працюватимуть як служба, в тлі, як пристрій детектора і т.д. в системі запуску. Вони не потрібні насправді для більшості користувачів Windows. Запобігання запуску таких програм під час старту системи дозволить заощадити кілька секунди при включенні комп'ютера і прискорить його роботу в подальшому. - відключення небажаних системних звуківв Windows 7.
Введіть Mmsys.cpl в Пуск в рядку пошуку і натисніть. Перейдіть у вкладку "Звуки". Тепер в випадаючому меню "Звукові схеми:" виберіть "Ні звуків"> Натисніть кнопку "Застосувати"> "OK". - Відключення пароля на вхід в систему
Вимкніть пароль користувача на вхід в систему, на його перевірку теж йде час системи
Чим завжди славилися операційні системи Windows, так це своїм багатим функціоналом з якого випливає хороший витрата ресурсів комп'ютера на ті функції, які ви можливо ніколи не використовуєте. У цій статті мова піде про службах, так як деякі з них не тільки споживають ресурси, але і є відмінною лазівкою для вірусів.
Якщо бути точніше, то ми розберемо: що таке служби і навіщо вони потрібні, як вмикати та вимикати служби в Windows 7, які служби Windows можна відключити і т.д. Почнемо по порядку.
2 Як відключити служби в Windows 7?
Робиться це досить просто. Незалежно від версії Windows, Переходите в управління комп'ютером і вибираєте служби.
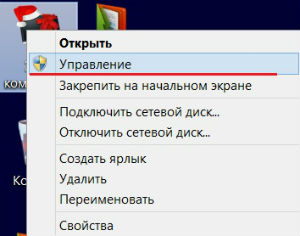
Перед вами з'явиться список додатків.

До речі в розширеному режимі ви можете подивитися за що кожне з додатків відповідає і включено воно чи ні. Для цього натисніть на будь-яку із служб лівою кнопкою миші.
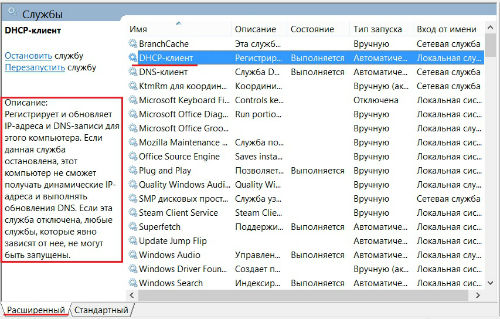
Щоб відключити і налаштувати запуск служби, необхідно перейти в її властивості.


Як запустити службу Windows? Точно також у властивостях додатки запускаємо її. Якщо необхідно щоб вона весь час працювала, то вибираємо запуск служб Windows автоматично. Якщо вона потрібна зрідка, то виберіть тип запуску - вручну.
У разі, якщо не вдалося запустити службу Windows, проблему шукаємо або в налаштуваннях програми, якщо з настройками все ок, то найчастіше віруси пошкодили його. Рекомендую встановити. Проблема запуску деяких додатків, це теми для цілих статей, тому в міру актуальності проблеми будуть виходить статті з покроковим рішенням. Щоб не пропустити -.
2.1 Які служби Windows можна відключити?
Переходимо до найцікавішого. Список служб які я відключаю:
- Windows Search
- автономні файли
- Агент захисту мережевого доступу
- браузер комп'ютерів
- Допоміжна служба IP
- Вторинний вхід в систему
- Угруповання мережевих учасників
- Диспетчер автоматичних підключень віддаленого доступу
- Диспетчер друку (тільки якщо не використовується принтер)
- Диспетчер підключень віддаленого доступу (якщо не використовується віртуальна мережа- VPN)
- Диспетчер посвідчення мережевих учасників
- Журнали та оповіщення продуктивності
- Налаштування сервера віддалених робочих столів
- Політика видалення смарт-карт
- Прослуховувач домашньої групи
- Складальник подій Windows
- Мережевий вхід в систему
- Служба вводу планшетного ПК
- Служба завантаження зображень Windows (WIA)
- служба планувальника Windows Media Center
- Смарт-карта
- Вузол системи діагностики
- Вузол служби діагностики
- Факс (якщо не використовується)
- Хост бібліотеки лічильника продуктивності
- Центр забезпечення безпеки
- Служба Windows Update
Ви можете також відключити інші непотрібні служби Windows 7. Але перед відключенням рекомендую прочитати що означає це додаток і тільки після цього відключайте.
2.2 Як видалити службу Windows?
Щоб видалити непотрібні служби, переходимо в властивості додатка по вище описаним алгоритмом. Зупиняємо службу якщо вона запущена і копіюємо її назву.

sc delete «Update Jump Flip» (в лапках вводите скопійоване назва служби)
Якщо назва програми складається з одного слова, то вводимо тугіше команду тільки без лапок, наприклад:
sc delete SysMain
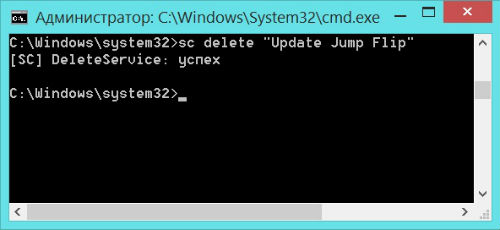
важливо: Видаляючи службу будьте уважні, оскільки цей процес не звернемо. Перед видаленням обов'язково прочитайте функції і призначення програми.
На цьому все, після відключення непотрібних служб Windows системніресурси комп'ютера звільняться від непотрібної роботи. Щоб ефект від оптимізації Windowsбув більш помітним раджу до прочитання попередні статті:
власники персональних комп'ютерівз обмеженими обчислювальними ресурсами часто намагаються домогтися підвищення продуктивності операційної системи за рахунок відключення служб. При відключенні сервісів користувач ПК може збільшити і поліпшити оптимізацію продуктивності старого комп'ютера, але при відключенні служб, які потрібні для правильної роботиопераційної системи, можуть виникнути проблеми.
Проблеми від відключення тієї чи іншої служби можуть бути самими різними і привести до різних наслідків. Наприклад, якщо ми відключимо сервіс під назвою « Plug and Play», Це призведе до того, що ви не зможете підключити нову периферію і комплектуючі до ПК.
Щоб допомогти нашим читачам провести оптимізацію продуктивності ПК завдяки відключенню непотрібних служб, ми підготували матеріал, в якому докладно опишемо рішення цього завдання в операційних системах Windows 7, 8 і XP.
Оптимізація продуктивності в Windows 7
В операційній системі Windows 7 існують два способи відключення служб. Перший спосіб дозволяє вирішити нашу задачу через надбудову в Панелі управління, Другий - через консоль. Щоб скористатися першим і другим способом, спочатку визначимо, які сервіси ми можемо відключити без шкоди для системи.
Ось список сервісів з докладним описом, Які ми можемо відключити без шкоди для системи:
- Диспетчер друку- якщо на вашому ПК немає працюючого МФУ або струйника, то сміливо відключайте її;
- Служба вводу планшетного ПК- відповідає за підтримку сенсорних екранів в планшетах і на сенсорних моніторах, якщо у вашому комп'ютері немає сенсорного екрану, то сміливо відключайте її;
- Служба віддалених робочих столів- дозволяє іншим користувачам підключатися до вашого робочого столу видалено і працювати на ньому, якщо ви не використовуєте віддалений Робочий стіл, то сміливо відключайте;
- оглядач комп'ютерів- створює список для передачі, який передається іншим ПК в мережі. Цей список потрібен для визначення головного комп'ютера в мережі. Для домашнього користувача це не грає ролі, тому оглядач комп'ютерів можна відключити;
- Допоміжна служба IP- відповідає за нову версіюпротоколу IPv6. Так як в більшості випадків наші провайдери ще використовують старий протокол IPv4, то ми без наслідків можемо відключити цей сервіс;
- віддалений реєстр- використовується для віддаленого редагування записів реєстру. У більшості випадків ця можливість не потрібна домашньому користувачеві, тому сміливо відключайте її;
- служба терміналів- відповідає за доступ до віддалених термінальних серверів, якщо ви не використовуєте RDP, то відключайте її;
- Дефрагментація диска- завдяки цій службі операційна система автоматично виробляє дефрагментацію диска, але якщо у вас встановлена стороння утилітадефрагментації, наприклад, Defraggler, то сміливо відключайте її;
- захищене сховище- забезпечує надійне зберіганняцифрових підписів, закритих ключіві зашифрованих даних. Якщо ви не використовуєте зашифровану інформацію, то відключайте зашифроване сховище;
- Служба шифрування дисків BitLocker- використовується для шифрування локальних дисків. Якщо ви не використовуєте шифрування дисків, то відключайте BitLocker;
- Служба підтримки Bluetooth- забезпечує роботу Bluetoothпередавача і передачу даних через нього. Якщо на вашому ПК відсутній Bluetooth передавач, то сміливо відключайте його.
Щоб скористатися першим способом, ми повинні перейти до програми виконати « виконати»І ввести в неї команду« services.msc ». Запустити програму виконати можна через меню « Пуск»Або за допомогою комбінації на клавіатурі Win + R
Виконавши команду, ми потрапимо в шукану надбудову. Також хочеться відзначити, що такий спосіб відкриття цієї надбудови працює на XP і Windows 8.
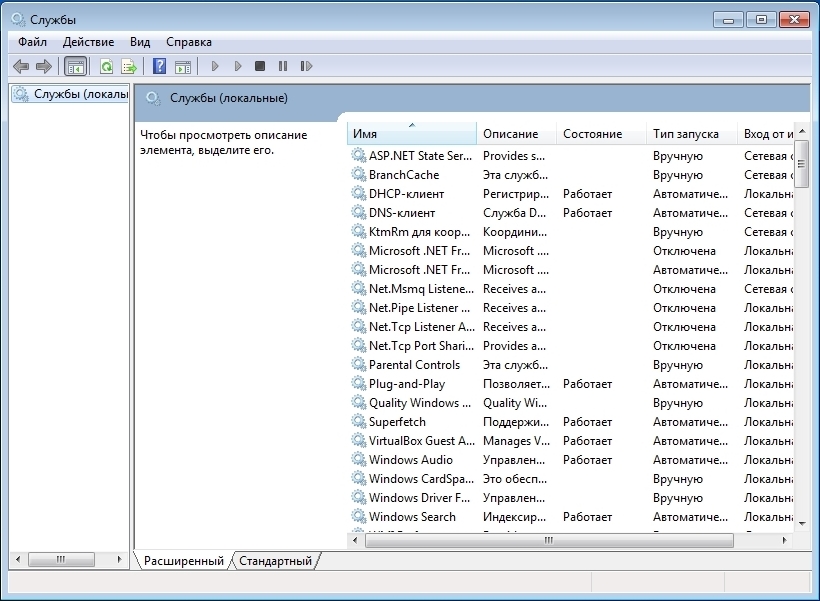
Для прикладу нам потрібно знайти і відкрити в цій надбудові « Диспетчер друку».

Щоб повністю зупинити « Диспетчер друку», Виберемо тип запуску« відключена»І натиснемо кнопку Зупинити. Після цих дій служба перейде в стан « зупинено».

Якщо вам в майбутньому знадобитися включити принтер до комп'ютера, то залиште тип запуску диспетчера друку в стані « вручну».
Тепер розглянемо консольную зупинку непотрібних сервісів. Насамперед запустимо консоль від імені Адміністратора. Для цього введемо в пошуку Windows 7 «CMD» і запустимо консоль від імені Адміністратора, як це показано на зображенні нижче.
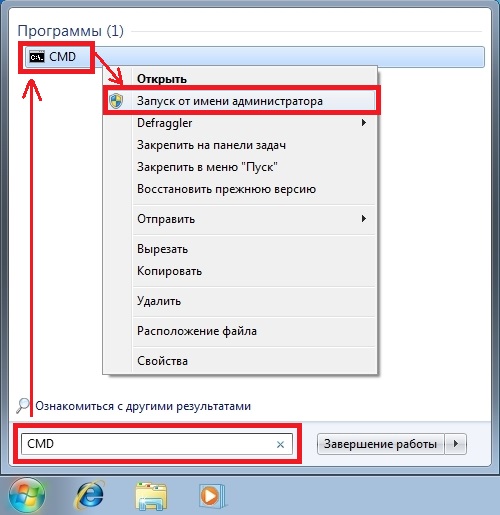
У занедбаній консолі також спробуємо зупинити « Диспетчер друку». Для цього наберемо в консолі команду: net stop "spooler" і виконаємо її.

Після цього процес «spooler» зупиниться. Таким же чином вимикаються інші процеси через консоль.
З прикладів видно, що зупинити непотрібну службу досить легко, тому з цим завданням впорається навіть починаючий користувач ПК.
Оптимізація продуктивності в Windows 8
Для Windows 8 відключення служб виглядає таким же чином, як і в Windows 7, навіть надбудова практично не змінилася.

Тому описувати аналогічний процес не має сенсу. Єдиною різницею між Windows 7 і Windows 8 є кількість сервісів, які можна відключити. Крім сервісів, описаних в попередньому прикладі, в Windows 8 можна відключити ще такі:
- Клієнт відстеження зв'язків, що змінилися- цей сервіс призначений для стеження за змінюваними параметрами в встановлені програми. Наприклад, коригування адреси ярлика, переміщеного в інше місце;
- BranchCache- технологія, яка допомагає компаніям прискорити обмін даних у великій мережі;
- Hyper-V- можна відключити всі сервіси в надбудові панелі управління, якщо ви не використовуєте на своєму комп'ютері віртуальні машини;
- Служба ініціатора Майкрософт iSCSI- забезпечує доступ до комп'ютерів по протоколу iSCSI;
- Безпека- при використанні сімейної безпеки в вісімці цей сервіс краще не відключати.
Зі списку видно, які служби можна відключити в Windows 8 без шкоди для системи.
Добиваємося підвищення продуктивності, відключаючи непотрібні служби в XP
Принцип відключення служб в Windows XP такої ж, як і в сімці з вісімкою. Якщо у вас був досвід відключення служб Windows XP, то ви легко зможете це робити в Windows 7 і 8. Єдиною відмінністю буде інтерфейс надбудови і командного рядка.

Також кількість сервісів в XP, які можна безболісно зупинити значно нижче, ніж в Windows 7 і 8. Нижче представлений список сервісів, які ви можете зупинити, не зашкодивши при цьому Windows XP:
- Служба реєстрації помилок- дозволяє відправляти через Інтернет звіт про помилки ОС і програм в Microsoft;
- віддалений реєстр- описана в першому прикладі;
- оглядач комп'ютерів- описана в першому прикладі;
- Служба виявлення SSDP- виявлення мережевих пристроївз протоколами UpnP; Відключення цього сервісу некритично для домашнього користувача;
- Служба віддаленого Робочого столу- описана в першому прикладі.
У прикладі описана лише мала частина сервісів, які можна відключити.
Ми радимо краще не відключати служби в Windows XP без зайвої необхідності, так як ця ОС, отже, споживає мало ресурсів комп'ютера. Відключивши непотрібні сервіси на комп'ютері під управлінням Windows XP, ви рідко помітите відчутне підвищення продуктивності.
У розглянутому матеріалі ми розглянули основні служби, відключення яких безпечно для функціонування Windows 7, 8 або XP. Також ви можете відключити на свій страх і ризик ще більше невикористовуваних і працюють служб в надбудові Панелі управління, більшу частину яких можна відключати.
Будьте уважні, проводячи подібні експерименти, так як вони впливають на стабільність і продуктивність системи.
Перед тим як відключати службу, неописаних в даному матеріалі, краще ознайомитися з її призначенням в описі в надбудові Панелі управління.
Також хочеться порадити початківцям користувачам, які проводять подібні експерименти, створити точку відновлення системи і зробити бекапважливих даних.
Відео по темі
Як я вказував раніше, існують процеси, які ні в якому разі не можна чіпати. До них відносяться:
Крім того, існують і додаткові продукти, запуск яких здійснюється вручну. А тому їх чіпати не варто, так як вони активні не завжди.
Особистий досвід( )
Раніше, коли у мене був комп'ютер зі слабкими характеристиками, я всілякими способами намагався прискорити його роботу. І одним з методів було якраз відключення служб. Так сталося, що, коли я це робив, подібних описів не було, а тому кожна дія проходило на мій страх і ризик.
Деякі процеси мені дійсно вдалося вивантажити без проблем. Але на жаль, один з них виявився важливим. У мене пропав мій користувач з усіма параметрами. На щастя, за день до цього я створив нового. З якого в майбутньому і працював. Мені пощастило. В іншому б випадку я міг втратити важливу мені інформацію, так як просто довелося б встановлювати заново ОС.
Що ж, в Windows 7 існує безліч служб, кожна з яких має свої функції. Якщо у вас слабкий комп'ютерабо нетбук - краще пробувати вищеописаний спосіб. В іншому випадку залиште все, як є. Це допоможе уникнути можливих проблемв майбутньому. У разі якщо після вивантаження інструменту у вас не запускаються якісь додатки - постарайтеся все повернути, як і було. У разі, коли це зробити неможливо - відновлюйте систему або ж повністю перевстановлювати ОС.
Сподіваюся, що ви прийміть правильне рішення. Розповідайте про мене друзям. Думаю, тут і вони знайдуть багато корисних порад.




