Інструкція
Відновити діяльність операційної системиЗавжди можна використовувати інструмент «Відновлення системи» або завантажити безпечний режим . Але не завжди користувачі стикаються з такою проблемою, найчастіше до появи заповітного логотипу компанії Microsoft справа не доходить. У такому разі можна скористатися консоллювідновлення.
Щоб завантажити інструмент «Консоль відновлення Windows XP», необхідно перезавантажити комп'ютер, натиснути клавішу Delete і перейти до меню BIOS Setup. Перейдіть до вкладки Boot і виберіть первинне джерело завантаження CD- або DVD-Rom. Щоб вийти з BIOS Menu, натисніть клавішу F10 і виберіть Yes, підтвердивши свій вибір натисканням клавіші Enter.
Вставте диск з інсталяційним пакетом операційної системи Windows XP. Під час завантаження цього диска дочекайтеся появи вікна «Встановлення Windows XP». Зверніть увагу на пункт "Щоб відновити Windows XP за допомогою консолі відновлення, натисніть клавішу R (відновити)".
На екрані з'явиться повідомлення, в якому система просить ввести пароль адміністратора, якщо такий був заданий. Після введення пароля натисніть клавішу Enter.
Перед вами з'явиться наступний рядок C:WINDOWS>. Введіть команду fixmbr, яка встановить нове розташування завантажувального сектора, т.к. його відсутність і призвело до цієї проблеми. На екрані з'явиться попередження про зміни в завантажувальний розділ: гірше ви вже не зробите для своєї системи, тому введіть символ y (yes).
На екрані з'явиться напис про завантаження фізичний диск, потім з'явиться повідомлення про успішне завантаження. У разі появи на екрані рядка “C:WINDOWS>” введіть команду fixboot.
На повідомлення, що з'явилося, дайте відповідь позитивно, ввівши символ y. Після появи рядка «Новий завантажувальний секторуспішно записано», перезавантажте комп'ютер і натисніть кнопку Delete, щоб увійти в BIOS Menu.
Замініть завантажувальний пристрій із приводу на жорсткий диск. Натисніть клавішу F10 та виберіть y. Завантажувальний сектор системи повністю відновлено.
Напевно, немає такого користувача ПК, якому не доводилося б встановлювати заново операційну систему і який би не знав, наскільки це клопітка справа. Якщо переустановка Windows - це ще півбіди, але заново встановлювати все потрібні драйвераі програми добряче набридає. Але ж зовсім необов'язково встановлювати заново Windows з нуля. Можна відновити працездатність операційної системи, використовуючи консольвідновлення.
Вам знадобиться
- Комп'ютер, диск із операційною системою Windows
Інструкція
Увімкніть комп'ютер і встановіть у оптичний привіддиск з Windows (той самий диск, з якого було встановлено операційну систему). Перезавантажте комп'ютер. Відразу після того, як ви натиснули кнопку перезавантаження, безперервно натискайте на клавіатурі F5 (в якості альтернативи, залежно від моделі материнської плати, можуть бути клавіші F8 або F12). Ви потрапите у меню, де можна буде вибрати пристрій запуску системи. Виберіть оптичний привод (CD/DVD) та натисніть Enter. Після того, як диск розкрутиться, натисніть будь-яку клавішу на клавіатурі.
Програма установки почне збирати інформацію про комп'ютер. Під час цього процесу нічого не натискайте. Дочекайтеся, поки на екрані комп'ютера не з'явиться діалогове вікно, після чого натисніть клавішу R. Знову чекайте, поки у вікні ви не побачите назву операційної системи, встановленої на
Консоль відновлення – корисна функція Windows XP, що дозволяє відновити операційну систему в тому випадку, якщо при її завантаженні виникають проблеми (або іншими словами коли операційна система не завантажується зовсім). За допомогою консолі відновлення можна форматувати розділи жорсткого диска, працювати з системними службами та файлами, відновлювати головний завантажувальний запис (MBR) та завантажувальні сектори в тому випадку, якщо вони пошкоджені, та багато іншого.
Завдяки консолі відновлення на жорсткий диск комп'ютера можна скопіювати різні системні файлиз іншого носія або налаштувати параметри системних служб та драйверів без завантаження Windows XP. Це дозволяє, наприклад, вирішити проблему, пов'язану з драйвером, коли завантаження операційної системи блокується і стає неможливим. Запустити консоль відновлення можна двома способами.
- Якщо Windows XP не можна завантажити з жорсткого диска, консоль відновлення можна запустити з інсталяційного компакт-диска. диска Windows XP. Якщо оптичний накопичувач відсутній, а інсталяційні файли Windows XP записані на одному з розділів жорсткого диска, можна завантажити комп'ютер з відповідної дискети та запустити програму установки з командного рядка.
- Консоль відновлення можна встановити безпосередньо на жорсткому диску комп'ютера та додати її як один із параметрів меню завантаження Windows XP.
Як було сказано раніше, консоль відновлення можна запустити із програми установки Windows XP. Зробити це дуже просто. Після запуску програми інсталяції слід дочекатися завершення процесу копіювання файлів інсталяції. Потім у наступному вікні потрібно вибрати один із варіантів продовження дій:
- інсталяція Windows XP;
- завершення роботи програми встановлення;
- Відновлення пошкодженої копії Windows XP.
Виберіть останній варіант, натиснувши клавішу на клавіатурі
- форматування розділів жорсткого диска;
- запуск та зупинка системних служб;
- читання та запис будь-яких файлів, що містяться на жорсткому диску;
- відновлення пошкодженого головного завантажувального запису (MBR);
- розпакування стислих файлів;
- видалення файлів та каталогів.
Консоль відновлення можна не тільки запустити з жорсткого диска, але і впровадити безпосередньо в Windows XP, завдяки чому консоль можна буде викликати безпосередньо з Windows завантажувального менюще до завантаження операційної системи. Щоб настроїти консоль відновлення на жорсткий диск, виконайте такі дії.
- Увійдіть до Windows XP як адміністратора.
- Вставте компакт-диск Windows XP у оптичний накопичувач.
- Натисніть на кнопку НіЯкщо вам запропонують провести оновлення операційної системи до Windows XP.
- Виберіть команду Пуск>Виконати, введіть у поле запиту команду CMD. У вікні командного рядка, що відкрилося, введіть шлях до файлу Windows XP winnt32.exe, що знаходиться в каталозі I386на установчому компакт-диску, із зазначенням команди /cmdcons. Наприклад, якщо вашому оптичного накопичувачапривласнена літера E:, то в командному рядку потрібно буде ввести команду E:\I386\winnt32.exe /cmdcons(також, щоб вказати розташування файлу winnt32.exe на компакт-диску можна скористатися кнопкою Огляд).
- З'явиться нове вікно, в якому натисніть кнопку Так.
- Почнеться автоматичне оновлення Windows XP, якщо є підключення до Інтернету. Якщо оновлення не потрібно 300 років, натисніть клавішу
. - Нарешті, після копіювання файлів консоль буде встановлена.

Якщо вам з тієї чи іншої причини знадобиться видалити консоль відновлення, це можна зробити таким чином.
1. З кореневого каталогу системного розділу(зазвичай C:) видаліть папку Cmdconsта файл Cmldr.
2. Папка Cmdconsта файл Cmldrє прихованими, тому вони спочатку не відображатимуться у вікні програми Провідник або іншого файлового менеджера. Щоб отримати доступ до файлу та папки, потрібно зробити таке. Виберіть команду Пуск>Панель управлінняпотім команду Сервіс>Властивості папки. Перейдіть на вкладку Вид, прокрутіть вниз повзунок у правій частині вікна та виберіть перемикач Показувати приховані файлита папки.
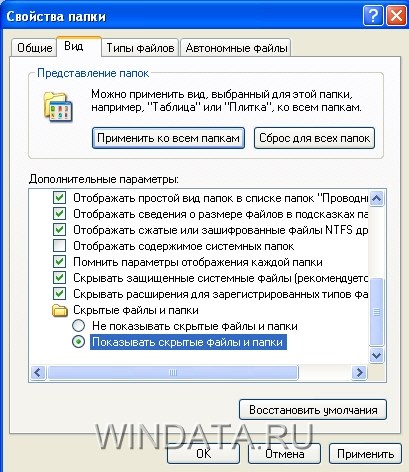
3. Відкрийте у будь-якому текстовому редакторітекстовий файл booi.ini, який розташований у кореневому каталозі диска C:. Знайдіть у файлі рядок, що містить фразу Recovery Console, і видаліть її. Наприклад, такий рядок може виглядати так:
З: \cmdcons\bootsect.dat=" Microsoft Windows XP Recovery Console"/cmdcons
Робота з консоллю відновлення
Графічний інтерфейс консолі відновлення відсутня, тобто. вся робота з консоллю здійснюється у режимі командного рядка. Якщо ввести команду help у рядок, на екрані буде відображено список усіх доступних команд. Для роботи з консоллю потрібно ввести відповідну команду, вказавши за необхідністю певні параметри. У таблиці наведено список основних команд консолі відновлення.
| Команда | Опис |
| Attrib | Зміна якості файлу або папки |
| Batch | Виконання команд, зазначених у текстовому файлі |
| Bootcfg | Налаштування та відновлення файлу параметрів завантаження (boot.ini) |
| ChDir (літера диска) | Відображення імені поточної папки або переходу до іншої папки (із зазначенням літери диска) |
| Chkdsk | Перевірка жорсткого диска та виведення звіту про його стан |
| Cls | Очищення вмісту екрана |
| Copy | Копіювання файлу до іншої папки |
| Delete | Видалення одного або кількох файлів |
| Dir | Виведення списку файлів та папок у папці |
| Disable | Вимкнення системної служби або драйвера пристрою |
| Diskpart | Керування розділами на жорстких дисках |
| Enable | Запуск або увімкнення системної служби або драйвера пристрою |
| Exit | Вихід із консолі відновлення та перезапуск комп'ютера |
| Expand | Вилучення файлу зі стисненого архіву |
| Fixboot | Запис у вказаному розділі жорсткого диска нового завантажувального сектора розділу |
| Fixmbr | Відновлення основного завантажувального запису вказаного диска |
| Формат | Форматування диска |
| Help | Відображення списку команд консолі відновлення |
| Listsvc | Виведення списку служб та драйверів, встановлених на даному комп'ютері |
| Logon | Вхід до встановленої копії операційної системи Windows |
| Map | Відображення списку зіставлення літер дисків |
| Mkdir | Створення каталогу |
| More | Відображення вмісту текстового файлу |
| Net Use | Підключення мережевого ресурсудо букви диска |
| Rename | Перейменування вибраного файлу |
| Rmdir | Видалення папки |
| Set | Відображення та встановлення змінних середовища |
| Systemroot | Вибір як поточна папка системного кореневого каталогу |
| Type | Відображення текстового файлу |
Якщо в процесі роботи з комп'ютером Windows XP, Vista, 7, 8 з будь-яких причин буде пошкоджено і ви не зможете запустити систему, скористайтесь можливістю відновити Windowsїї працездатність без необхідності повторної переустановки Windows. Однією з найпоширеніших причин неможливості запустити Windows є пошкодження завантажувального запису або системних файлів, необхідних для завантаження. Серед основних симптомів, що говорять про пошкодження системних файлів або про те, що завантажувальний запис зіпсований, можна перерахувати такі:
при включенні живлення комп'ютера на екрані з'являється одне з наведених нижче повідомлень про помилку:
- Missing operating system (Втрачено операційну систему);
- Invalid partition table (Пошкоджено таблицю розміщення даних);
- Invalid system disk (Пошкоджено системний диск);
- Disk boot failure (Неможливо завантажитись з диска);
- A disk read error occurred (Відбулася помилка читання диска);
- Insert (replace) system disk and press any key (Вставте системну дискету та натисніть будь-яку клавішу);
- Hard disk failed/absent (Відмова або помилка жорсткого диска);
- Hard disk error / I/O error ( Помилка жорсткогодиска/введення-виведення даних);
- після завершення фази тестування BIOS відбувається зависання комп'ютера;
- не з'являється меню мультисистемного завантаження;
- комп'ютер зависає одразу після появи повідомлення Verifying DMI Pool data.
Найбільш складним процесом є відновлення пошкодженої системи у випадку, якщо Windows встановлена в дисковий розділ, що містить файлову таблицю NTFS, внаслідок чого ви не можете скористатися завантажувальними дискетами та спеціальними утилітами DOS. Також певні складнощі може спричинити відновлення пошкодженої завантажувальної запису Windows, яка може бути стерта деякими DOS-утилітами, наприклад, програмою FDISK. Для цього розробники передбачили спеціальний механізм, який отримав назву Recovery Console (RC), або консоль відновлення.
Консоль відновлення
З використанням консолі відновлення ви можете відключати або підключати спеціалізовані сервіси операційної системи, форматувати диски (включаючи розділи, що містять файлову систему NTFS), завантажувати дані з диска та зберігати їх на диску, замінювати пошкоджені файли, а також виконувати безліч інших завдань. Іншими словами, консоль відновлення Windows- це спеціальна утиліта, яка дозволить вам виконати тонку налаштування Windowsта створити працездатну конфігурацію для нормального запуску операційної системи. ПРИМІТКА Рекомендується використовувати консоль відновлення, лише якщо ви є досвідченим користувачем Windows. Для того, щоб скористатися консоллю відновлення, ви повинні мати обліковий запис адміністратора у вашій системі. Для того, щоб скористатися можливостями консолі відновлення, в першу чергу вам необхідно отримати доступ до цієї програми, про що слід обов'язково подбати заздалегідь. Існує два різних способуотримати доступ до консолі відновлення: за допомогою аварійної дискети або встановлення цієї програми на диск. Давайте розглянемо обидва варіанти докладніше.
Установка консолі відновлення
Для установки консолі відновлення запустіть Windows ХР, помістіть у дисковод CD-ROM дистрибутивний диск Microsoft Windows 7, потім проробіть наступну послідовність команд:
Пуск - Виконати (Start - Run). У вікні, що з'явилося Запуск програми (Run Program)наберіть наступну команду: :\i 386\wi nnt23.exe /cmdconsде - ім'я встановленого у вашій системі приводу CD-ROM. Наприклад, якщо CD-ROM розпізнається в Windows як диск Е:, команда виглядатиме так: E:\i386\winnt23.exe /cmdcons \ Windows виведе на екран повідомлення про те, що консоль відновлення буде встановлена як один із параметрів запуску системи та займе на диску близько 7 Мб. Погодитись з пропозицією встановити консоль відновлення слід натисканням на кнопку Так (Yes).
Через кілька секунд майстер установки Windows буде запущений і автоматично перенесе все необхідні файлина жорсткий диск комп'ютера. Як тільки консоль відновлення буде встановлена, система повідомить. Тепер у меню завантаження Windows, що відображається після увімкнення живлення комп'ютера, з'явиться додатковий пункт. Відновлення системи Windows. Ви можете запустити консоль відновлення, вибравши цей пункт за допомогою клавіш керування курсором і натиснувши клавішу Enter.
Швидке відновлення: використання аварійної дискети Ви можете запустити режим швидкого відновлення відновлення системибез необхідності попередньої установки консолі відновлення з дистрибутива Windows XP, проте для цього вам знадобиться аварійна дискета, на якій збережені всі необхідні відновлення WindowsСистемні файли. Щоб створити аварійну дискету, запустіть майстер архівації або відновлення, виконавши наведену далі послідовність команд: Пуск -> Усі програми -> Стандартні -> Службові -> Архівація даних (Start -> All Programs -> Accessories -> System Tools -> Backup ). У вікні майстра архівації клацніть мишею на Розширений режим (Advanced Mode), після чого майстер переключиться в режим збереження та відновлення даних . Клацніть на кнопці Майстер аварійного відновлення системи. У вікні, натисніть кнопку Далі, потім в полі Носій архіву або файлу (Backup media or file name) вкажіть шлях до дискового розділу, де зберігатиметься аварійний архів, та його ім'я, наприклад D:\backup.bkf. З метою безпеки не рекомендується архівувати дані в той же дисковий розділ, в якому встановлена використовувана вами копія WindowsХР, - краще вказати як шлях цільового призначення інший фізичний або логічний диск, дисковод ZIP або накопичувач для читання та запису компакт-дисків. У наступному вікні натисніть Готово. Майстер просканує ваші диски в пошуку системних файлів, що підлягають архівуванню, потім створить їх резервну копіюу зазначеній папці. Після завершення цієї процедури вам доведеться створити аварійний диск. Вставте чисту дискету в дисковод і у вікні запрошення до створення аварійного диска натисніть кнопку ОК, після чого дочекайтеся закінчення копіювання файлів. Тепер ви виконали всі попередні процедури, потрібні для аварійного відновлення системи. Для відновлення Windows необхідно завантажити комп'ютер за допомогою завантажувальних дисків Microsoft або компакт-диска з дистрибутивом Windows XP (якщо комп'ютер підтримує функцію безпосереднього завантаження з компакт-диска). На початковому етапіПісля того, як на екрані з'явиться привітання майстра установки, слід натиснути клавішу R, щоб викликати для виконання консоль. швидкого відновлення.
На вимогу майстра установки вставте аварійну дискету в дисковод і дочекайтеся завантаження консолі. Вам буде запропоновано два різних режимувідновлення Windows - швидке (fast repair) та вибіркове (manual repair). При виборі режиму швидкого відновлення системи автоматично відновлять такі компоненти: системний реєстр, завантажувальна інформація, основні системні файли, завантажувальний запис. Якщо ви перейдете у вибірковий режим відновлення, то зможете самостійно вказати компоненти, що підлягають відновленню, проте не зможете відновити пошкоджений системний реєстр. Для відновлення системного реєструвикористовуйте швидкий режим. За замовчуванням буде запущено режим повного відновлення Windows XP: з дистрибутивного компакт-диска Windows будуть завантажені необхідні системні файли, після чого програма рахує з аварійної дискети збережену конфігурацію. Після цього вам буде запропоновано відновити дані на системному диску. Для продовження відновлення диска слід натиснути клавішу С, скасовується повне відновленнянатисканням клавіші F3. Після відновлення системної конфігурації програма перезавантажить ваш комп'ютер.
Команди консолі
При запуску консолі відновлення як альтернативний варіант завантаження системи ви зможете самостійно виконати ряд дій, необхідних для відновлення Windows, використовуючи спеціальний набір системних команд. В цілому методика роботи з консоллю відновлення нагадує алгоритм роботи з програмою FDISK або в MS-DOS, з тією лише відмінністю, що RC використовує власний списокдоступних команд. Безпосередньо після запуску консолі відновлення програма NTDTECT просканує диски комп'ютера, щоб визначити апаратну конфігурацію комп'ютера, після чого консоль відновлення автоматично виконає команду LOGON, представивши на екрані список всіх виявлених на вашому комп'ютері установок Windows 7
У відповідь на запитання «У яку копію Windows слід виконати вхід?» введіть номер інсталяції Windows 7 із запропонованого програмою списку. Наприклад, якщо пошкоджена копія Windows 7 розташована на диску С: і знаходиться в переліку під номером 1, просто натисніть клавішу 1. Потім введіть пароль адміністратора Windows, дійсний для цієї установки Windows, після чого ви отримаєте можливість керувати консоллю відновлення Windows, набираючи відповідні директиви в командному рядку.
Вступ
Корпорація Майкрософт рекомендує використовувати консоль відновлення тільки в тому випадку, якщо не вдається завантажити комп'ютер у безпечному режиміта іншими доступними способами. Консоль відновлення розрахована лише на досвідчених користувачів, що мають уявлення про основні команди, які призначені для ідентифікації проблемних драйверів та файлів. Крім того, для роботи з консоллю відновлення потрібна наявність прав адміністратора
Установка консолі відновлення
Якщо встановлено консоль відновлення, то у разі проблем із запуском Windows комп'ютерможна завантажити за допомогою цієї консолі, вибравши відповідний пункт у меню опцій завантаження. Встановлювати консоль відновлення слід на важливих серверах та робочих станціях спеціалістів в області інформаційних технологій. Щоб встановити консоль відновлення, необхідно увійти до системи з правами адміністратора. Хоча консоль відновлення можна запускати безпосередньо з компакт-диска Windows XP, зручніше налаштувати її для використання як один із пунктів меню завантаження. Відомості про запуск консолі відновлення з компакт-диска див. нижче. Щоб встановити консолю відновлення, виконайте наведені нижче дії.
- Вставте компакт-диск Windows XP.
- Натисніть кнопку Пускта виберіть команду Виконати.
- У вікні Відкритивведіть команду
де d – буква дисковода компакт-дисків.
- З'явиться діалогове вікно програми інсталяції Windows з коротким описомконсолі відновлення. Щоб підтвердити встановлення, натисніть кнопку Так.
- Перезавантажте комп'ютер. При запуску комп'ютера в меню завантаження буде присутній пункт «Консоль відновлення Microsoft Windows».
Крім того, встановити консоль відновлення можна із спільної папки мережі, вказавши шлях у форматі UNC (Universal Naming Convention).
Примітка. Може з'явитися таке повідомлення про помилку:
Установку неможливо продовжити, оскільки на комп'ютері встановлена пізніша версія Windowsніж на компакт-диску.
У разі виникнення цієї проблеми див. статтю бази знань Майкрософт: При спробі інсталювати консоль відновлення на комп'ютері під керуванням Microsoft Windows XP з пакетом оновлень 2 (SP2) з'являється повідомлення про помилку (Це посилання може вказувати на вміст повністю або частково англійською мовою)
Використання консолі відновлення
Консоль відновлення дозволяє включати та вимикати служби, форматувати диски, читати та записувати дані на локальний диск(у тому числі диски з файловою системою NTFS), а також виконувати багато інших завдань адміністрування. Вона особливо корисна у випадках, коли необхідно відновити працездатність системи шляхом копіювання певного файлуна жорсткий диск з дискети або компакт-диска або змінити параметри служби, що перешкоджає правильному запуску комп'ютера.
Якщо не вдається завантажити комп'ютер, можна запустити консоль відновлення, використовуючи набір дискет або компакт-диск Windows XP.
Після того, як Windows XP інстальовано, для запуску комп'ютера та використання консолі відновлення потрібен набір дискет або компакт-диск Windows XP.
Примітка. Щоб запустити комп'ютер із компакт-диска Windows XP, необхідно в BIOS встановити варіант завантаження з дисковода компакт-дисків.
Щоб запустити консоль відновлення за допомогою набору завантажувальних дисків або компакт-диска Windows XP, виконайте наведені нижче дії.
- Вставте компакт-диск Windows XP або завантажувальну дискету Windows XP і перезавантажте комп'ютер. Якщо з'явиться відповідний запит, підтвердіть завантаження з компакт-диска.
- Коли з'явиться напис «Вас вітає майстер установки», натисніть клавішу R, щоб запустити консоль відновлення.
- Якщо на комп'ютері є кілька операційних систем, виберіть екземпляр Windows, до якого потрібно отримати доступ з консолі відновлення.
- Коли з'явиться відповідний запит, введіть пароль адміністратора. Якщо пароль для облікового записуадміністратора не призначено, просто натисніть клавішу Enter.
- У командному рядку введіть необхідні команди для діагностики та усунення проблем екземпляра Windows XP. Щоб вивести список команд консолі відновлення, наберіть у командному рядку recovery console commands або help і натисніть клавішу Enter. Для отримання відомостей про конкретну команду введіть у командному рядку help ім'я команди та натисніть клавішу Enter.
- Щоб завершити роботу консолі відновлення та перезавантажити комп'ютер, введіть у командному рядку exit та натисніть клавішу Enter.
Використання командного рядка консолі відновлення
Командний рядок консолі відновлення відрізняється від Windows, що використовується. У консолі відновлення є свій інтерпретатор команд. Щоб увійти до нього, необхідно вказати пароль адміністратора.
При запуску консолі відновлення можна натиснути клавішу F6 і встановити драйвер SCSI або RAID стороннього виробника (якщо такий драйвер потрібен для доступу до жорсткому диску). Інсталяція драйвера відбувається так само, як і в процесі установки операційної системи.
Запуск консолі відновлення триває кілька секунд. Потім з'являється список операційних систем Windows, встановлених на цьому комп'ютері (зазвичай список містить запис C:\Windows). Перед натисканням клавіші ENTER слід натиснути клавішу з номером потрібного запису(навіть якщо є лише один запис). Якщо натиснути клавішу Enter, не вказавши номера, комп'ютер буде перезавантажено, і процес почнеться заново.
Коли на екрані з'явиться запрошення %SystemRoot% (зазвичай C:\Windows), можна запускати команди консолі відновлення
Команди
Нижче наведено список команд, доступних з консолі відновлення:
- AttribЗмінити атрибути файлу або підкаталогу
- BatchВиконати команди, що містяться у текстовому файлі (Inputfile). Параметр Outputfile визначає файл для виведення результатів виконання команд. Якщо параметр Outputfile пропущено, виведення здійснюється на екран монітора
- BootcfgЗмінити файл Boot.ini з метою налаштування процесу завантаження та відновлення
- CD (Chdir)Діє тільки в межах системних каталогів поточного екземпляра Windows, знімних носіїв, кореневого каталогу будь-якого розділу жорсткогодиска або локальних інсталяційних папок
- ChkdskВикористання параметра /pпризводить до запуску програми Chkdsk, навіть якщо на диску немає позначки пошкодження. Параметр /rслужить для пошуку пошкоджених секторівта відновлення тієї частини даних, яка може бути прочитана (передбачається використання параметра /p). Програма Chkdskвимагає наявності коштів Autochk. Вона автоматично шукає файл Autochk.exe у папці автозапуску. Якщо даного файлуу папці автозапуску немає, Chkdsk намагається звернутися до компакт-диска Windows XP. Якщо інсталяційного компакт-диска в дисководі немає, користувачеві буде запропоновано самостійно вказати місце розташування файлу Autochk.exe
- ClsОчистити екран
- CopyКопіювати файл у вказану папку. За промовчанням копіювання не здійснюється на знімні носії і не можна використовувати знаки підстановки. При копіюванні з компакт-диска Windows XP стислий файл автоматично розпаковується.
- Del (Delete)Видалити файл. Діє в межах системних каталогів поточного екземпляра Windows, знімних носіїв, кореневого каталогу будь-якого розділу жорсткого диска та локальних інсталяційних папок. За замовчуванням не можна використовувати постановочні знаки
- DirВідобразити список усіх файлів, включаючи приховані та системні
- DisableВимкнути системну службуабо драйвер Windows. Змінна service_or_driver - це ім'я служби або драйвера, що відключається. Якщо ви відключаєте службу, перед зміною типу запуску на SERVICE_DISABLED відображається вихідний тип запуску служби. (запишіть його, щоб надалі можна було перезапустити службу за допомогою команди enable).
- DiskpartКерування розділами у томах жорсткого диска. Параметр /addвикористовується для створення нового розділу, а /delete- Для видалення існуючого. Змінна device - це назва пристрою для нового розділу (наприклад, \device\harddisk0). Змінна drive - це буква, призначена розділу, що видаляється (наприклад, D). Змінна partition - це відповідна правилам іменування розділів назва розділу, що видаляється (наприклад, \device\harddisk0\partition1); вона може використовуватись замість змінної drive. Змінна size служить для вказівки розміру нового розділу (мегабайти
- EnableУвімкнути системну службу або драйвер Windows. Змінна service_or_driver - це ім'я служби або драйвера, а start_type - тип запуску служби, що включається. Тип запуску може мати одне з таких значень.
SERVICE_BOOT_START
SERVICE_SYSTEM_START
SERVICE_AUTO_START
SERVICE_DEMAND_START - ExitЗакрити консоль відновлення та перезавантажити комп'ютер
- ExpandРозпакувати стислий файл. Змінна source – це ім'я стисненого файлу. За замовчуванням знаки не можна використовувати. Змінна destination - це каталог для розпакованого файлу. За замовчуванням цей каталог не може перебувати на знімному носії або мати атрибут "Тільки читання". Для зняття з папки призначення атрибута "Тільки читання" служить команда attrib. Параметр /f:filespecвикористовується в тому випадку, якщо джерело містить більше одного файлу Цей параметр дозволяє використовувати підстановочні знаки. Параметр /yслужить для скасування виведення запиту підтвердження видалення файлів. Параметр /dпоказує, що файли не повинні розпаковуватися; відображається вміст вихідної папки
- FixbootЗаписати новий завантажувальний сектор у системний розділ
- FixmbrВідновити основний завантажувальний запис у розділі завантаження. Необов'язкова змінна device служить для вказівки імені пристрою, на якому потрібно створити новий основний завантажувальний запис. Ця змінна не використовується, якщо цільовим є завантажувальний пристрій.
- ФорматВідформатувати диск. Параметр /qслужить для виконання швидкого форматування, а параметр /fs- Для вказівки файлової системи.
- HelpЗапуск команди helpбез вказівки імені певної команди як аргумент призводить до відображення всіх команд, які доступні з консолі відновлення
- ListsvcВідобразити всі доступні на цьому комп'ютері служби та драйвери
- LogonВідобразити список виявлених екземплярів Windows із запитом пароля локального адміністратора для цих екземплярів. Ця команда служить для переходу в інший екземпляр Windows або інший підкаталог
- MapВідобразити поточні зіставлення пристроїв. Щоб використовувати шляхи у форматі Advanced RISC Computing (ARC, формат для записів у файлі Boot.ini) замість шляхів до пристроїв форматі Windows, вкажіть параметр arc
- MD (Mkdir)
- More/TypeВідобразити вміст вказаного текстового файлу
- Rd (Rmdir)Діє лише в межах системних каталогів поточного екземпляра Windows, знімних носіїв, кореневого каталогу будь-якого розділу жорсткого диска та локальних інсталяційних папок
- Ren (Rename)Діє тільки в межах системних каталогів поточного екземпляра Windows, знімних носіїв, кореневого каталогу будь-якого розділу жорсткого диска та локальних папок інсталяції. Як цільовий не можна вказувати новий дискабо шлях
- SetСлужить для відображення та встановлення змінних середовища консолі відновлення
- SystemrootЗмінити поточний каталог на %SystemRoot%.
Правила консолі відновлення
Працюючи у консолі відновлення діє кілька правил середовища. Щоб відобразити поточне середовище, введіть команду set. За промовчанням діють такі правила
- AllowAllPaths = FALSEЗаборонити доступ до каталогів, що не належать до операційної системи, яка була вибрана при вході в консоль відновлення.
- AllowRemovableMedia = FALSEЗаборонити копіювання файлів на знімні носії
- AllowWildCards = FALSEЗаборонити використання підстановочних символів (в т.ч. для команд copyі del).
- NoCopyPrompt = FALSEВідображати запит на підтвердження перезапису наявного файлу
Видалення консолі відновлення
Щоб видалити консоль відновлення, виконайте наведені нижче дії
- Перезавантажте комп'ютер, виберіть меню Пускпункт Мій комп'ютер, а потім двічі клацніть піктограму жорсткого диска, на якій встановлено консоль відновлення
- В меню Сервісвиберіть команду Властивості папкита перейдіть на вкладку Вид.
- Виберіть варіант Показувати приховані файли та папки, зніміть прапорець Приховувати захищені системні файлита натисніть кнопку ОК
- У кореневій папці диска видаліть папку Cmdconsта файл Cmldr
- У кореневій папці диска клацніть правою кнопкою миші файл Boot.iniта виберіть пункт Властивості
- Зніміть прапорець атрибута Тільки читаннята натисніть кнопку ОК
Попередження! Неправильна зміна файлу Boot.ini може призвести до проблем із завантаженням комп'ютера. Видаліть лише запис, який стосується консолі відновлення. Після цього знову встановіть для файлу Boot.ini атрибут "Тільки читання". Відкрийте файл Boot.ini за допомогою програми «Блокнот» та видаліть запис, який належить до консолі відновлення. Цей запис виглядає приблизно так:C:\cmdcons\bootsect.dat="Microsoft Windows Recovery Console" /cmdcons
- Збережіть та закрийте файл
Встановлення консолі відновлення в автоматичному режимі
Для встановлення консолі відновлення у процесі автоматичної установкиОС Windows необхідно використовувати розділ файлу unattend.txt.
Command1=" path \winnt32 /cmdcons /unattend"
Для отримання додаткових відомостей про використання файлу Unattend.txt див. посібник Deployment Planning Guide(Планування процесу розгортання операційної системи), яке входить до пакет Windows 2000 Server Resource Kit
Додаткові відомості:
Консоль відновлення призначена для відновлення операційної системи, що завантажується неправильно або взагалі не завантажується. За допомогою Консолі відновлення Windows можна отримати обмежений доступ до томів без запуску графічного інтерфейсу. За допомогою консолі відновлення можна копіювати, перейменовувати, замінювати файли та папки операційної системи, дозволяти або забороняти запуск служб або пристроїв при наступному завантаженні комп'ютера, виправляти завантажувальний сектор або головний завантажувальний запис (MBR), створювати та форматувати розділи на дисках.
Доступ до консолі відновлення мають лише адміністратори, які авторизуються засобами Windows. Таким чином, у деяких, особливо важких випадках руйнування ОС, використовувати консоль відновлення неможливо. Але при вирішенні проблем із завантаженням ОС, що виникають при встановленні нових драйверів або програмного забезпечення, а також при проблемах з завантажувальним записом, консоль відновлення буде незамінним та зручним інструментом, який дозволяє за лічені хвилини вирішити проблему.
Як запустити консоль відновлення?
Запустити консоль відновлення можна в такий спосіб:
Таким способом можна запустити консоль відновлення, але після виходу з неї і перезавантаження, якщо потрібно знову отримати доступ до консолі, доведеться повторити всі кроки знову, т.к. консоль не встановлюється на жорсткий диск.
Як встановити консоль відновлення?
Якщо є потреба в частому використанні консолі відновлення, то простіше встановити її на диск, ніж щоразу запускати з компакт-диска. Щоб встановити консоль на диск потрібно перебуваючи у Windows з установочного диска Windows 2000 виконати команду
D:I386winnt32/cmdcons
Замініть D у команді на букву приводу компакт-диска. Після цього на екран буде виведено повідомлення, показане малюнку 5.
Рис. 5. Встановлення консолі відновлення.
Після ствердної відповіді на питання про встановлення консолі відновлення на жорсткий диск, консоль буде встановлена повністю автоматично і після закінчення її встановлення на екран буде виведено повідомлення, яке показано на малюнку 6.
Рис. 6. Консоль відновлення встановлена на диск.
Тепер, щоб запустити консоль, достатньо вибрати відповідний пункт у завантажувальному меню під час старту операційної системи. Приклад завантажувального меню після встановлення консолі відновлення показано на малюнку 7.
Рис. 7. Вибір консолі відновлення у меню завантаження.




