Ніхто не застрахований від такої неприємної події, як крах операційної системи Windows. Як би пафосно це не звучало, але після того, як початківець користувач самостійно повертає з цифрового небуття ОС, що одного разу перестала працювати - він почувається практично Богом. Якщо ви, шановний читач, поцікавилися: «Як відновити систему через БІОС», то неважко припустити, що справи ваші зовсім погані, оскільки система просто не завантажується, а значить скористатися варіантом стандартного відкату за допомогою створеної раніше резервної копії ОС ви не можете. Втім, висока ймовірність того, що причина вашої скрути взагалі має іншу природу пояснення. Тим не менш, у цій статті ви точно знайдете спосіб, як можна повернути вашу ОС до колишнього стану працездатності. Не сумнівайтеся, представлені методи відновлення Windowsреально працюють!
Сьогодні ми розглянемо:
Натхненний вступ або У пошуках досконалості розуміння предмета
Людині властиво шукати легші рішення. Однак у процесі вибору того чи іншого способу, який дозволив би новачкові вийти з проблематичної ситуації без втрат, на жаль, помилок уникнути вдається не багатьом. Знаєте, чому? Тому що і більшість їх мають на увазі часткову або повну втрату даних користувача.

Часто існуючі в природі людини поспіх і необачність стають похідними непорозуміння. У результаті, «невідповідний у конкретній ситуації», але вже задіяний алгоритм відновлення загрожує дуже неприємними наслідками: разом із профільними налаштуваннями з робочого столу зникають папки з цінною інформацією, а також відбувається низка інших незворотних дій.
А якщо врахувати той факт, що з розвитком інтернету в Мережі стало з'являтися все більше і більше «горе-вчителів», то неважко уявити собі, що може очікувати недосвідченого новачка після того, як він застосує інструкцію «експерта пройдисвіта» і геть-чисто знищить ОС, у якої всього лише була проблема із завантажувальним записом.
Далі-більше, «зручні» мовою професіоналів поради взагалі можуть трактуватися новачком осмислено по-своєму. Адже недосвідченій у справах комп'ютерних, домогосподарці, ох, як уже потрібна, часом добра порада, що і як натиснути, щоб Windows знову могла радувати свою володарку воістину грандіозними можливостями... Залишимо лірику і поговоримо про справи наших конкретних.
Якщо без БІОС(а) не обійтися в гру вступає DOS
У будь-якому разі базова система постає як якийсь незалежний посередник (природно в програмному розумінні цього слова), який здатний у самій, здавалося б, безнадійній ситуації допомогти реалізації процесу відновлення.
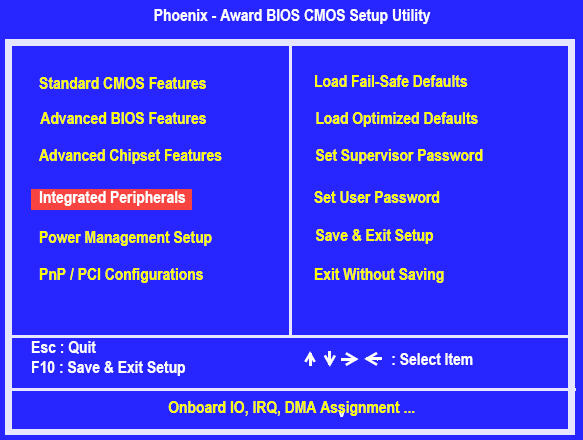
Невеликий відступ:базова мікросистема, як така, не має вбудованих програмних засобів відновлення ОС, але є якоюсь проміжною інстанцією здатною передати управління однозадачній операційній системі DOS , Яка у свою чергу має ряд можливостей для проведення критично важливих операцій з відновлення працездатності ОС, що впала.
Після запуску DOS засобу (для простоти розуміння: DOS - це невелика операційна система, яка розміщується на оптичному носіїінформації (CD/DVD диск) або ж на запам'ятовуючому пристрої іншого типу (флешка). Цій консольній системі передаються всі повноваження щодо управління дисковими пристроямита прямий доступ до програмного функціоналу БІОС (необмежене використання апаратних ресурсів ПК).
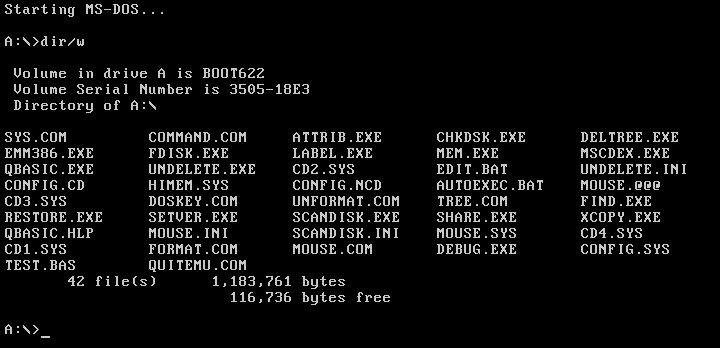
Причому використання DOS коштів у таких випадках дозволяє реанімувати ОС з найменшими втратами і що не є коректним чином. Низькорівневий спосіб взаємодії з програмними компонентами операційної системи дозволяє з хірургічною точністю виправити майже будь-які системні огріхи та «операційні» недоліки розробника.
Отже, що робити, коли система не завантажується: використання завантажувального диска
У випадку, коли ви не маєте можливості скористатися штатними Windows засобамидля відновлення ОС, потрібно вдатися до описаного нижче способу.
- Встановіть в дисковод вашого комп'ютера настановний дистрибутив вашої ОС саме тієї версії, яка перестала функціонувати (з флешкою справи так само).
- Тепер вимкніть і знову увімкніть комп'ютер.
- Після чого постійно, з інтервалом два натискання в секунду, тапайте по службовій клавіші, за допомогою якої здійснюється вхід до базових налаштування BIOSсистеми (як правило, це кнопка «Delete» або «F2»).

- Після того як ви опинитеся в головному вікні БІОС(а), перейдіть по вкладці "Boot". Залежно від версії, встановленої на ваш комп'ютер мікросистеми, опціональний розділ у якому вам потрібно змінити деякі налаштування може називатися інакше, а доступ до нього може бути здійснено лише після декількох переходів за відповідними вкладками ( дивіться інформацію у цій статті ).
- Виставте як завантажувач пристрій для зчитування даних з диска, або призначте пріоритетним запам'ятовуюче пристрій USB(Флешку).
- Збережіть зміни.
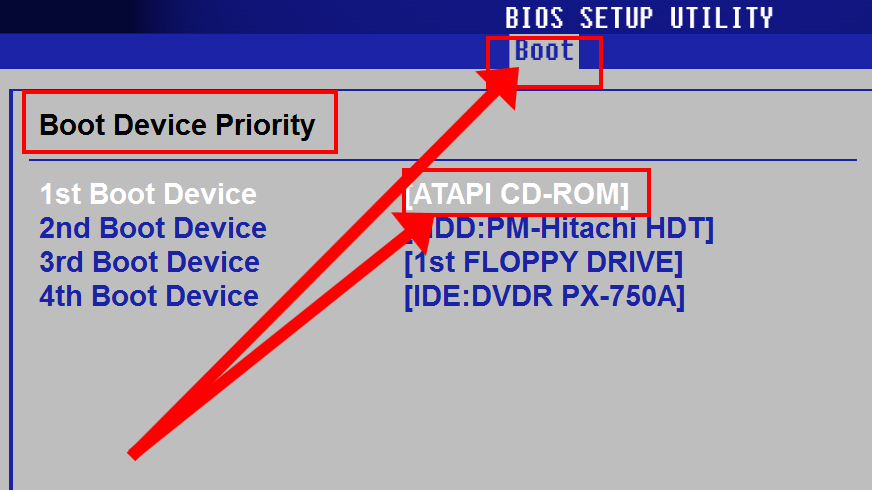
Після перезавантаження на екрані монітора з'явиться службове повідомлення у вигляді запрошення зробити відповідний вибір «Press any key…» - натисніть будь-яку клавішу на клавіатурі ПК. Зрозуміло, йдеться про ситуацію, коли користувач застосовує інсталяційний диск з дистрибутивом Windows або аварійний диск відновлення, який можна зробити в пару кліків самостійно.
Залежно від версії та редакції використовуваної вами ОС варіантів для запуску середовища відновлення може бути кілька. Найбільш оптимальний вибір – це виключно ваша прерогатива. Наприклад, якщо до краху операційної системи на вашому ПК не було активовано функція резервного копіювання і система взагалі має будь-який контрольної точкою відновлення, то тут різноманіття вибору значно зменшується над користь пользователя. Проте вихід все ж таки є!
Практичний варіант рішення №2: Що робити якщо обчислювальна система не має контрольної точки відновлення, але користувач має у своєму розпорядженні інсталяційний дистрибутив Windows
- Повторюємо всі дії з попередньої інструкції по завантаженню з точністю до останнього пункту.
- Вибираємо варіант « Відновлення системи ».
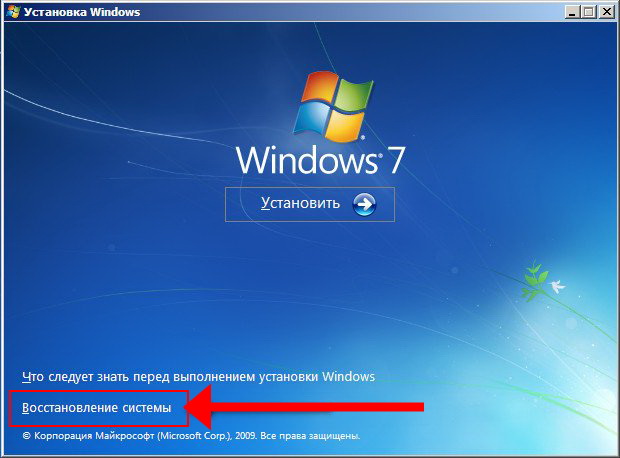
- У наступному вікні активуємо однойменний пункт і слідуємо подальшим інструкціям, які супроводжуватимуть весь процес відновлення у вигляді коротких повідомлень на екрані комп'ютера.
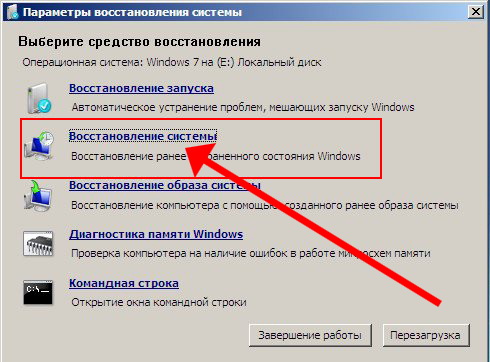
Далі від вас нічого не потрібно, крім хіба що кілька разів натиснути клавішу далі, після того, як ви вкажіть необхідні установщиком дані (ім'я користувача, назва ПК, пароль для входу та інші «організаційні моменти»).
Безумовно, все залишиться на своїх місцях, але встановлених раніше програм ви не побачите. На жаль весь софт, що використовується раніше, доведеться встановлювати заново.
Спосіб №3: Задіємо «Безпечний режим»
Під час проходження комп'ютерною системою POST тесту , кілька разів інтенсивно натисніть клавішу F8. Зі списку необхідно вибрати варіант «Завантаження в безпечному режимі». У різних версій Windows данийпункт може несуттєво відрізнятись у позначенні. Однак по суті цей пункт призначений для того самого - завантажити систему з використанням тільки критично важливих служб Windows.

Після того як система завантажилася:
- Ідемо в панель керування (природно через меню "Пуск").
- Далі вибираємо розділ «Відновлення».
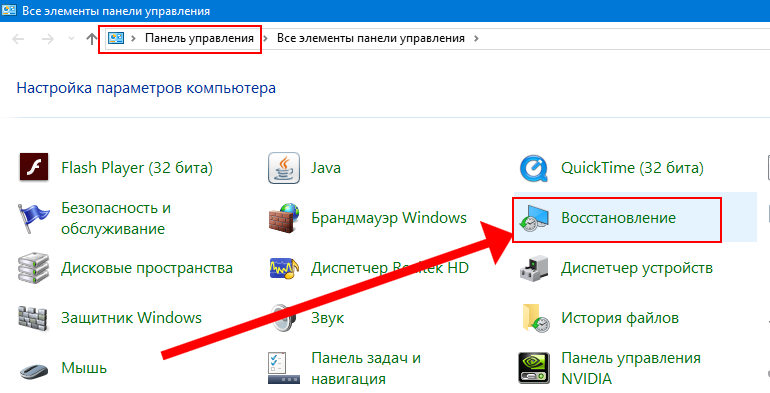
- Потім активуємо необхідний нам пункт "Запуск ... системи".
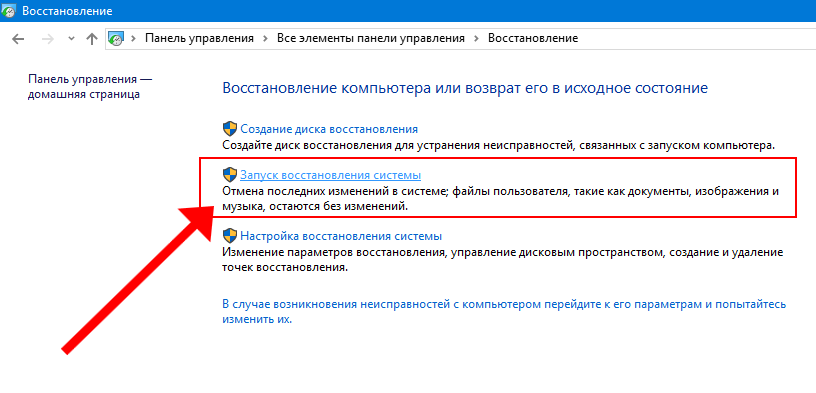
- Вибираємо найбільш підходящу (за часом) резервну копіюз відображеного списку та вирушаємо на кухню пити чай, каву або інший улюблений напій.
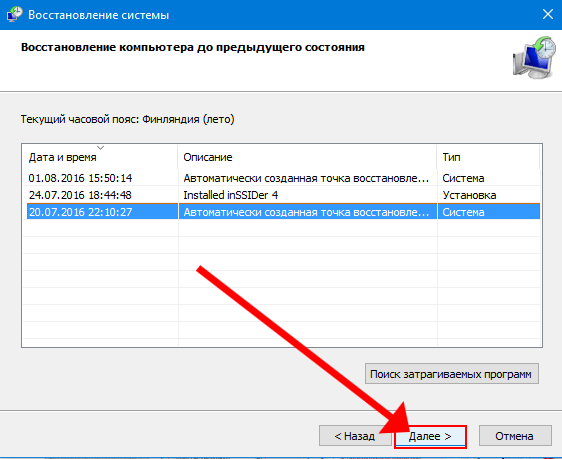
Цей метод застосовується буквально до всіх версій операційних систем Microsoft. Проте все ж таки деякі нюанси в процесі реалізації даного способує і притаманні вони тільки Windows 8.
Часто власник швидкоздійсненої вісімки просто не може задіяти безпечний режим через опір програмних засобівзавантаження цієї ОС. І знову, радісна новина - ми навчимо вас, шановний читачу, що необхідно зробити для того, щоб змусити примхливу вісімку відкрити додаткове завантажувальне менюнатискання клавіші «F8».
Дивимося на картинки, читаємо, вчимося та діємо!
- Вставляємо настановний системний дистрибутив або аварійний завантажувальний диск Windows 8 (як виставити пріоритетним завантажувачем CD/DVD привід або флешку, ).
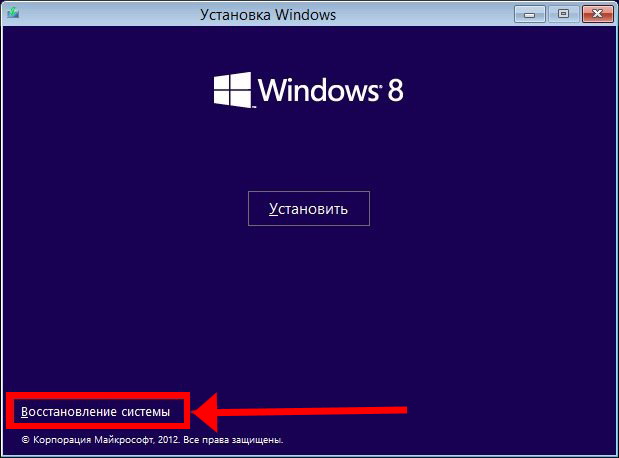
- Тиснемо за посиланням "Відновлення системи".
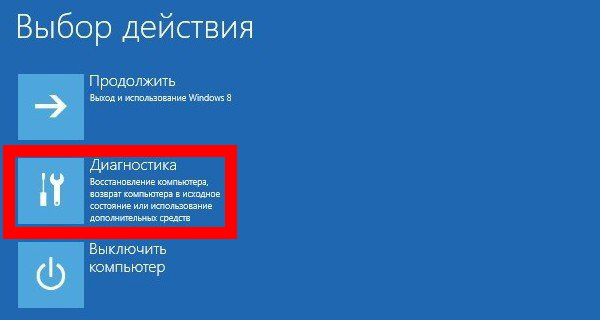
- Потім, переходимо в блок "Діагностика".
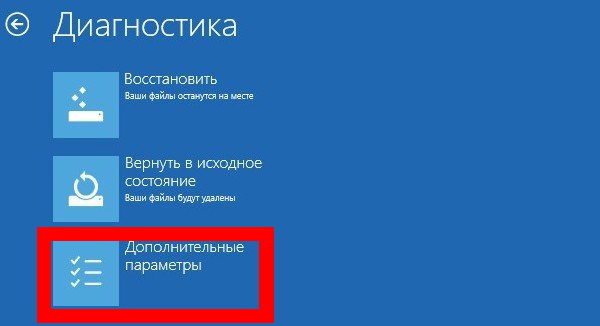
- Тепер, клік по іконці "Додаткові параметри".
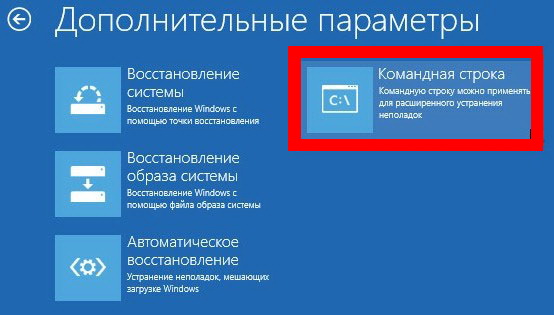
- Нарешті, вибираємо інструмент, що цікавить нас. « Командна строка».
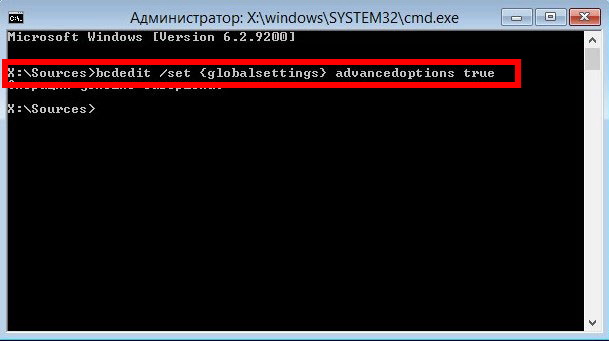
- У командній консолі прописуємо - bcdedit /set (globalsettings) advancedoptions true.
- Виходимо з програмного середовища "cmd".
- Вас наступний вибір - "Продовжити ...".
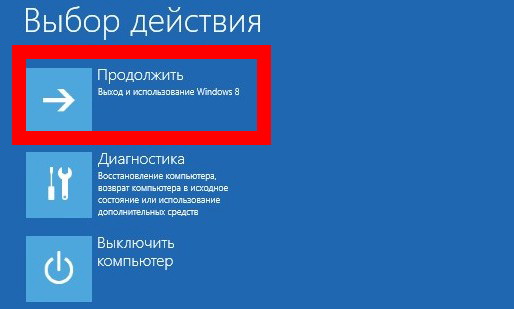
Подібний спосіб також актуальний і для новомодної десятки (Windows 10), а також безвідмовно працює в тому випадку, коли користувальницька обчислювальна машина оснащена твердотілим. накопичувачем SSDіз оптимізованим процесом завантаження.
Варіант №4: І знову вона – «рятівний» командний рядок
У деяких випадках без даного методувідновлення просто не обійтись. Командна строка - це програмний інтерфейс, Що дозволяє безпосередньо взаємодіяти з контролером вінчестера вказуючи останньому, що і як необхідно перезаписати і виправити для того, щоб система (яка, до речі, знаходиться в одній з областей жорсткого диска) знову стала працездатною.
Отже, включаємо комп'ютер (перезавантажуємо) і знову кілька разів натискаємо клавішу «F8»:
- Вибираємо пункт «Завантаження у безпечному режимі з підтримкою командного рядка».
- Після того, як ви опинитеся в середовищі Windows, в командній консолі введіть rstrui.exe.
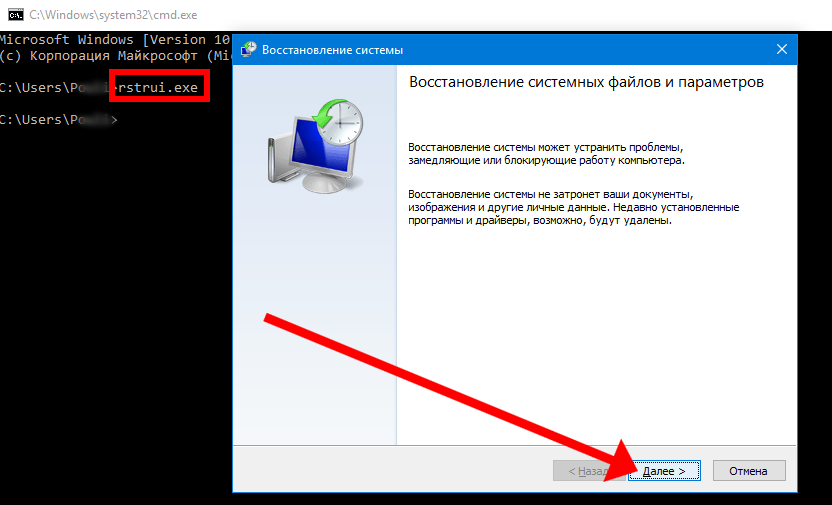
- У наступному вікні натисніть «Далі».
- Виберіть прийнятну вам резервну копію.
Вищезазначені дії призведуть до того, що система відкотиться до неї первинного станузгідно з активованою резервною копією.
Як заключна частина: успішний фінал гарантований!
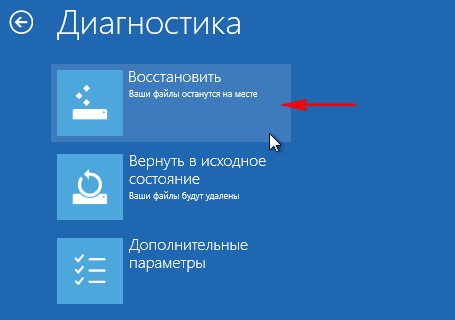
У цій статті автор навмисно не став докладно описувати варіант відновлення «Оновлення системи», який був реалізований у Windows 8 і в оригіналі зветься «Refresh Your PC». А все тому, що: якщо на вашому жорсткому диску є рятувальний “Recovery” розділ, то у разі будь-якої несправності система самостійно запропонує цей спосіб відновлення – користувачеві залишиться лише погодиться з «машинною люб'язністю допомогти». В іншому вам вибирати, який саме спосіб відкату вважати раціональним і доцільним саме у вашій ситуації. Однак ніколи не зашкодить зробити резервну копію даних, що знаходяться на вінчестері. Підключіть HDD до іншого ПК і скопіюйте файли або скористайтеся завантажувальним диском « LiveCD » та перенесіть цінну інформацію в іншу (не системну) область накопичувача. Ну, а автор цієї статті бажає вам дійсно продуктивного вибору і лише позитивних результатів, на які ви очікуєте. Усього вам доброго, друзі!
Сучасні технології стрімко розвиваються, проте більшість принципів і методів роботи техніки залишаються незмінними. Кожна Нова версіясімейства операційних систем Windows отримує досконаліший набір функціональних можливостей. Наприклад, при програмному збої в роботі або встановленні будь-яких драйверів процес відновлення системи в новій ОС пройде набагато швидше.
На даний моментвідновлення системи відбувається через БІОС. Навіть інші різновиди систем (на зразок Linux) містять пункт відновлення ОС. Тому дуже важливо знати, як можна зробити Windows працездатною після атаки вірусних програм чи критичного збою. На даний момент часу це можна здійснити за допомогою установочного диска(флешки), спеціального реаніматора, а більш сучасних версіях- з SSD носія чи спеціального розділу вінчестера вашого ПК чи ноутбука.
Як відновити систему через БІОС
Слід нагадати, що компанія «Майкрософт» припинила підтримку версії Windows XP з квітня 2014 року. Проте, навіть попри це, чимало компаній (зокрема й у США, Європі) продовжують користуватися послугами цієї ОС. Тому питання, як зробити відновлення системи Windows XP через БІОС без диска залишається досить актуальним. Адже навіть з огляду на хороші показники стабільності роботи даної системи, вона погано переносить часті установки-видалення програмного забезпечення(особливо, якщо вона не має сертифікації).
Перед тим, як відновити Windows XP через БІОС знайдіть інсталяційний диск з цією системою, а далі:
- вставте його в CD-ROM та перезавантажте пристрій;
- натискайте під час запуску систему клавішу DELETE, F1, F2 для входу в БІОС;
- клікайте пункт меню Boot Device;
- виберіть перше місце оптичний привід, збережіть зміни та перезавантажуйте ПК:
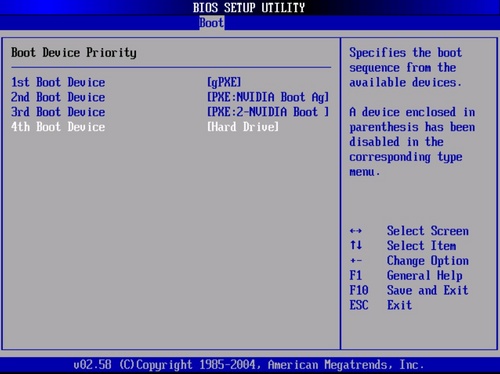
- після появи на екрані рядка «Press any key» натисніть на пробіл - активуються функціональні можливостінастановного диска;
- у діалоговому вікні, що з'явилося, натисніть кнопку «R», далі вибрати потрібну версію ОС (якщо вона на ПК не одна) і натисніть Enter;
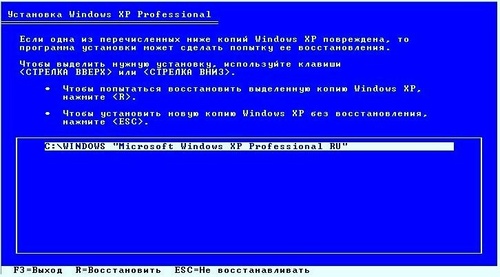
- тепер вводіть латинськими літерами fixboot, натисніть Enter, а потім підтверджуйте клавішею Y;
- процес може зайняти деякий час, після його закінчення вводьте в рядок команду fixmbr і натисніть клавіші, як у попередньому кроці;
- введення команди Exit дозволить перезавантажитись ПК, після чого ви можете працювати у звичайному режимі.
Таким чином ви змогли позбавити себе досить тривалого процесу установки ОС. Також не забудьте увійти в BIOS описаним вище методом і переставити спосіб завантаження системи з CD-ROM на жорсткий диск.
Як ви змогли переконатися, повернути працездатність Windows XP не так вже й складно. Користуйтеся нашими порадами, як відновити систему через БІОС та насолоджуйтесь точною роботою вашого ПК якнайдовше. У більш сучасних версіях Windows (7 і 8) ви зможете відновити ОС за ще менше кроків - не бійтеся користуватися продуктами прогресу!
BIOS- базова система вводу-виводу інформації, простіше кажучи - мікросхема, що дозволяє запустити комп'ютер навіть за відсутності встановленої у ньому операційної системы. БІОС зберігає основні конфігурації комп'ютера і дозволяє змінювати їх у спеціальному системному меню. Серед таких конфігурацій є ті, що необхідні для успішного запуску відновлення операційної системи.
Якщо відновлення операційної системи за допомогою вбудованих програм неможливе, зважаючи на відсутність можливості запустити її, на допомогу приходить відновлення через БІОС. За допомогою цього способу ваші основні файли будуть збережені і комп'ютер знову зможе успішно запускатися.
Відновлення системи за допомогою налаштувань BIOS
Для початку відновлення необхідно мати під рукою завантажувальний дискз попередньо встановленою системою Windows. Як альтернативу, можна використовувати завантажувальний flash-накопичувач.
Увага! Системне меню SETUP зберігає конфігурації, які краще не змінювати недосвідченому користувачеві. Зміна параметрів при незнанні їх функцій може призвести до неправильної роботи комп'ютера і, як наслідок, непоправної поломки.
Етап 1: налаштування пріоритету завантаження пристроїв у BIOS
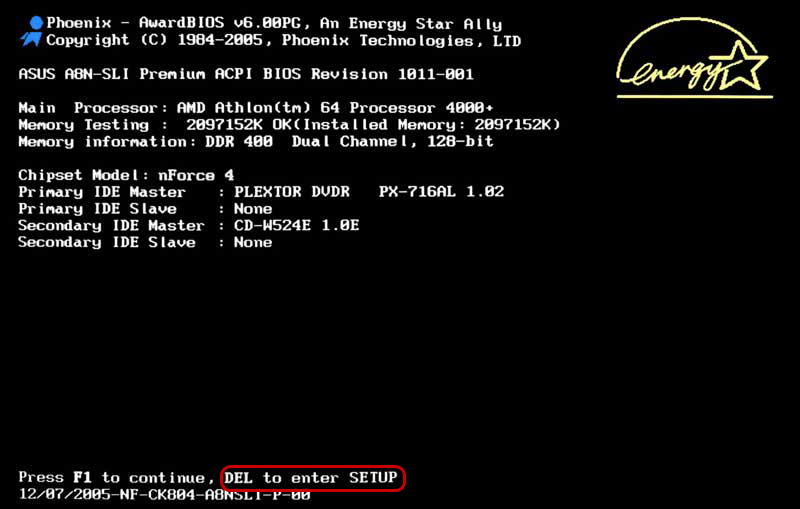
Етап 2: відновлення системи за допомогою завантажувального диска
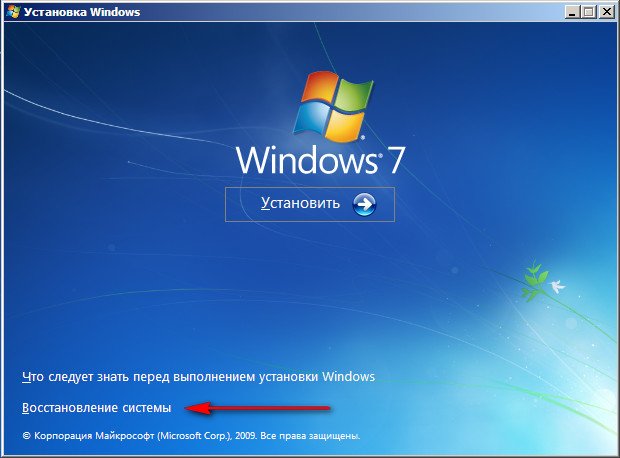
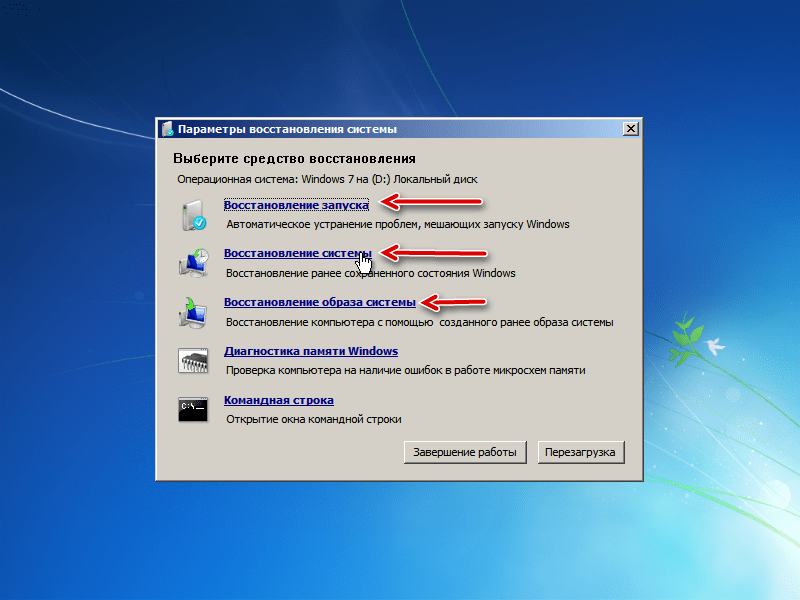
- Відновлення запуску.
За наявності апаратних збоїв або неправильної роботи операційної системи внаслідок дії вірусів це непотрібна функція. Але, за відсутності вищесказаного, спробувати можна. - Відновлення системи.
Це підходящий нам варіант, оскільки він використовує завантажувальні файлина носії інформації для відновлення. - Відновлення образу системи.
Варіант використовується користувачами, які відновлюють систему за допомогою бекапу.
На цьому відновлення системи за допомогою БІОС завершено. Якщо ви не маєте під рукою завантажувального образуОС, на жаль, таке відновлення вам не підійде. У разі відсутності та завантажувального образу та контрольної точки відновлення, вам доведеться встановлювати заново операційну систему. Усі файли, що знаходяться на системному диску, у такому разі будуть повністю знищені.
Примітка! Щоб при аварійних ситуаціях не втрачати важливі вам файли, зберігайте їх на другому логічному диску, окремому від системного.
Ніколи не лінуйтеся копіювати образ операційної системи хоча б раз на місяць. Одна витрачена година на місяць може зберегти ваші цінні файли і головне – нерви.




