- Зник робітник стіл Windows
, але з'являється разом з усіма папками та ярликами, якщо завантажитись у Безпечному режимі. Як думаєш адмін, у чому може бути справа? Мої проблеми почалися з активного суботнього серфінгу в інтернеті, шукав образ диска до свого ноутбука (свій справ кудись). На одному із сайтів знайшов потрібний образ, але вирішив відкрити та подивитися скрішнот диска, розташований вже на іншому сайті – хостингу зображень. І в цей момент, раптом переполошився і видав попередження, що в папці C:UsersІм'я користувачаAppDataLocalTemp знаходиться вірус і очищення неможлива, потім комп'ютер завис, довелося примусово перезавантажити. Після перезавантаження на мене чекав абсолютно порожній робочий стіл Windows, без папок і ярликів, замість моєї постійної заставки була інша, та ще й з таким зображенням, краще вам і не говорити. Намагався запустити Диспетчер завдань за допомогою клавіатурного поєднання Ctrl+Alt+Del, але після нього екран стає чорним і так до нескінченності.
Статті ваші читаю давно, відразу спробував завантажитися в і вдало, там робочий стіл разом із папками ярликами на місці. На жаль, застосувати не можу, воно в мене вимкнено. Запустив і просканував їй весь системний розділ C: було знайдено три віруси, далі завантажився в систему і що цікаво, чужа заставка зникла, але робочий стіл, як і раніше, порожній. Є в мене ще напоготові антивірусний, ось думаю, він і знадобився. Завантажився з диска, після повного сканування було знайдено ще один вірус, але при нормальному завантаженні робочий стіл все ж таки не з'явився. Чи є для мене ще варіанти, крім? Сергій.
Пропав робочий стіл Windows
Друзі, дуже часто мені доводилося стикатися з цією проблемою, на перший погляд читачі поставили мені два однакові питання, але вирішуються вони по-різному. Розберемо спочатку перший випадок, тому що він набагато серйозніший, адже справа стосується зараження Windows вірусом.В першу чергу, щоб успішно боротися з цією проблемою, потрібно знати який саме системний файл модифікує вірус і які параметри реєстру змінює, тоді вам не важко буде швидко все виправити. Пропоную розібрати все можливі способивирішення цієї проблеми і почнемо з найпростіших і найшвидших.
- Якщо нічого не допоможе, обов'язково спробуйте самий останній спосібу цій статті, він так і називається Якщо нічого не допомогло, він часто мені допомагає при зникненні робочого столу.
- Звичайно, потрібно застосовувати антивірусні утиліти, що лікують, потім виправити реєстр і (це ми все розберемо), але можна вирішити проблему і більше простим способом. Я впевнений, якби у нашого першого читача було включено відновлення системи, яке чудово можна застосувати у безпечному режимі, то проблему вирішили за п'ять хвилин. Насамперед, у таких випадках, треба згадувати про відновлення, його вигадали не просто так.
Отже, якщо у нас при завантаженні Windowsна робочому столі порожньо як у гаманці перед зарплатою, пробуємо одразу (не перезавантажуючи комп'ютер) набрати клавіатурне поєднання Ctrl+Alt+Del, повинен відкритися Диспетчер завдань, далі Файл->Нове завдання,
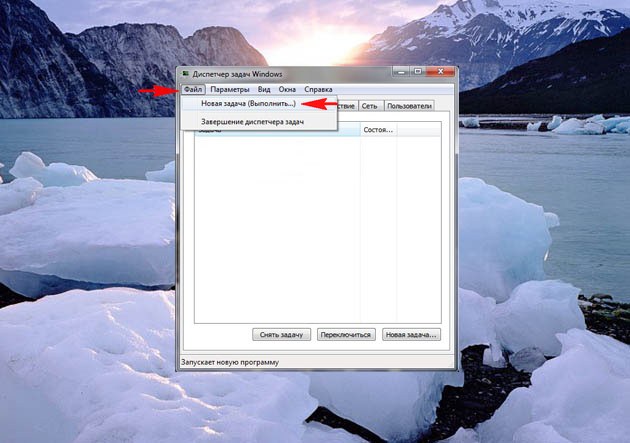
Вводимо в поле введення explorer і ОК , має з'явитися робочий стіл з усіма ярликами та папками.
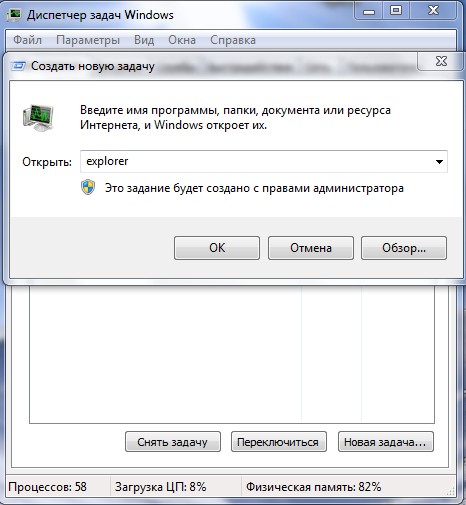
Саме файл Explorer.exe відповідає за запуск графічної оболонки Windows,

що представляє собою робочий стіл, меню пуск, панелі інструментів та провідник. Якщо системний файл Explorer.exe не запустився разом із операційною системою, отже, і не запуститься робочий стіл. Знаходиться файл explorer.exe у папці C:\Windows.
Ви можете мене запитати: А чому файл Explorer.exe не запустився сам і запускати його потрібно примусово. Відповісти можна так: - Нам пощастило друзі, так-так, саме пощастило - шкідлива програма лише змінила деякі важливі параметри реєстру, що відповідають за запуск файлу Explorer.exe (але не змінила сам файл). Замість файлу Explorer.exe і робочого стола запустилася шкідлива програма, процес якої можна побачити в Диспетчері завдань. Як виправити пошкоджений реєстр і зробити так, щоб Explorer.exe запускався сам? Звичайно, застосувати відновлення системи, це найпростіший метод. Застосовуємо відновлення системи.
Важлива примітка: Друзі, буває шкідлива програма змінює або видаляє сам файл Explorer.exe Якщо ця стаття вам не допоможе, читайте іншу , в ній описаний спосіб виколупування файлу explorer.exe з дистрибутива Windows 7 та заміна ним несправного файлу.
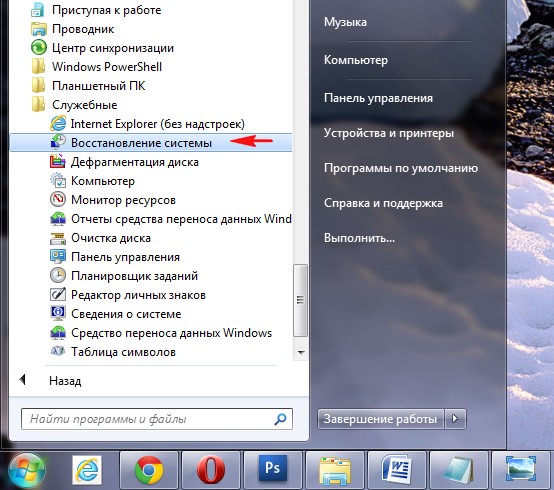
Рівно в половині випадків проблему буде вирішено і при наступному завантаженні ви побачите свій робочий стіл, далі можна перевірити систему на віруси. До речі, можете відразу викликати в Диспетчері задач відновлення системи - Файл -> Нове завдання, вводимо в поле введення rstrui.exe, але це в Windows 7 та 8. У Windows XP потрібно набрати %systemroot%\system32\restore\rstrui.exe


Найчастіше свій робочий стіл ви побачите. Застосовуємо відновлення системи, відкочуємось на день тому.
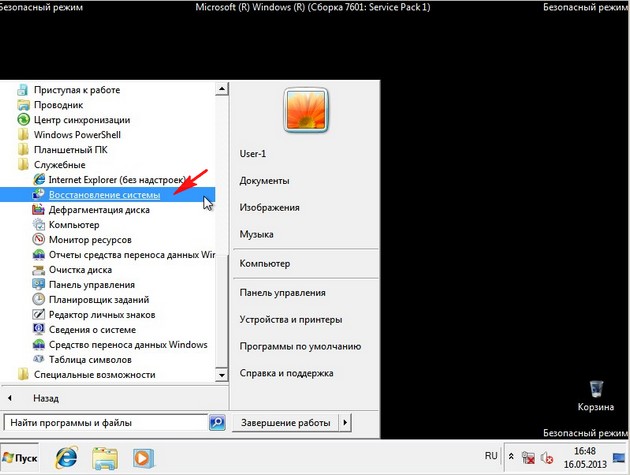
Якщо і в безпечному режимі також порожній робочий стіл, але відновлення системи у вас увімкнено, тоді можна набрати Ctrl+Alt+Del, відкриється Диспетчер задач, далі Файл ->Нова задача, вводимо в поле введення explorer.exe, з'явиться робочий стіл або вводимо Одночасно команду rstrui.exe, запуститься відновлення системи, відкочуємося назад і перевіряємо комп'ютер на віруси. Ще бажано провести відновлення системних файлів Windows.
![]()
Безпечний режим із підтримкою командного рядка
У безпечному режимі за допомогою командного рядка набираємо в командному рядку explorer.exe, відкривається робочий стіл, далі запускаємо відновлення системи, редагуємо реєстр і так далі.

Можемо одразу запустити відновлення системи командою rstrui.exe 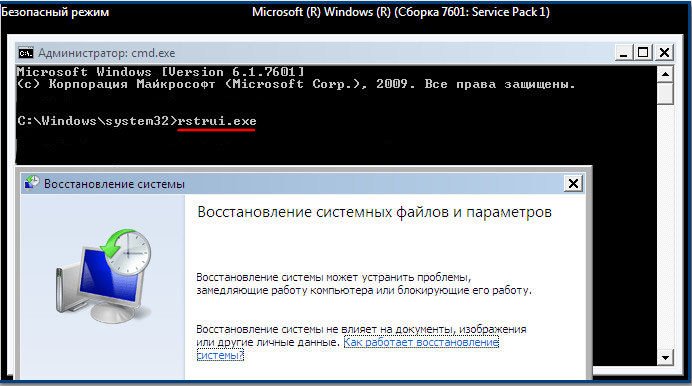
У Windows XP набираємо %systemroot%\system32\restore\rstrui.exe
Відновлення системи з якихось причин не спрацьовує
Якщо у всіх режимах відновлення системи не спрацьовує і не вирішує проблеми, і робочий стіл при нормальному завантаженні, як і раніше, порожній, то йдемо в реєстр і виправляємо параметри змінені вірусом ручками.
Окремої згадки у всій нашій історії, як я вже сказав, заслуговує на додаток Explorer.exe , саме він відповідає за запуск графічної оболонки Windows, що представляє собою робочий стіл, меню пуск, панелі інструментів і провідник.
Саме файл Explorer.exe в нашому випадку атакують віруси і при успіху модифікують його, як наслідок цієї модифікації - заражений вірусом файл Explorer.exe і мляв робочий стіл Windows. Але в деяких випадках віруси не чіпають файл Explorer.exe, а змінюють деякі параметри реєстру. В результаті операційна система при завантаженні звертається НЕ до файлу Explorer.exe, а зовсім до іншого вірусного файлу. В результаті графічна оболонка Windows знову не завантажується. Як виправити реєстр, якщо ми не спрацювали відновлення системи?
В безпечному режимі, запускаємо реєстр - Пуск ->Виконати набираємо в полі введення regedit ,
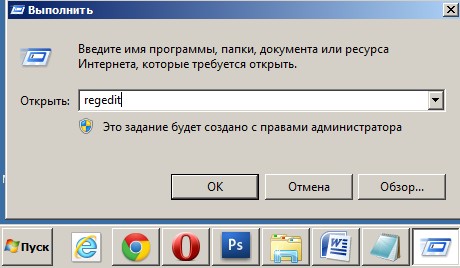
Відкриється реєстр. Якщо в безпечному режимі у вас теж буде порожній робочий стіл, тоді спробуйте клавіатурне поєднання Ctrl + Alt + Del, відкриється Диспетчер завдань, далі Файл - Нова задача, вводимо в поле введення regedit.
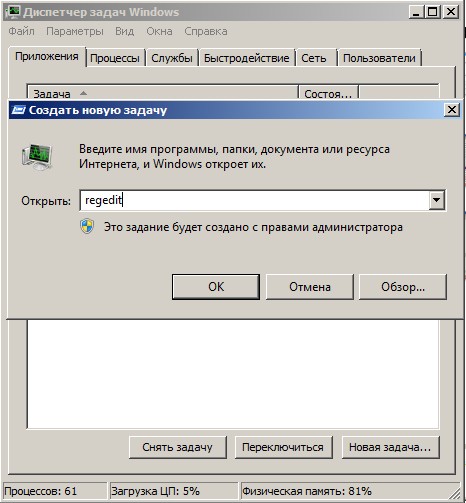
Насамперед потрібно дивитися проблему у гілці реєстру:
HKEY_LOCAL_MACHINE\SOFTWARE\Microsoft\Windows NT\CurrentVersion\Winlogonдивимося рядок "shell" у неї має бути значення "explorer.exe". А в нашому випадку замість explorer.exe варто значення c:\users\Ваше ім'я користувача\appdata\local\temp\2lfg38m0.exe 

Якщо в цей час нам вдасться запустити диспетчер завдань, то замість системного процесу Explorer.exe ми побачимо якийсь шкідливий процес, у нашому випадку 2lfg38m0.exe.
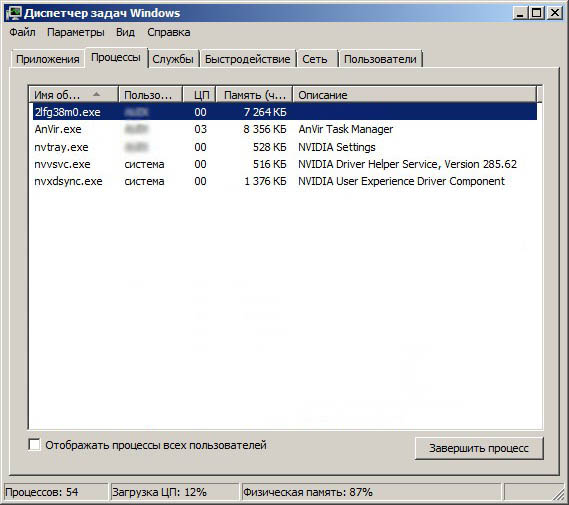
У цій же гілці дивимося ще один рядок "Userinit" у неї має бути значення "C:\Windows\system32\userinit.exe", після коми нічого не повинно бути. У нашому ж випадку, знову є значення c:\users\Ім'я користувача\appdata\local\temp\2lfg38m0.exe

Все це потрібно видалити та привести реєстр у нормальний вигляд. Виправляємо обидва значення у реєстрі.
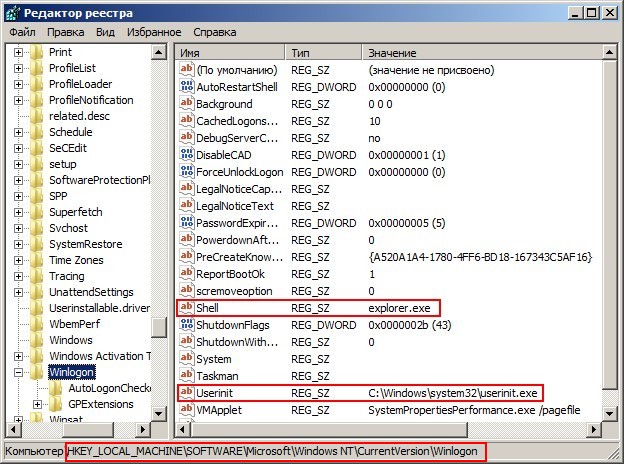
Дивимося ще одну гілку реєстру
HKEY_CURRENT_USER\Software\Microsoft\ Windows\CurrentVersion\Policies\Explorer, якщо є параметр: NoDesktop , то значення в нього має бути 0 , але в жодному разі не 1. І взагалі параметр NoDesktop можна видалити.
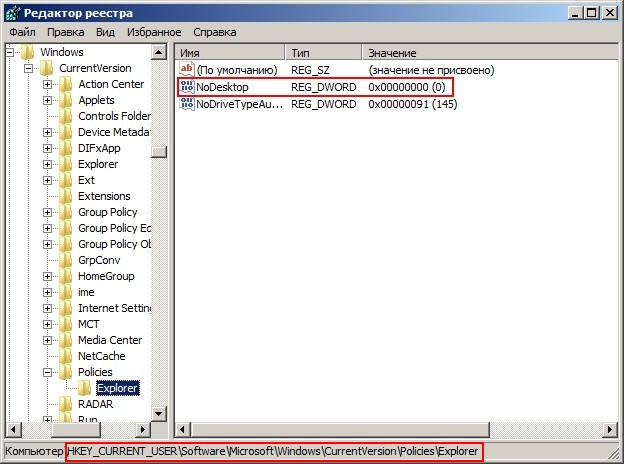
За назвою вірусу 2lfg38m0.exe, проводжу пошук у реєстрі і знаходжу ще одне модифіковане значення. Гілка
c:\users\Ім'я користувача\appdata\local\temp\2lfg38m0.exe, видаляємо все це, тут взагалі нічого не повинно бути.
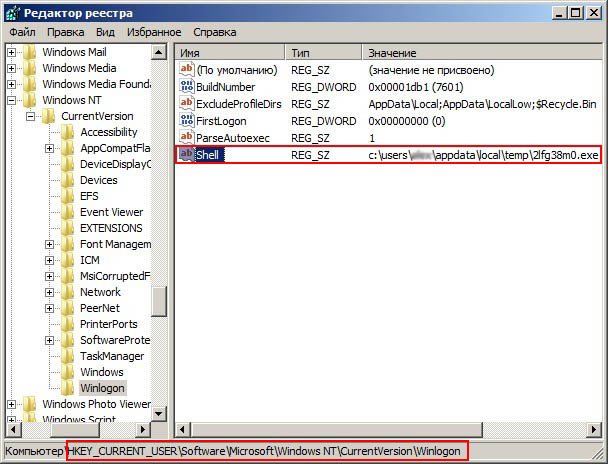
Параметр Shell має бути порожнім
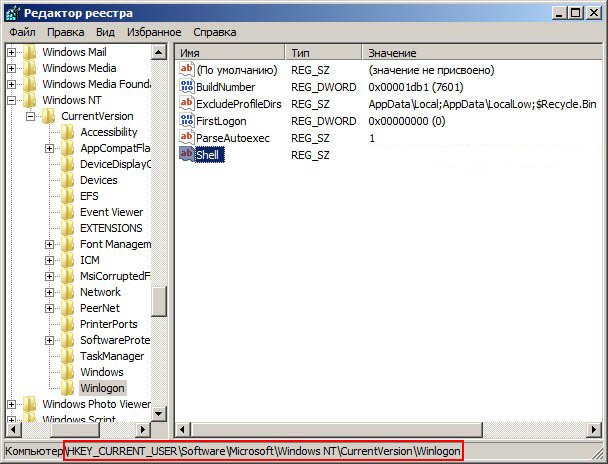
Файл Explorer.exe
Все це добре, але ми з вами розглянули вирішення проблеми з одного боку, тобто файл Explorer.exe не заражений, а вірусом зроблено шкідливі зміни в реєстрі. Ми з вами провели відновлення системи, просканували антивірусними утилітамиНашу Windows і видалили віруси, потім виправили реєстр, ось у принципі і все, проблема вирішена і після завантаження в нормальний режим у нас з'являється робочий стіл.
Але проблема може бути інша, файл Explorer.exe може бути заражений або видалений зовсім і при всьому бажанні, навіть за нормального реєстру, ми з вами завантажити робочий стіл Windows не зможемо. Тому, якщо у вас при завантаженні операційної системи виходить - помилка explorer.exe. explorer.exe помилка програмиа іноді це просто чорний екран.
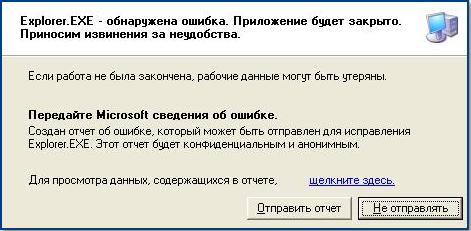
Отже, вам потрібно увійти в безпечний режим або безпечний режим з підтримкою командного рядка та зробити відновлення системних файлів. Як це зробити?
Вибираємо безпечний режим із підтримкою командного рядка.

Набираємо в командному рядку sfc/scannow.

Відбувається перевірка та відновлення системних файлів Windows, іноді система може попросити вставити дисковод настановний диск Windows. Наш файл – Explorer.exe буде відновлено.

Утиліта AVZ
Наприкінці відповіді на перший лист хочу навести в приклад усім відому утиліту AVZ. Якщо все, що сказано вище не допоможе, можете застосувати дану утиліту.
Ідемо на сайт розробника утиліти – Олега Зайцева.
http://z-oleg.com/secur/avz/download.php
Завантажуємо утиліту
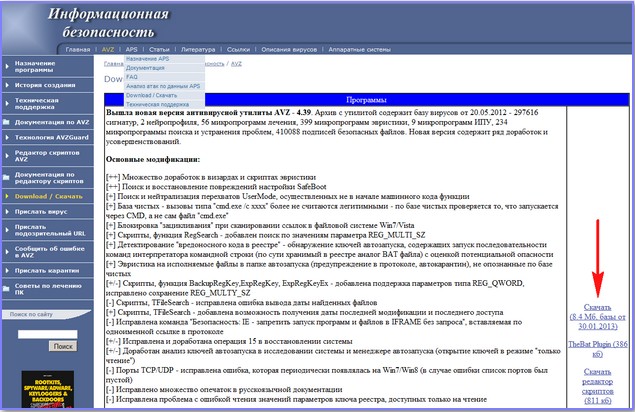
Ось тут увага, багато користувачів при запуску утиліти роблять помилку. Натискаємо CRTL+ALT+DEL, з'являється диспетчер задач, тиснемо Файл-> Нове завдання, у полі, що відкрилося, набираємо повний шлях до файлу avz.exe. Наприклад, у мене файл avz.exe знаходиться в папці C:\Users\Ім'я користувача\Desktop\avz4\avz.exe

Значить так і набираємо C:\Users\Ваше Ім'я користувача\Desktop\avz4\avz.exe
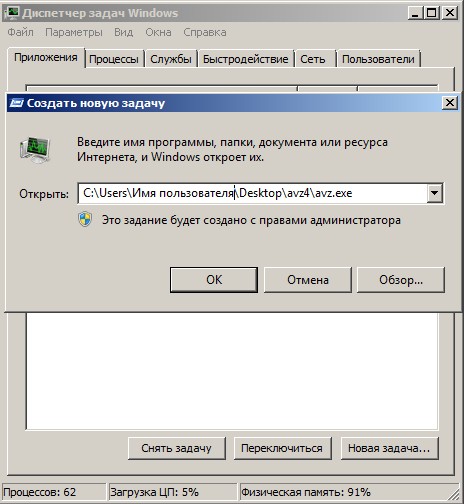
Відкривається головне вікно програми
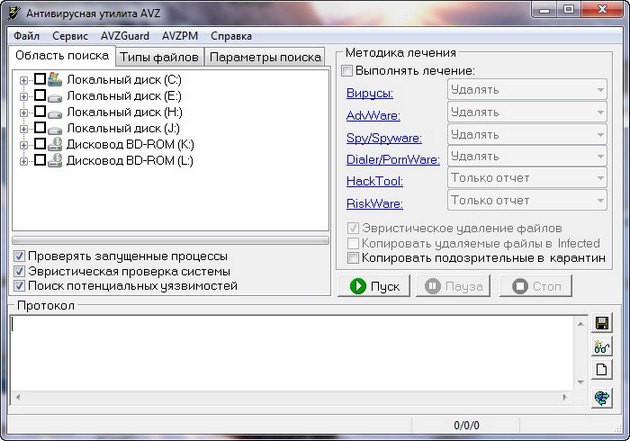
Обновляємо утиліту AVZ. Файл -> оновлення баз
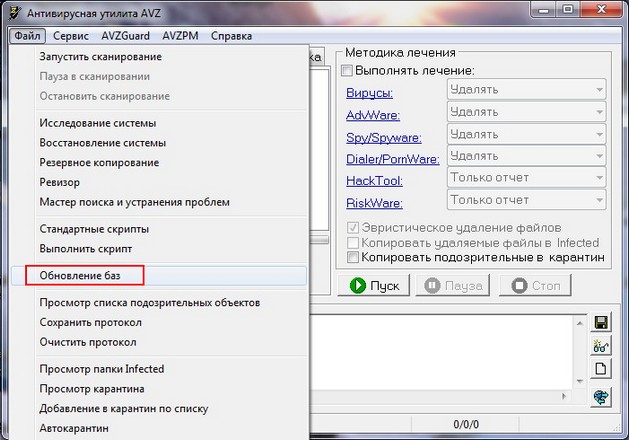


Файл->Відновлення системи
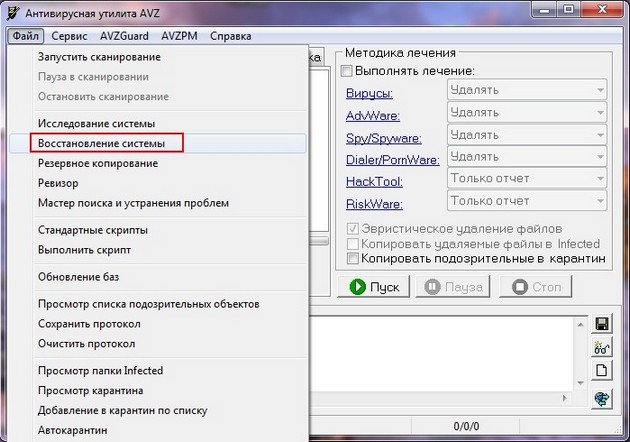
Виставляємо галочки на пункті 9. Видалення відладчиків системних процесів" та 16. Відновлення ключа запуску Explorer, далі натискаємо "Виконати зазначені операції".
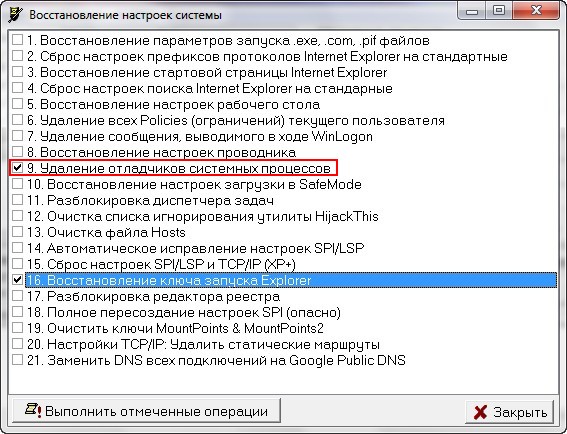
Відповідь на другий лист
Нещодавно у мене був схожий випадок. Один мій знайомий в налаштуваннях екрана знайшов, крім основного монітора Samsungще невідоме йому Пристрій відображення на: VGA. Йому стало цікаво і він зробив його основним екраном, далі натиснув Застосувати .
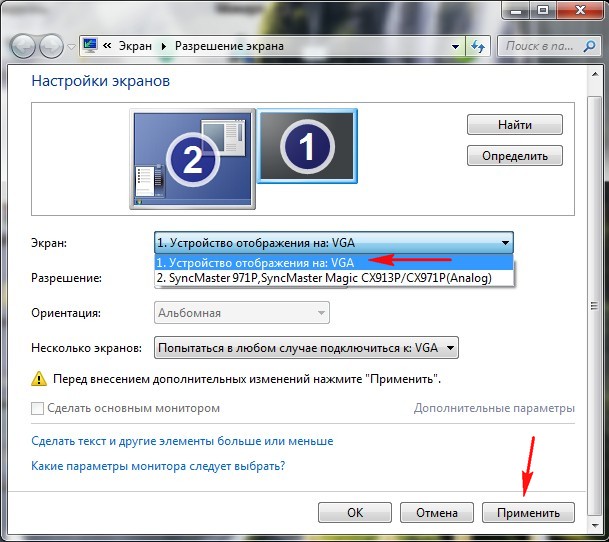
Після цього екран монітора став чорним, перезавантаження комп'ютера не допомогло, поєднання клавіш Ctrl+Alt+Del теж – диспетчер завдань не з'являвся. А допомогло ось що, при завантаженні комп'ютера потрібно натиснути F-8, відкриється меню усунення несправностей, в якому потрібно вибрати Завантаження останньої вдалої конфігураціїі все. Ще можна було увійти в безпечний режим та застосувати відновлення системи.
Інший раз був зовсім кумедний випадок. Охоронці в нашій організації вирішили вночі приєднати до одного системному блокудва монітори і щось там робили, грали напевно. Вранці вимкнули комп'ютер і від'єднали другий монітор, потім увімкнули комп'ютер, а там порожній робочий стіл. Я на роботу перший прийшов, вони до мене біжать, допоможи кажуть, бо в комп'ютері все пропало, а незабаром начальство прийде.
Іду допомагати і думаю, що ж там таки пропало. Сідаю за комп'ютер і говорю - що пропало? А вони мені показують у монітор руками – дивись нічого.
Я спробував Ctrl+Alt+Del, диспетчер завдань не з'явився, дивлюся, а покажчик миші є на робочому столі, тоді клацнув по робочому столу правою мишею без особливої надії і з'явилося меню, вибрав Роздільна здатність екрану, бачу в налаштуваннях Екрана два монітори, зробив основним монітором чинний та Застосувати, з'явився робочий стіл.
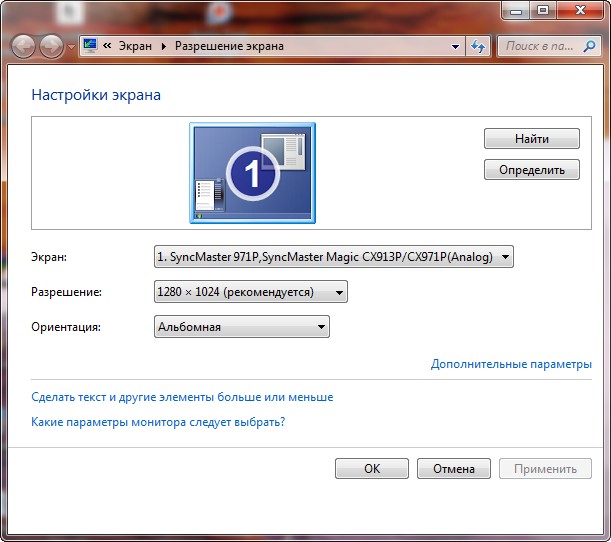
Якщо нічого не допомогло
Є ще один маловідомий спосіб відновити завантаження Windows 7 після збою, і я Вам про нього розповім. На перший погляд він багатьом здасться складним, але він мене часто рятує.
Справа в тому друзі, що дуже велика частина проблем, через які ви не можете завантажити Windows 7 криється в помилках реєстру. І Windows 7 не була б Windows 7, якби в ній не існував механізм, що захищає файли реєстру. Такий механізм існує та створює архівні копіїреєстру в папці RegBack кожні 10 днів незалежно від того, включено у вас відновлення системи чи ні.
Якщо ви не можете вирішити проблеми із завантаженням Windows 7, вам варто спробувати замінити діючі (і мабуть пошкоджені) файли реєстру з папки Config архівними файлами з папки RegBack. Для цього нам доведеться завантажити комп'ютер із настановного диска Windows 7 або диска відновлення Windows 7.
Завантажуємось у середу відновлення, вибираємо командний рядок
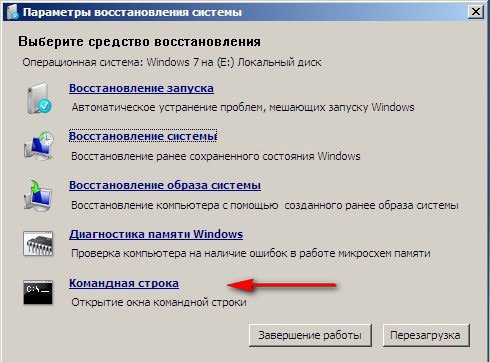
і набираємо в ній - notepad, потрапляємо в Блокнот, далі Файл та Відкрити.
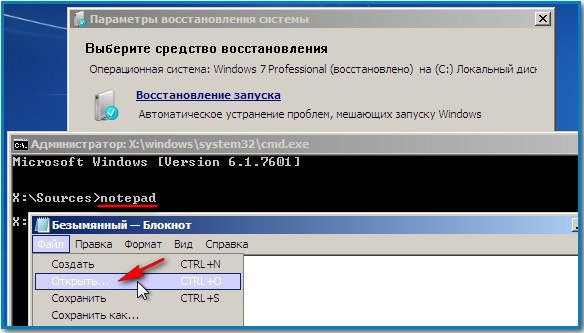
Заходимо до справжнього провідника, натискаємо Мій комп'ютер. Тепер нам потрібний системний диск C:, увага, літери дисків тут можуть бути переплутані, але системний диск C: я думаю ви зможете дізнатися про те, що знаходиться всередині системним папкам Windows та Program Files.

Йдемо в папку C:\Windows\System32\Config, тут знаходяться діючі файли реєстру, вказуємо Тип файлів - Всі файли і бачимо наші файли реєстру, так само бачимо папку RegBack, в ній кожні 10 днів Планувальник завдань робить резервну копію розділів реєстру.
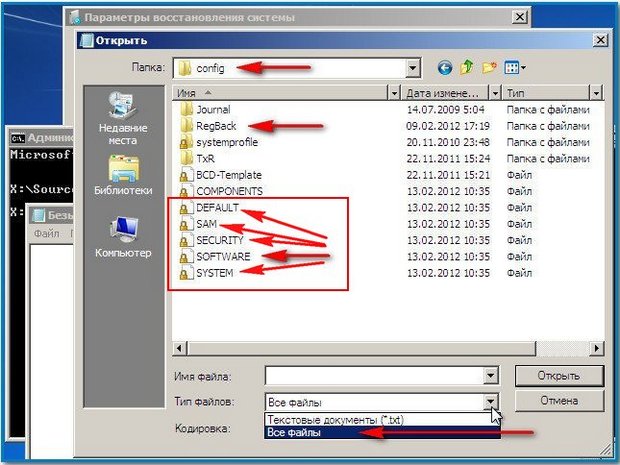
Так ось, ми з вами замінимо чинні файли реєстру з папки Config резервними файламиреєстру з папки RegBack.
Отже, насамперед видалимо з папки C:\Windows\System32\Config файли SAM, SECURITY, SOFTWARE, DEFAULT, SYSTEM, що відповідають за всі кущі реєстру,

а на їхнє місце скопіюємо і вставимо файли з такими ж іменами, але з резервної копії, тобто з папки RegBack.


Найчастіша причина зникнення робочого столу з усіма графічними елементами у Windows – шкідливі програми, що проникли в систему через неуважність користувача або неправильне функціонування антивірусника. Щоб вирішити цю проблему, потрібно відновити пошкоджений вірусами файл, який відповідає за графічну оболонку ОС, і перевірити комп'ютер на віруси.
Способи реанімування робочого столу
Працездатність графічної оболонки робочого стола в ОС Windows контролюється програмою explorer.exe, яка розміщується на системному розділіу папці Windows. При зміні його властивостей, прописаних у реєстрі, або пошкодженні файлу, що виконується вірусом після завантаження комп'ютера екран буде абсолютно чистим.
Відновити робочий стіл у подібних випадках можна декількома способами:
- примусовим запуском утиліти explorer.exe;
- відновлення системи;
- через реєстр;
- заміною утиліти explorer.exe
Примусовий запуск explorer.exe
Найпростіший спосіб відновити стіл у Windows 7 - ручний запуск файлу explorer.exe, що виконується.
Порядок дій буде наступним:
Якщо файл, що виконується, не пошкоджений, то після здійснення зазначених дій робочий стіл повинен відновитися. У цьому випадку необхідно одразу ж перевірити всю систему на віруси надійної антивірусною програмою. Якщо ж цього не сталося або при зверненні до диспетчера завдань спливає повідомлення типу «Неможливо звернутися до Диспетчера завдань у зв'язку з його блокуванням адміністратором», що також є однією з ознак вірусної атаки, можна спробувати відновити робочий стіл іншими методами.
Використання функції відновлення системи
Запустити відновлення системи можна через безпечний режим або за допомогою завантажувального дисказ операційною системою У першому випадку вам знадобиться:

Запустити процедуру відновлення робочого стола Windows можна і через інсталяційний диск із цією ОС. При цьому її збирання не повинно відрізнятися від того, що знаходиться на комп'ютері.
В цьому випадку потрібно зробити таке:

Якщо це не допомогло повернути параметри робочого столу, можна спробувати виконати реанімування з командного рядка (DVD диск з Windows має бути встановлений у привод):
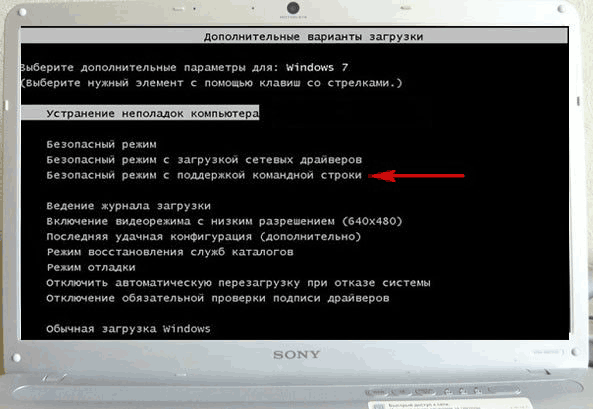
Робота з реєстром
Виконуваний графічний файлзапускається через певну гілку у реєстрі. При зараженні комп'ютером вірусом замість ініціалізації explorer.exe здійснюється активація вірусної програми. Щоб відновити робочий стіл за допомогою реєстру, необхідно:
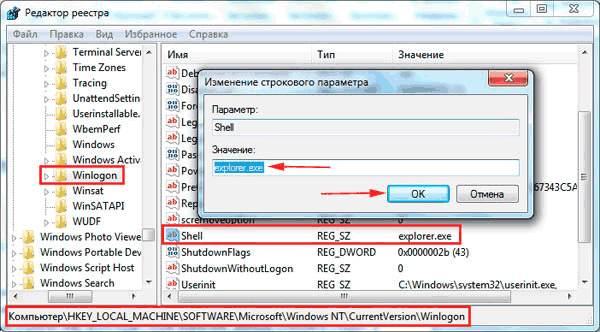
Заміна файлу, що виконується explorer.exe
Всі вищеописані способи реанімування робочого стола в Windows 7 підходять, коли файл explorer.exe не пошкоджений. В іншому випадку вам потрібно буде поміняти його на робітник, який можна скопіювати з DVD дисказ операційною системою
Інформація, що потрібна для відновлення столу, знаходиться в образі з розширенням.wim. Для її зчитування вам слід завантажити та встановити програмку-архіватор 7-Zip, яка є абсолютно безкоштовною. Завантажуючи цю утиліту, необхідно звернути увагу на її розрядність (32 або 64 bit). Тут все залежить від розрядності системи, яка використовується на вашому комп'ютері.
Щоб відновити робочий стіл, потрібно:
- Встановити утиліту 7-zip. Процедура інсталяції така сама, як і в інших програмах.
- В DVD привідвстановити диск з ОС Windows 7 необхідної збірки, а USB роз'єм – флешку.
- Зайшовши до кореневого каталогу завантажувального диска, переходимо в папку sourses і копіюємо з неї файл install.wim до будь-якої папки на вашому комп'ютері. Для цього краще зробити нову папку.
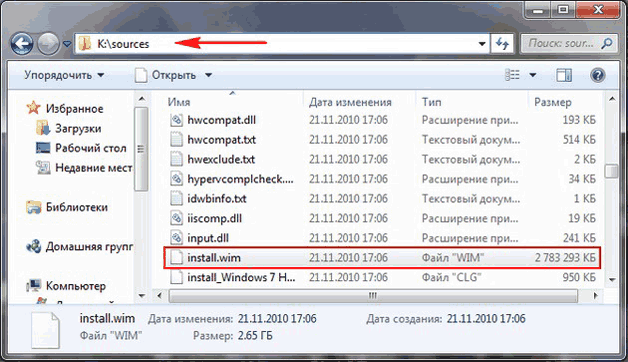
- Включаємо архіватор, переходимо в папку з скопійованим файлом і запускаємо процедуру вилучення за допомогою кнопки «Вилучити».
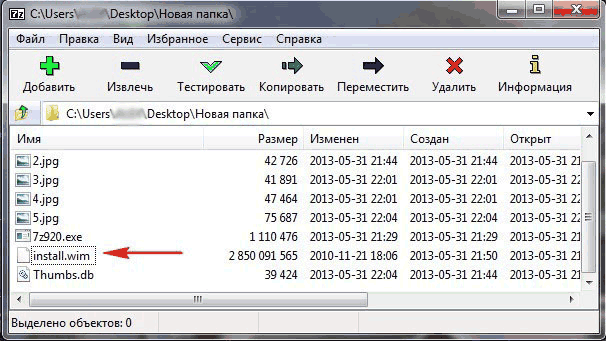
- Переходимо до папки 4 (Максимальне складання ОС).
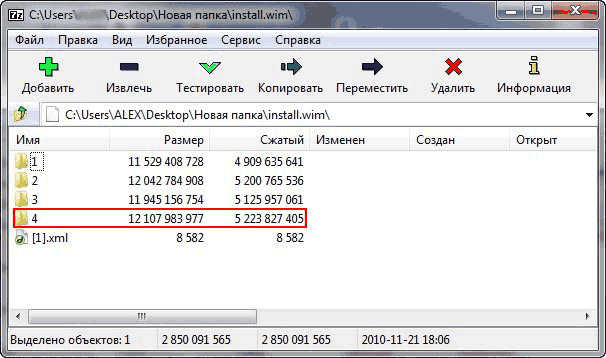
- Заходимо в папку WindowsВибираємо файл explorer.exe і переносимо його на флешку.
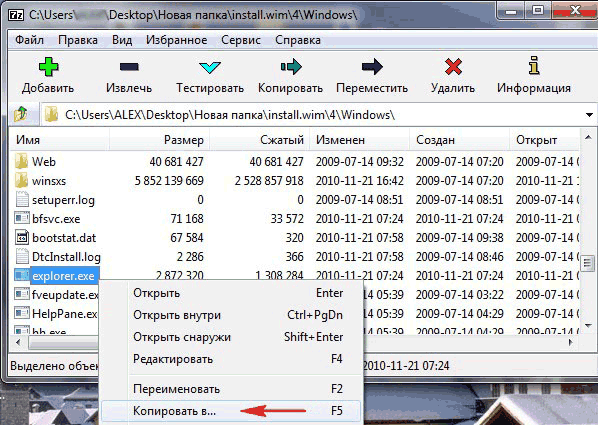
- Після цього перезавантажуємо ПК, не виймаючи диска і флешку, і потрапляємо у вікно вибору варіантів установки ОС. Натискаємо «Відновлення системи» та відкриваємо «Командний рядок».
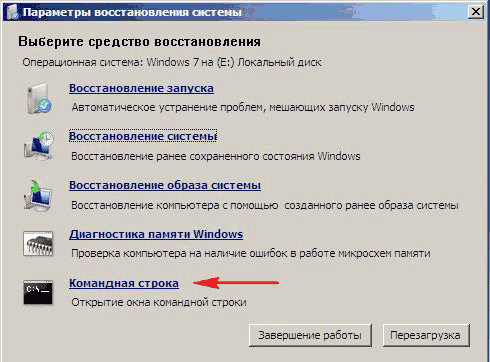
- У вікні команд вводимо notepad, після чого відкривається звичайний блокнот.
- Через блокнот заходимо на флешку та копіюємо файл explorer.exe.
- Відкриваємо папку Windows і замінюємо файл explorer.exe на скопійований.
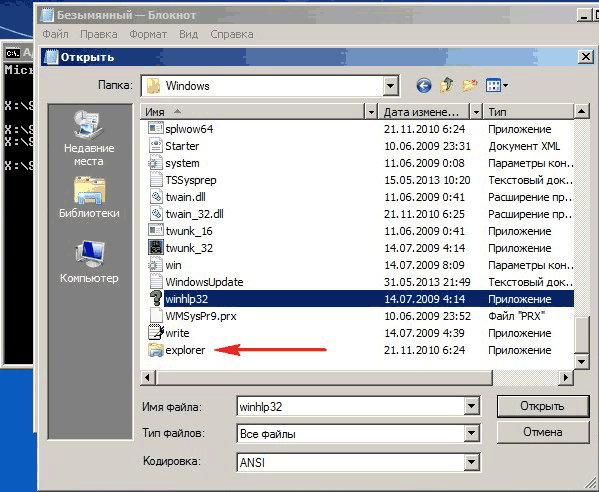
- Після перезапуску робочий стіл повинен функціонувати в нормальному режимі.
Після відновлення робочого столу слід обов'язково перевірити ОС на віруси, тому що за їх наявності ви через деякий час знову зіткнетеся з цією проблемою.
Порядок на робочому столі це дуже добре. Всі папки на своїх місцях, ярлики збудовані по сітці, нічого зайвого немає. Але іноді такий «порядок» може з'явитися несподівано і чимало налякати користувача, якщо пропадуть всі ярлики і навіть панель завдань разом з кнопкою «Пуск». Щоб вирішити цю проблему, знати, як відновити робочий стіл на Windows 7.
Ви вирішили встановити Windows 7, втілили своє бажання в життя, активно користувалися системою і раптом при черговому включенні комп'ютера побачили, що замість вашого робочого столу на екрані з'являється чистий лист, не обтяжений ніякими ярликами, гаджетами і панелями. Що ж робити?
Файл explorer.exe запускає графічну оболонку Windows, тому після його увімкнення на екрані з'являється робочий стіл з усіма ярликами та панеллю завдань. Виникає питання, чому цей системний файл не запуститься у звичайному режимі? Найімовірніше, якась шкідлива програма змінила параметри його роботи, прописані в реєстрі, причому сам файл залишився робочим.

Щоб виправити цю помилку, здійсніть відновлення системи, а потім обов'язково перевірте комп'ютер за допомогою антивірусу або спеціальної утиліти Dr.Web CureIT.
Важливо! Якщо ви вирішили настроїти Windows 7, не відключайте функцію відновлення системи. Створення та зберігання точок відновлення хоч і потребує певних ресурсів, може бути надзвичайно корисним.
Використання безпечного режиму
Якщо під час звичайного завантаження Windows не відкривається Диспетчер завдань або не відновлюється робочий стіл, можна спробувати виконати описані вище дії в безпечному режимі.
Перезавантажте комп'ютер і натисніть клавішу F8 (для вірності натисніть кілька разів відразу після запуску, доки не з'явиться вікно вибору режиму). 
У переважній більшості випадків ви побачите свій робочий екран з усіма ярликами та панелями. Вам залишається лише зайти в меню "Пуск" і вибрати пункт "Відновлення системи", який знаходиться в розділі "Службові програми". 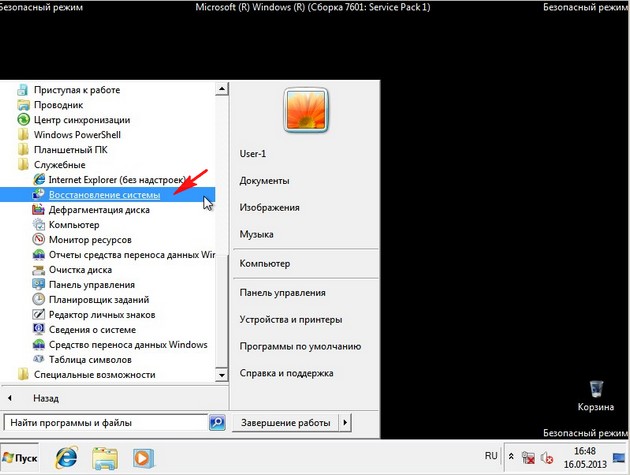
Якщо робочий стіл порожній, викличте «Диспетчер завдань» і спробуйте знову примусово запустити файл «explorer.exe». ![]() Як варіант, можете відразу ж запустити відновлення системи, набравши команду «rstrui.exe».
Як варіант, можете відразу ж запустити відновлення системи, набравши команду «rstrui.exe».
Після нормального запуску системи обов'язково перевірте її на віруси, щоб не стикатися з подібними проблемами.
Робота з реєстром
Якщо функція відновлення системи не допомагає (або просто була відключена), доведеться трохи попрацювати з реєстром, перевіряючи та за необхідності виправляючи деякі записи, що відповідають за запуск графічної оболонки Windows 7.
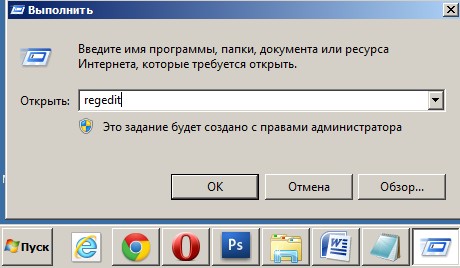
У редакторі реєстру потрібно перевірити кілька гілок. Спочатку перейдіть послідовно по шляху HKEY_LOCAL_MACHINE→SOFTWARE→Microsoft→WindowsNT→CurrentVersion→Winlogon.
Перевірте параметр "shell" - йому має бути присвоєно значення "explorer.exe".
Як можна побачити на скріншоті, в даному випадкузначення у параметра інше, тому замість графічної оболонки система запускає шкідливу програму, яка знаходиться в директорії «temp». 
Якщо ви запустите «Диспетчер завдань» і уважно ознайомитеся з вкладкою «Процеси», то серед інших запущених додатківлегко зможете знайти ту шкідливу програму, яку виявили у реєстрі. 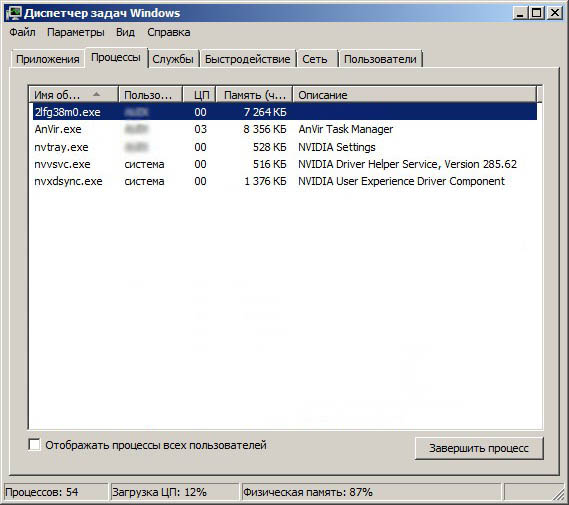
Потім перевірте параметр "userinit" - тут має бути вказано значення "C:\Windows\system32\userinit.exe". На представленому скріншоті можна помітити, що система звертається до папки «temp», запускаючи шкідливий додаток.
Щоб виправити ці недоліки, необхідно привести значення параметрів "shell" та "userinit" у нормальний стан. В результаті записи мають виглядати таким чином: 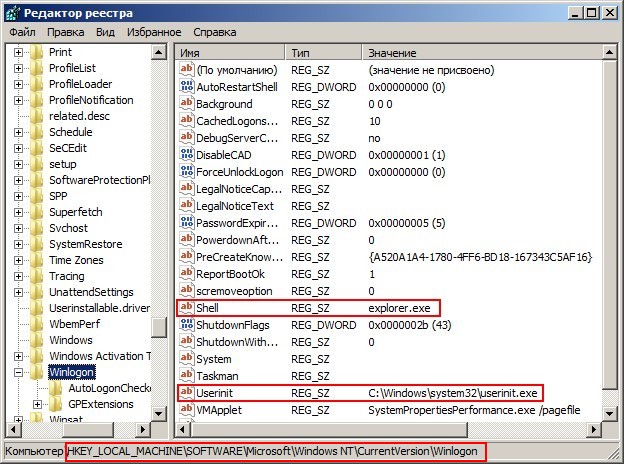
Наступна гілка реєстру, яку необхідно перевірити – HKEY_CURRENT_USER→Software→Microsoft→Windows→CurrentVersion→Policies→Explorer. Якщо ви бачите тут параметр "NoDesktop" зі значенням "1", змініть його на "0" або просто видаліть. 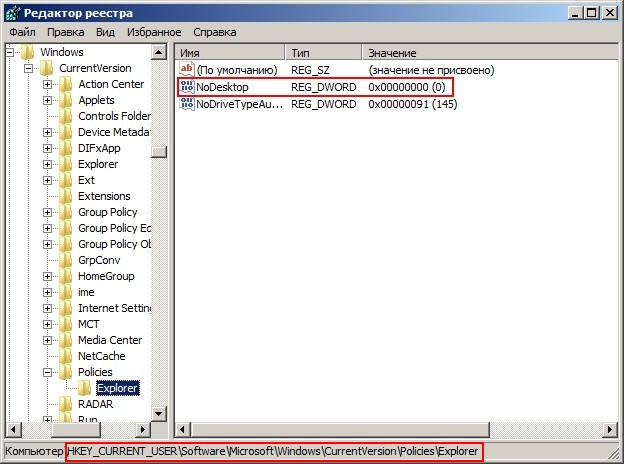
Насамкінець можна зробити пошук за назвою вірусу, який ви виявили у значенні параметрів «shell» та «userinit».
Натисніть у редакторі реєстру поєднання Ctrl+F і запустіть пошук, ввівши в рядок назву шкідливої програми.
Якщо ви знайдете на гілці HKEY_CURRENT_USER→Software→Microsoft→WindowsNT→CurrentVersion→Winlogon параметр «shell», який має прописати якийсь шлях у значенні, відредагуйте його. За промовчанням значення "shell" має бути порожнім. 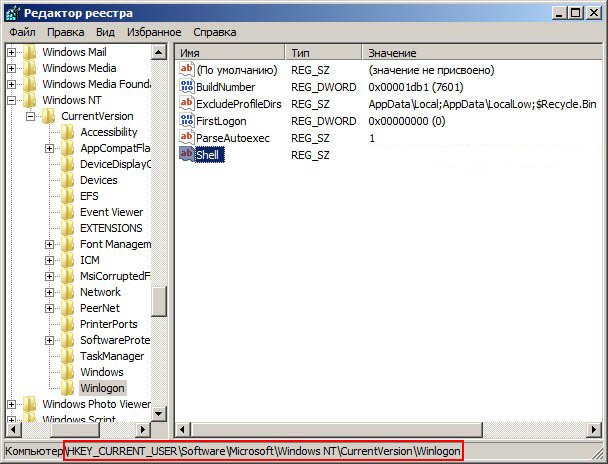
Відновлення реєстру
Щоб не виправляти записи вручну, можна скористатися функцією відновлення реєстру Windows 7. Якщо ви заздалегідь збережете працездатну конфігурацію реєстру у спеціальному файлі з розширенням *.reg, то, за необхідності, зможете легко повернути всі коректні параметри.
Але навіть якщо у вас вимкнено відновлення системи та ви не робили копії реєстру, можна скористатися стандартними інструментами Windows, які дозволяють повернути записи початкового стану.
Кожні 10 днів реєстр автоматично зберігається у вигляді кількох файлів, які можна знайти у папці RegBack.
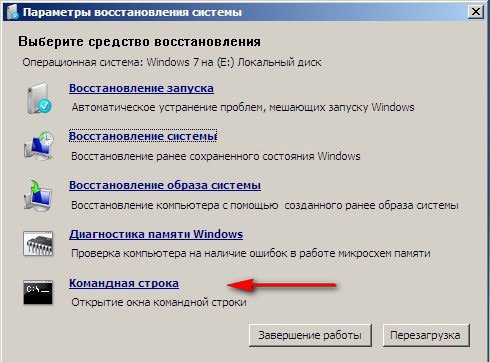
Тепер вам потрібно видалити файли реєстру з каталогу Config і скопіювати на їх місце резервні копіїз директорії RegBack.  В результаті реєстр набуде свого нормального, робочого вигляду, при якому жодні шкідливі програми не заважатимуть коректно відображати робочий стіл.
В результаті реєстр набуде свого нормального, робочого вигляду, при якому жодні шкідливі програми не заважатимуть коректно відображати робочий стіл.
Відновлення системних файлів
Вище ми розглянули ситуацію, коли сам файл explorer не пошкоджено, а зміни внесені лише до системний реєстр. Однак буває і так, що відновлення потрібно самому додатку, що відповідає за запуск оболонки. 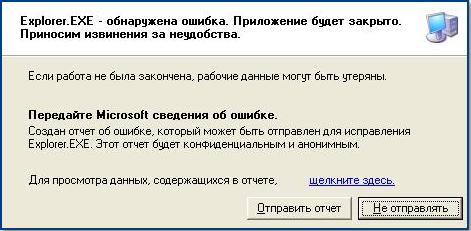
Щоб відновити explorer.exe, виконайте такі дії:

Запуститься сканування комп'ютера, в результаті якого здійснюватиметься пошук та відновлення системних файлів. На цьому етапі може знадобитися інсталяційний диск, тому приготуйте заздалегідь. 
Однак помилки з файлом explorer.exe виправляються власними силами системи, тому вам потрібно лише дочекатися закінчення сканування, після чого ви можете починати перевіряти реєстр.
Утиліта AVZ
Відновити системні файлиможна не лише за допомогою вбудованих засобів Windows, але й завдяки утиліті AVZ. Якщо запустити програму стандартними двома кліками не вдасться, відкрийте «Диспетчер завдань» та виберіть пункт «Нове завдання» у меню «Файл». 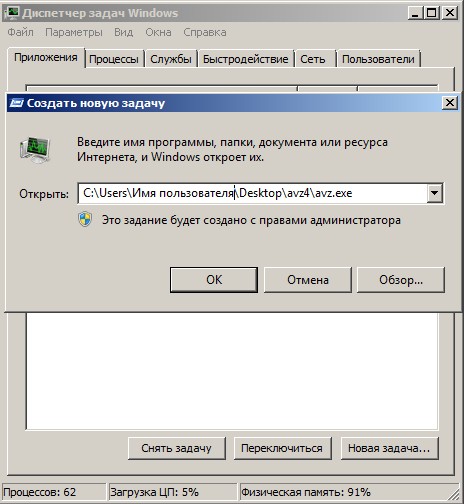
Важливо! У рядку запуску необхідно вказувати не назву утиліти, а повний шлях її зберігання. Наприклад: C:\Users\Ім'я користувача\Desktop\avz4\avz.exe.
Відкриється головне вікно програми. Розкрийте меню «Файл» та виберіть «Оновлення баз». 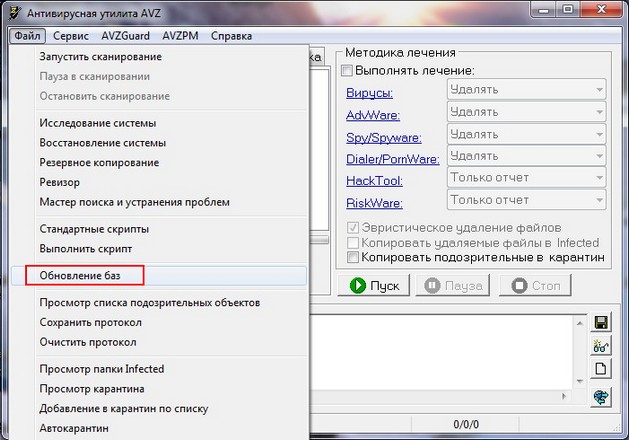
Дочекайтеся завершення процедури оновлення та натисніть «OK». Знову розкрийте меню «Файл» та виберіть «Відновлення системи». 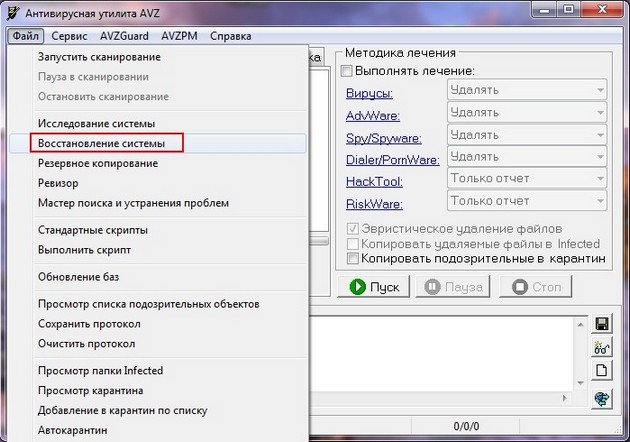
Позначте пункти 9 та 16 («Видалення налагоджувальних пристроїв» та «Відновлення ключа запуску») та натисніть «Виконати зазначені операції». 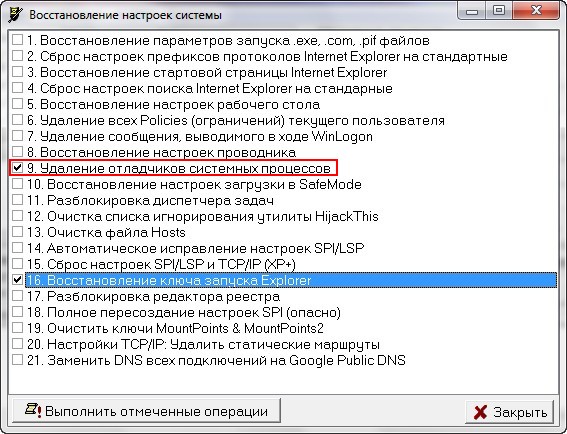 Після закінчення роботи утиліти AVZ необхідно перевірити реєстр і за необхідності виправити записи, користуючись інструкцією, зазначеною вище.
Після закінчення роботи утиліти AVZ необхідно перевірити реєстр і за необхідності виправити записи, користуючись інструкцією, зазначеною вище.




