У разі пошкодження файлів немає необхідності відразу їх видаляти, тим більше якщо вони представляють цінність і немає їх резервних копій. Насамперед необхідно перезавантажити ПК і заново відкрити файл. У цьому бажано зробити дефрагментацію диска. Якщо ж він не відкриється, необхідно перевірити, чи вірно задано розширення об'єкта. Непоодинокі випадки, коли саме в цьому криється проблема (особливо це стосується користувачів-початківців). Якщо вищезазначені способи не допомогли, можна спробувати зробити відновлення пошкоджених файлів, використовуючи програмне забезпечення.
Відновлення графічних файлів
Однією з найпопулярніших програм для відновлення пошкоджених графічних файлівє RS File Repair. За допомогою вбудованого у програму майстра впоратися з нею зможе навіть новачок. Програма призначена для відновлення файлів у форматах JPEG (JPG, JPE, JFIF), TIFF, TIF, PNG. Робота RS File Repair можлива на всіх файлових системах та версіях Windows.
Відновлення файлів MsOffice
Якщо не вдається відновити документи стандартними засобами MsOffice на допомогу може прийти невелика за розміром програма Easy Office Recovery. Вона досить успішно відновлює пошкоджені та видалені документи MsOffice: від MsOffice 95 і до останніх версій. Є підтримка форматів XLS, XLSX, DOC, DOCX, PPT, PPTX, PST. Вбудований у програму майстер дозволить досить легко зорієнтуватися у ній та виконати завдання.
Відновлення архівів
Як відомо, для передачі великої кількості файлів в інтернеті і зменшення обсягу інформації, що зберігається, використовують архіви. Все це в комплексі збільшує популярність їх застосування, але разом з тим архіви сильно схильні до пошкоджень. Для їх відновлення можна скористатися засобами програми WinRar. У разі запуску такого архіву у ній з'являється вікно, яке повідомляє, що «Архів пошкоджено чи має невідомий формат».
Для виправлення архіву необхідно відкрити програму WinRar, З її допомогою знайти його і виділити. Натиснути кнопку «Виправити» у верхньому меню. У вікні слід вибрати директорію для збереження і тип файлу, після чого натиснути OK. Залишається дочекатися завершення процесу.
На завершення необхідно наголосити, що найкращим способомзабезпечення безпеки важливих файлівє створення їх резервних копій та збереження на зовнішніх носіяхабо у мережі.
В результаті різних подій ви можете виявити, що файлиЯкими ви раніше безперешкодно користувалися, не відкриваються. Операційна системавиводить незрозумілі помилки, звичні програми відмовляються відкривати документи чи фотографії, і ви розумієте, що файлипошкоджено. Проте ще рано їх видаляти. Існують різноманітні утиліти для відновлення.
Вам знадобиться
- - комп'ютер;
- - Інтернет;
- - браузер;
- - програми Advanced Word Repair та Undelete Plus.
Інструкція
Можна скористатися популярною утилітою Advanced Word Repair для відновлення файлів формату doc. Запустіть програму, двічі клацнувши по стартовому ярлику на робочому столі. Якщо ярлика немає, ви можете знайти його у папці програми. Вкажіть необхідні налаштування - розташування пошкоджених файлів, їх тип та інші параметри.
Після завершення роботи програми відкрийте папку з відновленими файлами та перевірте їхню працездатність. Якщо файлияк і раніше не запускаються, або замість символів документів (якщо ви були пошкоджені документи) ви бачите лише білу сторінку, то відновлення пройшло невдало.
Спробуйте працювати з іншими програмами. Не впадайте у відчай - рано чи пізно ви знайдете саме ту, яка вам допоможе. Розробники вже напевно стикалися зі подібними проблемами, і рішення у вигляді утиліти вже давно вигадане, вам лише потрібно її знайти.
Можна також скористатися програмною Undelete Plus. Завантажте з офіційного сайту undeleteplus.com. Як тільки запустіть програму, з'явиться вікно, в якому оберіть диск, з якого потрібно відновлювати файли. Можна також вибрати все локальні дискина комп'ютері, однак це займе більше часу.
Дуже актуальним є питання багатьох користувачів – як відновити пошкоджений документ word, або як відновити втрачений документ. На мою думку, у кожного виникала така проблема, як втрата документа. Наприклад, ви друкували у програмі щось важливе, стався збій, Microsoft Wordвилетів (закрився), а після відкриття ви нічого не виявляєте або документ взагалі не відкривається. Щоб у майбутньому такого не відбувалося, я підготував статтю, де я покажу, чим можна скористатися, щоб відновити пошкоджену версію документа.
Як відновити пошкоджений документ Word?
Припустимо, ви спробували запустити файл документа побачили наступне повідомлення про помилку.

У цій помилці вже наведено кілька рекомендацій, з яких можна зрозуміти, як вчинити, наприклад, переконатися, що на диску достатньо місця, чи маєте ви дозвіл на використання документа та його редагування.
В даному випадкуми можемо повернути документ за допомогою Word. Просто відкрийте значок цієї програми, щоб Word запустився, а далі переходимо зліва в пункт «Відкрити»та виберіть пункт «Огляд».
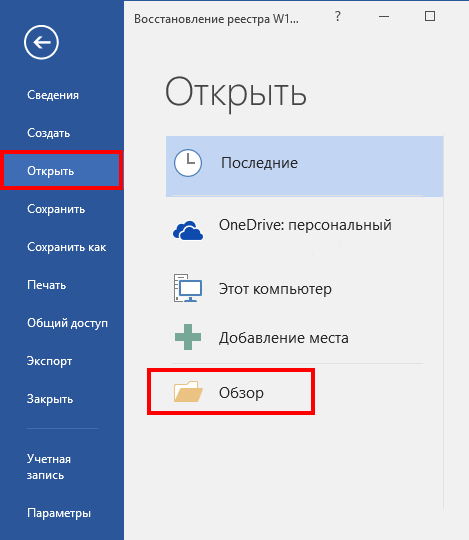
У провіднику, що відкрився, шукайте документ, який потрібно відкрити, тиснете на ньому один раз, щоб його ім'я з'явилося поле "Ім'я файлу". Далі ви з меню вибираєте пункт "Відновлення тексту з будь-якого файлу"та натискаєте «Відкрити».

Якщо документ є дуже об'ємним і ви застосовували багато стилів оформлення, то не завжди він успішно відновлюється. Іноді пропадає частина тексту або є текст, але без стилів форматування. Головне, звісно, відновити цілісність документа.
Як відновити документ Word [Другий спосіб]
З вище сказаного ясно, що перший спосіб не завжди допомагає, хоч і скористатися ним варто. Переходимо до наступного методу.
Знову відкриваємо Microsoft Word та переходимо в меню Файл, далі «Відкрити» та кнопка «Огляд». Знаходимо пошкоджений документ та натискаємо на нього. Потім клацніть на стрілочку, де кнопка «Відкрити» і виберіть варіант «Відкрити та відновити».
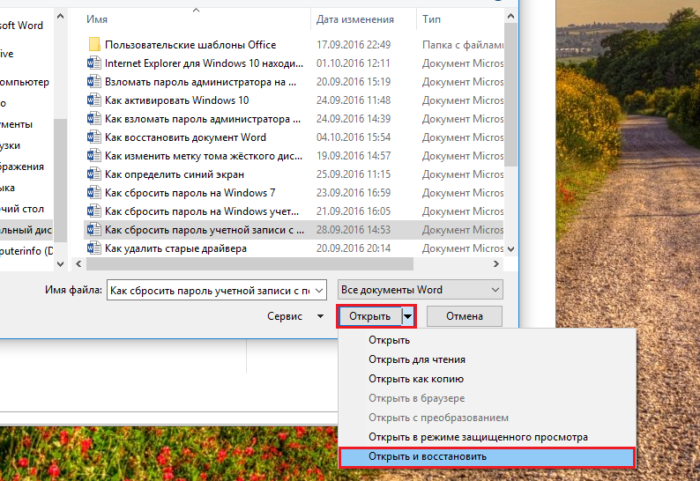
Як відновити резервну копію Word?
Іноді файл може загубитися, ви не можете його знайти. У цьому випадку програма зазвичай створює резервні копіїдокумента, щоб його відкрити, треба діяти таким чином:
Відкриваєте Word і йдете до розділу «Відкрити», потім натискаєте на «Огляд». Згадайте, де ви зберігали документ і перейдіть до цієї папки. У спливаючій вкладці виберіть пункт "Всі файли", шукайте загублений документ. Орієнтуйтесь на назву та дату. Іноді такий документ може називатися «Резервна копія…».
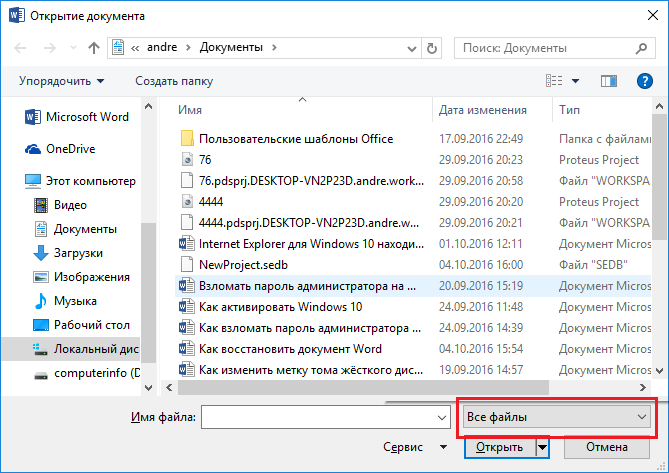
У разі невдачі можна піти іншим шляхом. Відкриваєте поле пошуку у Windows та вводите туди розширення резервної копії файлів Word- *. wbk. З більшою ймовірністю, що такий файл відкриється, але суть у тому, що він може бути не один і назви можуть не співпадати, тому доведеться кожен відкривати та дивитися.
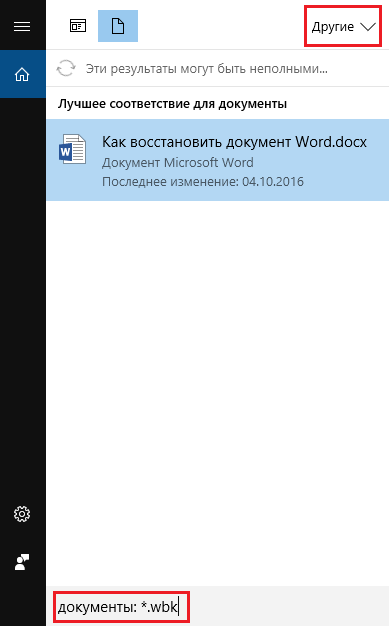
Автозбереження в Word або як відновити збережену копію документа
Зазвичай, програма автоматично, через певний проміжок часу створює резервні копії документа. Вони зазвичай знаходяться наступним шляхом: C:\Users\ Ім'я Користувача \AppData\Roaming\Microsoft\Word.
Назви автозбереженого документа можуть починатися зі слова "Автокопія ...", а формат таких файлів буде *.asd. Щоб відкрити такий файл, потрібно клацнути по ньому два рази.
Бонусний варіант – програма відновлення файлів Word
Сам я ніколи не цікавився сторонніми програмамидля відновлення Wordале вони можуть допомогти, якщо не один із зазначених методів не допоміг. Як приклад можу навести програму Hetman Office Recovery. Утиліта, на жаль, платна, можливо є аналоги, які я внесу до цієї статті. Щоб використовувати Hetman Office Recovery, достатньо встановити його на комп'ютер і перевірити диск на наявність втрачених та пошкоджених документів.
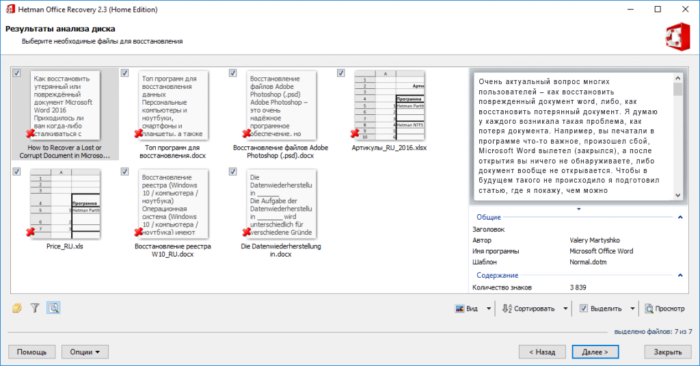
Програма знайде документи та покаже їх у своєму вікні із реальними іменами. За бажання щось відновити ви виділяєте їх галочками, далі справа за малим.
Іноді програми відновлення дають користувачам необґрунтовану надію: повертають видалені файли, але ті не читаються. Фото не відкривається, документи, збережені у форматі *.doc, не містять тексту - тільки набір символів. З чим це пов'язано? Чи є якась програма для відновлення файлів, після якої немає проблем з тим, що дані не читаються?
Причини проблеми
Отже, ви відновили видалені файли, але вони не відкриваються. Ім'я, розмір, дата створення фото або документа вказані правильно, але при спробі відкрити їх з'являється помилка. Пов'язано це з тим, що насправді файл не відновлено – програма лише прочитала його заголовок та витягла звідти деякі відомості.
Звичайно, такі файли не читаються, навіть якщо після відновлення у них збережено ім'я та розширення (doc, jpg, mp3 тощо). Окрім заголовка всередині нічого немає. Навіть якщо є якісь фрагменти, їх неможливо переглянути через те, що замість необхідних даних записані нулі. Ви можете спробувати відкрити таке фото через Photoshop:
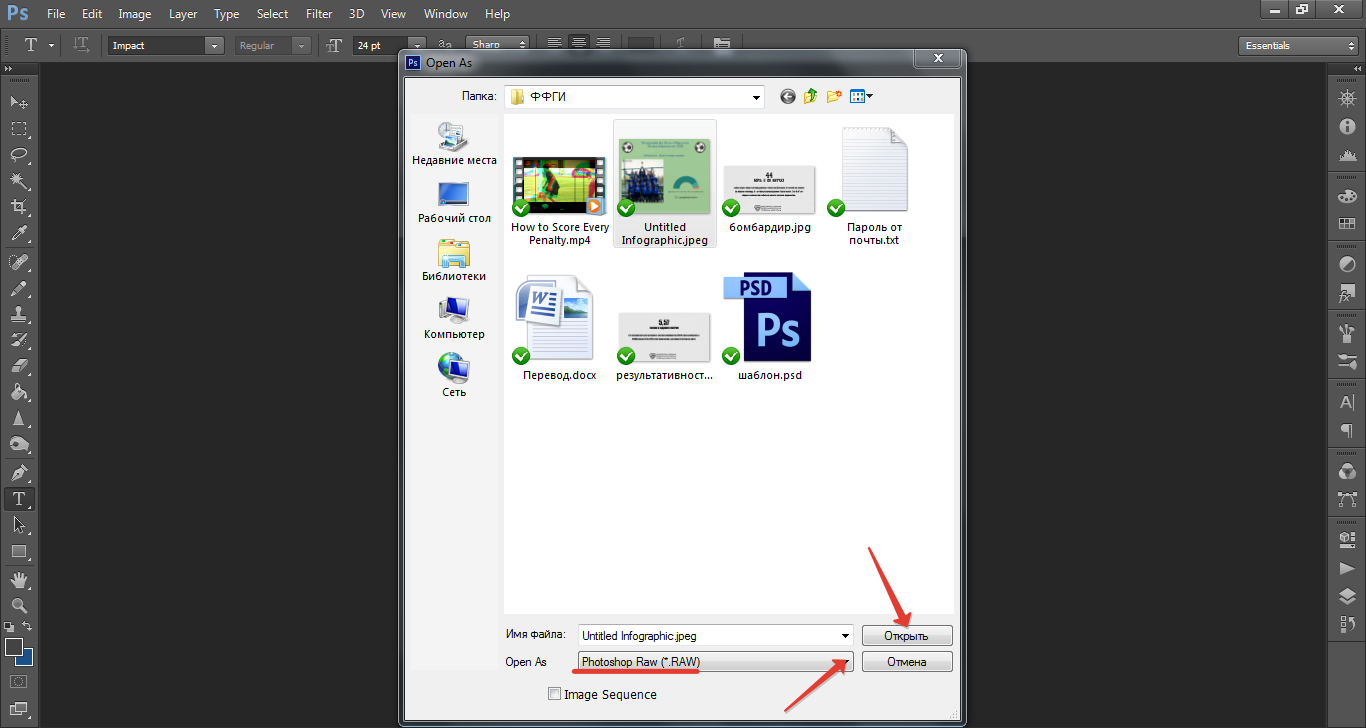
Якщо файл JPG пошкоджений не сильно, то ви матимете шанси побачити якусь частину зображення, яка не затерта нулями. На жаль, виправити ці нулі програмними засобамине є можливим. Тому такі файли після відновлення не читаються – не можна створити фото чи документ із нічого (тобто нулів).
Якщо ви відновили віддалене відеота після повернення виявили, що файл не запускається, спробуйте відтворити його через VLC Media Player.
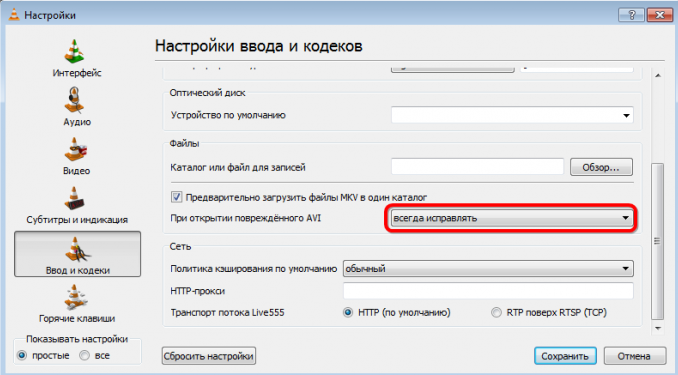
На жаль, помилки виправляються лише в AVI файлах, до того ж, сильно пошкоджене відео в жодному разі не відтвориться.
Відновлення за сигнатурами
Як поводитися, якщо файл не відкривається після відновлення? Чи можна прочитати файли jpg, щоб повернути фото? Невеликі шанси залишаються, якщо дотримуватися зазначених рекомендацій:
- Спробуйте використати інші програми відновлення – DMDE, R-Saver, Recuva.
- Запускайте повне сканування диска з пошуком сигнатур, а не швидкий пошук віддалених файлів.
Подивимося приклад запуску поглибленого пошуку (за сигнатурами) на прикладі програми R-Undelete:
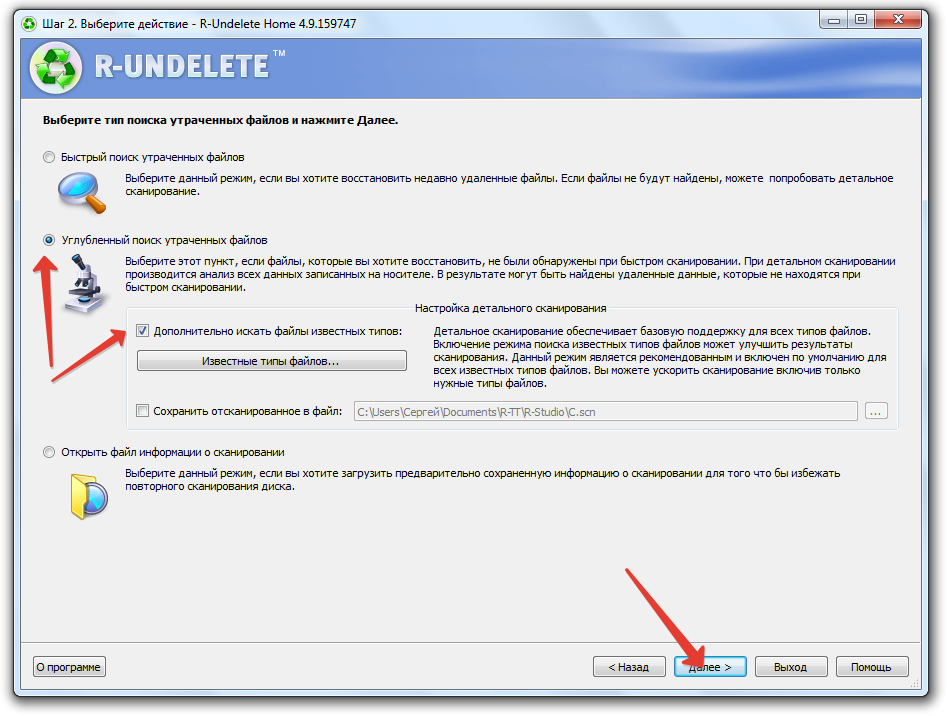
Що таке пошук за сигнатурами? Програма сканує диск, намагаючись знайти знайомі ділянки даних. Заголовки файлів певного формату містять певний набір символів. Наприклад, фото, збережене в форматі JPEG, має заголовок послідовність символів «JFIF».
Зчитуючи дані з файлової системита використовуючи сигнатурний аналіз, програма відновлення отримує більше шансів на виявлення та повернення віддалених файлів. Однак пошук і відновлення сигнатур теж не є панацеєю. Якщо файл був сильно фрагментований або його місце записана інша інформація, то шансів повернути фото та інші дані залишиться мало. 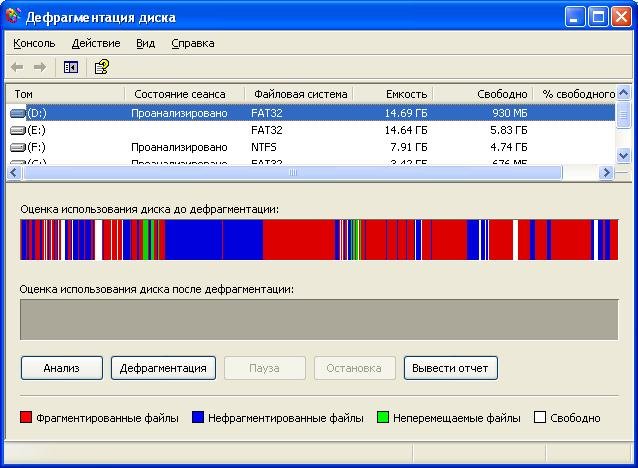
Обмеження поширюється і сильно пошкоджені диски: програми відновлення можуть працювати тільки з тими файлами, які знаходяться на справних та доступних для кластерів. Інакше виникає ситуація, при якій файли DOC та JPG ніби знайдені, але замість тексту та фото ви бачите лише повідомлення про помилку.
Якщо будь-який файл на вашому комп'ютері не відкривається через системної помилки— не поспішайте його видаляти, особливо якщо відомості, записані в ньому, для вас дуже важливі. Спробуйте один із способів, описаних у цій статті. Якщо ж жоден з них вам не допоможе, спробуйте звернутися до будь-якої сервісний центрз ремонту комп'ютерів - фахівці обов'язково нададуть вам належну допомогу. А поки що, спробуйте відновити файл самостійно.
Як відновити пошкоджений файл за допомогою програм
- Ви можете зробити вибір на користь будь-яких програм відновлення файлів, такий софт іноді буває навіть у антивірусів. У даній статті за приклад буде взята утиліта RS File Repair, завантажити її можна за посиланням з назвою утиліти на офіційному сайті, зверніть увагу, що програма не є безкоштовною, якщо вам потрібен безкоштовний софт, то подивіться такі програми, як MunSoft Data Recovery та R.save, плюс у тому, що вони мають однаковий принцип дії, і ця стаття стане інструкцією для них теж.
- Знайдіть у списку програм для відновлення саме ту, яка повертає пошкоджені файли, клацніть "завантажити".
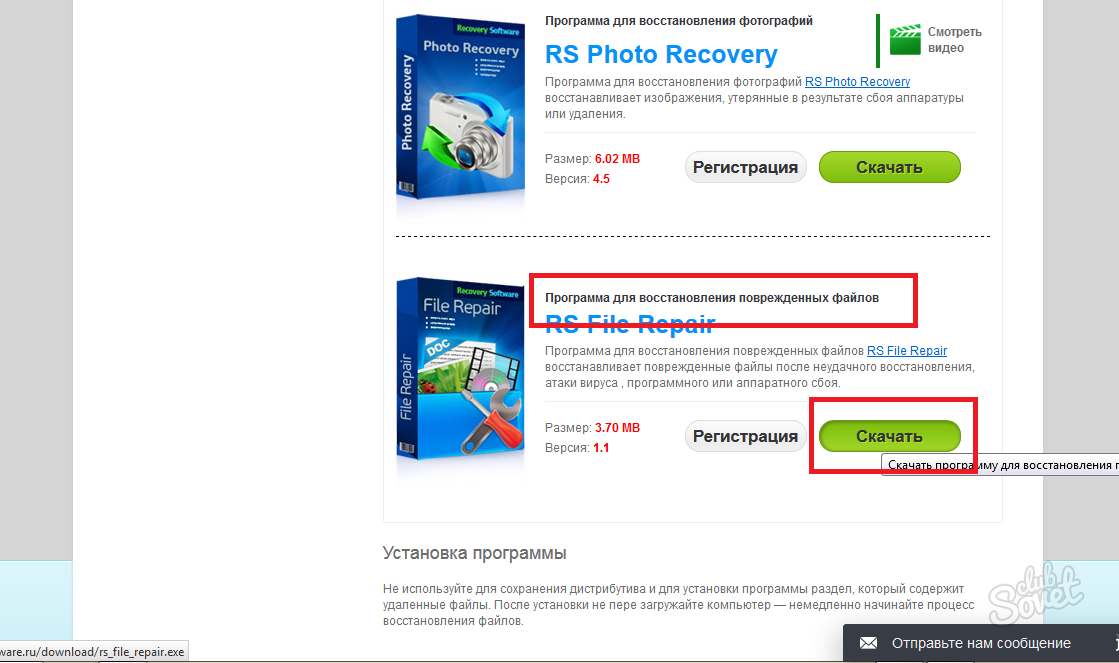
- Після завершення завантаження двічі клацніть по збереженому файлу і приступіть до установки. Виберіть мову програми та натисніть «Ок».
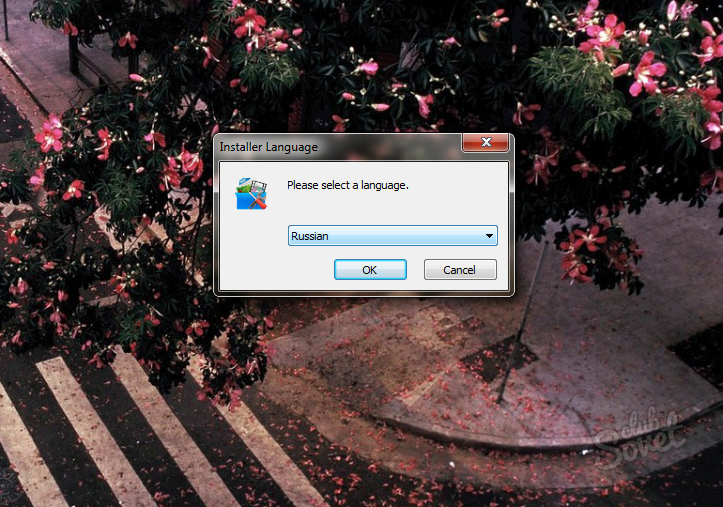
- Прочитайте рекомендації на екрані, закрийте решту активні програмищоб ніщо не заважало процесу установки. Натисніть "Далі".
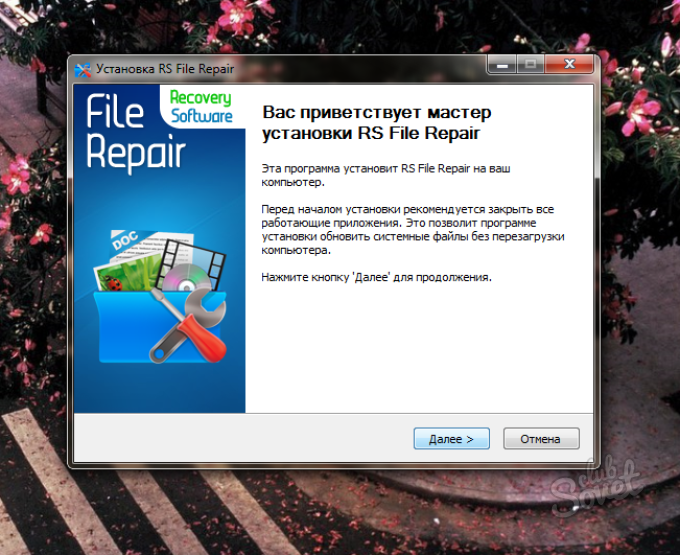
- Прочитайте ліцензію угоди та натисніть «Приймаю».
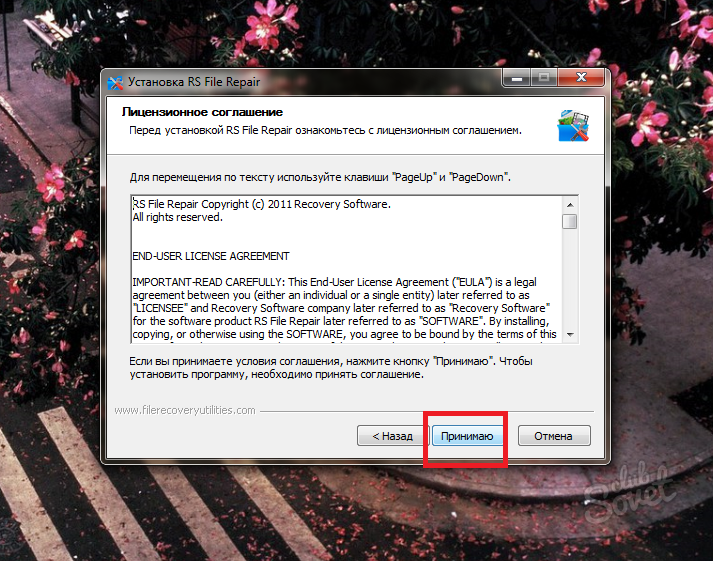
- Виберіть каталог установки програми. Якщо у вас є два диски, то не встановлюйте програми на диск по можливості.
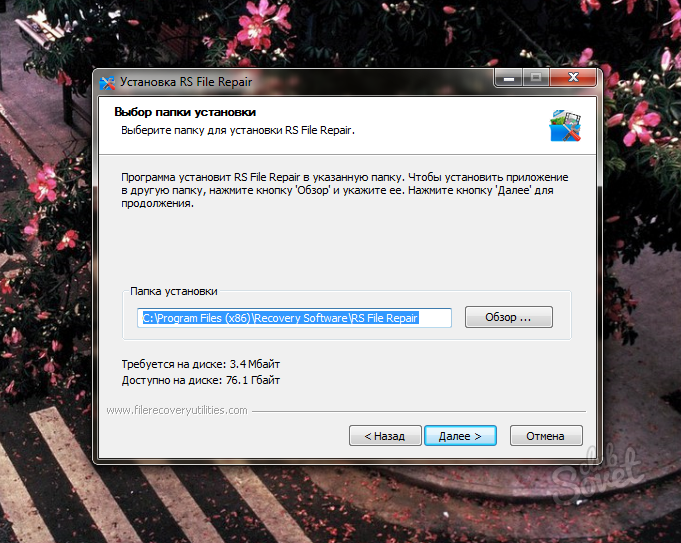
- Установка майже завершена, вам залишилося натиснути на кнопку «Встановити».
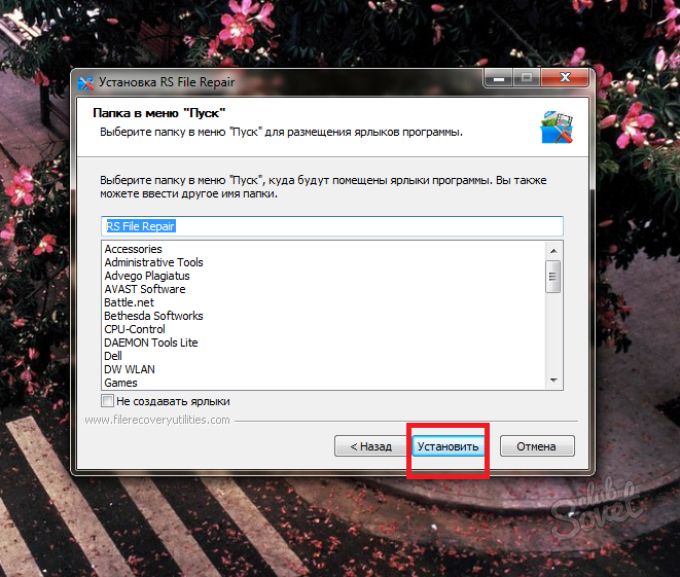
- Як тільки програма відновлення пошкоджених файлів встановиться, приберіть галочку з поля "Показати файл ReadMe" та залиште на "Запустити RS File Repair".
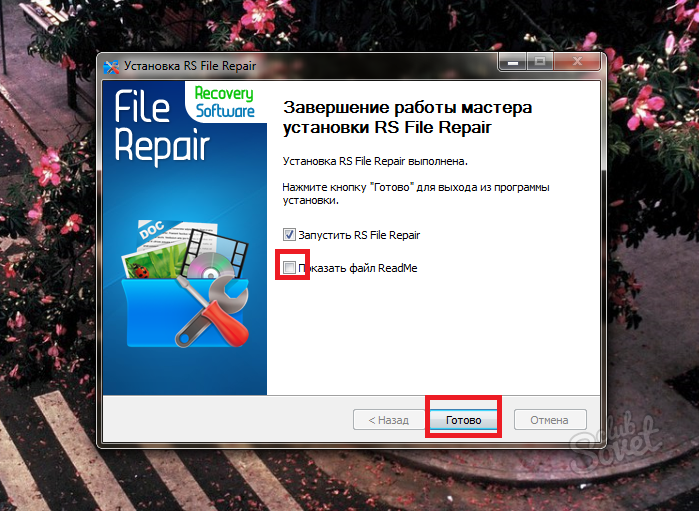
- Вся ваша робота в відкритій програмібуде укладено у це невелике вікно під назвою Recovery Wizard.
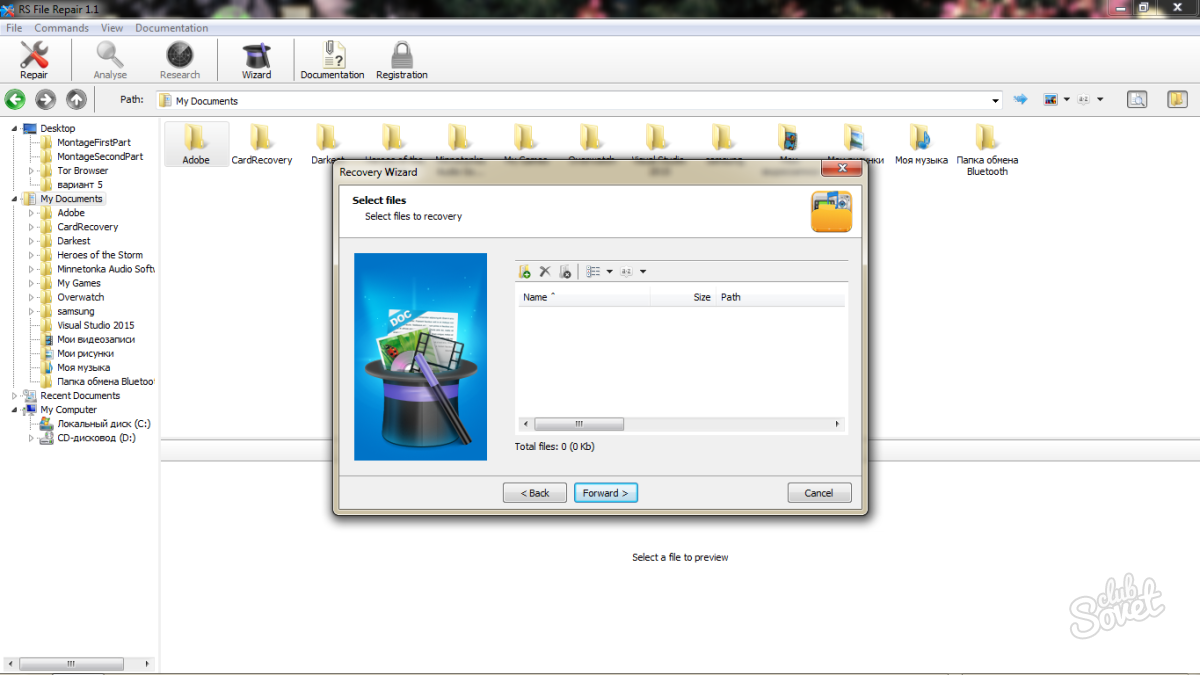
- Знайдіть невелику іконку з папкою та натисніть на неї, щоб вибрати пошкоджені файли.
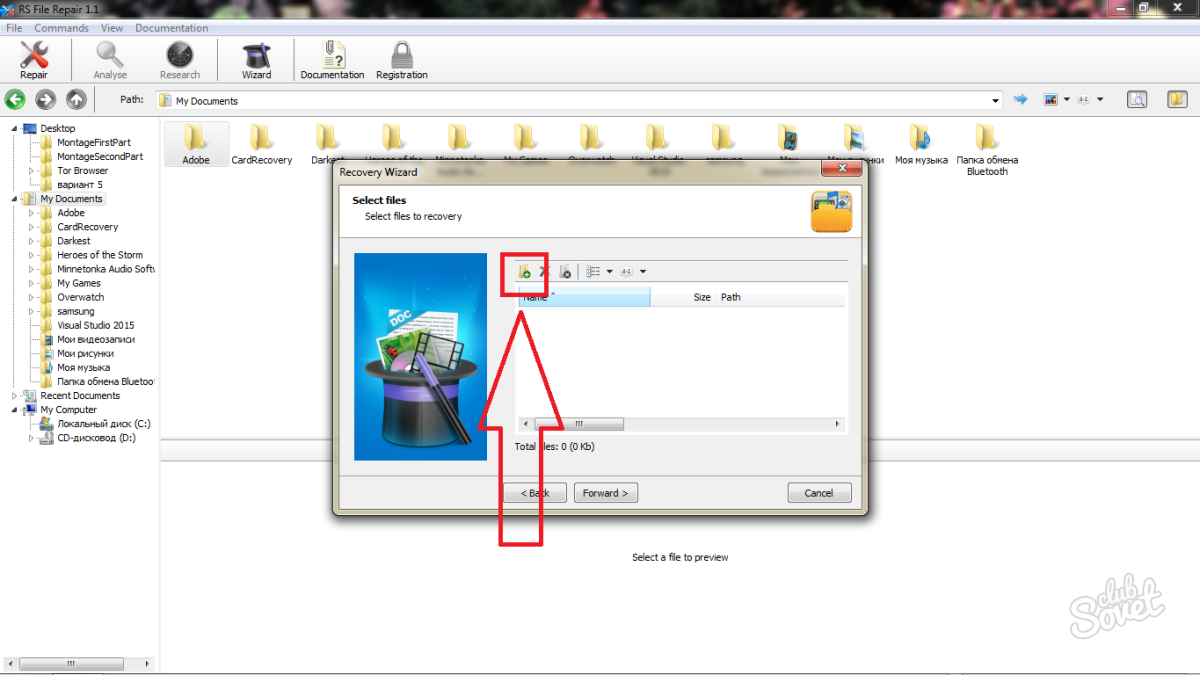
- Виберіть папку, в якій розташований файл, натисніть на нього та натисніть «Відкрити».
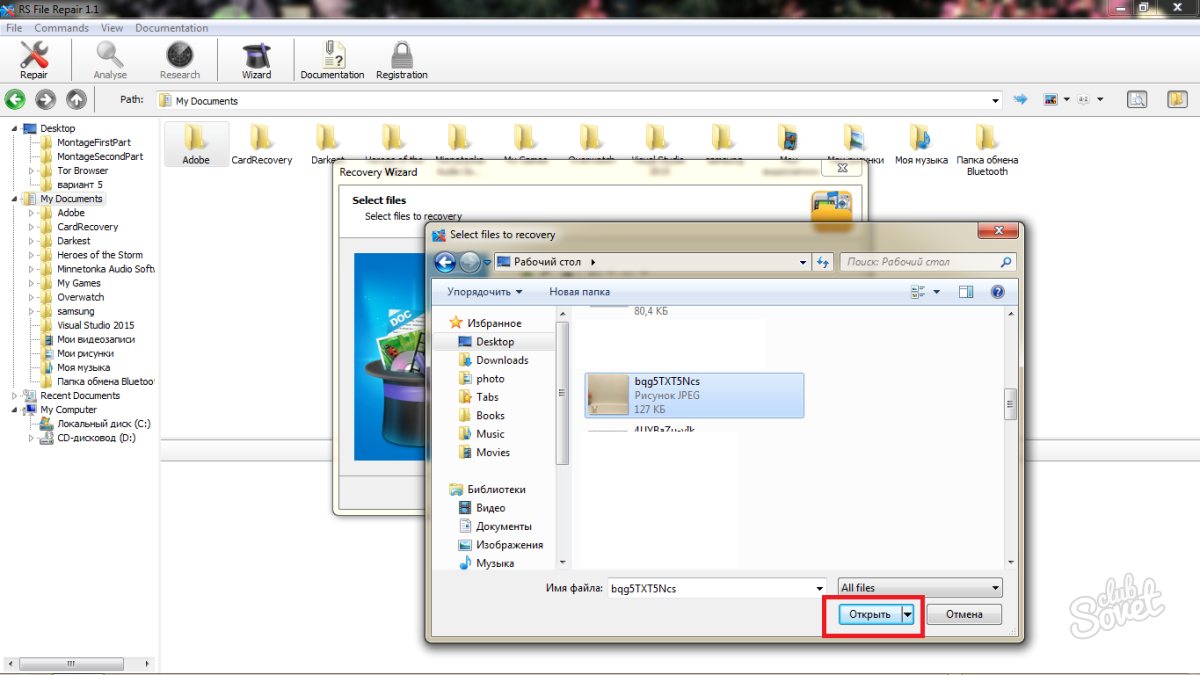
- Виберіть "Forward", щоб продовжити відновлення.
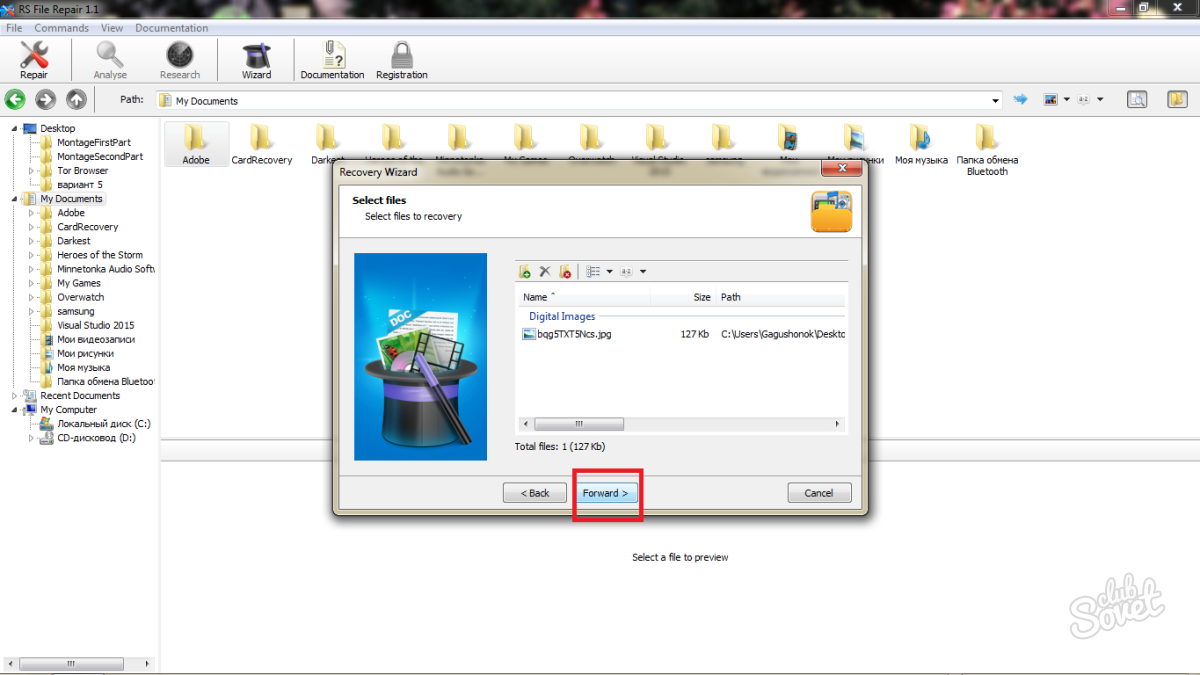
- Вам доступно два методи відновлення, якщо говорити просто, це «Глибокий» і «Поверхневий» методи. Звичайно ж, краще віддати перевагу першому варіанту, але він займе трохи більше часу.
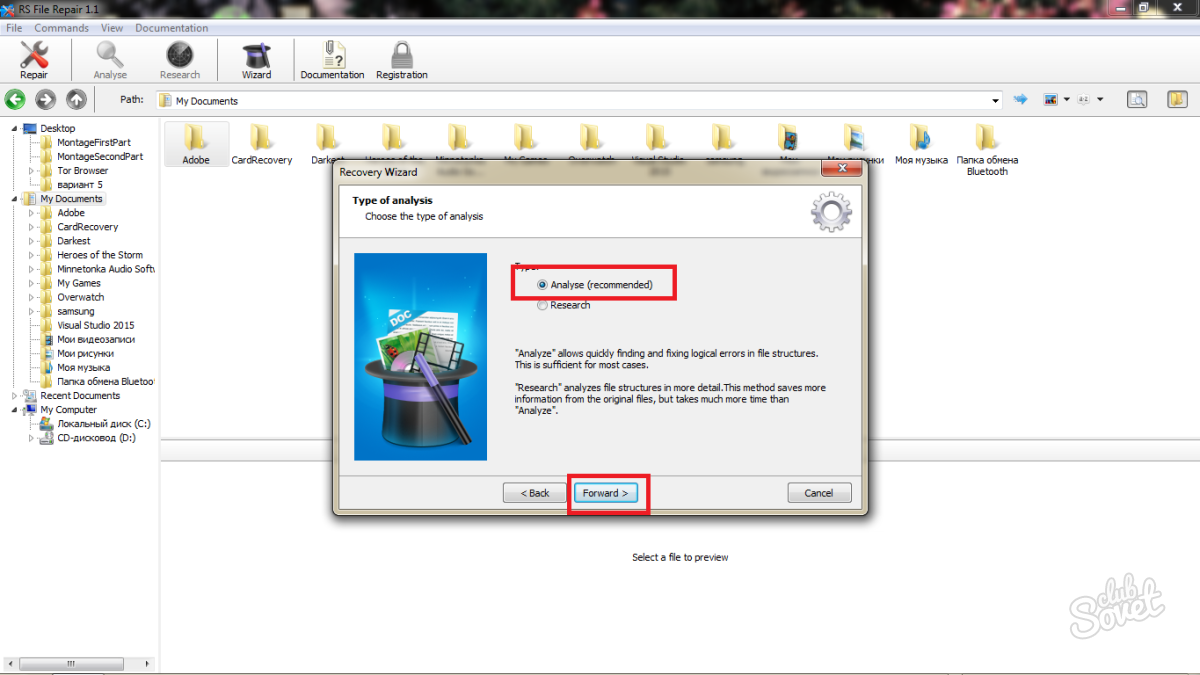
- Вкажіть шлях для збереження вашого відновленого файлу, натиснувши слово «Browse». Не забудьте прибрати галочку з пункту "Overwrite files with the same name", інакше ця опція зітре всі файли, які мають таке саме ім'я. Краще зберегти все, що ви маєте на даний моменту тій директорії.
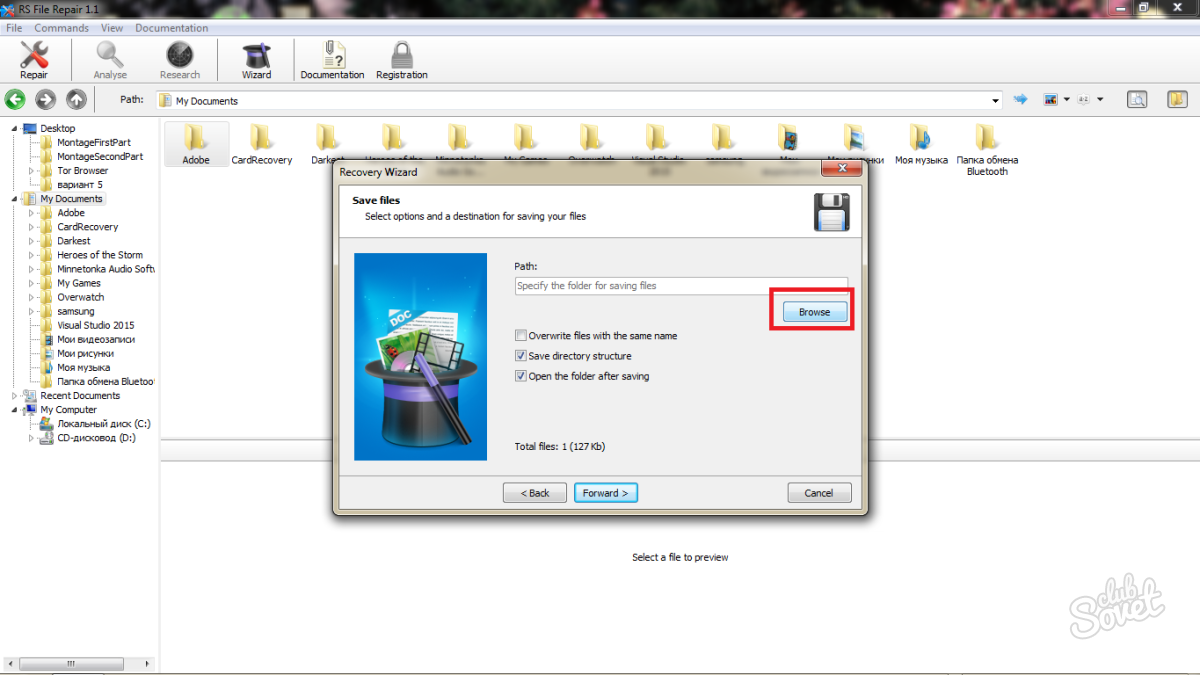
- На прикладі обрано робочий стіл. Натисніть Ок, а потім Forward.
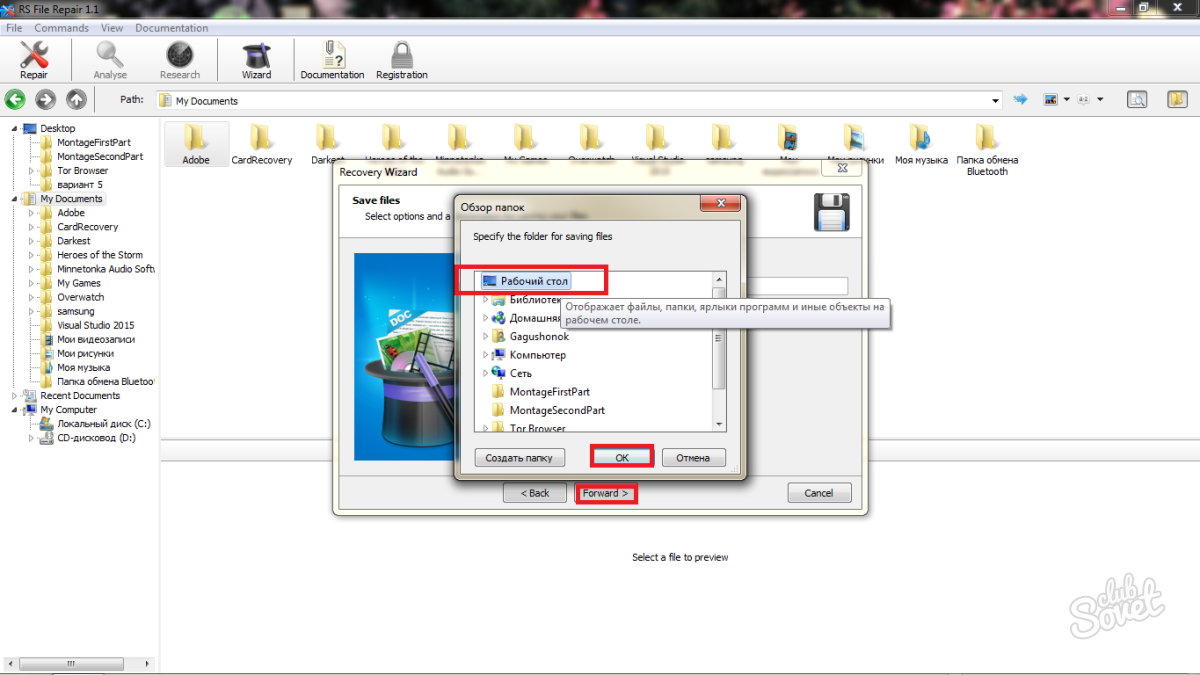
- Через кілька хвилин ви побачите відновлений файл на робочому столі комп'ютера або в іншій вибраній ранній папці. Якщо файл займав великий обсяг пам'яті, то вам доведеться почекати трохи довше.
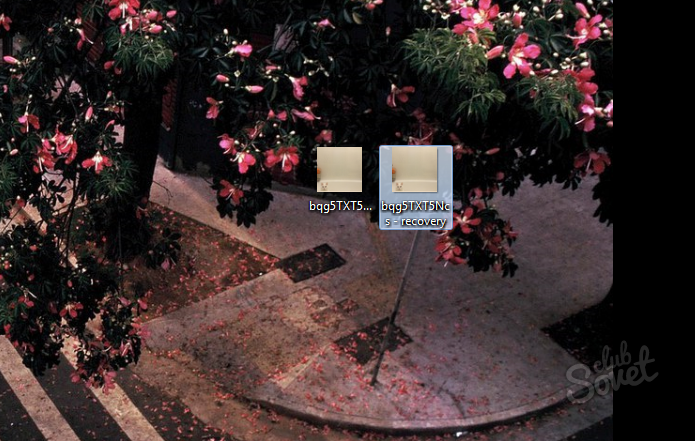
Як відновити пошкоджені файли онлайн
Варіант із встановленням спеціального софтупідходить тим користувачам, кому доводиться робити таку процедуру часто, або з великою кількістю втрачених файлів. Коли вам потрібно відновити кілька невеликих документів або фотографій, то встановлювати програми зовсім не обов'язково, так як на ваш вибір є безліч онлайн сервісів. Наприклад: утиліта від munsoft, онлайн відновлення officerecovery, або власний сервіс на розсуд. За приклад буде взято останній сайт.
- Зайдіть на онлайн-сервіс для відновлення файлів. Виберіть завантаження файлу на портал, натиснувши «Огляд».
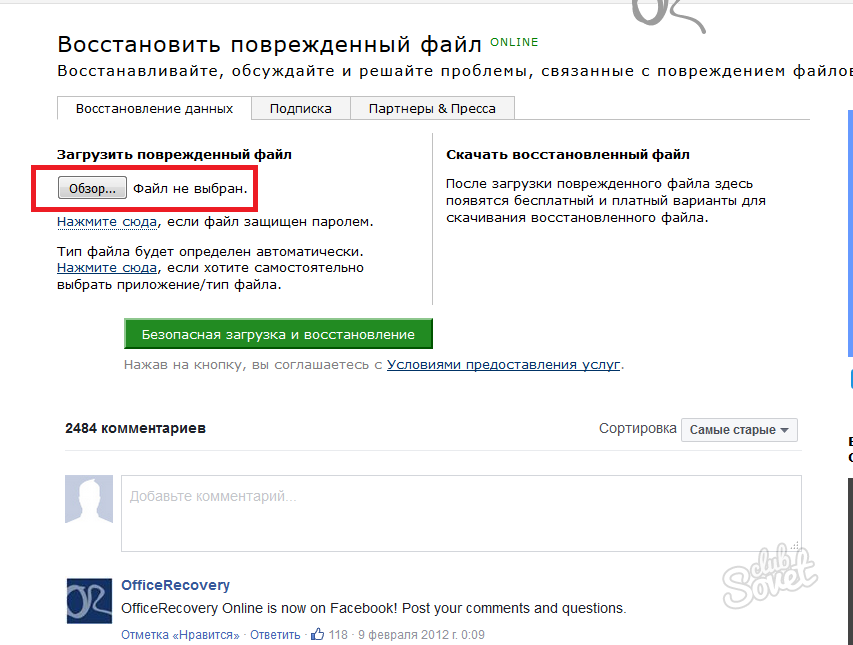
- Як тільки ви виберете потрібний файл і завантажте його, клацніть "Завантаження та відновлення".
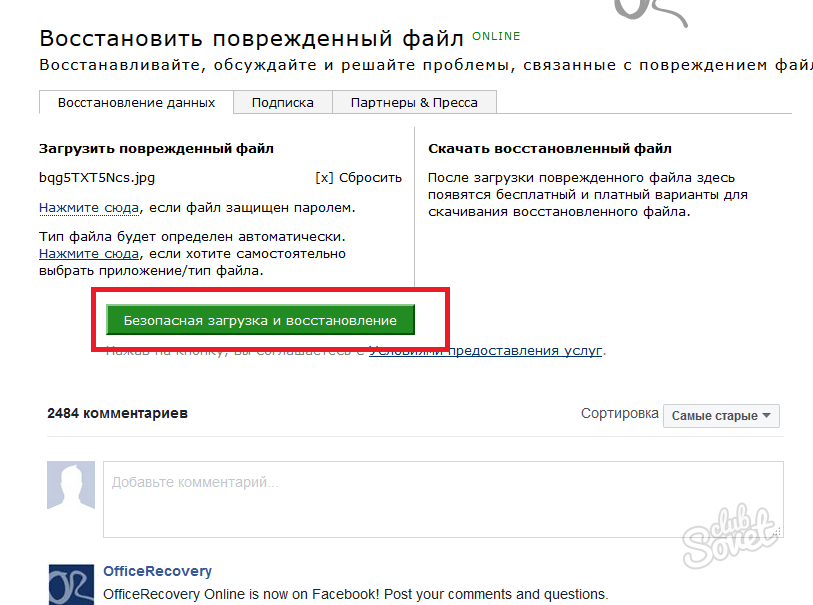
- Весь процес займе від кількох секунд до десяти хвилин, залежно від швидкості інтернету.
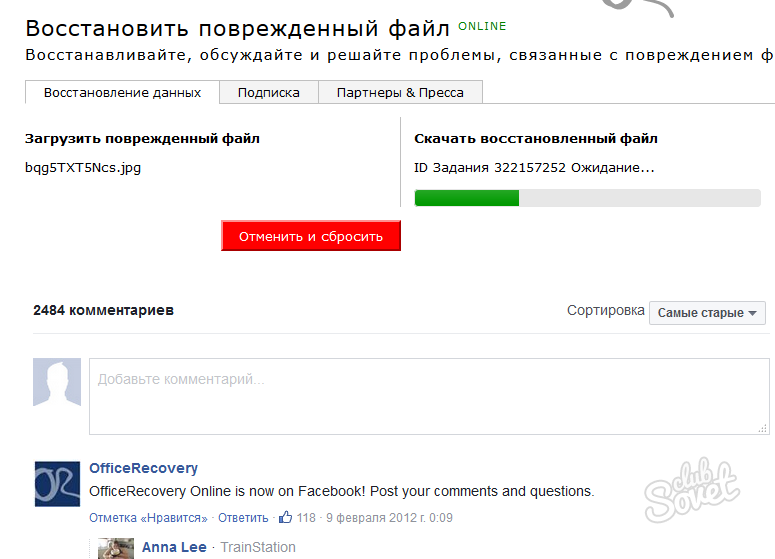
- Після завершення відновлення скачайте свій файл. Зверніть увагу: якщо ви не довіряєте сервісу, яким користуєтеся, увімкніть свій веб-антівірус.
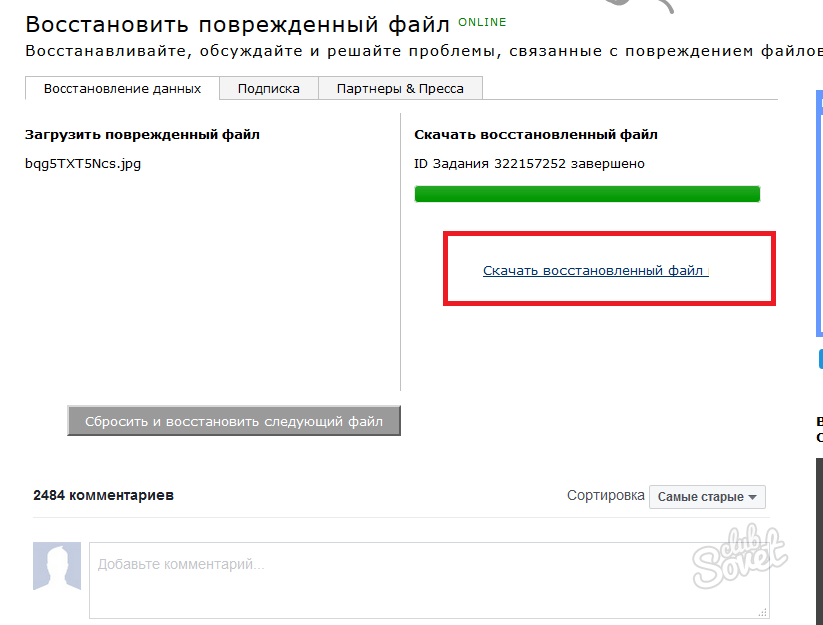
Тепер ви знаєте, як просто відновити свій пошкоджений файл двома способами на вибір. Якщо жоден із кроків вам не допоміг, зверніться до фахівця: можливо, документ зазнав серйозних змін.
Шукаєте програму для відновлення пошкоджених файлів JPEG, TIFF? Бажаєте виправити помилки у файлах після відновлення віддалених даних? Файли не відкриваються або з помилкою? JPEG фотографії доступні лише у маленькому розмірі (“preview”)?
Завантажте безкоштовно
Поверніть файли
Hetman File Repair 1.1
Програма розроблена для відновлення пошкоджених файлівцифрові зображення. Виправляючи помилки внутрішньої структури, Hetman File Repair відкриває доступ до перегляду та редагування пошкоджених файлів.
Ви можете переглядати вміст диска так само, як у стандартному провіднику MS Windows. Це дозволяє вам легко знаходити та відновлювати потрібні файли. Вбудована у програму функція попереднього переглядудозволяє побачити виправлений файл перед збереженням. Завдяки цьому продукт дуже простий в обігу і доступний будь-якому користувачеві - як досвідченому, так і новачкові.
$19.95 Ціна: 999 руб
Призначення програми
Утиліта побайтово досліджує вміст файлу, виявляє та виправляє помилки логічної структури формату файлу. Програма вичитує з пошкодженого файлувсю можливу інформацію та пропонує користувачеві вже виправлений файл.
Після відновлення видалених даних частина файлів може не відкриватися на перегляд або редагування. Причиною пошкодження файлу може стати як частковий перезапис його вмісту, так і фрагментація диска, з якого він був вилучений. Утиліта аналізує вміст «битого» файлу і методом комбінаторного аналізу намагається відновити відсутні або перезаписані частини файлу. Після цього файл проходить перевірку цілісності та надається користувачеві.

Причиною пошкодження файлу може стати фізичне зношування носія інформації. Будь-яка операція читання або запису з диска з наявністю збійних секторівпризводить до зростання збійної ділянки та втрати фрагментів деяких файлів. Програма виправляє логічні помилки структури заголовка та вмісту файлу, намагаючись компенсувати відсутні фрагменти, виймаючи з пошкодженого файлу всю можливу інформацію.

Наслідки вірусної атаки можуть бути дуже різноманітними: починаючи від видалення або блокування доступу до файлів або дисків, часткового перезапису певних типів файлів і до пошкодження самого носія інформації. Трапляються віруси, що змінюють у файлі певну послідовність байт (як правило, у заголовку), після чого файл не може бути коректно відкритий звичайними програмами. Антивірусне програмне забезпечення видаляє вірус із зараженого файлу, але не виправляє вміст.




