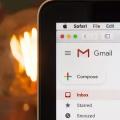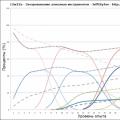Усім нам знайома ситуація, коли випадково видаляється той чи інший файл. Повернути видалені документидосить просто – достатньо зайти до «Кошику». Але набагато критичніша ситуація буде в тому випадку, якщо ви ненароком видалили важливу програму. Наприклад, це може бути утиліта, яка стежить за видатком бюджету. При видаленні зникнуть і всі попередні показники. Якщо ви швидко зрозуміли свою помилку, то можна ще відновити віддалену програму. Однак для цього доведеться вчинити досить складні дії, які ми зараз опишемо. Зазначимо, що при цьому відновиться не лише віддалена програма, а й стан системи загалом.
Для початку слід перейти в "Пуск". У ньому потрібно знайти розділ «Всі програми». У цьому розділі перейдіть до папки «Стандартні» , а звідти до каталогу «Службові» . У цьому пункті меню нас цікавить утиліта "Відновлення системи". Вона призначена для відновлення системи станом на той чи інший проміжок часу. Тобто, на комп'ютер повернуться всі програми, які були на ньому в обраний проміжок часу. Зазначимо, що це не стосується файлів користувача — картинок, музичних композицій та іншого.
Після кліка за пунктом «Відновлення системи» відкриється нове вікно, після цього залишається лише вибрати точку відновлення з потрібною датою, коли програма вами ще не була видалена. Щоб нам відобразилися всі точки відновлення, не забуваємо поставити галочку біля пункту «Показати інші точки відновлення» (Windows 7). 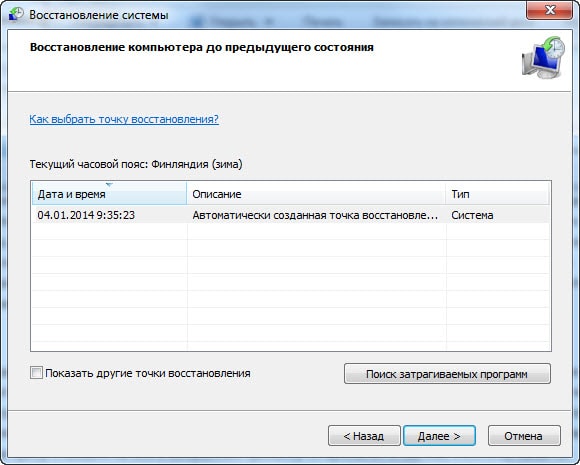
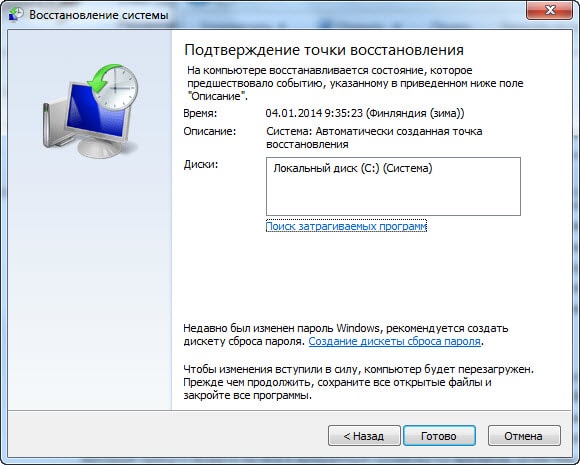
Варіант другий
Однак цей спосіб не підходить для тих випадків, коли програма була видалена досить давно. А ще на деяких комп'ютерах точки відновлення створюються занадто рідко, через що спосіб теж може не спрацювати. Якщо ви боїтеся таких випадків, попередньо встановіть утиліту UndeletePlus. Це своєрідна програма відновлення файлів. Але замість будь-яких зображень і текстових файліввона відновлює інші програми. 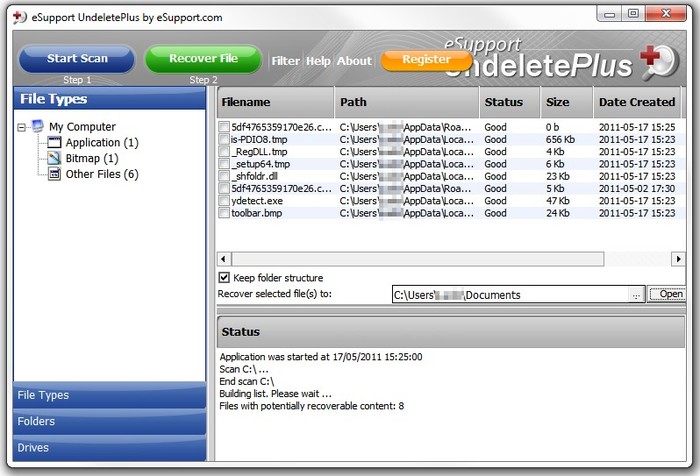
Користуватися цією утилітою нескладно. Потрібно лише запустити процес сканування, після чого UndeletePlus покаже, які програми можна відновити. Потім необхідно залишити галочки у тих утиліт, які не потрібно повертати. Ще не забудьте поставити прапорець біля пункту "Відновити структуру папок". Якщо програм у вас на комп'ютері дуже багато, скористайтеся розділом «фільтр». З його допомогою потрібна утиліта дуже швидко.
Не потрібно записувати файли або встановлювати програми на жорсткий дискабо USB флешку, на якому знаходиться інформація, яку ви хочете відновити. Це пов'язано, з принципом видалення інформації, справа в тому, що інформація при натисканні на кнопку "видалити" насправді не видаляється, а лише затирається її заголовок, сам файл або папка залишаються, але при наступному записі на диск або USB на місце де знаходиться віддалений файл або папка записується Нова інформація, Стара відповідно вже не відновна.
Способи відновлення віддаленого файлу або папки.
1) Перевірити кошик
Перше та найпростіше, що необхідно зробити це перевірити Кошик, чи немає там віддаленого файлуабо папки. Для цього натискаєте на ярлику Кошик на робочому столі і якщо там ви побачили файл або папку, яку ви випадково видалили, натискаєте на ній правою кнопкою миші і вибираєте "Відновити". Дані будуть відновлені в те саме місце, де знаходилися до видалення.
Якщо вам не пощастило і в кошику ви не знайшли віддаленого файлу або папки, в такому випадку необхідно скористатися однією з програм відновлення, описаною нижче
2) Скористайтеся безкоштовною програмою для відновлення даних Recuva.
Насамперед заходимо на сайт Recuva і завантажуємо останню версіюпрограми. Потім запускаєте установку завантаженої програми, процес установки дуже простий, першим кроком необхідно вибрати мову установки.
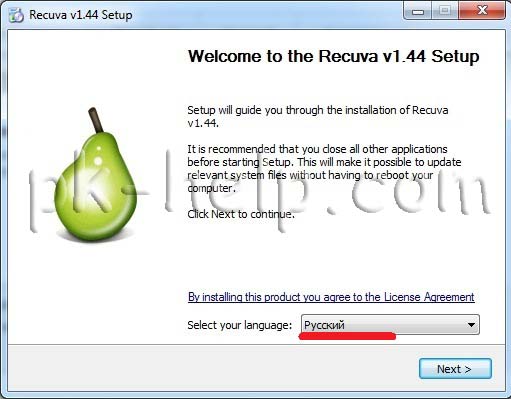
Потім вказуємо Додаткові параметри(чи створювати ярлик на робочому столі, чи шукати оновлення програми...), можна залишити за замовчуванням. Врахуйте, якщо віддалений файл знаходився на диску, де встановлено операційна система(Часто диск С), то програму RecuvaНе слід встановлювати на цей диск, інакше її установкою можете затерти файл і його не можна буде відновити. Для того, щоб вибрати інший диск для встановлення програми, натисніть кнопку "Додатково"та вкажіть інший шлях встановлення програми.
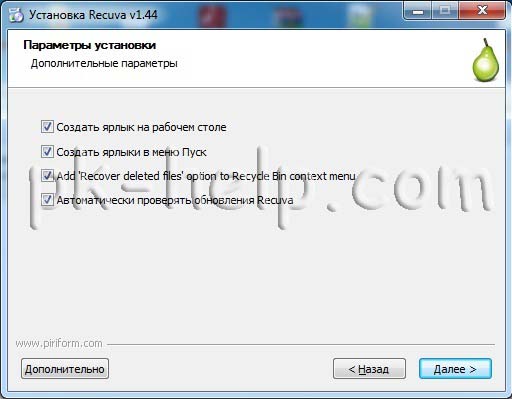
Після цього буде запропоновано встановити браузер Google Chrome, якщо не хочете встановлювати зніміть галочку.
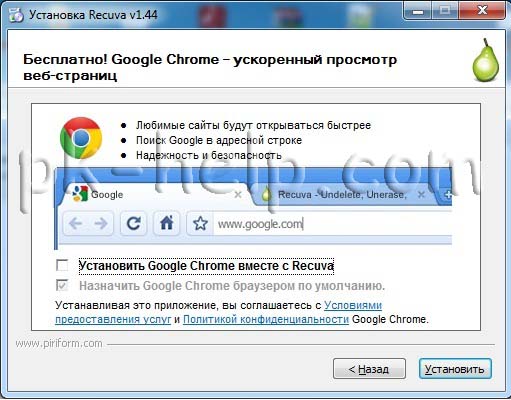
Після інсталяції буде запущено майстер Recuva, який допоможе вам відновити файли або папку. Настійно рекомендую користуватися саме майстром, оскільки він зрозуміліший і зручніший. Натискаємо "Далі"
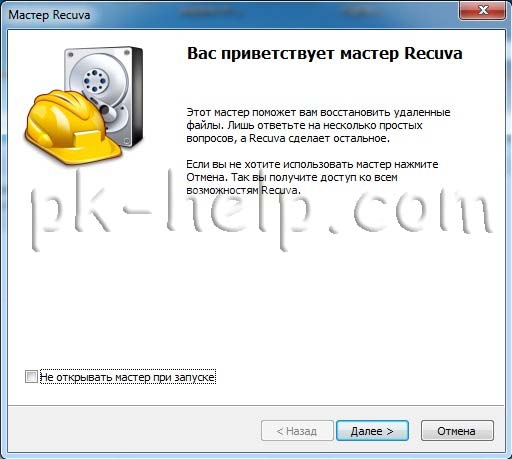
Вибираємо тип відновленого файлу
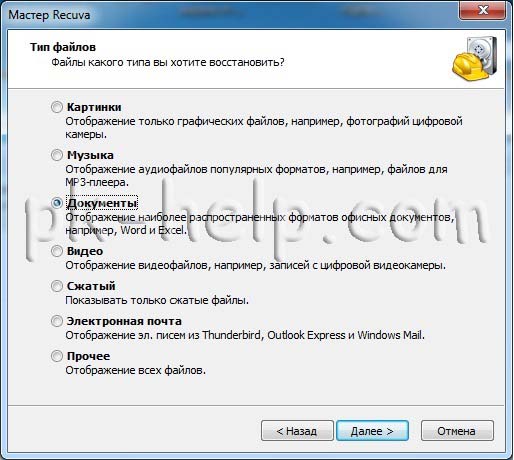
Вибираємо місце, де знаходився файл або папка.
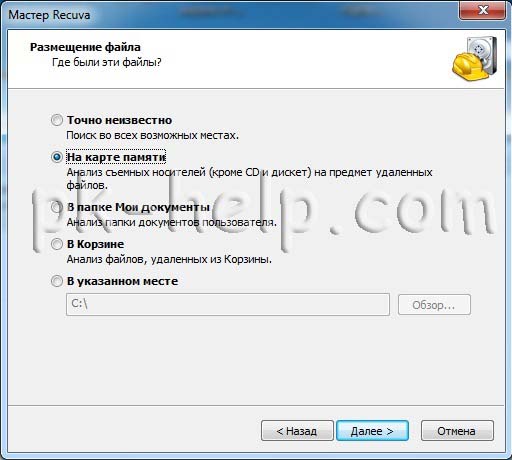
Ставимо галочку "Включити поглиблений аналіз", натискаємо "Почати".
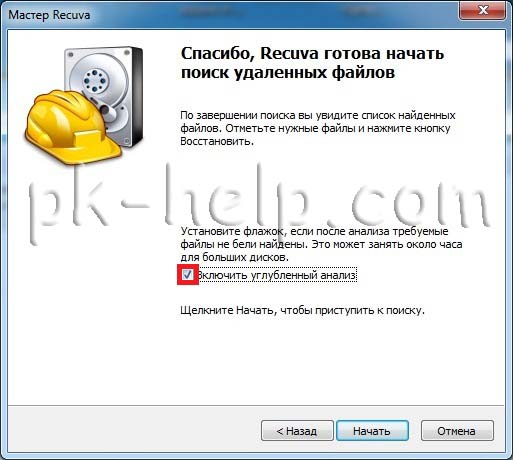
Після цього почнеться пошук файлів, це може зайняти до декількох десятків хвилин, залежить від багатьох факторів (потужності комп'ютера, об'єму диска або USB пристрою, швидкості роботи диска, USB пристрою тощо).
Після пошуку ви побачите список файлів, які можна відновити. Якщо ви хочете отримати більше детальну інформаціюпро файли, можете натиснути кнопку "Перейти до розширеного режиму".
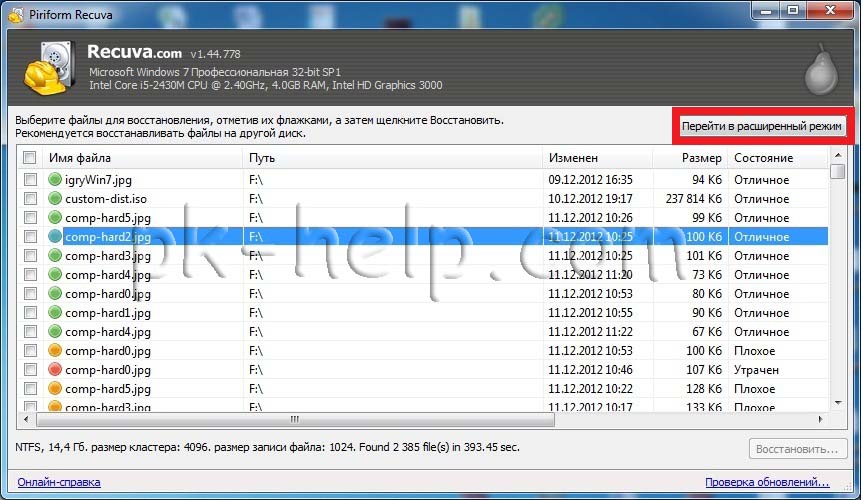
Для відновлення файлу встановіть навпроти них галочки та натисніть кнопку "Відновити", після цього вкажіть куди відновити файл і протягом кількох секунд файл буде відновлено. 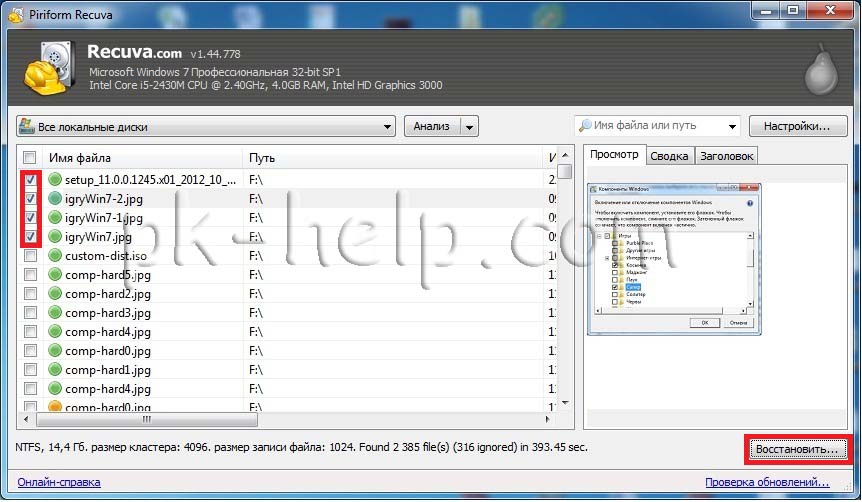
3) Використання платної програми EasyRecovery.
Я, як і багато хто, за безкоштовне програмне забезпечення, але в цій статті опишу відновлення файлів і за допомогою платної програми, оскільки при моїх тестових відновлення ця програма побачила більше віддалених файлів, ніж Recuva (2385 проти 2461 файлів). Я б рекомендував використовувати цю програму якщо безкоштовна не допомогла. Ви все одно нічого не втратите, оскільки цією програмою ви можете безкоштовно знайти видалені файли, ось тільки для відновлення цих знайдених файлів та папок знадобиться ліцензійний ключ.
Отже, насамперед завантажуємо свіжу версію програми EasyRecovery (у даному прикладія використовуватиму Home версію). Встановлюємо... процес не складний, з усім погоджуємось та натискаємо "Next", нагадаю, що програму потрібно встановлювати на тому (диск) з якого ви не відновлюватимете файл або папки, оскільки ви можете затерти файл або папку, що відновлюється. Після встановлення запускаємо програму, першим вікном з'явиться вікно ліцензування, яке можна пропустити, якщо натиснути "Run as a DEMO". Перед нами з'явилося перше вікно EasyRecovery натискаємо "Continue".
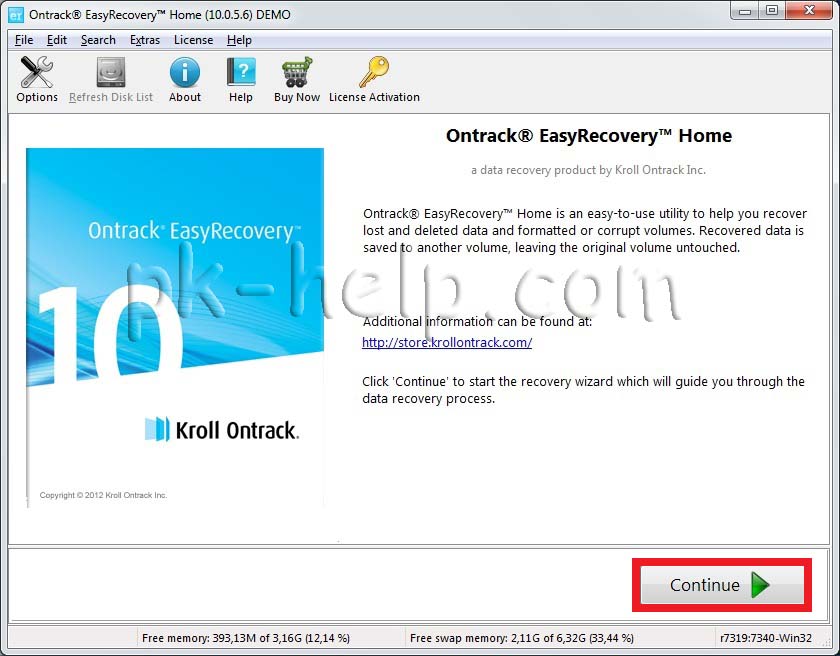
У наступному вікні вибираємо місце, де знаходиться файл, який необхідно відновити.
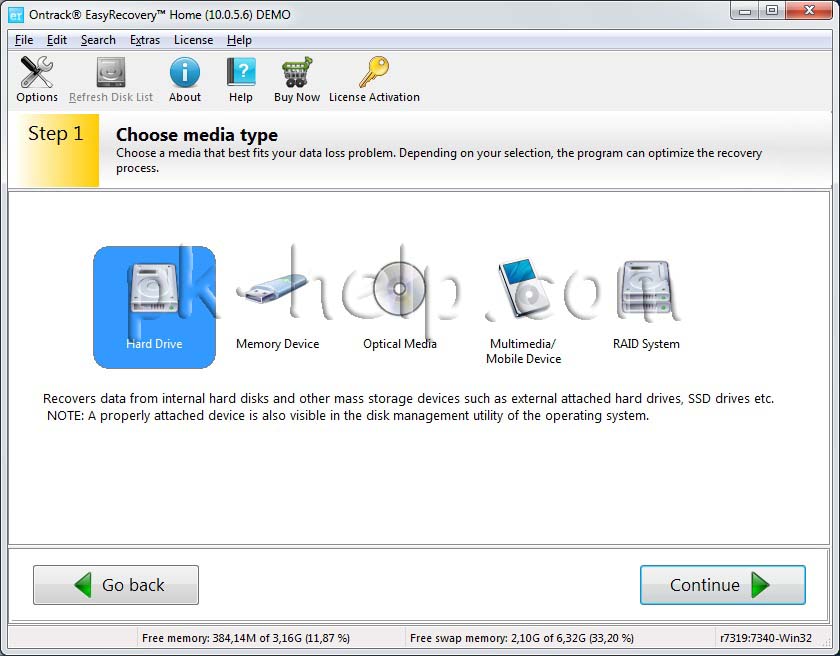
Наступним кроком вибираємо сценарій відновлення. Якщо файл або папка просто видалено рекомендується вибрати "Deleted File Recovery" , якщо жорсткий диск/ USB флешкабули відформатовані необхідно вибрати "Formatted Media Recovery".
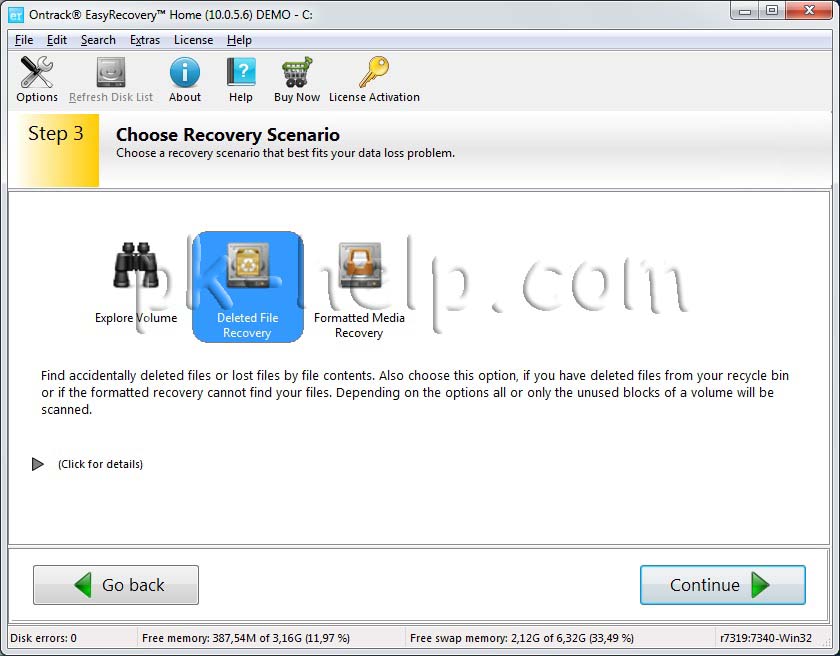
Після цього з'явиться інформаційне вікно в якому вказані всі налаштування пошуку, якщо ви нічого не наплутали, натискаєте "Continue".
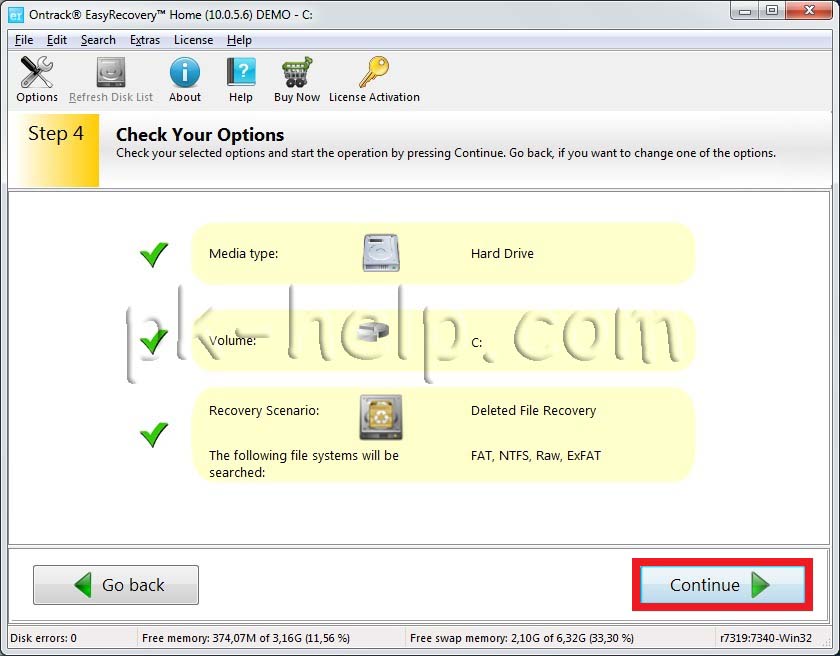
Почнеться пошук файлів, цей процес може зайняти чимало часу, залежить від розміру тома жорсткого дискаабо USB-пристрою, потужності комп'ютера і т. д. Після того як весь диск або USB флешка відскановані, перед вами з'являться всі віддалені файли розбиті по групах залежно від розширення. Якщо ви натиснете файл і спробуєте відкрити файл (Open) або зберегти його (Save as) вам буде запропоновано ввести ліцензійний ключ, без нього відновити файл не вдасться.
Я сподіваюся це покрокове керівництводопомогло вам відновити ваші файли та папки, заощадивши чимало часу, а можливо і грошей. Надалі рекомендую використовувати бекап важливих файлів, якщо є можливість зберігати важливі файлина кількох носіях ну чи хоча б у різних папках.
При видаленні файлу Windows 7 він не зникає з жорсткого диска – його можна відновити з Кошика. Але навіть у разі його безповоротного видаленняз Кошика, його все ще можна відновити. У Windows файли ніколи не зникають безвісти, просто займане ними місце на жорсткому диску (або іншому носії інформації) відзначається як те, на яке може проводитися запис нової інформації.
Що робити, щоб відновити файли Windows 7?
Крок 1:Відновіть файли з Windows 7
Шукайте, як відновити видалені файли з Кошика? Виконайте таке:
Крок 2:Скористайтеся програмою відновлення віддалених файлів
Шукайте як відновити видалені файли без використання Кошика? У випадках, коли файли видалені з Shift + Deleteі стандартними засобамиопераційної системи їх повернути вже не надається можливим, дієвим способомбуде використання програми Hetman Partition Recovery.
Для цього:
- Завантажте програму , встановіть та запустіть її. Ознайомтеся з можливостями програми та покроковою інструкцією.
- За промовчанням користувачу буде запропоновано скористатися Майстром відновлення файлів. Натиснувши кнопку «Далі», програма запропонує вибрати диск, з якого потрібно відновити файли.
- Двічі клацніть на дискута виберіть тип аналізу. Вкажіть « Повний аналіз» і чекайте на завершення процесу сканування диска.
- Після закінчення процесу сканування вам буде надано знайдені файли. Виділіть потрібні та натисніть кнопку «Відновити».
- Виберіть один із запропонованих способів збереження файлів. Не зберігайте файли на диск, з якого вони були видалені, їх можна затерти.
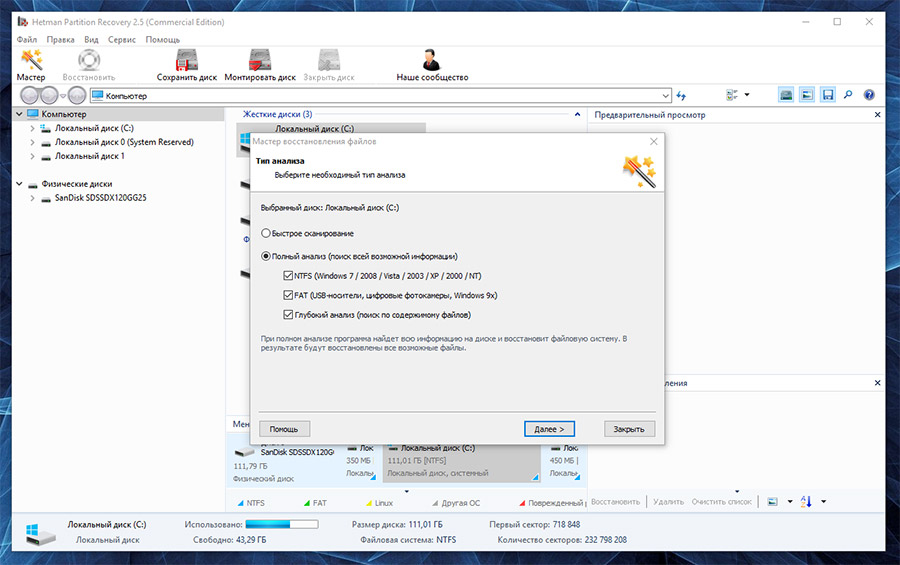
Крок 3:Відновіть системні файли Windows 7
Необхідність відновлення системних файлів Windows 7 може виникнути внаслідок пошкодження або видалення. Це може статися через некоректне використання операційної системи, внаслідок системних або апаратних збоїв, а також впливу шкідливого програмного забезпечення.
Запустіть засіб перевірки системних файлів sfc /scannow
За допомогою цієї команди можна відновити системні файли, якщо Windows працездатна і запускається.
Для цього:
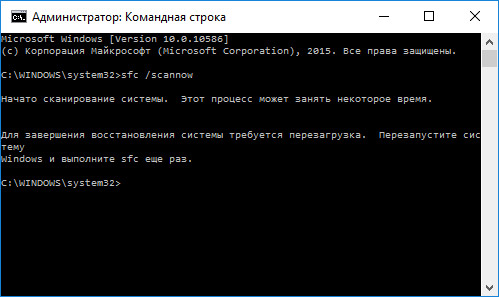
Як відновити системні файли Windows 10
Запустіть Середовище відновлення
Якщо в результаті пошкодження системних файлів операційна система втрачає працездатність і не завантажується, відновити їх можна використовуючи середовище відновлення.
Запустити її можна:
- Натиснувши клавішу під час запуску комп'ютера F8.
- За допомогою завантажувального диска(або флешки).
Примітка. Перший варіант можливий лише у випадку, якщо під час встановлення операційної системи було створено завантажувальний розділ. Цей розділстворюється системою на її відновлення й у залежність від системи може мати розмір 100 МБ, 350 МБ чи 450 МБ.
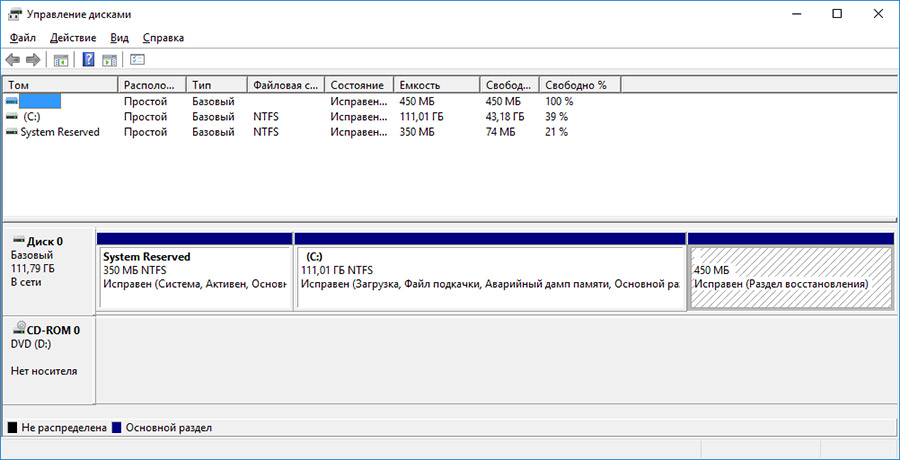
Запустивши Середовище відновлення, виберіть пункт Відновлення системиабо Усунення несправностей комп'ютера. Назва пунктів меню може змінюватись в залежності від версії операційної системи та способу запуску Середовище відновлення.
Крок 4:Відновіть пошкоджені файли
Цілісність файлів Windows 7 може бути порушена внаслідок неправильної роботи з ними, частою інсталяцією програм або перезапису інформації.
Іншими факторами, які можуть призвести до пошкодження файлів, можуть бути збої в роботі апаратного забезпечення(наприклад, наявність битих секторівна диску), збій у роботі програм чи віруси.
Відновити пошкоджені файли можна:
Крок 5:Відновіть асоціацію файлів
Асоціації файлів - це зіставлення типу файлу з програмою, за допомогою якої він виконуватиметься. В силу збоїв або помилок Windows, такі асоціації можуть порушуватись.
Для відновлення асоціацій файлів:
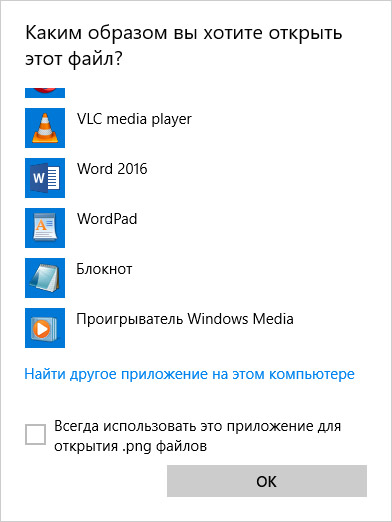
Описані вище способи застосовні для звичайного файлу(зображення, документа, відео тощо). Якщо має місце порушення асоціації папок, ярликів або exe-файлів, то здійсніть наступне:
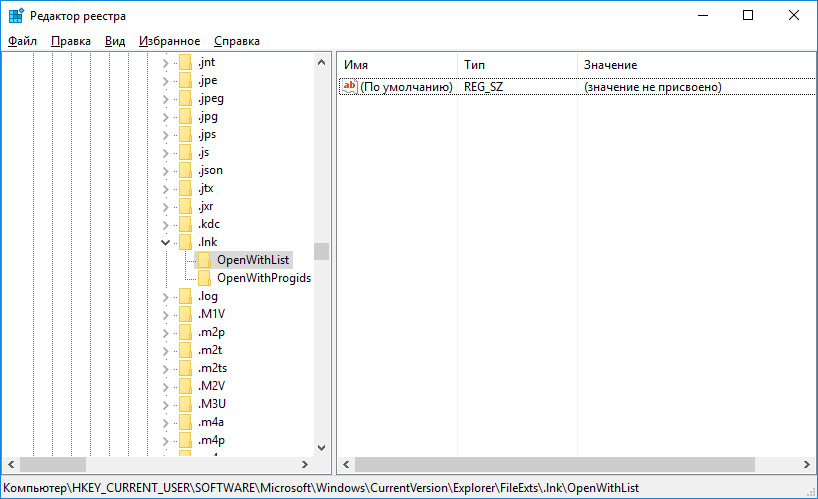
Як завантажити Windows у безпечному режимі
Крок 6:Відновити файли DLL Windows 7
Самі по собі DLL файлине є файлами, але вони використовуються в роботі іншими програмами.
Можливі причини пошкодження, видалення або помилок DLLфайлів:
- Ненавмисне видалення файлів DLL.
- Перезапис DLL-файлів.
- Вплив вірусів чи шкідливого ПЗ.
- Пошкодження жорсткого диска.
- Відсутність чи пошкодження драйверів обладнання.
- У Windows є несумісні версії файлів, які належать до різних програм.
Щоб відновити файл DLL:
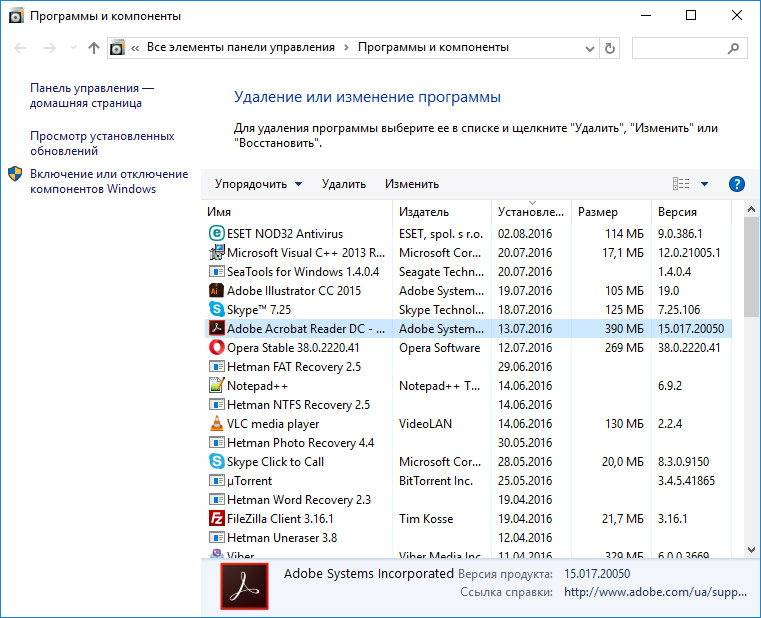
Крок 7:Перевстановіть операційну систему Windows
У разі, якщо жоден із зазначених способів не привів до необхідного результату, у такому разі повне відновленняпрацездатності системи можна здійснити за допомогою пере установки Windows.
Для того, щоб виконати чисту установку Windows, необхідно створити інсталяційний диск або інший носій з якого планується здійснення установки операційної системи.
Завантажте комп'ютер з інсталяційного диска. Для цього може знадобитися змінити пристрій завантаження BIOS або UEFI для більш сучасних комп'ютерів.
Дотримуючись пунктів меню інсталятора, вкажіть диск, на який ви бажаєте інсталювати Windows. Для цього потрібно відформатувати його. Якщо вас не влаштовує кількість або розмір локальних дисків, їх можна видалити повністю і знову перерозподілити.
Пам'ятайте, що форматування, видалення або перерозподіл дисків видаляє всі файли з жорсткого диска.
Після вказівки диска для інсталяції Windows запуститься процес копіювання системних файлів і інсталяції операційної системи. Під час інсталяції від вас не потрібно додаткових дій. Упродовж установки екран комп'ютера кілька разів гаснутиме на нетривалий час, і для завершення деяких етапів установки комп'ютер самостійно перезавантажуватиметься.
Залежно від версії Windowsна одному з етапів від вас може знадобитися вибрати або внести базові параметри персоналізації, режим роботи комп'ютера в мережі, а також параметри облікового записуабо створити нову.
Після завантаження робочого стола чисту установку Windows можна вважати завершеною.
Примітка. Перш ніж приступити до виконання чистої установки Windows заздалегідь турбуйтеся про наявність драйверів до всіх встановлених пристроїв та збереження файлів. Завантажте та збережіть драйвера на окремий носій, а для важливих даних створіть резервну копію.
Як скинути Windows 10 до вихідного стану
Як скинути Windows 10, 8, 7 якщо комп'ютер не завантажується
Якщо виникла така ситуація, слід зупинити на якийсь час будь-яку діяльність за комп'ютером. Відновлення втраченого, можливо, у більшості випадків. Справа в тому, як відбувається зберігання інформації на дисках і як вона видаляється. Файли записуються в вільному просторіносія, нерідко вони при цьому розбиті наскільки частин. "Знає" операційна система про це, оскільки вся інформація записана у спеціальній таблиці розміщення файлів. Тепер ці місця вважаються порожніми та придатними для запису іншого файлу. Поки запису не відбулося, відновити дані можна.
Штатне двоетапне видалення інформації: Корзину, яку пізніше можна очистити, призначене для уникнення втрати даних. Якщо був використаний цей спосіб, неприємностей не може бути. Навіть якщо постає питання: "як відновити віддалені програми на комп'ютері", якщо просто перенесені в Кошик папки, де програми зберігалися, відновлення нескладне. Відкривши Кошик, знаходимо папки, файли, що підлягають відновленню, виділяємо їх і в контекстному меню(праве клацання на об'єкті) вибираємо "відновити". Щоб швидше знайти потрібне в Кошику, варто впорядкувати значки файлів і папок на ім'я, розмір або дату видалення - дивлячись що відомо. До речі, оскільки Кошик, хоч і системний, але все ж таки папка, необхідний об'єкт можна просто перетягнути мишкою в потрібну папку.
Файл, занадто великий для приміщення в Кошик, безповоротно видалено. Або Кошик акуратно очищений від вмісту. Що робити? Якщо операційна система не встигла записати в сектор диска, який вона тепер вважає порожніми, нові файли не все втрачено. Але доведеться використовувати спеціальні програми: засобами Windowsне обійтись. Програм таких досить багато, платних та розповсюджуваних вільно. Наприклад, Recuva – популярний компактний та швидкий софт. Встановити (не на той диск, що перевірятимемо, на інший!) , вказати параметри пошуку і перевірити результат, все, що потрібно від користувача. Частково відновлені виділені кольором.
Для дизайнерів, фотографів, які багато працюють з картами пам'яті для зберігання графічної інформації, розроблений спеціальний софт, призначений на її відновлення. Такі утиліти перевіряють диски або вказані папки, шукаючи віддалені фотографії. Спеціалізованість дозволяє досягати хорошої швидкодії у пошуку. Перед відновленням можна переглянути знайдені фото як окремо, так і в режимі слайд-шоу, щоб вибрати потрібні. Таких програм досить багато як із вільною ліцензією, так і платних.
З програмами справа дещо складніша. Справа в тому, що, наприклад, MS Word, це насправді сукупність програм, підпрограм, службових файлів, бібліотек тощо. Тому відновити такого "монстра" непросто. З іншого боку, є безліч програм, які з єдиного файла. Вони навіть установки не завжди вимагають, стартуючи, наприклад, з флешки або іншого носія. Як відновити віддалену програму-малятку? Якщо зникла така програма, відновлюється вона вказаним вище методом.
Повноважна програма, встановлена з дистрибутива, прописує себе в різних місцях, насамперед у системному реєстрі. Видалення супроводжується зміною цих записів та стиранням інформації в таблиці розміщення файлів. Кошик у процесі ніяк не задіяний і шукати там марно. Але як відновити віддалену програму на комп'ютері і чи можливо це зробити? Потрібно запустити програму “Відновлення системи” (“Стандартні” – “Службові” – “Відновлення системи”). У вікні програми слід вибрати "Відновлення більш раннього стану". Дата має бути вказана до видалення програми. Але пропаде все, встановлене пізніше.
Чи часто доводиться відновлювати файли? Варто подумати про спеціальних програмах, що запобігають появі проблеми. Наприклад, використовуючи продукт від Norton – спеціальний захищений кошик, заміну стандартного Кошика Windows. Завдяки налаштуванням, ємний Кошик Norton зберігає видалені файли дуже довго. Norton, крім того, має продукт Norton Utilites, який відновлює видалені повідомлення електронної пошти. Спеціальна утиліта є і для вирішення проблеми "як відновити програми на комп'ютері". Пакет платний, але дані часто ще дорожчі.
Помилка користувача, збій системи або вірусна атака - багато може призвести до втрати інформації. Питання "Як відновити віддалену програму, файли?" Актуальне внаслідок специфіки роботи - слід потурбуватися про наявність систем резервного копіювання, що багаторазово зменшують ризик шкоди від зниклих даних. Втрачена інформація легко відновлюється зі сховища резервних копій.