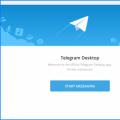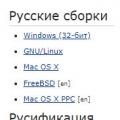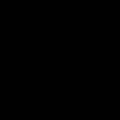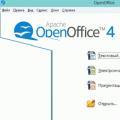Являє собою інтерфейс, який допомагає підтримувати зв'язок між комп'ютером і людиною. При використанні командного рядка завдання комп'ютера даються переважно за допомогою тексту, набраного клавіатурою. Цей інтерфейс також відомий під назвою "консоль". На сьогоднішній день інтерфейсом командного рядка практично не користуються звичайні користувачіперсональних комп'ютерів та ноутбуків, оскільки цей інтерфейс вдало замінив графічний інтерфейс сучасних версій Windows. Найчастіше даний інтерфейс застосовується через споживання малої кількості пам'яті, а також через те, що знання певної команди допоможе набагато швидше виконати те чи інше завдання, ніж використання графічного інтерфейсу операційної. системи Windows. Більшість користувачів лякаються даного інтерфейсу, так як звикли працювати з графічним і використанням консолі викликає безліч подивів і труднощі в освоєнні. Незважаючи на безліч переваг використання командного рядка, люди віддають перевагу графічному меню.

Для того, щоб відкрити командний рядок, існує кілька простих в освоєнні способів.
Перший, найбільш популярний спосіб - відкриття за допомогою кнопки запуску. Цей спосібпрацює на всіх системах Windows з графічним інтерфейсом, Окрім Windows 8; 8.1, тому що в цих версіях немає можливості використовувати класичне менюПуск. І так, щоб викликати командний рядок, ви повинні відкрити меню пуск, далі вибрати пункт всі програми та стандартні. Далі необхідно уважно оглянути список програм, які знаходяться у розділі стандартні, і ви обов'язково знайдете там командний рядок. Програму рекомендується відкривати від імені адміністратора, щоб це зробити на Windows XP, вам потрібно вибрати правою кнопкою миші командний рядок зі списку і натиснути запуск від імені. У вікні виберіть запускати від імені адміністратора. Для того, щоб зробити аналогічне на Windows 7, потрібно зробити те саме. У контекстному меню Windows 7 одразу є наявність пункту "Запустити від імені Адміністратора". Ще один спосіб, який здійснюється за допомогою введення в пошуку Widnows наступного: cmd. Всього введення трьох літер дозволить отримати доступ до командної рядку Windows.
Для Windows 8 і 8.1 командний рядок викликається за допомогою клавіш Windows + X. Натиснувши ці клавіші, ви викликайте контекстне меню, В якому буде пункт відкриття командного рядка. Також є спосіб відкриття за допомогою початкового, плиткового меню в останній версії Windows. Він мало чим відрізняється від способу попередніх версій, у ньому також бере участь введення команди cmd, тільки вводиться команда у пошук, який передбачено інтерфейсом Windows 8; 8.1. Це найголовніші та найпопулярніші способи виклику командного рядка Windows.
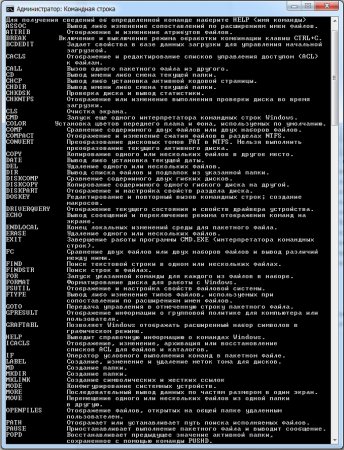
Команди командного рядка
Не можна сказати, що основні команди всім людям будуть однакові. Це залежить від того, з якою метою використовується персональний комп'ютер, але абсолютно всім користувачам знадобиться знання наступних команд:
- calc - дана командазапускає калькулятор.
- control - ця команда служить для запуску панелі керування Windows.
- control desktop – служить для запуску властивостей екрана.
- control folders - допомагає відобразити властивості папок.
- control fonts - використовується для вибору та регулювання шрифтів.
- control printers - запускає принтери та факси.
- notepad - команда запускає блокнот.
Це, звичайно ж, не весь перелік основних і важливих команд для командного рядка Windows. Існують ще такі команди, як iexplore, що відкриває вбудований браузер Internet Explorer, а за допомогою команди help ви зможете переглянути весь список команд, які використовуються в командному рядку Windows.
Багато користувачів вдаються до функції - "Відновлення системи".Вона справді досить корисна, особливо при активному використанні ПК. Вона працює таким чином, що ви можете створити точку відновлення системи тоді, коли ваш комп'ютер у відмінному стані, а пізніше при якомусь порушенні повернуться до неї. Іноді комп'ютер сам створює точку відновлення системи за важливих подій, наприклад при оновлення Windows. Для того, щоб використовувати відновлення системи за допомогою командного рядка, потрібно запустити комп'ютер у безпечному режиміза допомогою командного рядка. Щоб завантажити Windows у безпечному режимі з підтримкою командою рядка, потрібно натиснути клавішу F8 під час завантаження, хоча це залежить від версії встановленого BIOS. Але найчастіше клавіша F8. Далі у списку, запропонованому операційною системою, виберіть: Запуск у безпечному режимі з підтримкою командного рядка". Після завантаження введіть команду rstrui.exe і натисніть клавішу Enter. Ось і все, нічого складно в цьому немає.

Для того, щоб перезавантажити комп'ютер із командного рядка, необхідно відкрити її будь-яким з перерахованих вище способів, а далі ввести команду shutdown -r. Це дозволить перезавантажити комп'ютер, але є можливість перезавантаження з таймером, для цього потрібно додати до команди значення -t, зробити пробіл і поставити число. Число означатиме кількість секунд, через яку комп'ютер перезавантажиться.
Інструкція
Однак може вийти так, що після інсталяції нових пристроїв або програм Windows не завантажується. У цьому випадку використовуються додаткові режими завантаження, у тому числі «Безпечний режим із підтримкою командного рядка».
Перезавантажте комп'ютер і натисніть клавішу F8 після початкового опитування заліза програмою POST (тест самоперевірки пристроїв). Сигналом успішного завершення перевірки буде один короткий біп, якщо спікер підключений до материнської плати. Система запропонує вам меню вибору варіантів завантаження. Клавішами керування "Вгору" і "Вниз" позначте потрібний пункт і натисніть Enter.
Якщо проблеми при завантаженні Windowsвиникли через помилки файлової системи, для відновлення можна використовувати команду chkdsk c: /f /r, де c: - ім'я системного диска. Ключ /f виправляє помилки, ключ /r позначає пошкоджені секторита відновлює дані, які можна прочитати.
Для перевірки файлової системи використовуйте команду chkntfs c: Щоб отримати повний списокпрограм, введіть help.
Поєднання гарячих клавіш Ctrl+C та Ctrl+V не працюють у командному рядку. Якщо потрібно скопіювати частину коду та вставити його в інше місце, клацніть правою клавішею миші по синьому полю у верхній частині вікна консолі та виберіть опцію «Змінити», а потім «Позначити».
Мишкою виділіть потрібну частину тексту та позначте «Копіювати». Потім у потрібному місці вікна клацніть правою кнопкою миші та виберіть «Вставити». Щоб повторно виконати будь-яку команду, виділіть її за допомогою клавіш керування «Вгору» та «Вниз» та натисніть Enter.
Командна строкау складі операційних систем лінійки Windows надається як продукт із текстовою оболонкою, тобто. вона має графічного початку. За допомогою команд, які використовуються в командному рядку, можна виконувати деякі дії, які не можна виконати звичайними засобами в графічному режимі.
Вам знадобиться
- Командний рядок операційної системи Windows.
Інструкція
Виконуваний файл командного рядка в операційні системи Windows є cmd.exe. Цей файл можна знайти у каталозі C:WindowsSystem32. Якщо ви ще не орієнтуєтесь у навігації серед папок вашого жорсткого диска, запустити командну рядокможна набагато простіше. Натисніть меню "Пуск", виберіть пункт "Виконати", у вікні, введіть значення cmd або cmd.exe і натисніть кнопку "ОК".
Також цю утиліту можна запустити в інший спосіб. Натисніть меню «Пуск», виберіть пункт «Програми», зі списку виберіть розділ «Стандартні», потім пункт Командний рядок.
Робота з командним рядком полягає у введенні деяких команд. Існує ряд команд, які постійно використовуються в командному рядку, тому їх назви скорочені до мінімуму, наприклад, команда cd. Ця команда потрібна для переходу до вказаного каталогу. Після запуску командного рядка введіть cd, а через пробіл вкажіть повний шлях до папки (C:Program FilesPrimer).
Щоб переглянути вміст вибраного каталогу, введіть dir і натисніть клавішу Enter на клавіатурі. Також можна зберегти результати цього запиту в будь-який текстовий документ, назву якого ви можете задати самі. Наприклад, в відкритому вікнікомандного рядка необхідно ввести команду dir > rezultat.txt та натиснути клавішу Enter. Назва для текстового документабуло взято довільно, тобто. Ви можете змінити інший варіант.
Якщо вас не влаштовує відображення значень у вікні командного рядка, змініть його на свій смак, перейшовши до його налаштувань. Зробити це можна, натиснувши лівою кнопкою миші на лівому верхньому кутку програми, вибравши пункт «Властивості». Т.к. основна робота в цій програмі відбувається за допомогою клавіатури, викликати розділ налаштувань можна натисканням кількох клавіш: натисніть клавіші Ctrl + Пробіл, потім натисніть пункт «Властивості».
Найчастіше у вікні командного рядка підлягають зміні налаштування відображення шрифту, його величини, а також колір. Але це не єдині зміни, які варто вносити до цієї програми. Не варто забувати, що командний рядок нехай і побудований на роботі з текстом, графічні можливості в ньому також присутні. Активуйте опцію «Виділення мишею» у блоці «Правка», це дозволить заощадити дорогоцінний час, витрачений на перенесення потрібного значення окремий документ.
Відео на тему
Якщо не завантажується операційна система, першою дією більшості користувачів є її переустановка. Адже кожен користувач комп'ютера знає, скільки клопоту з цим пов'язано. Це і переустановка драйверів та втрата частини даних. Тим часом є й інший вихід із ситуації: завантаження системи з командного рядка, за допомогою якого можна спробувати відновити нормальну роботу операційної системи.

Вам знадобиться
- - комп'ютер із ОС Windows.
Інструкція
Завантажити систему з командного рядка можна незалежно від того, працює ваша операційна система, або комп'ютер постійно перезавантажується. Головне, щоб вона почала завантажуватись. Навіть при виході ОС з ладу, якщо починається початкове завантаження, ви зможете завантажитись з командного рядка.
Увімкніть комп'ютер. Відразу після його включення безперервно натискайте клавіші Windows+R. Клавіша Windowsна стандартній клавіатурі знаходиться у нижньому ряду, друга зліва (на ній зображений логотип компанії Microsoft). Замість стандартного завантаження операційної системи ви опинитеся в меню, де можна вибрати командний рядок.
За допомогою стрілок на клавіатурі зі списку запропонованих варіантів виберіть Grub command Line та натисніть Enter. Тепер командний рядок запущено. Щоб дізнатися команди, якими можна скористатися для спроби відновлення нормальної роботи операційної системи, введіть у рядку команду Help. У лівій частині вікна з'явиться список команд, які можна ввести, праворуч - опис кожної з команд.
Найпоширеніші команди, з допомогою яких можна спробувати відновити систему. Команда CHKDSK. За допомогою неї можна протестувати жорсткий дискна наявність помилок. Спочатку введіть команду CHKDSK, а потім букву диска. Оскільки операційна система встановлена в переважній більшості випадків на диск, то, відповідно, потрібно ввести CHKDSK C. Якщо ж у вас системний дискназиваємо іншою літерою, то введіть її.
Також за допомогою командного рядка ви можете запустити процес відновлення системи. Для цього введіть Rstrui.exe. З'явиться консоль, за допомогою якої можна відновити працездатність Windows. Також для процесу відновлення вам знадобиться диск із дистрибутивом вашої операційної системи.
Командна строка - стандартний засібопераційних систем, які використовуються для введення команд. Специфіка консолі дозволяє запустити засіб відновлення, як інтерфейсу користувача, і при пошкодженій системі.
Створення копії системи
Відновити Windows 10 без основи, якою служить створений користувачем образ (справний) або дистрибутив системи, неможливо.
Оскільки тематика статті про відкат через консоль будемо використовувати варіант створення образу ОС за допомогою командного рядка.
Для входу в консоль можна використовувати внутрішній системний пошук або вікно, яке викликається натисканням клавіш WIN+R. Вводимо cmd:
Щоб створити папку для зберігання Windows 10 вводимо mkdir c:\Imagen-Restaurar. Де:
- Диск С – місце зберігання папки з копією. Задається користувачем вручну. Команда дозволяє записати копію не лише на жорсткому диску, а й на зовнішньому пристрої. Для цього достатньо вести буквене позначення флешки/диска;
- Imagen-Restaurar – назва папки, яка містить образ.
Зауваження. Після введення цієї команди консоль не подасть жодних сигналів, однак папка буде створена. Для перестрахування перевір диск.
Команда recimg /createimage c:\Imagen-Restaurar створює безпосередньо сам образ та розміщує її у зазначеній папці.
Після введення команди ініціюється процедура створення резервної копії Windows 10, що триває в середньому 20-25 хвилин. У цей час рекомендується не працювати з комп'ютером. При закінченні процесу в консолі з'явиться характерний напис, що говорить про успішне створення та реєстрацію образу для відновлення.
Декілька нюансів при роботі з командним рядком у Windows:
- Для поділу слів не використовуйте пробіл, робіть це за допомогою тире (-);
- Під час запису копії процес може бути на довгий часповиснути на значенні 1%. Це нормально;
- Настійно не рекомендується змінювати найменування стандартної папки, оскільки під час відкату Windows 10 пошук образу відбувається за конкретними місцями;
- Як тільки процес копіювання закінчиться, перейдіть по заданому шляху і перевірте наявність файлу CustomRefresh.wim у папці. Якщо його немає, копіювання пройшло невдало.
Відновлення Windows 10 за допомогою командного рядка
Попри те що консоль – ручний спосіб відновлення, ніякі спеціальні знання щодо процедури непотрібні, оскільки значення всіх команд розписано російською.
Перед тим, як розпочати відкат, слід вставити диск або флешку з копією/дистрибутивом і завантажитися з цього пристрою. З'явиться вікно вибору дії, в якому необхідно натиснути на діагностику і далі перейти в розділ додаткових параметрів:
В розділі додаткових налаштуваньвибираємо запуск командного рядка:
Після цього з'явиться консоль, в яку можна ввести bootrec.exe. Рядок видасть перелік усіх можливих команд з їх докладним описом:
Команди вирішують такі проблеми:
- FixMbr (альтернатива fixboot) – використовується у разі, коли завантажувальний секторсистемного HDD пошкоджений шкідливим програмним забезпеченням. Ввівши команду, система автоматично виправить ці неполадки, і користувач зможе зайти до Windows 10 у штатному режимі;
- Bootcfg – покликана вирішити проблему за відсутності завантажувального файлу boot.ini. Для відновлення працездатності необхідно вводити команду з атрибутом rebuild. У результаті виходить Bootcfg/rebuild;
- CD repair copy SYSTEM C:\windows\system32\config - застосовується тоді, коли в системі пошкоджений файл config. Після введення команди консолі будуть висвічуватися запити. На все відповідаємо так, натиснувши клавішу Y ;
- Copy J:\386\ntldr З :\ - Виправляє помилку "NTLDR is missing", яка пов'язана з відсутністю системних файлів. J – буква диска, на якому знаходиться образ або дистрибутив. C- Диск, де зберігається система на комп'ютері.
Зауваження. Кожна система певною мірою індивідуальна, тому користувач повинен знати буквене позначення дисків свого комп'ютера.
Альтернативне відновлення Windows за допомогою командного рядка
Якщо комп'ютер не вдається запустити в жодному режимі крім безпечного, а з командним рядком користувач працювати не вміє, можна викликати засіб відновлення через консоль.
Для цього:

Зауваження. Якщо процедуру відновлення операційної системи було запущено, коли комп'ютер працював у безпечному режимі, відзначити всі внесені зміни буде неможливо.
Виклик середовища відкату через рядок працює не лише у безпечному режимі Віндовс, але і в користувальницькому. Команда та наступні дії повністю аналогічні один одному.
Доброго дня, шановні читачі блогу У своїх статтях я досить часто згадував про таке поняття, як командний рядок. Хоча на сьогодні даний компонент в операційній системі втратить своє первісне значення, але рішення певних завданьне обходиться без командного рядка. Тому я пропоную Вашій увазі статтю про те, що таке командний рядок і як запустити командний рядок у Windows 7 та XP.
Спочатку визначимо, що таке командний рядок.
Командний рядок – цетекстовий інтерфейс між операційною системою та користувачем, у якому команди віддаються шляхом введення команд ( текстових рядків) з клавіатури. Командний рядок також називається консоллю.
Сьогодні операційні системи більше використовують графічний інтерфейс чи інтерфейс з урахуванням меню. Командний рядок використовується тоді, коли проблему неможливо вирішити за допомогою графічного інтерфейсу або розв'язання задачі триватиме більше часу.
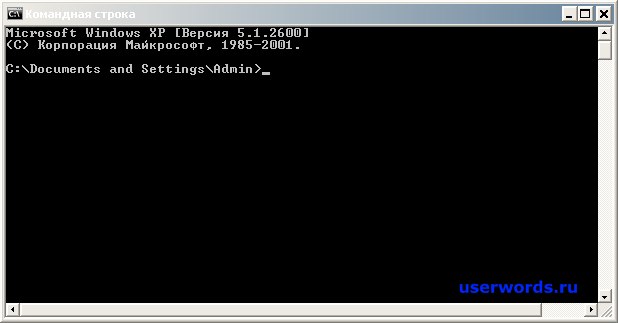
Рис 1. Командний рядок.
Використання командного рядка має як переваги, і недоліки. До переваг можна віднести:
- Виклик команд натисканням невеликої кількості клавіш;
- Командний рядок дозволяє керувати програмами, які не мають графічного інтерфейсу;
— звернення до команд майже миттєво (оскільки не потрібно відкривати графічний інтерфейс, щоб запустити необхідний файл).
Головним недоліком командного рядка (який і вплинув зниження популярності) є те, що інтерфейс консолі не дружній користувача, оскільки команди потрібно вчити, чи щоразу користуватися підказкою.
Як запустити командний рядок в операційних системах Windows 7 та Windows XP
Процес запуску консолі аналогічний двох операційних систем. Потрібно натиснути клавіші “Win +R”. Відкриється вікно "Виконати" у цьому вікні прописуємо команду "cmd" і натискаємо "Enter". Відкриється “Командний рядок” Windows у режимі звичайного облікового запису.
Виконуваний файл командного рядка знаходиться за адресою
C:WINDOWSsystem32
і має назву cmd.exe.
Щоб дізнатися з писок всіх доступних команд для командного рядканеобхідно в консолі прописати команду "help" та натиснути "Enter". З'явиться довідка зі списком команд.
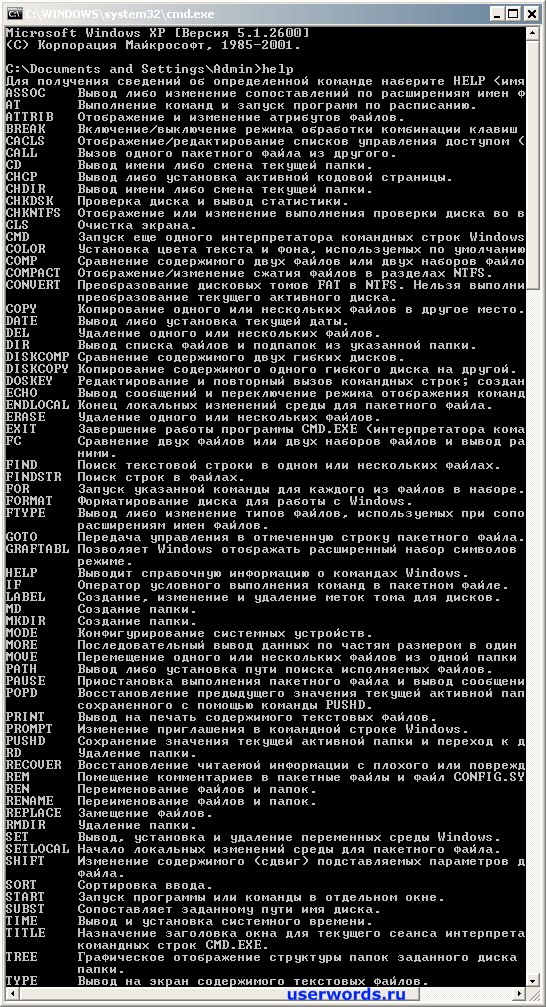
2. Список всіх доступних команд для командного рядка.
Запустити командний рядок із правами адміністратора.
Оскільки користувач без прав адміністратора має обмежені можливості під час використання командного рядка, іноді консоль необхідно запускати від імені адміністратора.Для цього відкриваємо “Пуск”>“Всі програми”>“Стандартні” та клацаємо правою кнопкою мишки по “Командний рядок”.
Якщо не завантажується операційна система, першою дією більшості користувачів є її переустановка. Адже кожен користувач комп'ютера знає, скільки клопоту з цим пов'язано. Це і переустановка драйверів та втрата частини даних. Тим часом є й інший вихід із ситуації: завантаження системи з командного рядка, за допомогою якого можна спробувати відновити нормальну роботу операційної системи.
Вам знадобиться
Комп'ютер із ОС Windows.
Спонсор розміщення P&G Статті по темі "Як завантажитись з командного рядка" Як повернути вісту Як повернути завантажувач Як перейти на інший диск у командному рядку
Інструкція
Завантажити систему з командного рядка можна незалежно від того, працює ваша операційна система, або комп'ютер постійно перезавантажується. Головне, щоб вона почала завантажуватись. Навіть при виході ОС з ладу, якщо починається початкове завантаження, ви зможете завантажитись з командного рядка. Увімкніть комп'ютер. Відразу після його включення безперервно натискайте клавіші Windows+R. Клавіша Windows на стандартній клавіатурі знаходиться у нижньому ряду, друга зліва (на ній зображено логотип компанії Microsoft). Замість стандартного завантаження операційної системи ви опинитеся в меню, де можна вибрати командний рядок. За допомогою стрілок на клавіатурі зі списку запропонованих варіантів виберіть Grub command Line та натисніть Enter. Тепер командний рядок запущено. Щоб дізнатися команди, якими можна скористатися для спроби відновлення нормальної роботи операційної системи, введіть у рядку команду Help. У лівій частині вікна з'явиться список команд, які можна ввести, праворуч - опис кожної з команд. Найпоширеніші команди, з допомогою яких можна спробувати відновити систему. Команда CHKDSK. За її допомогою можна протестувати жорсткий диск на наявність помилок. Спочатку введіть команду CHKDSK, а потім букву диска. Оскільки операційна система встановлена в переважній більшості випадків на диск, то, відповідно, потрібно ввести CHKDSK C. Якщо ж у вас системний диск називаємо іншою літерою, то введіть її. Також за допомогою командного рядка ви можете запустити процес відновлення системи. Для цього введіть Rstrui.exe. З'явиться консоль, за допомогою якої можна відновити працездатність Windows. Також для процесу відновлення вам знадобиться диск із дистрибутивом вашої операційної системи. Як просто
Інші новини по темі:
Напевно, немає такого користувача ПК, якому не доводилося б встановлювати заново операційну систему і який би не знав, наскільки це клопітна справа. Якщо переустановка Windows- це ще півбіди, але ось заново встановлювати все потрібні драйвераі програми неабияк набридає. Але ж зовсім
Трапляється таке, що операційна система комп'ютера критично пошкоджена і завантажитися за допомогою графічного інтерфейсу користувача неможливо. А переустановка потрібна негайно. Тоді єдиним способом відновлення Windowsє переустановка з командної
Перевірка жорсткогодиска проводиться у разі появи повідомлень про виникнення критичних помилокпід час завантаження системи. Операційна система Windows має власний інструмент перевірки дисків, яка може бути активована як з графічного інтерфейсу, так і з командного рядка.
Якщо операційна система Windows працює нестабільно, часто без причини перезавантажується або зависає, багато хто в таких випадках відразу починає встановлювати заново ОС. Зовсім необов'язково це робити. Дуже часто нестабільна роботаопераційної системи трапляється через відсутність системних
У разі виникнення проблем у роботі операційної системи Windows використовується спеціальна утиліта – «Відновлення системи», однак, бувають ситуації, коли ця утиліта стає недоступною, крім того, сама система не може завантажитися в жодному зі своїх режимів. У таких випадках можна
Запуск консолі відновлення є стандартною рекомендованою операцією при неправильному завантаженні операційної системи Microsoft Windows, або у разі неможливості здійснення завантаження. Консоль відновлення призначена для копіювання, перейменування та заміни файлів та папок OS Windows.
У сучасних операційних системах із графічним інтерфейсом для переміщення до потрібної папки використовується за замовчуванням програма-менеджер файлів. Здійснювати цю операцію в інтерфейсі командного рядка доводиться дуже рідко, але якихось спеціальних знань у цих випадках не потрібно досить
Сьогодні існує безліч програм, утиліт та різноманітних програм із зручним графічним інтерфейсом, що дозволяють здійснити будь-яке форматування дисків. Проте, ще недавно у розпорядженні користувачів був лише командний рядок. Як не дивно, і зараз ще можна потрапити в ситуацію,