Наш сайт уже встиг розповісти раніше. Нагадаємо, що це так зване меню відновлення, за допомогою якого користувач може, наприклад, зробити скидання всіх даних або перепрошити свій гаджет.
Існує два види рекавері меню (Recovery Mode): — стоковий і кастомний. Стоковий — цей вид Recovery Mode, який встановлено за замовчуванням. При перепрошивці можна встановити кастомний Recovery Mode.
Насправді, загальні функції мережі, наприклад, недоступні. Коли ми виконуємо видалення користувача, система видаляє всі програми, які ми встановили, а також дані. Крім того, він також усуває кеш системних додатків, їх тимчасові файлита конфігурації, які ми б зробили.
Створення резервної копії
Як ми вже вказали, можна використовувати відновлення для виконання резервних копій та відновлення системи.
Відновити резервну копію
За допомогою цієї опції можна відновити дані, що містяться у попередній резервній копії. Залежно від відновлення можна вибрати, які дані ви хочете відновити, хоч зазвичай відновлювати повну резервну копію.А тепер найцікавіше. Йтиметься про те, як увійти в рекавері меню. І тут користувача може чекати цікавий квест - на різних пристроях даний режимможе запускатись по-різному. Як саме? Для початку ми розповімо вам про універсальний метод, а потім пройдемося по конкретних марках смартфонів та планшетів.
Універсальний режим
Чим він добрий? Тим, що є актуальним для більшості сучасних пристроїв.
Так само іноді трапляється, що різні версії того самого відновлення мають несумісності, тому рекомендується проконсультуватися з цим питанням перед виконанням відновлення, що може викликати якусь цеглу. Наприклад, системний розділзберігає файли та системні конфігурації та зазвичай монтується в режимі тільки для читання, що не дозволяє нам змінювати його вміст.
Також можна форматувати різні розділи. При форматуванні користувач повинен пам'ятати, що. Меню відновлення також може містити інші параметри, такі як можливість встановлення карти пам'яті як пам'яті великої ємності, що корисно для копіювання файлів.
- Вимикаєте свій пристрій за допомогою натискання на клавішу Power, потім у меню топає сенсорну кнопку «Вимкнути».
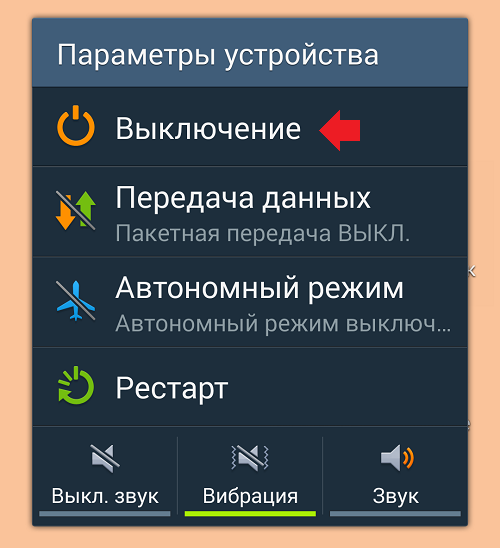
- Після того, як пристрій буде повністю вимкнено, вам необхідно буде натиснути клавішу зменшення звуку та клавішу Power одночасно.
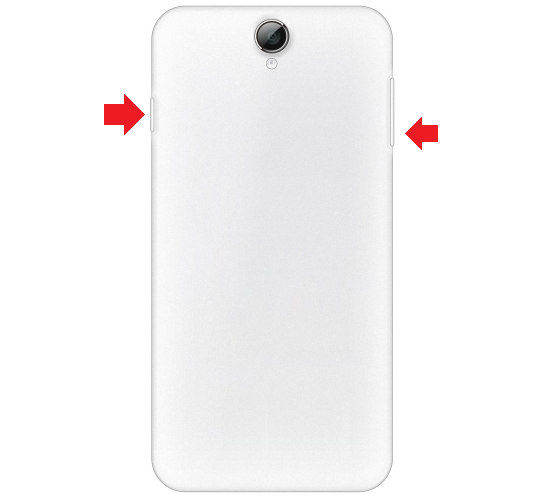
Ми завжди намагалися захистити наш смартфон. З цієї причини дуже ймовірно, що ви використовуватимете шаблон, контакт або пароль для розблокування вашого пристрою. Ви не хочете, щоб будь-хто з вас міг отримати доступ до цих даних; тим більше коли справа доходить до крадіжки терміналу.
Ми вже бачили, що ви починаєте розробляти інші заходи безпеки, такі як розпізнавання відбитків пальців або одне, але якщо ваш телефон, як і раніше, не використовує їх, вам буде корисно прочитати цей підручник. З візерунком розблокування може статися щось цікаве: і це може бути так, що забувається. Вам не обов'язково бути особливо неосвіченим, це може статися з будь-ким. Саме тут набуває чинності режим відновлення, який ми можемо використовувати, щоб залишити мобільний телефоноскільки він прийшов з заводу і, таким чином, зможе увійти до вашого терміналу, коли ви забули цей шаблон.
- Або — на клавішу збільшення звуку та клавішу Power одночасно.
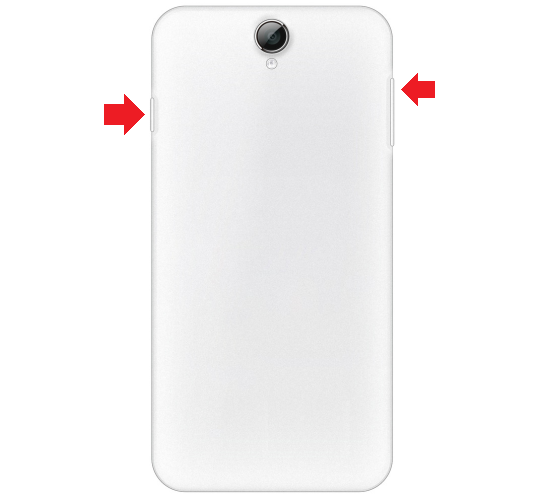
- Коли пристрій запуститься, можна відпустити клавішу Power.
Це найзручніший спосіб з усіх і найпростіший для запуску вказаного режиму.
Як зайти в Рекавері на Samsung?
Для нових моделей: натискаєте клавішу збільшення гучності, Power і центральну клавішу Home.
Інше використання режиму відновлення – встановлення ромів на вашому пристрої. Не турбуйтеся, ми вас навчимо. Як ви можете бачити, режим відновлення має дуже цікаві функції, і добре, що ви знаєте, щоб ввести його, так що це може статися. У цьому уроці ми запропонуємо вам список найбільш підходящих смартфонів на ринку і як отримати доступ до режиму відновлення кожного з них.
Перше, що потрібно знати, це те, що для доступу до режиму відновлення ви повинні відключити свій пристрій і чекати 10 секунд. Потім застосовуйте комбінацію кнопок і залиште їх натиснутими, доки на екрані не з'явиться цей режим. Тепер давайте дізнаємось про комбінації.

Для старих моделей використовується універсальний спосіб: натискання клавіші збільшення або зменшення звуку, а також Power.
Google Nexus
Клавіша зменшення звуку + Power.
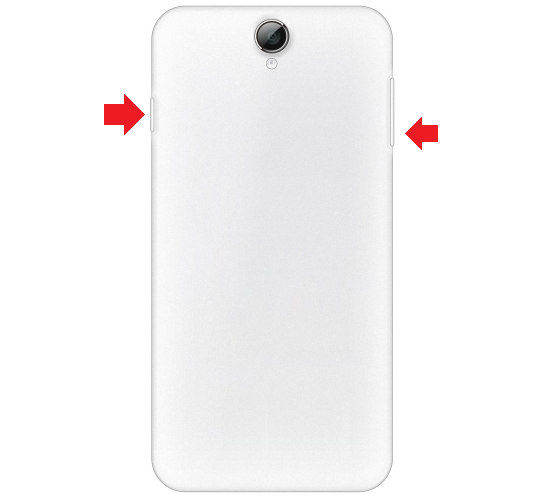
Не відпускайте жодну з цих кнопок, доки на екрані не з'явиться режим відновлення. Після цього ви побачите можливість входу в режим відновлення. Потім виберіть варіант відновлення, використовуючи клавіші гучності для навігації. Коли це станеться, кілька разів натисніть клавішу гучності або клавішу гучності.
Правильною комбінацією буде кнопка "Зменшити гучність". Якщо він не працює для вас, одночасно натиснувши на два, спробуйте натиснути кнопку живлення через 2 або 3 секунди, натиснувши кнопку зменшення гучності, не відпускаючи її. Для цих терміналів комбінація клавіш виглядає так: Одночасно натисніть кнопку живлення.
При цьому буде завантажено Fastboot mode, а вже звідти можна перейти в Recovery Mode.
LG
Класичний спосіб: клавіша зменшення гучності + Power. Зверніть увагу, що кнопки збільшення та зменшення звуку на смартфонах LG можуть розташовуватися позаду.
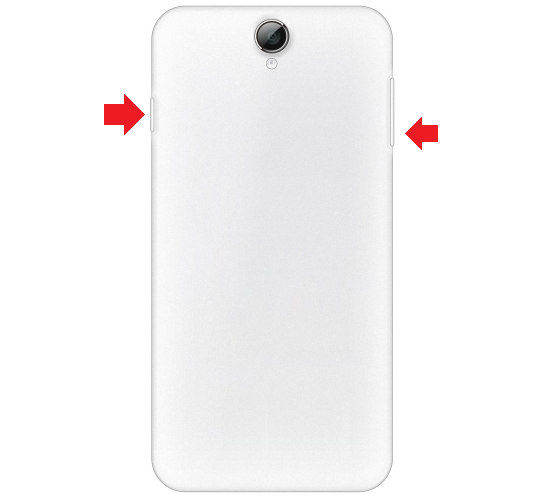
Як і в багатьох інших терміналах, ви можете отримати доступ до режиму відновлення, натиснувши. Сподіваюся, що ви були корисні в цьому підручнику, і ви можете насолоджуватися використанням режиму відновлення. Якщо у вас є якісь сумніви, не забудьте пройти розділ коментарів, щоб ми могли вам допомогти.
Вони стають все більш поширеними серед користувачів. Однак не завжди альтернативна версія платформи радує власника пристрою, який шкодує, що відмовився від вихідної системи. Тому сьогодні є інструменти для створення резервних копій версії, встановленої на вашому телефоні, і повернення до неї, коли захочете.
Xiaomi
Збільшення гучності + Power.
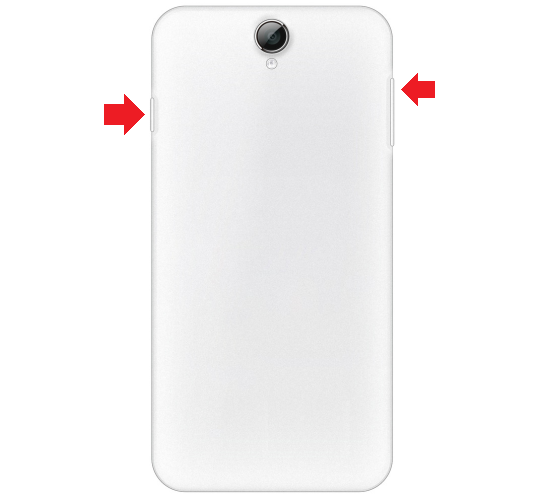
Meizu
Збільшення гучності + Power.
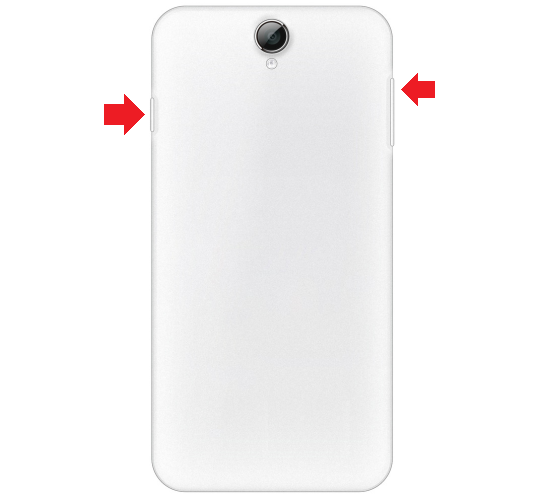
Зверніть увагу, що Meizu має власне меню, за допомогою якого можна зробити скидання налаштувань або оновити прошивку. Це не зовсім рекавері меню.
Увага: перед тим, як розпочати резервне копіювання, ви. Цей параметр підготує ваш смартфон до використання функцій резервного копіюваннята відновлення. У вікні вкажіть ім'я резервної копії. У програмі пропонується використовувати дату та час.
Процес займає в середньому 30 хвилин, залежно від моделі смартфона. Відновлення резервного копіювання. Перейдіть до розділу «Керування та відновлення резервних копій». Програма відобразить екран із проханням вибрати резервний файл, який ви хочете відновити. Знайдіть резервну копію, згенеровану на кроці 4, і запустіть відновлення.
HTC
Або збільшення гучності + Power:
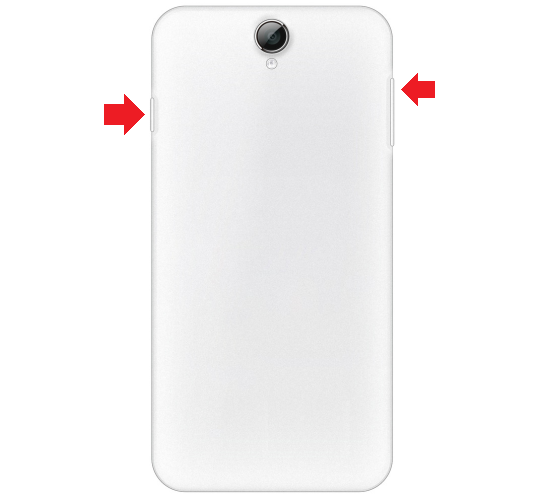
Або зменшення гучності + Power:
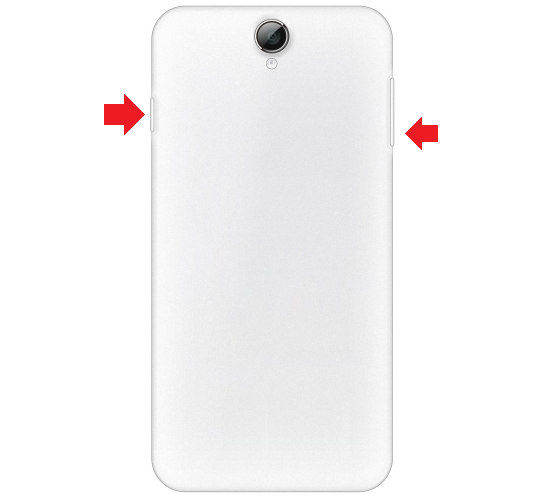
Huawei
Збільшення гучності + Power.
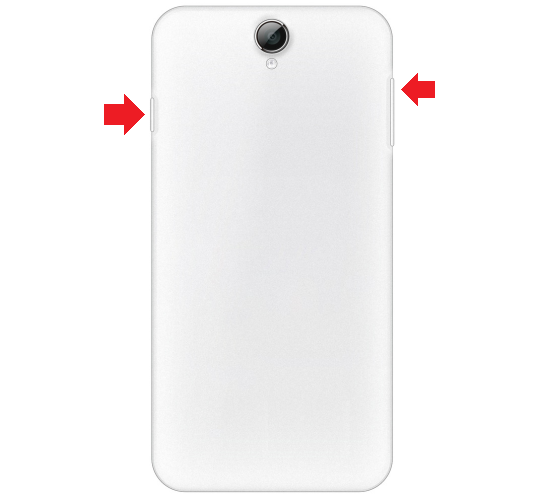
Вимкніть телефон та увімкніть його у режимі відновлення. Для доступу до цього режиму потрібно натиснути комбінацію клавіш на смартфоні під час запуску. Однак такий код змінюється залежно від моделі та виробника. Спочатку знайдіть спосіб доступу до режиму відновлення для вашої моделі.
У меню параметрів режиму відновлення перейдіть до «Резервне копіювання та відновлення». Виберіть «Резервне копіювання», і процес розпочнеться негайно, не дозволяючи визначати ім'я файлу. Наприкінці процесу телефон не перезапуститься автоматично. Перейдіть до опції "Перезавантаження системи зараз".
Або зменшення гучності + Power.
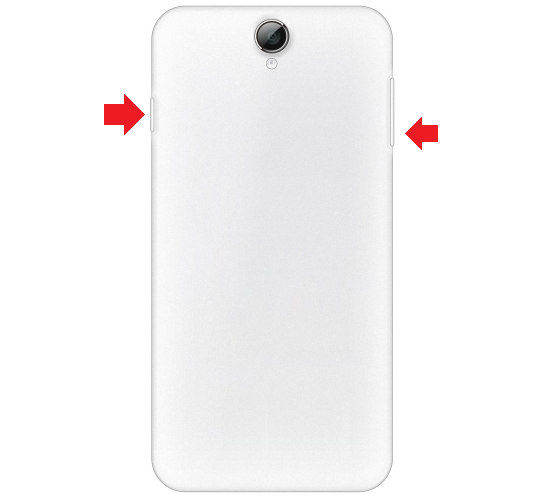
Motorola
Для початку треба буде запустити Fastboot Flash Mode, для чого натисніть кнопку Volume Down + Power.
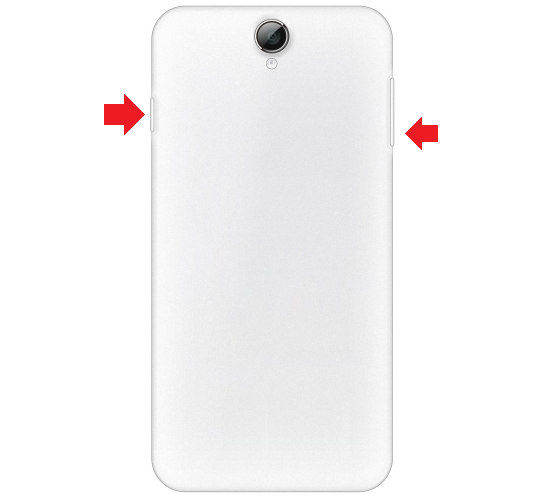
У меню, яке завантажиться на екрані, перейдіть в Recovery Mode за допомогою клавіш зменшення та збільшення звуку.
Щоб відновити резервну копію, підключіть телефон у режимі відновлення, перейдіть до «Резервне копіювання та відновлення» та виберіть «Відновити». Виберіть файл, який потрібно відновити та підтвердити. Виберіть «Відновити», щоб відновити резервну копію, яку було створено раніше.
Відновлення розпочнеться, і наприкінці процесу смартфон також не перезапуститься автоматично. За допомогою цього методу більше не потрібно буде форматувати ваш пристрій або стерти всі дані, щоб розблокувати екран. Щоб цей процес працював вам необхідно переконатися.
ASUS
Класичний випадок. Або Volume Down + Power:
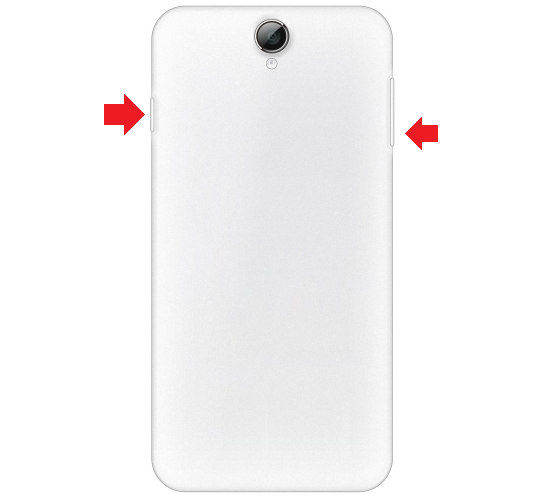
Або Volume Up + Power:
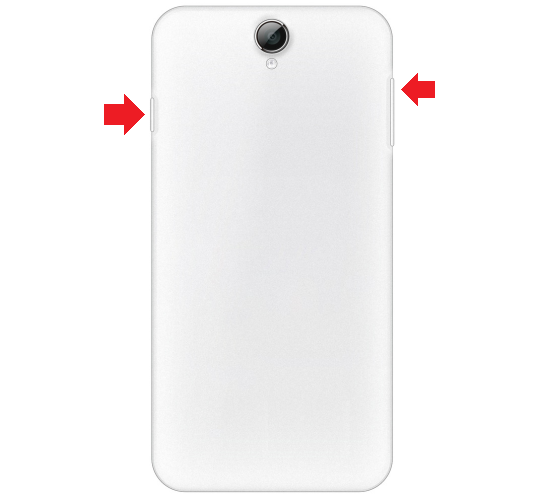
Sony
Є кілька способів.
Перший простий: Volume Up+Power.
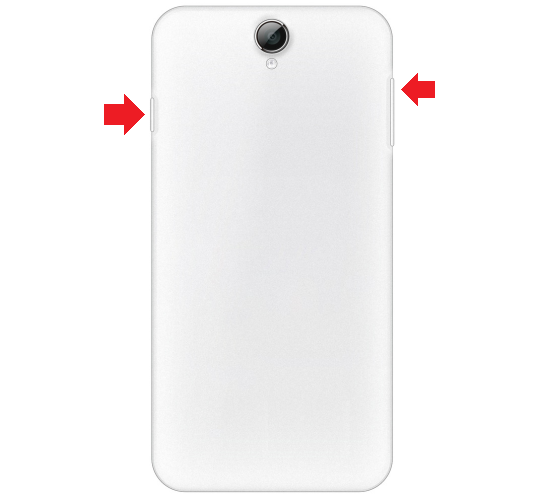
Перший крок – завантажити програмне забезпечення, яке допоможе розблокувати ваш пристрій. Утримуйте кнопки протягом декількох секунд, і якщо все піде добре, з'явиться такий екран. Після появи екрана відновлення можна відпустити кнопки, які ви натискаєте.
Якщо все піде добре, ви, мабуть, побачите такий екран. У рамках програми перейдіть до папки "Дані", а потім введіть її всередині. системну папку. Підтвердьте видалення файлів та перезапустіть пристрій! Після перезавантаження пристрою ви, ймовірно, знову потрапите на екран блокування, не впадайте у відчай, просто введіть що-небудь або намалюйте будь-який малюнок на екрані і дайте все в порядку! Ваш андроїд буде розблокований і ви не втратите будь-які дані!
Другий трохи складніше: кнопка Power, потім Up, з'являється логотип Sony та ще раз Up.
Третій спосіб: Volume Up + Volume Down + Power.
Як увімкнути Recovery Mode через термінал?
Завантажуєте програму Terminal Emulator. Запускаєте, надаєте рут-права (обов'язково).
Напишіть команду reboot recovery.
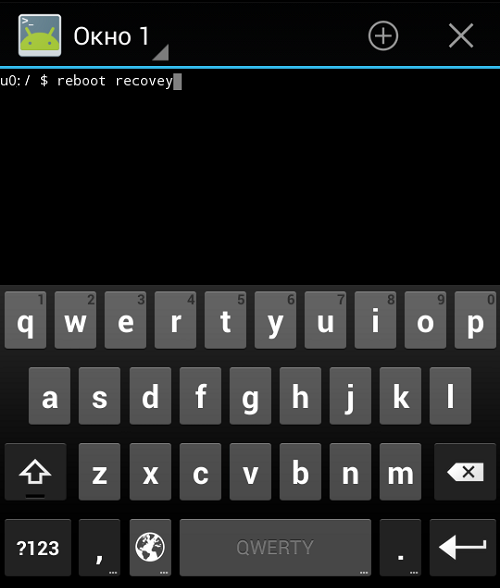
На нових пристроях
А потім увійдіть у режим відновлення та дотримуйтесь інструкцій нижче. Після натискання додаткової опції натисніть файловий менеджер. Якщо щось піде не так, просто перейменуйте файли на попереднє ім'я, і зміни будуть скасовані. Процедура установки відновлення користувача аналогічна процедурі установки нового ПЗУ в пристрої.
Якщо ви маєте запитання, вам потрібна допомога, просто використовуйте форму коментарів нижче. "Відновлення навколишнього середовища" ваша машина є частиною програмного забезпечення, Що рідко можна побачити. Цей процес буде працювати лише якщо у вас розблоковано завантажувач вашого пристрою.
Гаджет запускається у Recovery Mode.
Як увімкнути Recovery Mode через комп'ютер?
Встановлюєте Adb Run та необхідні драйвера. Підключаєте пристрій до комп'ютера, запускаєте на комп'ютері командний рядок, введіть adb reboot recovery та натискаєте клавішу Enter.
Android система має великі переваги для користувачів, оскільки ця операційна системазавжди відкрита для змін та покращень. Найкраще тут це те, що ви можете легко налаштувати та оптимізувати роботу android-пристрою для покращення швидкості, продовження життя батареї або навіть для заміни стокове програмне забезпечення на користувальницьке чи неофіційне. Але для того, щоб зробити це, ви повинні спочатку провести додаткові операції, які забезпечать доступ до внутрішньої системи смартфона або планшета. Як ви побачите, для кожного завдання потрібно використання образу відновлення; тому в цьому посібнику ми розповімо вам, як легко вручну увійти в режим відновлення ( recovery mode) на рутованих та нерутованих телефонах андроїд.
Примітка: Переконайтеся, що ви знаєте про якісь специфічні особливості пристрою, як це перед початком процесу. І, нарешті, зробити резервну копію всього, збережену на пристрої, має важливе значення. Потім вам потрібно ввімкнути деякі установки на пристрої. Ви повинні побачити повідомлення, що ви тепер розробник. Поверніться до головного екрана налаштування, і ви побачите новий пункт під назвою «Програміст» або «Параметри розробника».
Після цього під'єднайте пристрій до комп'ютера. Ви знатимете, що ви на вашому менеджері завантажувача, коли ви побачите екран, схожий на цей. Пристрій повинен бути вказаний, що він підключений. Виберіть «Відкрити командний рядок тут», а потім виконайте наведену нижче команду.
Усе android смартфонита планшети мають стоковий образ відновлення, попередньо встановлений у їхніх системах. Стокове відновлення може бути використане для численних операцій, такі як: встановлення програм з SD-карти, резервне копіювання даних, виконання процедур технічне обслуговуванняі так далі. Але, коли ви маєте справу з неофіційними методами, такими як ядра (kernel), стокове відновлення марно. У цьому випадку, слід замінити стокове відновлення на користувальницьку операцію, яка зазвичай вимагає кореневого доступу (хоч і не завжди).
Команда має повертати серійний номерякий вказує, що він може розпізнати мобільний пристрій. Якщо ні, поверніться назад і переконайтеся, що ви все зробили правильно до цього моменту. Якщо все піде добре, ви повинні побачити повідомлення про успішне завершення у вікні командного рядка.
Натисніть кнопку регулювання гучності вгору або потужності – залежно від пристрою – вибрати його. Він буде використовувати його для розшифровки пристрою таким чином, що програма може отримати доступ до внутрішньої пам'яті. Резервне копіювання може зайняти якийсь час, так що вам потрібно зайняти багато часу, щоб запустити цей підручник. Закінчивши, поверніться в меню резервного копіювання, очистити всі параметри та перейдіть до нижньої частини екрана.
Образи відновлення користувача мають великі можливості та опції, які можуть бути використані користувачами андроїд, які намагаються налаштувати свої телефони. Таким чином, ці інструменти корисні тільки, якщо ви хочете виконати складні операції на телефоні/планшеті, інакше заміна стокове образу відновлення на користувальницький буде безглуздою. Як уже згадувалося, користувальницьке відновлення необхідно використовувати при спробі оновитися на бета, неофіційну або прошивку або при установці користувальницьких ядер - після чого, ви зможете смартфона або планшета для поліпшення швидкості або для модернізації терміну служби батареї.
Найчастіше використовувані образи відновлення для андроїд - це CWM і TWRP, останній з яких є сенсорною версією першого інструменту. Є багато інших програм для відновлення, які можуть бути встановлені на андроїд, але ми рекомендуємо вам вищезгадані інструменти.
Як уже говорилося вище, при спробі встановлення користувача відновлення, може знадобитися рут-доступ. В такому випадку, спочатку потрібно розблокувати смартфон/планшет (), потім встановити програму і, нарешті, повернутися сюди та дізнатися, як завантажити android-пристрій у режим відновлення. Майте на увазі, при рутуванні телефону гарантія анулюється, і для відновлення до первинного станувам доведеться відкотитися до прошивки або оновитися офіційним релізом програмного забезпечення андроїд.
Цей посібник підходить як для рутованих, так і для заблокованих смартфонів і планшетів на андроїд, що означає, що ви можете дізнатися, як без проблем увійти в режим відновлення. Цей метод буде працювати майже на всіх android-пристроях, тому це універсальне керівництво. Отже, чи потрібно вам увійти у стокове відновлення або користувальницьке відновлення (CWM або TWRP) використовуйте наші інструкції та дізнайтеся, як це зробити.
Як правило, для входу в режим відновлення необхідно натиснути комбінацію кнопок на телефоні. По-перше, потрібно вимкнути пристрій, почекати кілька секунд, а потім натиснути кнопку живлення і регулювання гучності вгору одночасно протягом декількох секунд. Після цього має відобразитися режим відновлення. Якщо це для вас не працює, дотримуйтесь інструкцій нижче.
Увійти в режим відновлення (recovery mode) на рутованих android-пристроях
- Цей метод простіше простого. Складається з малої кількості кроків. Завантажте програму Quick Boot.
- Встановіть цю програму на телефоні або планшеті.
- Запустіть програму.
- У меню ви побачите наступні пункти: Recovery, Reboot, Bootloader та Power Off. Виберіть Recovery.
- Тепер пристрій перезавантажиться в режимі відновлення.
Увійти в режим відновлення (recovery mode) на заблокованому (нерутованому) android-пристрої
- Щоб успішно виконати ці кроки, вам знадобиться доступ до комп'ютера або ноутбука.
- Також вам знадобиться USB-кабель.
- У телефоні має бути увімкнено налагодження по USB.
- На комп'ютері має стояти Android SDK.
- Підключіть телефон до комп'ютера з допомогою USBкабелю.
- На комп'ютері знайдіть папку Fastboot.
- Відкрийте командний рядок.
- В командному рядкунаберіть комп'ютера “adb reboot recovery”.
- Після цього телефон перейде до режиму відновлення.
Добре, наше навчання завершено. Тепер ви знаєте, як увійти в режим відновлення на рутованих та заблокованих android-пристроях. Тепер рухайтеся вперед і використовуйте меню recovery для , для встановлення прошивок або для виконання інших складних і потужних операцій.




