Як вимкнути або прибрати блокування екрана Android?
Ніхто не любить, коли ваші друзі чи родичі без попиту беруть ваш телефон і починають копатися у ньому. Ви боїтеся, що вони щось видалять, почнуть читати ваші листування, або вам просто неприємно, коли вашим смартфоном користуються без попиту. Тоді ви вирішуєте поставити блокування на екран.
Перша думка в голові – потрібно вигадати складний пароль або графічний ключ. Все це правильно, але іноді люди вигадують настільки складний пароль, що одразу ж його забувають. У цій статті ми розглянемо, які є види блокування і що робити, якщо ви забули пароль.
Види блокування
Є кілька видів блокування екрану смартфона:
- Провести екраном;
- Графічний ключ;
- Голосове блокування;
- PIN-код;
- Пароль.
Коротко поговоримо про кожну з них.
Провести екран (блокування свайпом).Це стандартне блокування, виставлене за умовчанням. Щоб розблокувати смартфон потрібно просто провести по екрану. Залежно від моделі телефону та версії андроїд, можливі самі різні видисвайпів: від центру праворуч, зверху вниз, знизу вгору.
Графічний ключ.Графічний ключ є дев'ять точок, на яких потрібно відтворити задану фігуру для розблокування.
Фігуру (або правильніше сказати малюнок) ви задаєте самі в налаштуваннях безпеки. Малюнок можна розпочинати з будь-якої точки. Цей метод блокування досить хороший, адже підібрати малюнок навмання дуже складно.
Код PIN.Це також дуже надійний захист. Pin-код складається з чотирьох цифр, які ви поставите в налаштуваннях. Підібрати pin-код трохи легше, ніж графічний пароль, але все ж таки на це потрібно багато часу, адже з десяти тисяч можливих варіантівлише один є вашим паролем.
Пароль.Напевно, найнадійніший захист із стандартних засобів на анроїді. Паролем може бути як комбінація цифр, а й слово, і може й слово з цифрами. Такий пароль неможливо підібрати вручну. Для того щоб ви не забували пароль, вам надається можливість ввести підказку. Наприклад, ваш пароль – це кличка собаки англійськими літерами. У підказці можна написати слово «Собака», і ви одразу згадаєте який у вас пароль. Якщо хтось із ваших знайомих намагатиметься підібрати пароль, пов'язаний із собакою, то він почне писати варіанти Тузік, Шарик, Рекс, Мухтар тощо. І в результаті підібрати пароль просто не вдасться.
Голосове блокування.Це блокування за допомогою певної фрази чи слова. Це блокування хоч і надійне, але в ньому є свої мінуси. Наприклад, якщо у вас є дефект промови, то телефон у майбутньому, можливо, просто не зможе розпізнати слово для розблокування, тому з цим краще не балуватися.
Як встановити пароль?
Поставити складний пароль можна і стандартними засобами. Для цього заходимо в налаштування смартфона, йдемо в пункт «Безпека», вибираємо «Блокування екрану». З'явиться список доступних способів блокування. Вибираємо графічний ключ, що сподобалася, наприклад. З'являється дев'ять точок, і ви задаєте свій ключ. Потім повторюєте його для підтвердження та зберігаєте результат.
Також є сторонні програми, Які називаються локери. Локер - це програма для блокування екрану, яка схожа на стандартну, але у неї може бути більш-менш розгорнутий функціонал, а також локер може мати абсолютно інше оформлення.
Що робити, якщо забули пароль?
Однією з найпопулярніших проблем є те, що ви забули свій пароль. Особливо це стосується графічних ключів. Розглянемо кілька способів, як вирішити цю проблему.
Скидання налаштувань або прошивка телефону
Це найпростіший і найбанальніший спосіб. Оскільки отримати доступ до телефону вам не вдасться, доведеться робити або скидання налаштувань, або прошивати телефон. – це окрема тема, а скинути налаштування можна за допомогою . Для цього зробіть такі маніпуляції:
- Вимкніть телефон;
- Одночасно затисніть кнопку увімкнення та кнопку гучності вгору;
- Відобразиться меню рекавері. За допомогою клавіш гучності виберіть напис wipe data;
- Кнопкою увімкнення виберіть цей пункт;
- Підтвердіть дію, натиснувши Yes;
- Теж саме зробіть із пунктом wipe cache;
- Натисніть reboot system.
За допомогою облікового запису Google
Якщо ви вводите неправильний графічний ключ п'ять разів поспіль, то внизу має з'явитися напис «Забули пароль?». Натискаємо її, входимо в аккаунт Google, та відключаємо там графічне блокування. Проблема в тому, що далеко не на всіх гаджетах є така кнопка.
Висновок
Ми розібрали як можна прибрати блокування екрана на андроїді. Як бачите, способів блокування багато, а ось способів розблокування, якщо ви забули пароль зовсім мало. І переважно це скидання налаштувань. Як би це сумно не звучало, але всі дані при скиданні налаштувань стираються. Тому якщо ви боїтеся, що можете забути свій пароль або графічний ключ, то про всяк випадок запишіть його.
Будьте уважні і робіть такі паролі, щоб вони були легкими для вас, але важкими для інших. Адже найбанальніший графічний ключ може бути дуже складним для методу підбору.
Ще статті на тему Керівництва.
Інструкція
Якщо відключити блокування екранунеобхідно в ОС Windows 7, то натисніть кнопку Win або клацніть по кнопці «Пуск» і в полі з написом «Знайти програми та файли» меню введіть текст «харч». Цього операційної системи достатньо, щоб знайти і відобразити список своїх компонентів, що стосуються налаштувань збереження електроенергії. У цьому списку буде потрібний вам компонент під назвою «Налаштування відключення екрану» - запустіть його клацанням вказівника миші.
Розкрийте випадаючий список, розміщений на сторінці цього компонента навпроти напису «Вимкнути дисплей». У списку ви можете вибрати один із варіантів тривалості затримки перед відключенням або взагалі деактивувати цю функцію, обравши найнижчий рядок - "Ніколи". Аналогічним чином відрегулюйте значення в полі «Переводити комп'ютер у сплячий режим», а потім зафіксуйте нові налаштування клацанням по кнопці «Зберегти зміни».
Якщо вимкнення дисплея потрібно скасувати в версії Windows XP, то почніть з клацання правою кнопкою миші по фоновій картинці на робочому столі. Ця дія викликає на екран контекстне меню, в якому вам потрібно вибрати нижній рядок - Властивості. Після запуску компонента, який відповідає за налаштування екрану, перейдіть на його вкладку «Заставка» і клацніть на кнопку «Живлення» відкрийте вікно налаштувань властивостей електроживлення.
Виберіть значення «ніколи» у списках «Вимкнення дисплея», «Режим очікування через» і «Сплячий режим через», якщо хочете вимкнути блокування екранунайрадикальнішим чином. Можна встановити і більш м'який варіант, вибравши один із часових інтервалів у цих списках. Потім натисніть кнопку OK, і внесені зміни будуть збережені.
Бувають ситуації, коли необхідно захистити комп'ютервід несанкціонованого доступу. Зробити це можна за допомогою пароля, який знатиме лише власник ПК. Щоб встановити блокуванняна комп'ютер необхідно виконати кілька дій.
Інструкція
Паролем може бути захищений не тільки вхід до системи, але й вихід із режиму очікування. Щоб встановити пароль, у меню «Пуск» відкрийте «Панель керування». У категорії "Облікові записи користувачів" виберіть однойменний значок або завдання "Зміна облікового запису".
У вікні виберіть обліковий записАдміністратор комп'ютера. Після того, як вікно оновиться, клацніть лівою кнопкою миші за завданням «Створення пароля». У першому полі форми, що з'явилася, введіть пароль, який буде запитуватися при кожному завантаженні операційної системи.
У другому полі введіть пароль ще раз. Пам'ятайте про те, що в даному випадкувраховується регістр. Третє поле призначене для підказки про пароль. Якщо ви не потребуєте цього, можете залишити поле порожнім. Натисніть кнопку «Створити пароль».
Вікно оновиться, і вам буде запропоновано зробити особистими файли та папки. Якщо ви є єдиним користувачем комп'ютера, цей запобіжний захід буде зайвим. Натисніть кнопку «Ні». Створення пароля буде завершено.
Коли комп'ютер певний час не діє, екран гасне. Щоб вивести його з цього режиму, натисніть будь-яку клавішу або пересунути мишу. Якщо ви хочете, щоб при виведенні ПК з даного режимузапитував пароль, викличте компонент «Властивості: Екран».
На «Панелі управління» виберіть категорію «Оформлення та теми» та значок «Екран» або клацніть правою кнопкою миші в будь-якому вільному місціробочого столу та виберіть з меню «Властивості».
У діалоговому вікні, що відкрилося, перейдіть на вкладку «Заставка» і встановіть маркер у полі «Захист паролем» у групі «Енергозбереження». Використовуйте нові установки. Ця опція буде діяти лише в тому випадку, якщо на комп'ютері вибрана будь-яка заставка.
На тій же вкладці натисніть кнопку «Живлення», відкриється нове вікно «Властивості: Електроживлення». Перейдіть в ньому на вкладку «Додатково» та встановіть маркер у полі «Запитувати пароль при виході з режиму очікування». Натисніть кнопку «Застосувати» та закрийте вікна.
Практично кожен мобільний пристрій має спеціальний режим, який запускається після певної кількості часу. Цей режим називається екраном блокування.
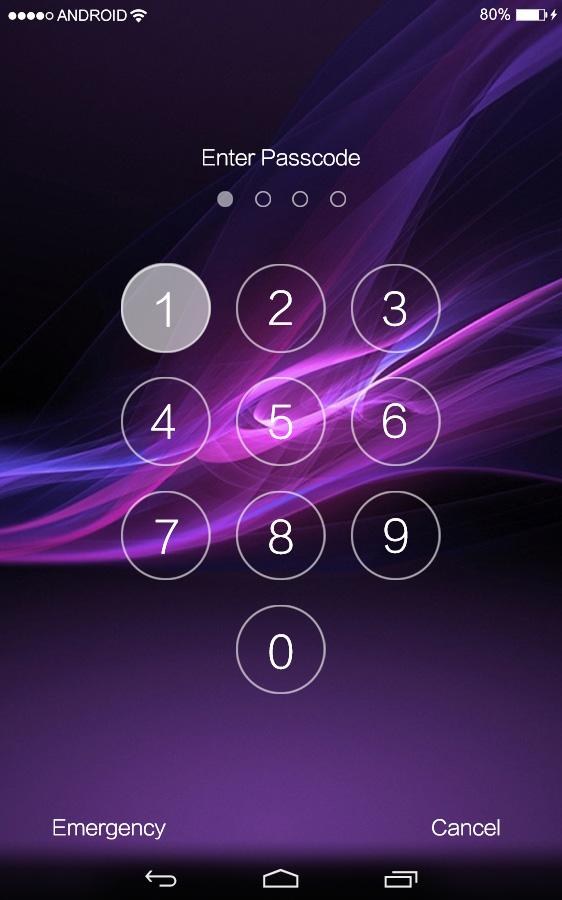
Блокування екрану
Абсолютно кожен мобільний пристрій, після певного часу, за який цей пристрій ніяк не використовувався, переходить в режим блокування екрана. Варто зазначити, що в останніх версіяхмобільних пристроїв стали з'являтися різноманітні віджети, які можна вивести на заблокований екран та користуватися ними. Природно, якщо користувачеві потрібно отримати швидкий доступ до пристрою та його функцій, такий екран тільки заважатиме. Тому може бути краще, якщо просто відключити його.
Блокування екрана може бути: графічним паролемз введенням пін-коду або просто перетягуванням повзунка. Варто зазначити, що саме графічне блокування та пін-код – найкращий варіант, тому що ніхто крім вас не зможе отримати доступ до пристрою, а конфіденційність інформації не постраждає, а значить, доцільніше використовувати саме такі варіанти блокування екрану.
Вимкнення блокування екрану
Щоб вимкнути блокування екрана, достатньо відкрити меню мобільного пристрою і перейти до розділу «Налаштування», а там вибрати пункт «Безпека». З'явиться великий список, де потрібно знайти і вибрати «Блокування екрана». Тут користувач може ставити різні значення, а для його відключення достатньо вибрати відповідний пункт («Вимкнути» або «Скасувати»). Після застосування цих змін, пристрій автоматично переходитиме на робочий стіл відразу після натискання кнопки живлення. Зрештою, екран буде просто гаснути, але ніякого блокування екрана вже не буде. Щоб її повернути, слід перейти до того ж розділу та вибрати пункт «Увімкнути».
Варто пам'ятати про те, що блокування екрана (з паролем) - ідеальний спосіб захистити інформацію, що зберігається на вашому пристрої. сторонніх осіб. Природно, якщо прибрати екран блокування, то люди, які мають доступ до вашого пристрою, можу вашу конфіденційну інформацію, а в разі втрати мобільного пристрою, вони зможуть повною мірою користуватися нею. У зв'язку з цим виходить, що якщо у вас є необхідність у відключенні екрана блокування, то подумайте про встановлення різних додатківбезпеки. Сьогодні їх не важко знайти, наприклад, в Google Play Market чи AppStore. Деякі з них дозволяють користувачеві віддалено заблокувати пристрій або повністю очистити його пам'ять та всі файли. Це особливо актуально, якщо ваш телефон або був втрачений або вкрадений.
Під час роботи в мережі інтернет комп'ютер вразливий. Віруси, шкідливі програмита інші загрози безпеці можуть серйозно ускладнити життя користувача. Для захисту системи від ризиків, пов'язаних з виходом інтернету, існує антивірусне ПЗ. Але іноді виникають ситуації, коли захист від вірусів слід відключити.

Інструкція
Антивірусні програми іноді визначають як шкідливе програмне забезпеченняЦілком безневинні і потрібні користувачеві файли. Особливо часто це відбувається при встановленні нових програм, також небезпечними можуть бути визнані деякі файли запуску ігор. Якщо ви впевнені, що файли, що встановлюються або запускаються, не містять загрози, відключіть на час антивірус на своєму комп'ютері.
Активний значок антивірусної програмизазвичай відображається в області повідомлень на «Панелі завдань» (у правій нижній частині екрана, там, де розташований годинник). Якщо ви не бачите значка свого антивіруса, розгорніть область повідомлень, натиснувши кнопку у вигляді стрілки, що вказує праворуч, на «Панелі завдань». Якщо панель завдань прихована, натисніть клавішу Windowsна клавіатурі.
Клацніть по значку своєї антивірусної програми правою кнопкою миші і прочитайте пункти меню. Коли антивірус увімкнено, у меню стоїть маркер навпроти відповідного пункту («Увімкнено», «Активовано», Enabled, Active, On і так далі). Приберіть маркер з цього пункту, клацнувши по ньому лівою кнопкою миші.
У поодиноких випадках у меню, що випадає, не міститься команди для деактивації антивірусу. Тоді вам доступні два варіанти: або вимкніть засоби, що відповідають за блокування небезпечних програм та вірусів, або закрийте програму антивірусу. У першому випадку увійдіть в налаштування антивірусної програми і переведіть потрібний компонент у стан Disabled (наприклад, для антивірусу AVG це компонент Resident Shield).
У другому випадку клацніть правою кнопкою миші по значку антивірусу і виберіть у випадаючому меню команду «Вихід» (Exit). Якщо такої немає, закрийте програму через «Диспетчер завдань». Введіть на клавіатурі поєднання клавіш Ctrl, Alt і Del, у вікні «Диспетчера» перейдіть на вкладку «Процеси», знайдіть у списку процес антивіруса, виділіть його лівою кнопкою миші і натисніть на кнопку «Завершити процес».
Не забудьте активувати антивірус під час наступного входу в мережу інтернет.
Модем « Мегафон- один із найбільш популярних способів виходу в інтернет, що використовуються в даний час. Він з'єднується з комп'ютером через usb-порт і забезпечує доступ до мережі будь-якої точки зони покриття компанії «Мегафон. Відключення а проводиться на сайті компанії та в офісах обслуговування клієнтів.

Вам знадобиться
- - мобільний телефон;
- - Документи до SIM-карти;
- - комп'ютер із доступом в інтернет;
- - Паспорт.
Інструкція
Для відключення модему від комп'ютера скористайтесь системою безпечного вилученняпристроїв. Натисніть будь-яку кнопку мишки на значок модему в правому нижньому кутку екрана, далі на напис «Витягнути. Після появи спливаючого вікна «Обладнання може бути витягнуте, вийміть модем із USB-роз'єму.
Для відключення інтернет-з'єднання через модем вам необхідно заблокувати SIM-карту, яка знаходиться в ньому. Вийміть картку з модему. Для цього відсуньте маленьку кришку, що знаходиться на протилежному від USB-роз'єм кінці.
Візьміть документи до SIM, у яких зазначено PIN та PUK коди. Вставте картку в мобільний телефон. Введіть запитані PIN та PUK.
Наберіть на телефоні комбінацію *105*00# та натисніть кнопку виклику. На екрані з'явиться напис “Servis-Gid
1 – Ustanovit`/razblokirovat` parol`”
Відповісти?
Натисніть OK. Потім введіть цифру 1 і знову OK. Через пару секунд на ваш телефон прийде смс із паролем для «Сервіс-Гіда» на сайті «Мегафон.
Зайдіть на офіційний сайт компанії Мегафон. Натисніть на напис «Сервіс-гід у правому верхньому кутку». Введіть свій логін, пароль та захисний код у відповідні поля сторінки. Логін – це номер вашої SIM, введений без коду країни (для Росії – без +7, для США – без +1 тощо). Пароль введіть той, який ви отримали у смс. Захисний код є набором цифр і латинських літер, зображених на картинці під логіном і паролем.
Натисніть «Увійти.
У лівій частині сторінки натисніть на розділ «Послуги та клавіатуру для виключення доступу дітей до процесів, що виконуються в системі.
Щоб вимкнути клавіатуру, можна запропонувати кілька основних способів:
- Фізичне вимкнення. Якщо для настільного комп'ютера воно не становить труднощів навіть для самого недосвідченого користувача, то у випадку з клавіатурою ноутбука знадобиться певна вправність і акуратність, хоча труднощів з відключенням клавіатури також зазвичай не виникає: у ноутбуках вона точно також підключена до материнської плати спеціальним шлейфом, який нескладно виявити та обережно відключити. При відкритті корпусу ноутбука будьте уважні: порушення пломб може позбавити вас можливості отримати гарантійний сервіс.
- Використання команди "rundll32 keyboard, disable" дозволяє заблокувати клавіатуру до наступного перезавантаження системи. Команда вводиться в командному рядку (Пуск – Програми – Стандартні – Командний рядок) або вікні «Виконати» (Пуск – Виконати).
- Здійснити блокування клавіатури дозволяють деякі сторонні утиліти, такі як LockWin, що надає розвинені засоби для блокування найрізноманітніших функцій операційної системи, або Toddler Keys спеціально призначеної для захисту комп'ютера від дітей. Остання утиліта при натисканні на клавіші відображає на екрані забавні картинки та програє звуки, дозволяючи одночасно розважити дитину та захистити інформацію та програми комп'ютера від несанкціонованого використання.
- Для захисту комп'ютера від дітей може бути використаний ще один простий прийом: тримайте поруч із комп'ютером ще одну клавіатуру, ні до чого не підключену. Вона дозволить на якийсь час відвернути увагу малюка
Відео на тему
Блокування комп'ютера вірусом. Як зняти блокування з комп'ютера
Як зняти блокування з комп'ютера
 Одного разу ви включаєте комп'ютер, і після завантаження ОС бачите банер, що закриває більшу частину екрана напис у якому говорить, що з тієї чи іншої причини відбулося блокування комп'ютера, а для того, щоб зняти блокування, необхідно відправити СМС на якийсь короткий номер. При цьому цей банер нікуди не відсувається і не дає запустити жодної програми.
Одного разу ви включаєте комп'ютер, і після завантаження ОС бачите банер, що закриває більшу частину екрана напис у якому говорить, що з тієї чи іншої причини відбулося блокування комп'ютера, а для того, щоб зняти блокування, необхідно відправити СМС на якийсь короткий номер. При цьому цей банер нікуди не відсувається і не дає запустити жодної програми.
Насамперед, не потрібно нічого і нікуди відправляти. Проблема блокування комп'ютера можна вирішити, нехай і не за пару хвилин. Все що сталося - це ваш комп'ютер підчепив на якомусь підозрілому сайті Троян, що входить до сімейства Winlock. Загалом, до вірусів у чистому вигляді вони не належать, але клопоту приносять достатньо. Популярність їх зрозуміла – творці отримують цілком пристойний дохід.
Найчастіше вони проникають в ПК через незахищені порти, дірки в самій ОС і при запуску будь-яких неперевірених утиліт, на кшталт тих, які завантажують зображення в обліковий запис «ВКонтакте». Працюють такі програми за одним принципом: блокування комп'ютера повністю або браузера, і пропозиція надіслати на короткий номер SMS для отримання коду розблокування. Причому коментарі можуть бути різними: від необхідності терміново активувати Windows, до отримання доступу на Adult ресурси.
Апетити теж різні. Від 10 до 1000 рублів. SMS не варто надсилати у жодному разі. По-перше, з рахунку знімуть не 10 або 100 рублів, а значно більше, а по-друге, немає жодної гарантії, що у відповідь ви отримаєте так необхідний вам код. А якщо отримаєте, то не вважайте, що ви застраховані від повторної появи цього ж вірусу та чергового блокування комп'ютера за кілька днів.
У цій статті ми послідовно покажемо, якими методами боротися з вірусами, які повністю блокують роботу комп'ютера.
Використання генераторів кодів
Це найефективніший і найпростіший спосіб зняти блокування з комп'ютера. Сервіс безкоштовно надається на своїх ресурсах усіма компаніями, що займаються розробкою антивірусного програмного забезпечення (Доктор WEB, ESET, Лабораторія Касперського). Потрібно просто ввести в поле генератора кодів потрібний короткий номер Трояном. Найбільш широкі можливості має генератор від "Доктора WEB" - він може підібрати код навіть за зовнішньому виглядублокування банера.
Недолік тут один - із заблокованого комп'ютера потрапити до мережі, швидше за все не вдасться - не запуститься браузер або ми його просто не побачимо. Можна спробувати пограти з клавішами: Win+E, Win+F, Win+R, Win+U. Якщо не допоможе, а поруч підключеного до Інтернету комп'ютера немає, то починаємо виконувати наступні пункти.
Запуск комп'ютера у Safe Mode ( безпечному режимі)
Для того щоб завантажити комп'ютер у режимі Safe-Mode необхідно при запуску 3-5 с утримувати функціональну клавішу F8, а потім у меню вибрати варіант запуску «Безпечний режим». Щоправда, якщо вам вдалося «зачепити» у мережі дуже добре продуманий Троян, який видаляє частину системного реєстру, який відповідає за безпечний режим, така дія може не пройти.
Отже, безпечний режим запущено, і тепер ми можемо відкрити браузер і скористатися вже описаними генераторами кодів. Якщо коди не підійшли або проблеми з підключенням до Інтернету, переходимо до наступного кроку.
Відкриваємо «Пуск/Виконати» і у вікні, що з'явилося. командного рядкавводимо команду "msconfig". У вікні шукаємо вкладку «Автозавантаження» і видаляємо всі пункти, що викликають підозру (xodeccc.exe, plugin.exe, winloker servis.ехе, servikes.exe, synsql.exe, onlain servis.ехе, exxplore.exe). При видаленні уважно дивіться на полі «Команда», там показується, до якого додатку належить компонент, що видаляється. Адже можна і щось потрібне видалити.
У безпечному режимі є ще один варіант дій – відкат на раніше зроблену точку відновлення Windows. Але ефект це дасть тільки в одному випадку, якщо «бекап» не був вимкнений і наявні точки не пошкоджені вірусом.
Зі своєї великої практики можу сказати, що ця операція допомагає тільки в окремих випадках. Років п'ять уже користуюся однією унікальною програмою Rollback RX, яка дозволила мені забути і про Троян та всіх інших вірусів. Суть її роботи у тому, що вона безперервно відстежує стан системних фалів ОС і періодично робить їх знімки. Відкат на потрібний можна зробити як при завантаженій Windows, так і до початку її завантаження. Зняти блокування з будь-якого комп'ютера при грамотних налаштуваннях програми вдається за п'ять хвилин. Потрібно лише помітити, що ця програма призначена для «ледачих» та просунутих користувачів.
Але продовжимо. Якщо і при завантаженні в безпечному режимі блокуючий банер не зникає, то може допомогти «Диспетчер завдань» (викликається одночасним натисканням Ctrl+Alt+Del). У безпечному режимі, як правило, диспетчер не блокується та доступний. Саме в ньому можна послідовно знімаючи підозрілі завдання спробувати позбавитися блокування.
Цей диск дозволяє зняти блокування з комп'ютера та відновити працездатність машини, коли внаслідок активної роботи вірусів запуск із рідного HDD не є можливим. До складу диска входить ОС Linux, файловий менеджер, браузер та антивірусний сканер – все, що необхідно для лікування ПК.
Дистрибутив можна вільно завантажити на офіційному ресурсі «Доктор WEB», потім переписати на диск і зробити запуск комп'ютера з нього. Там же, на сайті описано, як це зробити правильно.
Зняти блокування з комп'ютера вдалося. Що далі?
Заспокоюватись рано. Потрібно зробити повне очищення системи від будь-яких слідів Трояна. Це робиться за допомогою безкоштовних сканеріввід "Доктор WEB" (Cure IT) або від "Лабораторії Касперського" ( Virus Removal). Якщо ж утрата досить сильна, то можна додатково застосувати ПЗ AVZ (шукає і видаляє віруси, а також лікує наслідки їх діяльності).
На закінчення. Є пряме значення поскаржитися на шахраїв у фірму, яка здала цей короткий номер. Ці компанії не заохочують шахрайські дії з використанням належать їм номерів. І останнє: роздрукуйте цю статтю про те, як зняти блокування з комп'ютера - нехай воно завжди буде під рукою, а не в комп'ютері, що зазнало блокування.




