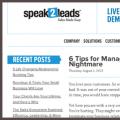І є клікабельною кулею, що містить на собі лого Windows. Якщо натиснути на кулю, нашому погляду представиться набір останніх запущених програмта список найбільш необхідних елементів. Щоб зробити свій ПК унікальним та персоналізованим, ознайомтеся, як поміняти кнопку пуск у Windows 7 всіх редакцій(Максимальна, Домашня базова та ін.), у цій інструкції.
При , як правило, «пуск» залишається постійним, оскільки прив'язаний до провідника (explorer.exe). Щоб вписати його в нинішній дизайн, скористайтесь програмами та ручками для зміни зовнішнього вигляду.
Зміна кнопки пуск через Windows 7 StartOrbChanger (W7SOC)
Безкоштовна програма W7SOC, яка здатна змінити кнопку запуску на Windows 7 парою кліків мишки. W7SOC має простий інтерфейс та нескладна в експлуатації. Вона працює:
- З усіма DPI (якщо зображення занадто велике чи маленьке, утиліта сама змінює розмір).
- З X86/32 – бітними та X64/64 – бітними версіями ОС.
- З графічними форматами PNG та BMP.
Щоб змінити значок «пуск» у Windows 7, виконайте ряд наступних завдань:
1. Завантажте програму та вийміть її з архіву.
2. Клацніть правою кнопкою w7soc.exe і увімкніть його від імені адміністратора.
3. У головного віконця інтерфейс простіше нікуди. У верхній частині показано 3 стани кнопки пуск: за умовчанням (default), при наведенні (hover) та при натисканні (pressed) .
Після станів слідує 2 кнопки:
- Change – допомагає вказати шлях до PNG та BMP та змінює кнопку пуск.
- Restore – скидає зміни та відновлює значок за промовчанням.
Щоб розширити налаштування, праворуч унизу є стрілочка.

4. Натисніть стрілку, і Ви побачите додаткове меню. На зображенні під цифрами дивіться розшифровку. У меню є такі пункти:
- Зміна кнопки пуск шляхом внесення змін до .
- Змінити піктограму запуск, замінивши оригінальний файл % WINDIR% \ explorer.exe.
- Додає ярлик «Start Orb» у контекстне менюробочого столу, що викликається правою кнопкою. Так Ви зможете швидко увімкнути W7SOC.
- Додає варіант «Set As Start Orb» у меню, коли клацніть правою кнопкою по файлів PNGта BMP. При виборі цього вплетення моментально відбувається зміна зовнішнього вигляду кнопки пуск.
- Вимикає повідомлення про успішну зміну.
- При запуску утиліти завжди відображає розширене меню.
- Показує виконання процесу cmd. , робиться цикл і після натискання будь-якої клавіші, пуск змінюється і знаходить новий значок.

5. Налаштуйте W7SOC під себе та натисніть «Change» та вкажіть шлях до значків. У папці "кнопки пуск" вже є 11 різних кнопок, виділіть будь-яку та натисніть "відкрити". Ви також можете завантажити з мережі або намалювати власноруч.

Відбудеться перезапуск провідника та кнопка запуску змінить значокна вибраний. Якщо захочете повернути колишню іконку, натисніть «Restore».
Важливо! Якщо панель завдань та робочий стіл зникли, натисніть файл – нове завдання та у рядку введіть explorer.exe та клацніть Enter. Якщо нічого не виходить, тоді в cmd введіть команду для відновлення системних файлів SFC / SCANNOW натисніть Enter та дочекайтеся закінчення процедури.
Змінюємо з програмою Windows 7 Start Button Changer (W7SBC)
Змінити значок меню пуск можна ще однією утилітою W7SBC. Гірше, ніж перший варіант, але результат дає схожий. Бажано створити точку відновлення системи, або пропустити цей крок і скористатися командою відновлення, у разі пошкодження системних файлів.
1. Завантажте утиліту та вийміть архів.
2. Запустіть Windows 7 SBC.exe із папки W7SBC від імені адміністратора. Не змінюйте назву папки, це може призвести до проблем.

3. Зліва в головному вікні відображатиметься поточне оформлення пуску. За допомогою 1 рядка з'являється можливість змінити кнопку пуск у Windows 7. Рядок нижче відновлює піктограму за промовчанням. Натисніть рядок 1 з округлим логотипом.

4. Вкажіть шлях до завантаженого або готового (папка 10 Sample Orbs) файлика bmp. Натисніть «відкрити». Зачекайте, поки провідник перезапуститься, і дивіться результат.

Якщо захотіли повернути «пуск», клацніть на іконку провідника для відновлення оригінальних файлів. Зачекайте перезавантаження провідника, а потім при вдалому розкладі побачите таку табличку.

Якщо потрібно поміняти кнопку пуск ще раз, спочатку відновіть оригінал, а потім ставте новий значок.
Якщо Ви зробили кроки, а пуск не змінився, зробіть так:
- Закрийте програму.
- Вручну візьміть на себе відповідальність шляхом C:\Windows\explorer.exe.
- Запустіть програму, повторіть кроки.
Поміняти кнопку пуск у Windows 7не складе особливого напруження. Для гармонії так, щоб вони повністю поєднувалися. З 2 програм перевага надається W7SOC, вона має ряд гнучких налаштувань, що розширюють функціонал.
У цій статті спробуємо змінити та налаштувати ОС Windows 7 під себе. Не секрет, що базові налаштуванняне всім подобаються, та й до того ж можуть навіть уповільнити роботу вашого ПК, якщо він не дуже сильний.
До того ж багато хто відключає різні графічні навороти, т.к. просто до них не звикли.
І так… уперед.
Як змінити тему?
Для того, щоб змінити тему в Windows 7, вам необхідно зайти в налаштування персоналізації (клацніть правою кнопкою мишки в будь-якому місці робочого столу і виберіть пункт «Персоналізація»).
Далі ви зможете вибрати із переліку встановлених у вашій системі потрібну тему.
До речі!Деякі теми можуть викликати навіть пригальмовування ПК. Наприклад, теми працюють швидше та вимагають нижчої продуктивності ПК.
Як змінити тло?
Вибираєте в налаштуваннях персоналізацію, потім унизу вікна вкладку "Змінити фон". 
Як змінити розмір піктограм на робочому столі?
Це дуже просто. Клацаєте правою кнопкою мишки будь-де на робочому столі, вибираєте меню «вид», потім наводьтеся на потрібні вам: великі, середні, дрібні. 
Як змінити звукове оформлення?
Для цього вам потрібно відкрити в панелі керування вкладку Персоналізація, а потім вибрати пункт звуки. Тут можна буде поміняти звичний звуковий супровід на різні інші: ландшафт, фестиваль, спадщину або взагалі відключити його. 
Як змінити заставку?
Також заходимо у вкладку персоналізація, внизу вибираємо пункт заставки. Далі вибираємо одну з поданих. 
Якщо заставок вам недостатньо, або є бажання встановити заставку з гри або фільму, гляньте:
Як змінити роздільну здатність екрана?
Іноді потрібно змінити роздільну здатність екрана, наприклад, якщо гальмує гра і потрібно її запустити з нижчими параметрами; або перевірити роботу якоїсь програми та ін. Для цього клацніть правою кнопкою по робочому столу, а потім виберіть у спливаючому меню пункт роздільна здатність екрана.
Далі вам залишиться тільки вибрати потрібну роздільну здатність, до речі, рідне для вашого монітора буде позначене як рекомендоване. 
Як змінити меню Пуск?
Для налаштування меню пуск і панелі завдань, клацніть правою кнопкою мишки кнопку «пуск» у лівому нижньому кутку екрана, потім виберіть вкладку властивості. Ви потрапите в налаштування: у першій вкладці зможете налаштувати панель завдань, у другій: "пуск". 


Описувати кожну галочку в налаштуваннях, напевно, не має сенсу. Найкраще налаштувати під себе експериментально: якщо не знаєте, що означає прапорець, увімкніть його і подивіться за результатом.
Налаштування показу файлів та папок
Тут найкраще включити відображення у провіднику прихованих файлівта папок, а також показ розширень файлів будь-яких типів файлів. Все це дозволить вам знати напевно, що за файл ви хочете відкрити, а також заощадити час при пошуку якихось папок (частина з яких приховані).
Щоб увімкнути відображення, перейдіть в панель керування, далі у вкладку оформлення. У пункті про параметри папок вибираєте показ прихованих файлів і вмикаєте/відключаєте галочки, як на скріншоті нижче. 

Гаджети для робочого столу
Гаджети- Це невеликі інформаційні вікна на робочому столі. Вони можуть вас повідомити про погоду, про поштові повідомлення, що прийшли, показати час/дату, курс валют та ін.
Можна скористатися гаджетами встановленими в системі: перейдіть в панель керування, вбийте в пошук «гаджети», далі вам залишиться вибрати вподобаний вам. 
Якщо мало, то рекомендується до ознайомлення:
http://www.sevengadgets.ru/ - великий набір гаджетів, до того ж всі вони розбиті на зручні категорії, що дозволяє швидко знайти потрібний.
http://all4os.ru/personalization/gadgets_7/ - те ж можна пошукати, є цікаві варіанти гаджетів.
Цей туторіал покаже, як додати новий пункт меню Joomla.
1. Увійдіть в адмін панель Joomla, йдіть у Меню (Menus)та виберіть меню, для якого потрібно додати посилання:
2. У верхньому лівому куті натисніть кнопку Новий (New):

3. Виберіть тип нового пункту меню. Існують різні типименю, наприклад, ми додамо пункт меню типу Стаття (Single article):

4. Після вибору типу меню введіть його заголовок та відредагуйте налаштування. Для того, щоб додати підменю, необхідно вибрати Батьківський пункт (Parent Item)для нового елемента меню:

Тепер ми покажемо, як керувати порядком пунктів меню Joomla. Існує 2 способи його змінити:
1. Ідіть у Меню (Menus), виберіть бажане меню та відкрийте потрібний пункт меню. Потім у списку, що випадає Порядок (Ordering)виберіть потрібний пункт меню:

2. Ідіть у Меню (Menus), виберіть бажане меню, клацніть Сортування за (Sort by)і у списку виберіть опцію Порядок (Ordering). За допомогою інструмента "перетягнути та відпустити" ("drag and drop") змініть порядок пунктів меню:

Багато користувачів були незадоволені зовнішнім виглядом радикально нового меню "Пуск" у Windows 8 та в нової версії операційної системи Microsoft вирішили прислухатися до вимог мільйонів користувачів з усього світу і надала їм вибір: використовувати повноекранне меню "Пуск" або встановити класичний варіант, звичний користувачам Windows 7 і більш старих версій операційної системи. Ви новачок у Windows 10? До вашої уваги інструкція щодо зміни зовнішнього вигляду меню "Пуск" у Windows 10.

Традиційне меню "Пуск", встановлене за промовчанням у Windows 10.
За умовчанням у Windows 10 встановлено класичне оформлення, яке виглядає як поєднання меню "Пуск" з Windows 7 і Windows 8. У лівій частині ви знайдете список додатків, що часто використовуються, і нещодавно доданих, а також кнопку, яка відкриє вам список всіх встановлених додатків. У правій частині меню відображаються всі прикріплені плитки додатків, як у Windows 8.

Персоналізація меню "Пуск" у параметрах комп'ютера.
Якщо ви віддаєте перевагу повноекранний режимвідображення або просто хочете спробувати альтернативний інтерфейс, змінити його можна так:

Повноекранний режим "Пуск" у Windows 10.
Таким чином, меню "Пуск" буде переключено в повноекранний режим, аналогічний Windows 8. Зверніть увагу, що в такому випадку клавіша керування живленням комп'ютера буде відображатися зліва знизу, поряд з кнопкою всіх програм. Список встановлених програм буде відкриватися в бічній панелі, а кнопка в лівому верхньому куті відкриє вам панель з часто використовуваними програмами та чотирма посиланнями на провідник, параметри комп'ютера, всі програми та керування живленням.
Як вимкнути відображення часто використовуваних та нещодавно доданих програм у меню "Пуск"?

Альтернативне меню "Пуск" Stardock.
Бонус.
Звичайно ж, ніхто не скасовував і сторонні програми, за допомогою яких можна змінити вигляд меню "Пуск". Якщо ви все ще незадоволені тим, як Microsoft змінила меню, можна встановити найкласичніший варіант, який виглядатиме повністю аналогічним тому, що використовується у Windows 7. Врахуйте, що для цього потрібно скористатися сторонніми додатками. Stardock надають чудову програму Start10 саме для таких цілей.
ОС Windows 7 має широкий функціонал для персоналізації, зміни стилю зовнішнього вигляду більшості елементів управління. Багато користувачів, особливо тих, хто перейшов на сімку з XP недавно, ще мучить ностальгія за добре знайомим інтерфейсом. Особливо хочеться змінити панель «Пуск».
Встановлюємо класичну тему
У Windows 7 є кілька встановлених тем. У тому числі є базові, здатні кардинально змінити графічне відображення інтерфейсу всієї ОС. Навіть повернути панелі «Пуск» класичний вигляд. Також використання спрощених тем оформлення дозволяє значно заощадити потужності процесора, відеокарти та оперативної пам'яті. Щоб змінити тему оформлення ОС на класичну, потрібно зробити таке:
- Меню "Пуск".
- Вибираємо "Панель управління".
- Тут знаходимо пункт "Персоналізація".
Ще сюди можна дістатись іншим шляхом. Прямо з робочого столу. Такий спосіб переходу набагато швидший і відбувається через підменю правої клавіші миші.
- Тиснемо на робочому столі правою клавішею.
- Вибираємо нижній пункт "Персоналізація".
- У вікні «Змінити звук та зображення на комп'ютері» переходимо до «Базових (спрощених) тем».
- Натисканням на іконку теми «Класична» активуємо її.
Після цього графічне відображення всіх елементів інтерфейсу Windows 7 стане класичним. У тому числі панель «Пуск». Можна змінити тему оформлення на попередню, натиснувши на її іконку мишей (лівою клавішею).
Налаштовуємо все докладно
Нам вдалося привести панель «Пуск» до її класичного вигляду. Проте бажаний результат може не зовсім влаштувати. Тому детально налаштуємо цю панель. Для цього потрібно зробити таке:
- Тиснемо правою клавішею в будь-якому вільному місціпанель «Пуск» та переходимо через «Властивості».
- Заходимо в «Властивості панелі завдань та меню пуск».
- Переходимо у вкладку "Меню пуск".
- Тут можна вказати дію кнопки «Завершення роботи» у Windows 7.
- Щоб змінити відображення та поведінку кожної групи елементів, переходимо у вікно діалогу «Налаштування меню пуск» через кнопку «Налаштувати».
- Тут можна також задати кількість відображених елементів у меню.
Налаштовуємо за допомогою програми Classic Shell
Якщо не вистачає можливостей і такої тонкого налаштування"Пуск" у Windows 7, тоді знадобиться маленька утиліта Classic Shell. З її допомогою можна налаштувати відображення не лише пускового меню, а й провідника, повернути класичний вигляд IE 9. Вона є повністю безкоштовною. І її русифіковану версію можна завантажити із сайту розробника. Потрібно зробити.