Доброго дня, шановні читачі блогу і в цьому уроці пропоную розглянути: що таке обліковий записі як створити обліковий запис у windows 7 , а також пропоную Вам ознайомитися зі створенням облікового запису, налаштуванням прав доступу до комп'ютера. Чи доводилося Вам стикатися, коли один комп'ютер використовували кілька користувачів?
Якщо так, то Ви, напевно, знаєте, що при включенні комп'ютера відбувається завантаження операційної системи, потім з'являється діалогове вікно, в якому користувач повинен вказати логін і пароль, після введення якого завантажується робочий стіл комп'ютера з усіма знайомими нам ярликами. Так ось питається, а навіщо взагалі здійснюється створення облікового запису? Як створити обліковий запис у Windows 7? Яку функцію вони виконують?
Що таке обліковий запис?
Для повного уявлення у тому, що таке «Облікові записи», давайте розглянемо такий приклад: В організації працюють люди за комп'ютерами. Допустимо, є 50 комп'ютерів, і вони обмінюються інформацією з допомогою локальної мережі. Але для початку Вам потрібно ознайомитись зі статтею:
Отже, є людина, яка займається забезпеченням безперебійної роботи комп'ютерів, встановленням програмного забезпечення, створенням, редагуванням, видаленням обліковими записами, тобто є адміністратором. А люди, які працюють за комп'ютерами, виконують свої трудові обов'язки, стосовно адміністратора є користувачами персонального комп'ютераабо ще їх називають досвідчені користувачі.
![]()
Їхні права на управління комп'ютером обмежені, тобто вони не можуть встановлювати на свій комп'ютер будь-які програми, а також не в силі змінювати певні налаштування, конфігурацію системи. Крім того, адміністратор може поставити заборону читання змінних носіїв (флешки, диски).
Так як такі комп'ютери об'єднані, як єдине ціле за рахунок локальної мережі, уявіть собі, якщо вірус (через змінні носії) Проникне навіть на один комп'ютер, то заражені будуть всі комп'ютери без винятку, а це лише зайва трата часу на їх відновлення. Тому у разі використовують створення облікових записів. Я розглянув конкретний легкий приклад, щоб було зрозуміло. При об'єднанні комп'ютерів у локальну мережу, обліковий запис потрібна для з'єднання з сервером за допомогою мережевих програм (але це вже окрема тема для обговорення). У домашньому варіанті, коли комп'ютер використовується у розпорядженні всіма членами сім'ї, тоді для кожного можна створити свій обліковий запис.
При завантаженні операційної системи кожен користувач зможе для себе налаштувати різні оптимальні параметри системи. Я вважаю, що використання облікових записів дуже зручно в цьому плані, що буде порядок з розташуванням важливих документів в комп'ютері.
Як створити обліковий запис у Windows 7?
Тепер приступимо до створення облікових записів. Щоб створити обліковий запис, перейдіть до панелі керування за допомогою команди: Пуск – Панель керування. В результаті відкриється знайомий нам з попереднього уроку провідник, в якому відображається список налаштувань параметрів комп'ютера. Якщо спосіб відображення значків у провіднику відрізняється від мого, виберіть у вкладці перегляд «Категорія».
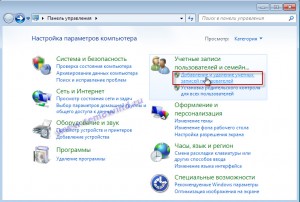
У вікні, натисніть «Створення облікового запису». Спочатку потрібно буде вказати тип облікового запису, що створюється, або це буде звичайний (досвідчений) користувач, або адміністратор. Ім'я облікового запису я назву "Олександр", а тип - "Звичайний доступ" і натискаємо "Створення облікового запису".
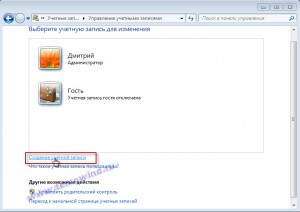
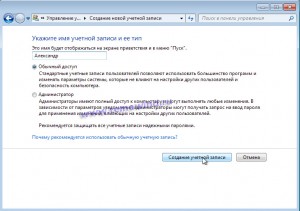
Після цього обліковий запис буде створено та з'явиться діалогове вікно.
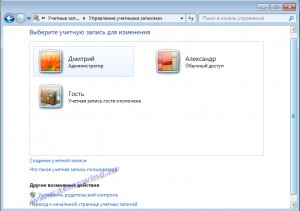
Розглянемо докладніше, які дії ми можемо здійснити у створеному нами обліковому записі «Олександр». Для цього клацніть мишею по значку «Олександр» і у вікні ми бачимо основні посилання, натискання на яких дозволить нам задавати або змінювати ті чи інші параметри.
![]()
1. Зміна імені облікового запису – дозволяє змінити початкове створене нами ім'я облікового запису.
2. Створення пароля – цей параметр дозволяє встановити пароль вашого облікового запису, при завантаженні операційної системи для входу до вашого облікового запису, система вимагає ввести пароль.
3. Видалення пароля – цей параметр видаляє створений раніше пароль.
4. Зміна малюнка – дозволяє вибрати малюнок, який відображатиметься під час входу до системи. При натисканні на зміну малюнка з'явиться набір малюнків, які можна використовувати. Після вибору малюнку, який вам сподобався, натисніть на зміну малюнка. У цьому ж вікні є посилання «Пошук інших малюнків» при натисканні Ви можете обрати свій індивідуальний малюнок.
5. Встановити батьківський контроль. Батьківський контрольдозволяє керувати використанням комп'ютера. Наприклад, можна задати інтервал часу, коли діти можуть сидіти за комп'ютером, а також можна задати певні вимоги щодо використання певних програм та ігор. При натисканні на посилання «Батьківський контроль» відкриється діалогове вікно, в якому можна активувати використання цього параметра. Тут присутні певні параметри, що задаються, все докладно розписано що можна і що не можна.
6. Зміна типу облікового запису – цей параметр дозволяє змінити права поточного користувача, тобто, говорячи простими словами, або обмежити користувача під час роботи з комп'ютером, або розширити його права, дозволити встановлювати програмне забезпечення, змінювати певні параметри і т.д.
7. Видалення облікового запису – якщо Ви бажаєте видалити обліковий запис, натисніть посилання «Видалення облікового запису», якщо Ви бажаєте перед видаленням зберегти документи цього облікового запису, натисніть «Зберегти файли».
8. Керування іншим обліковим записом – дозволяє повернутися до головного меню всіх облікових записів.
Як створити обліковий запис у windows 7
Розглянемо інший спосіб, який дозволить дізнатися Вам, як створити обліковий запис у Windows 7. Для цього правою кнопкою миші клацніть по ярлику «Мій комп'ютер» і виберіть «Управління». У вікні, натисніть « Локальні користувачіта групи», в результаті чого у правій частині вікна з'являться дві папки «Користувачі» та «Групи», натисніть «Користувачі». Як видно є список облікових користувачів ПК, клацніть правою кнопкою миші раніше створеного нами облікового запису «Олександр».
![]()
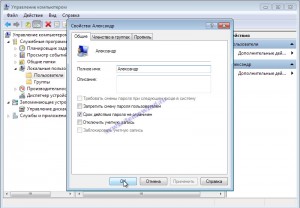
При відкритті вікна доступні три вкладки: загальні, членство в групах, профіль.
1. Вкладка загальні – дозволяє задати повне ім'я та опис облікового запису.
1.1 Заборонити зміну пароля користувачем – на даний параметр встановлюється прапорець у тому випадку, коли під одним обліковим записом працюють декілька користувачів.
1.2 Термін дії пароля не обмежений – при знятті прапорця пароль для входу в систему матиме обмеження.
1.3 Вимкнути обліковий запис - думаю і так ясно навіщо призначений даний параметр =)
1.4 Заблокувати обліковий запис – дозволяє заблокувати систему за певної кількості спроб введення пароля.
2. Вкладка членство в групах – вказує на який тип буде відноситися користувач ( досвідчений користувач, адміністратор).
Отже, ми з Вами розглянули, як створити обліковий запис windows 7. Далі розглянемо таку ситуацію, коли нам необхідно відключити контроль облікових записів. Наприклад розглянемо обліковий запис імені «Дмитро»
Для цього виконайте команди: Пуск – Панель управління – Обліковий запис користувачів та сімейна безпека – Облікові записи користувачів та натисніть посилання «Зміна параметрів контролю облікових записів». В результаті відкриється вікно, в якому за допомогою повзунка можна встановити ступінь контролю. Ступінь контролю має 4 системи рівня.
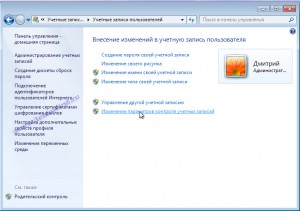
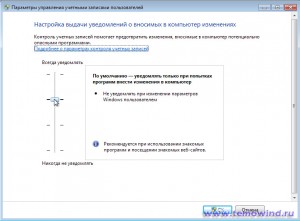
1. Завжди повідомляти даний рівеньє найвищим рівнем забезпечення безпеки системи.
2. Повідомляти лише про спроби внести зміни до комп'ютера.
3. Повідомляти лише при спробах програм внести зміни до комп'ютера (В даному випадкупри запуску підозрілих програм, робочий стіл затемнювати не буде в порівнянні з другим рівнем захисту).
4. Ніколи не повідомляти. Нижнє положення повзунка забезпечує відключення контролю облікових записів.
Також слід зазначити, що контроль облікових записів ще називають UAC (User Account Control). UAC запобігає несанкціонованому запуску програм, які можуть порушити роботу операційної системи, за рахунок шкідливого коду. Безперечно, слід зазначити, що UAC забезпечує підвищення безпеки системи комп'ютера.
На завершення цього уроку пропоную розглянути таку ситуацію, коли Ви Забули парольдо свого облікового запису. Адже пароль – це своєрідний ключ входу до нашої системи.

Отже, що потрібно зробити для того, щоб увійти до Windows?
При створенні облікового запису створюється « Дискета скидання пароля». Виконайте послідовно команди: Пуск – Панель керування – Облікові записи користувачів – Зміна пароля Windows. В результаті відкриття вікна, в лівій частині виберіть "Створення дискети скидання пароля", перед цим слід вставити флешку або дискету.
У вікні вказуємо Новий парольі підтверджуємо його. Потім входимо до Windows під новим паролем.
Обліковий запис користувача (акаунт) можна подати у вигляді сукупності інформації. У ній відображається рівень доступу користувача до даних, можливість здійснювати зміни у параметрах роботи комп'ютера, різні персональні налаштування користувача. Для кожного користувача комп'ютера можна створити індивідуальний обліковий запис з різними правами, кожен з яких використовуватиме особисті файли та параметри. Доступ до нього здійснюється через логін та пароль.
Обліковий запис на комп'ютері
Перш ніж створити обліковий запис на комп'ютері, слід визначити його вигляд. Їх лише три: звичайна чи стандартна, адміністратор та гість. Кожна надає користувачеві різні можливості. Так, звичайна використовується для повсякденної роботи, обліковий запис адміністратора має розширені права доступу і застосовується по необхідності, а обліковий запис гостя надає повноваження до тимчасового та обмеженого доступу до комп'ютера. Щоб створити новий обліковий запис, слід зробити наступне:
- Заходимо в «Панель управління» та вибираємо «Облікові записи користувачів».
- Потім у вікні вибираємо «Створення облікового запису», далі вказуємо ім'я облікового запису і вибираємо його тип. Наприклад, якщо ціль – створення облікового запису адміністратора, то відзначаємо «Адміністратор».
- Потім натискаємо "Створення облікового запису". Далі для створення даного акаунтаможна виконати ряд налаштувань: зміна імені, створення пароля, зміна малюнка, встановлення батьківського контролю, зміна типу та видалення. Щоб здійснити останні дві дії, потрібно мати права адміністратора.
Обліковий запис Microsoft
Увійти в Windows також можна, використовуючи облікову запис Microsoft. Це набір даних, що складається з адреси електронної поштита пароля. Використання цього облікового запису має безліч переваг: доступ до особистих даних з будь-якого пристрою (з телефону, ноутбука або планшета); єдиний обліковий запис для входу в різні служби майкрософт (Skype, OneDrive та ін.); створення копій даних у безкоштовне сховищеі т.д.
Перш ніж створити новий обліковий запис Майкрософт, пригадайте, чи використовувалися ви Xbox, Hotmail, Outlook.com, OneDrive, Messenger, Skype або Windows Phone.
Якщо так, то ви вже маєте обліковий запис - це адреса електронної пошти, що використовується для входу в сервіс. Інакше слід зареєструвати обліковий запис Microsoft. Щоб це зробити, слід зайти на сторінку реєстрації на сайті microsoft.com, ввести адресу електронної пошти та інші відомості, а також пароль.
Якщо вам потрібно змінити обліковий запис, інформацію можна знайти у статті .
Незважаючи на те, що домашній комп'ютер названий персональним, тобто розрахованим на одного користувача та його потреби, на практиці частіше він використовується одразу декількома людьми. В організаціях на тому самому комп'ютері позмінно можуть працювати цілий ряд співробітників, а вдома він стає іграшкою для всіх членів сім'ї.
При цьому користувачі одного комп'ютера можуть бути різної статі та віку, а це означає, що напевно вимоги до оформлення робочого середовища (наприклад фону робочого столу), налаштувань системи та переліку встановлених програмбудуть різними. Зрозуміло, що якщо «вбити» пару годин на персоналізацію системи і наступного разу увімкнувши комп'ютер виявити, що хтось змінив розставлені вами ярлики, налаштовані гаджети та улюблений фон робочого столу, ви напевно будете засмучені. То як же бути в цій ситуації?
На щастя, розробники системи подбали про це, зробивши Windows не тільки багатозадачною, а й розрахованою на багато користувачів. Це означає, що найпоширеніша у світі ОС дозволяє додавати нових користувачів із власними конфігураціями.
Для Windows, Користувач- це певний обліковий запис, що використовує діючу систему для виконання певних функцій. Під одним користувачем можуть працювати кілька людей, в той же час кожен з них може створити собі окремого користувача.
Як ми вже згадали вище, комп'ютер, що знаходиться вдома, часто можна використовувати кількома людьми. Кожен може працювати під одним користувачем, тобто у разі ресурси системи будуть загальними. Але можна створити і кілька користувачів, що буде набагато вигідніше. Які переваги можна від цього отримати?
Справа в тому, що кожен обліковий запис здатний зберігати в собі не лише індивідуальні налаштуванняінтерфейсу системи, але й мати власний набір встановлених додатків, якими може користуватися лише певний користувач. Все ж таки інші про наявність цих програм на комп'ютері можуть і не дізнатися.
Ще одним важливим моментомє той факт, що різні користувачі одного комп'ютера можуть мати різні права. Так, створивши додатковий обліковий запис із урізаними правами, можна обмежити функціональні можливостілюдину, яка її використовуватиме. Наприклад він не зможе змінювати основні налаштування системи та відкривати певні папкиЩо може стати корисним, якщо комп'ютером користуються діти. Крім того, можна заборонити, дітям та новачкам інсталювати нові програми, а всі можливості по встановленню додатків та налаштуванню системи залишити лише у досвідчених користувачів.
Під час інсталяції Windows, в ній обов'язково створюється головний обліковий запис, власник якого стає першим користувачем та має права адміністратора системи. Також відразу після реєстрації нового облікового запису, на жорсткому диску автоматично створюються «особисті» папки користувача, до яких належать: «Документи», «Музика», «Відеозаписи», «Зображення», «Робочий стіл» та інші. Багато найбільш поширені програми, за замовчуванням, пропонують зберігати створювані в них файли саме в цих стандартних папках, звичайно якщо не змінити примусове їхнє розташування на якесь інше.
Усі дані, що містяться в цих папках, будуть недоступні для користувачів, які здійснять вхід до системи за допомогою іншого облікового запису. Таким чином, можна не турбуватися, що хтось випадково видалить, наприклад, створений вам документ або отримає доступ до конфіденційних даних.
Створення нових користувачів
Тепер уявимо, що одного облікового запису вам стало мало і потрібно створити додатково одного або навіть декількох користувачів з власними конфігураціями.
Щоб це зробити, необхідно клацнути мишею на кнопку Пускі у головному меню, що відкрилося, вибрати пункт Панель управління(перебуває у правій частині меню). Серед безлічі розділів (іконок, піктограм) нас цікавить саме той, що називається Облікові записи користувачів.
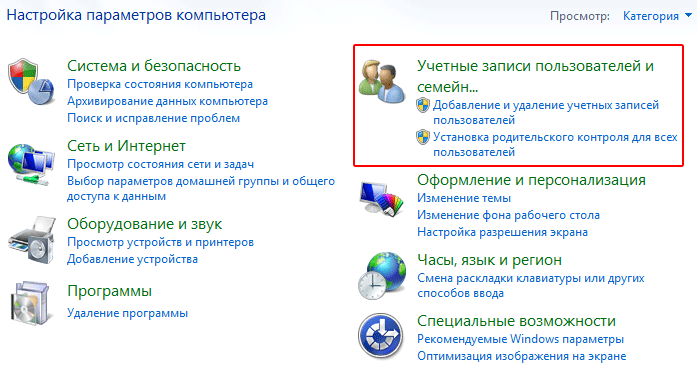
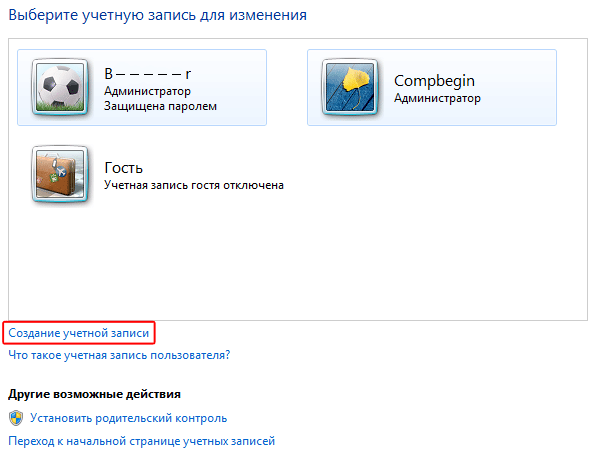
Загалом, обліковий запис - це спеціальні дані, які операційна система зберігає кожного з користувачів. Якщо додається Новий користувач, Операційна система створює йому обліковий запис. Якщо видаляється користувач, облікові дані з пам'яті стираються. Це трохи схоже на відділ кадрів на роботі: на час вступу на роботу заводиться особиста справа, а при звільненні вона знищується.
Тепер спробуємо додати нового користувача. Для цього потрібно натиснути на посилання , після чого перед вами відкриється однойменне вікно.
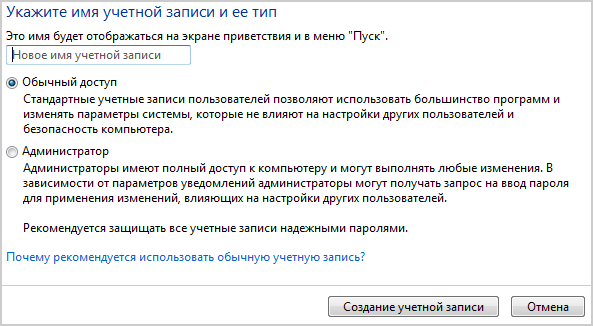
У полі, де є напис "Нове ім'я облікового запису", потрібно ввести назву (псевдонім) нового користувача. Якщо при натисканні на кнопки літери не друкуються, потрібно клацнути на це поле мишею. Як псевдонім можна ввести будь-яке ім'я, можна скористатися і реальним ім'ям людини, для якої буде створено користувач.
Далі слід вибрати тип облікового запису, вибравши один із двох варіантів: Адміністраторабо Звичайний доступ. Адміністратору дозволено керувати всіма наявними налаштуваннями операційної системи, додавати будь-які програми та програми, створювати та видаляти користувачів і так далі. У випадку зі звичайним доступом можна також користуватися практично всіма програмами та налаштовувати систему під власні потреби, але змінити налаштування безпеки системи або інших користувачів не вдасться. Так само Адміністраторможе будь-якої миті обмежити права стандартного облікового запису, не дозволивши користувачеві робити певні операції.
Найбільш правильно - якщо на комп'ютері буде лише один користувач-адміністратор, який і буде розпоряджатися всіма правами інших користувачів. Саме адміністратор комусь щось дозволяє та забороняє. Крім того, адміністратори можуть змінювати не лише власний обліковий запис, але й записи інших користувачів. Так що наявність відразу кількох користувачів в одному комп'ютері з такими правами збільшує ризик небажаного втручання у важливі параметри операційної системи.
Коли вибір зроблено, натисніть кнопку . Відкриється вікно зі списком створених користувачів та їх піктограмами.
Налаштування та видалення облікових записів
Якщо натиснути на будь-який з облікових записів (наприклад, по тому, який був створений), з'явиться вікно, в якому можна бачити посилання для зміни параметрів облікового запису користувача. Пункти Зміна імені облікового записуі Зміна малюнкаособливих коментарів не потребують.
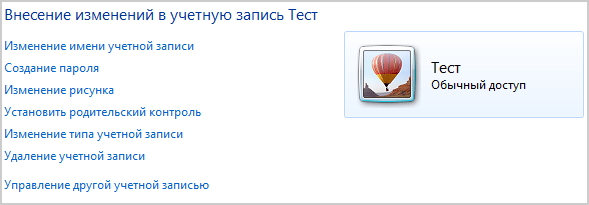
Для кожного облікового запису бажано встановити свій пароль, завдяки якому інші користувачі не зможуть відвідувати «чужі» профілі. Робиться це за допомогою пункту Створення пароля. Відразу після того, як пароль буде створено, з'являться додаткові пункти Змінити/Видалити пароль.
Якщо ви вирішили обмежити в правах будь-якого користувача, потрібно у вікні натиснути на посилання Встановити батьківський контроль. Потім слід вибрати користувача, для якого буде встановлено обмеження, після чого з'явиться вікно з налаштуваннями контролю. До речі, якщо один або кілька облікових записів не мають пароля, система зробить вам з цього приводу попередження.
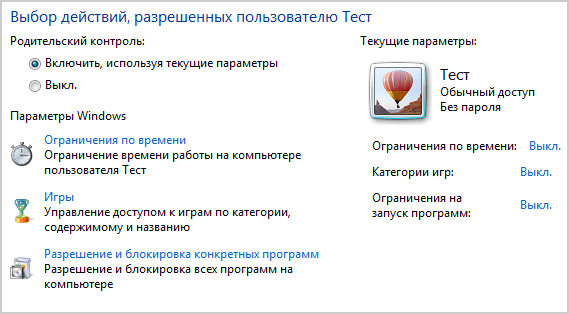
Спочатку потрібно поставити перемикач Батьківський контрольв режим увімкнути, використовуючи поточні установки. Посилання у розділі Параметри Windows дозволяють налаштовувати певні параметри роботи користувачів, у тому числі: обмежувати час роботи на комп'ютері по днях тижня, керувати доступом до ігрових програм, а також встановлювати дозволи або блокування використання певних програм.
Нарешті, ви завжди маєте право видалити будь-який створений вами обліковий запис клікнувши у вікні внесення змін до облікового запису за посиланням з назвою . Тільки врахуйте, що змінювати налаштування або видаляти користувачів слід обдумано, тому що при таких операціях можна стерти важливі файликористувачів, якщо вони перебувають у особистих папках, які для них спеціально створює Windows.

Правда розробники підстрахувалися від необдуманих дій і під час видалення облікового запису, Windows спочатку запропонує зберегти особисті файли користувача, а якщо ви все ж таки натиснете на кнопку Видалити файли, то видасть ще одне вікно із попередженням.
Після того як в системі стане два і більше активних облікових записів, щоразу перед входом до системи Вікні привітаннявам буде пропонуватись вибрати потрібного користувача.
Під час роботи в Windows можна в будь-який момент вийти з одного облікового запису і увійти в інший або навіть не виходячи просто змінити користувача. Для цього клацніть по кнопці Пуск, а потім наведіть курсор миші на стрілку поруч із кнопкою Завершення роботи.

Після вибору в меню пункту Змінити користувача, ви без завершення роботи програм та закриття активних вікон буде переміщено на екран вітання, де можна буде вибрати новий профільдля входу до системи. Тільки врахуйте, що робота одразу з декількома конфігураціями одночасно серйозно скорочує доступний обсяг оперативної пам'ятіі може призвести до "гальмування" комп'ютера.
До речі, швидко змінити користувача можна також натиснувши комбінацію клавіш Ctrl + Alt + Del і вибравши відповідний пункт меню або використовуючи поєднання «гарячих клавіш» Win + L.
Якщо потрібно повністю вийти зі свого облікового запису і надати можливість іншому користувачеві попрацювати у Windows, виберіть пункт Вийти з системи. У цьому випадку всі програми та файли, з якими ви працювали, будуть закриті.
Сьогодні ми розповімо, що таке обліковий запис Windows, які права вона має, які ще облікові записи присутні у вашій операційній системіі ще багато цікавих речей на цю тему.
Що таке обліковий запис Windows
У вашому комп'ютері є щонайменше один активний обліковий запис Windows. Всі користувачі працюють в операційній системі від імені облікового запису, який був доданий при інсталяції Windows, або після, якщо виникала така потреба.
Зроблено це для того, щоб у міру користування комп'ютером у системних журналах велася реєстрація всіх дій користувача. Якщо комп'ютер користується кількома особами, для безпеки та збереження особистих даних додаються нові облікові записи користувачів Windows. Наприклад, якщо комп'ютером користуєтеся ви і ваша дитина, ви напевно замислювалися про збереження файлів і папок на робочому столі, адже дитина може випадково їх видалити.
Кожен користувач Windows має свій робочий стіл, папки «Документи», «Вибране», «Музика», «Завантаження». Відповідно, якщо ваша дитина щось видалить зі свого робочого столу, вам це ніяк не зашкодить.
Як створити обліковий запис Windows
Для того, щоб відобразити список наявних користувачів, потрібно:
- Натиснути кнопку "Пуск"
- Правою кнопкою мишки по ярлику "Мій комп'ютер"
- Вибрати пункт «Керування» (або «Керування комп'ютером»)
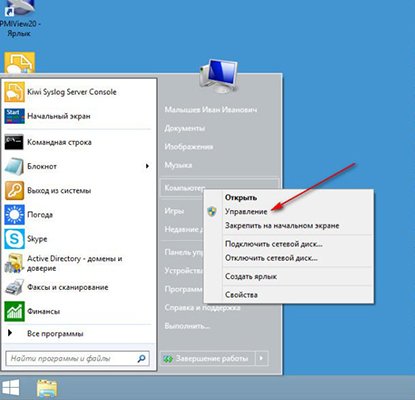
У вікні, що відкрилося, двічі клацаємо по пункту «Локальні користувачі та групи», у списку тиснемо на папку «Користувачі», відкриється контроль облікових записів Windows.
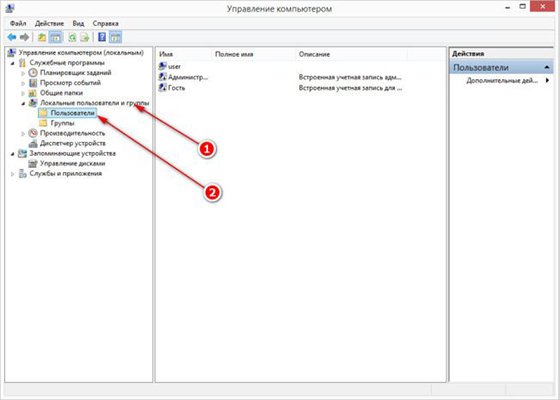
У правому вікні з'явиться список користувачів на вашому комп'ютері. В даному випадку, є три користувача, user, Адміністратор та Гість. Стрілки на значку користувача говорять про те, що обліковий запис вимкнено. Відповідно активний лише один запис - user.
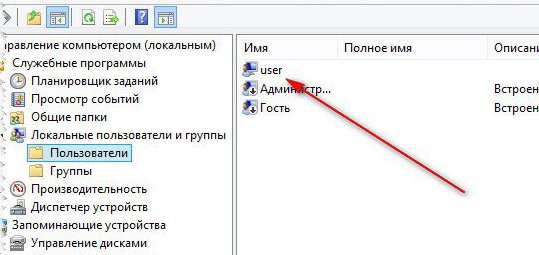
Тепер ви знаєте, де подивитися наявні в системі облікові записи. Давайте розберемося як додати новий обліковий запис.
Обліковий запис Microsoft Windows
Створити обліковий запис Windows дуже просто. Щоб це зробити, потрібно натиснути правою кнопкою мишки на білому тлі вікна користувачів та вибрати пункт "Новий користувач".
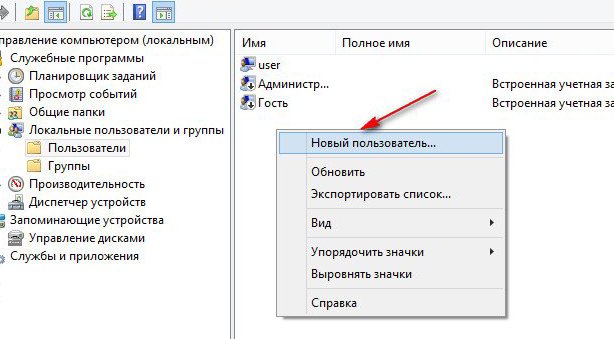
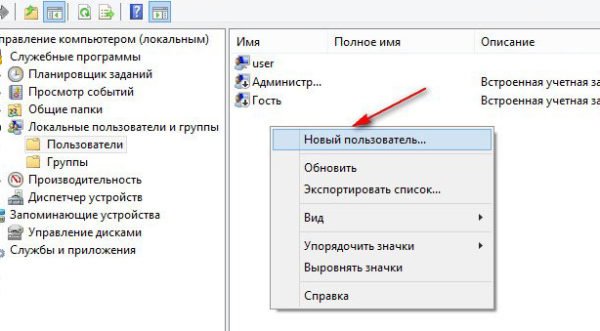
Введіть ім'я користувача (бажано латиницею), встановіть галочки як показано на малюнку:
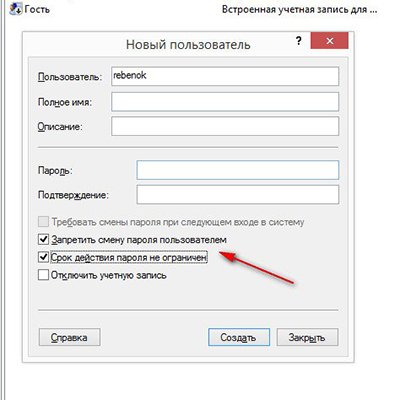
Після цього, натисніть кнопку «Створити» та «Закрити», закриється вікно створення користувача і у списку ви побачите щойно створену облік.
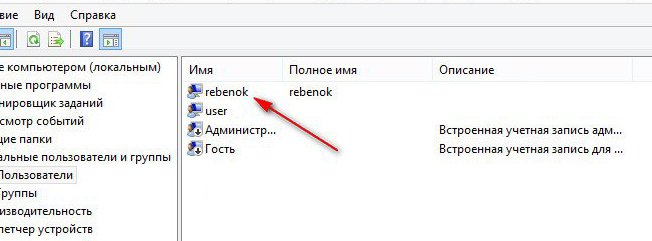
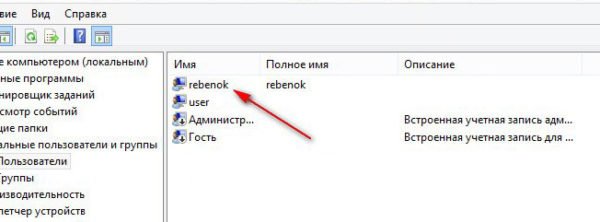
Тепер нам потрібно перевірити, що обліковий запис вашої дитини не має прав адміністратора, для цього натисніть правою кнопкою мишки на новому користувачеві і відкрийте властивості, потім перейдіть у вкладку «Членство в групах».

Новий користувач повинен перебувати в групі «Користувачі», як зазначено на зображенні вище. Тільки в такому випадку гарантується, що новий користувач не зможе видалити Ваші дані.
Вже на цьому етапі ви можете перезавантажити комп'ютер, після чого при включенні ви побачите два облікові записи - ваш і новий користувач (в даному випадку це rebenok).
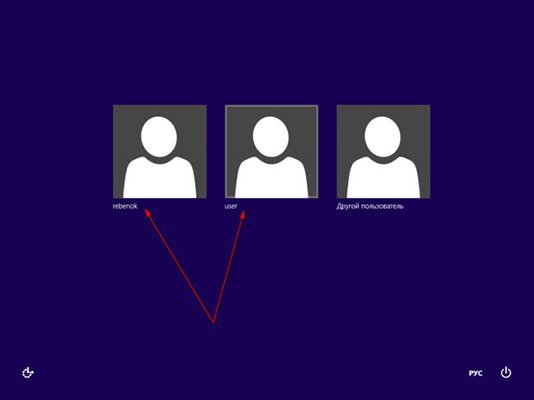
Тепер давайте встановимо пароль облікового запису Windows, під якою працюєте за комп'ютером ви.
Як встановити пароль облікового запису Windows
Щоб встановити пароль облікового запису Windows, потрібно знову відкрити список користувачів і натисніть правою кнопкою мишки на своєму обліковому записі, після чого вибрати пункт меню.
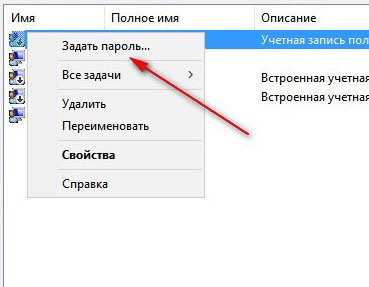
У попередженні натисніть «Продовжити» і введіть двічі новий пароль.




