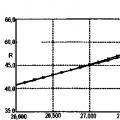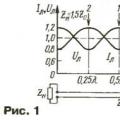Багато користувачів персональних комп'ютерів знають, що під час підключення до ПК жорстких накопичувачівдля коректного читання інформації, що міститься там, потрібна сумісність файлових систем. На сьогоднішній день найпоширенішими системами є NTFS та FAT32, розроблені компанією Microsoft та включені до операційної системи Windows.
Навіть у тому випадку, якщо USB накопичувачпрацює в тій чи іншій файловій системі, За допомогою простого форматування можна це змінити. Але це зовнішні накопичувачі. Мало хто здогадується, що і жорсткий диск сучасного комп'ютератакож не завжди здатний правильно працювати в системі через різний стиль розділів, що встановлюються, як правило, апаратними методами.
Вплив GPT на роботу системи

Уявімо собі звичайну ситуацію. Користувач щойно придбав собі ноутбук і дуже задоволений повертається додому, в передчутті багатьох розваг, які подарує йому покупка. Справа за малим, встановити операційну систему, що не є великою складністю і вже через годину можна буде проводити час у соціальних мережахабо грати у улюблені ігри.
Однак під час інсталяції Windows на моніторі раптово з'являється напис « Встановлення Windowsна даний дискнеможлива. Вибраний диск має стиль розділів GPT». Далі, звичайно, установка припиняється, і користувач з обуренням чекає завтрашнього дня, щоб віднести злощасний ноутбук назад до магазину.
Проте не варто засмучуватися. У нашому випадку система повідомила нам, що вона працює із завантажувачем UEFI, який є, по суті, новим поколінням BIOS. Також і змінено стиль розділів жорсткого диска, щоб коректно працювати із завантажувачем. І якщо BIOS повністю контролював завантаження на жорсткий диск у форматі таблиць Master Boot Record (MBR), то дана системапідтримує лише GPT.
Чому виникли такі зміни?
Як усім відомо, комп'ютерні технології не стоять на місці, потужність процесорів зростає з кожним роком, а для створення більш продуктивних комп'ютерів необхідно збільшувати швидкість передачі даних всередині системи. Відомо, що дистрибутив комп'ютера розташований цілком на жорсткому диску і від того, наскільки швидко відбувається обмін даними між ним та іншими системними платамиу результаті залежить продуктивність системи загалом.
З року в рік зростає та обсяг жорстких дисків. Зовсім недавно межею мрій будь-якого користувача були диски в 256 і 500 Гб, проте, вже зараз технології дозволяють виробляти вінчестери ємністю до кількох Тб, тому постало питання, як забезпечити швидке читаннянастільки величезного масиву, а найголовніше, яким чином розділити вінчестер такого обсягу на сектори і розділи, адже відомо, що таблиця MBR здатна працювати з дисками, чий об'єм не перевищує 2,2 Тб.
Що таке стиль таблиці GPT
Для цього розробникам довелося змінювати систему адресації логічних блоків на вінчестері, що спричинило створення таблиці розділів GPT. Також була розроблена і система управління процесами, яка отримала назву UEFI, що є стандартним інтерфейсом вбудованого ПЗ для комп'ютерів, що замінює BIOS. Цікаво, але стиль розділів GPT дозволяє створювати на жорсткому диску розділи аж до 9,4 ЗБ, що в кілька разів більше, ніж вся інформація, яку має людство на сьогоднішній день.

Після того як ми дізналися, що таке стиль розділів GPT, повернемося до нашого користувача, який не може встановити Windows на свій ноутбук. Після перемикання ноутбука в режим роботи зі старими таблицями, для чого необхідно змінити налаштуваннях BIOSфункцію Boot і перейти замість UEFI на Legacy BIOS, можна розпочати і подальші дії.
Дані зміни дозволять провести конвертування таблиці GPT в MBR таблицю. Слід зазначити, що зробити завантаження Windowsможна і в UEFI, однак, цей інтерфейс налаштований лише на роботу з 64-бітними версіями даної ОС і лише з локальними DVD-приводами. Тому завантажити ОС з USB-накопичувача можна лише дотримуючись деяких нюансів, які виходять за рамки цієї статті.
Іноді під час інсталяції Windows, зокрема 10-ї версії, на екрані з'являється повідомлення про помилку. Текст повідомлення такий: "Встановлення Windows на цей диск неможливе". При цьому жорсткий диск у BIOS відображається. Також він і на етапі інсталяції операційної системи, де його можна було розбити на розділи.
Така проблема виникає з двох причин:
- відключено контролер у BIOS (режим AHCI);
- жорсткий диск має том GPT.
Проблема з режимом AHCI
Окрім повідомлення про помилку, що інформує про те, що неможливо встановити Windows 7 або 10 на цей диск, комп'ютер не може завантажитися з вибраного диска при складностях з режимом AHCI. Причина полягає в тому, що контролер, можливо, вимкнено в BIOS.
Проблема вирішується так:
Проблема у форматі GPT
Іншою причиною неможливості інсталяції Windows 7 або 10 версій з відображенням подібного повідомлення може бути GPT - формат розділу жорсткогодиска.
Ще зовсім недавно усі вінчестери були однотипними. Єдиним стилем розділів був MBR. Останні кілька років виробники поступово переходять на випуск вінчестерів із GPT-форматом. А от завантажувальні файлиз ОС не модифіковані під нові формати, як наслідок при інсталяції з'являється вищеописана помилка.
MBR (головна завантажувальний запис) — це програмний код та дані, необхідні для попереднього старту комп'ютера. Вони знаходяться у початковому розміченому секторі вінчестера. Старт MBR починається після первинного аналізу BIOS працездатності всіх пристроїв. Основна його функція — визначення місцезнаходження файлів, які потрібні для завантаження ОС.
GPT – новий стандарт формату розміщення таблиці томів. Також було розроблено стандартний інтерфейс вбудованого програмного забезпеченнядля комп'ютерів, що замінює BIOS. Він отримав назву UEFI (Unified Extensible Firmware Interface).
Проблема виникає внаслідок того, що інсталятор ОС не може інсталювати Windows у вказаний розділ, у зв'язку з тим, що йому не підходить таблиця розділів.
Є 2 способи усунення проблеми:
- встановлення системи на такий диск;
- конвертація розділу на MBR.
Вибір способу має бути обумовлений такими правилами:
- якщо комп'ютер підтримує інтерфейс UEFI і необхідно інсталювати 64-розрядну ОС (наприклад, Windows 10), рекомендується застосувати перший варіант. Перевірити наявність інтерфейсу UEFI дуже легко. Графічний режим із можливістю управління мишею говорить про наявність UEFI;
- якщо комп'ютер випущений кілька років тому, має BIOS і потрібно встановити 32-розрядну операційну систему від MicroSoft, слід провести перетворення GPTу MBR.
Використання MBR обмежує деякі можливості, такі як:
- їх обсяг не може перевищувати 4 Тб;
- максимальна кількість томів на HDD обмежена 4.
Інсталяція ОС Windows 7, 8 та 10 на GPT

Проблеми при інсталяції ОС на GPT тому зазвичай виникають у бажаючих, встановити Windows 7, 8 і 10.
Для встановлення ОС на тому GPT необхідно виконати 2 умови:
- інсталювати 64-розрядну систему (наприклад, Windows 10);
- виконувати завантаження в режимі EFI.
Якщо не виконується перша умова, що слід підготувати завантажувальний накопичувач UEFI.
Але здебільшого не виконується лише друга умова. Тому доцільніше відразу зайти до BIOS та перевірити налаштування.
У BIOS слід встановити два параметри:
- увімкнути завантаження UEFI;
- переключити режим роботи SATAв AHCI.

Після збереження настройок на комп'ютер можна встановлювати ОС. Помилка не повториться.
Конвертація тома GPT в MBR
Варіантів перетворення стилю томів є кілька. Розглянемо їх детальніше.
Конвертація в MBR під час інсталяції Windows через командний рядок
Цей метод є оптимальним для застосування в ситуації, коли установка ОС, таких як Windows 7, 8, 10, неможлива через тип томів GPT. Також він може бути корисним не тільки при установці ОС, але і при штатному функціонуванні ОС для конвертації системних розділів.
Слід пам'ятати, що з перетворенні розділів всю інформацію з них буде втрачено. Тому все важливе рекомендується заздалегідь зберегти на зовнішньому носіїінформації.
Для зміни стилю томів з GPT в MBR через командний рядок необхідно:
- запустити командний рядок Windows від користувача з адміністраторськими правами;
- для відображення списку жорстких дисків, під'єднаних до комп'ютера, послідовно ввести команди «diskpart» і «list disk»;
- вибрати диск зміни стилю командою «select disk D», де D - номер диска;
Потім можливі два варіанти розвитку подій.- виконати повне очищення диска командою "clean". При цьому всі томи HDD віддаляться;
- видалити томи HDD можна і по одному, використовуючи команди "detail disk", "select volume" та "delete volume";
- запустити конвертацію диска в MBR командою "convert mbr";
- вийти з Diskpart обравши "Exit". Закрити командний рядок. Після цього рекомендується продовжити інсталяцію операційної системи. Повідомлення про подібну помилку більше не з'явиться.
Створити томи на HDD можна вибравши у вікні вибору тома для встановлення пункт « Налаштувати диск».

Зміна стилю томів завершена.
Зміна стилю розділу з GPT на MBR за допомогою керування дисками Windows
Альтернативний метод конвертації томів вимагає ОС Windows 7, 8 або 10, що нормально функціонує. персональному комп'ютері. Конвертувати можна лише диск, який не є системним.
Послідовність дій щодо конвертації тому HDD наступна:

Утиліти для зміни стилю розділу
Крім стандартних методів перетворення томів HDD, передбачених розробниками Microsoft, можна застосовувати сторонні утилітикерування томами жорстких дисків, такі як

Відео на тему
Комп'ютерна інженерія не стоїть дома. Щороку з'являються якісь оновлення, удосконалення. Так, у нових операційних системах звичний нам Біос замінив новий інтерфейс UEFI, а замість стилю розділів MBRстав використовуватись GPT. При встановленні старих версій операційних систем це може спричинити незручності, оскільки виникає помилка Диск має стиль розділів GPT. Вирішення проблеми – змінити стиль на MBR.
Вирішуємо проблему стандартним способом
Цей спосіб є найбільш надійним, тому що ви можете контролювати весь процес. Його мінус у тому, що з жорсткого диска видаляється абсолютно вся інформація. Відновити її не вдасться. Тому необхідно завчасно зберегти цінні дані на знімному носії.
Отже, нам потрібно викликати командний рядок. Для цього натискаємо клавіші Shiftі F10. Якщо ви використовуєте ноутбук, натисніть клавішу Fn. Командний рядок також можна відкрити за допомогою меню Пуск. Далі ми працюватимемо у ній.
Перейдемо в командний інтерпретатор DiskPart, у командному рядку введіть diskpart . Далі слід відкрити список дисків. Для цього введіть команду list disk. Перед вами з'являться диски, що є на комп'ютері. Навпаки того, що має стиль GPTстоятиме зірочка. Його нам і треба перетворити.

Наступним кроком потрібно вибрати диск для очищення. Вводимо відповідну команду select disk Х, де Х – номер диска, який ми конвертуємо. Після цього вводимо команду очищення clean. Саме на цьому етапі буде видалено всю інформацію з диска. На екрані з'явиться напис Очистка диска успішно виконана.
Після цього можна розпочати безпосередньо перетворення розділу в MBR. Вводимо команду convert mbr. Після завершення процесу ви побачите, що Вибраний диск успішно перетворено.
Для нормального функціонування диска необхідно створити розділ, де зберігатиметься вся інформація. Цю функцію виконує команда create partition primary. Команда assign зв'яже створений розділ із системою. Після того, як ви побачите повідомлення Призначення імені диска або точки підключення успішно, можете залишити інтерпретатор DiskPart за допомогою команди exit .

Після цього диск можна встановлювати операційну систему.
Використання вікна установки
Також можна використовувати вікно установки для конвертації стилю розділу. При використанні даного способусистема сама справляє дію, і у вас немає можливості контролювати процес. Таким чином, є можливість некоректного перетворення розділів. Цей варіант підійде лише в тому випадку, якщо об'єм жорсткого диска менший за 2,2 Тб.
Диск можна настроїти за допомогою відповідної функції під час інсталяції Windows. Для цього потрібно вибрати диск та натиснути кнопку Налаштування диска. У вікні, що з'явиться, ви побачите список всіх наявних розділів. Їх необхідно видалити, а потім знову створити з потрібним стилем. Щоб видалити розділ, виберіть його та натисніть кнопку Видалити.

Після очищення у вікні Вибір розділу буде позиція Незайняте місце на диску. Вибираємо його та натискаємо Далі. Інші дії будуть відбуватися автоматично.

Спеціальні програми
Перетворити стиль розділу можна за допомогою спеціально розроблених для цього програм. Їхні переваги полягають у зручному, зрозумілому інтерфейсі. При цьому дані не будуть видалені з Вашого пристрою. Одна з найпопулярніших програм – Minitool Partition Wizard Bootable.
Встановлення операційної системи без конвертації диска
Цей спосіб буде більш підходящим у тому випадку, якщо ви встановлюєте нові версії Windows. При встановленні "сімки" вікно помилки виникає найчастіше. Причиною цього може бути встановлення 32-розрядної системи або завантаження в режимі, відмінному від EFI.
Щоб перевірити параметри режиму завантаження, необхідно відкрити БІОС (гарячі клавіші з'являються на екрані під час завантаження комп'ютера. Найчастіше це Delабо F2). Там вам необхідно увімкнути Фільтр опції завантаження UEFI. Цей параметр можна знайти у розділі Features або Setup. За промовчанням там може бути значення CSM.

Зазвичай після збереження нових даних віндоус дозволяє встановлювати GPT з диска. У разі використання картки пам'яті помилка може з'явитися знову. У цьому випадку необхідно перезаписати файли установки за допомогою UEFI. Далі, виконується стандартна установка операційної системи зі знімного носія.
Сподіваюся, дана інформаціябула вам корисна і ви змогли самі виправити помилку, що виникає.
Установка операційної системи - досить-таки просте і нехитре завдання, впоратися з якою може кожен. Але часом процес інсталяції ОС переривається різними помилкамищо ускладнює процедуру. Мабуть, найпоширеніша неполадка під час переустановки ОС це помилка «Установка Windows на цей диск неможлива. Вибраний диск має стиль розділів GPT». Якщо ви зіткнулися з цією «недугою», то не варто зневірятися. Просто прочитайте цю статтю. Ми докладно розглянемо причини виникнення цієї помилки та способи боротьби з нею.
Перед тим, як пояснити причини появи помилки, необхідно зрозуміти, що таке GPT. Це сучасний стандарт, який описує, як розділи з даними повинні розташовуватися на HDD. Технологія застосовується у всіх нових вінчестерах. Звичайним БІОС новий стандарт не підтримується. Взаємодіяти з GPT може лише сучасний інтерфейс під назвою UEFI. 
Повернемося до наших баранів. Системне попередження, через яке інсталяція ОС Windows на цей диск неможлива, виникає через невідповідність розділів. У свою чергу невідповідність виникає через те, що UEFI деактивовано або зовсім відсутнє. При цьому ви використовуєте вінчестер із новомодним стилем розділів під назвою GPT.
Як виправити неполадку? Системну проблему можна «вилікувати» декількома способами. Щоб нормально встановити ОС можна:
- Змінити завантажувальний режим.
- У момент установки деінсталювати розділи вінчестера.
- Перетворити GPT на старий MBR при установці Windows 7 і 10.
Приступимо до справи і розглянемо кожен із цих способів докладніше.
Зміна режиму завантаження
Як згадувалося вище, віндовс на GPT диск не може встановити тому, що ПК UEFI не підтримує. Але на більшості пристроїв цей інтерфейс все ж таки присутній. А проблема в тому, що його деактивовано. Виправити проблему просто - необхідно лише поміняти режим запуску в BIOS.
Перед тим, як встановити Windows, якщо вибраний диск має стиль розділів GPT, треба перейти безпосередньо в БІОС. Для цього при активації ПК натисніть на кнопку F2 або F10. Після цього зробіть таке:

Якщо вищезазначена інструкція не допомогла, спробуйте відвідати директорію Secure Boot. Знайти її можна у вкладці Boot, рядок Key Managment. Там треба поставити параметр Other OS замість стандартного Windows UEFI Mode.
Видалення розділів
Цей метод підійде вам якщо дані, що знаходяться на вінчестері, вам не потрібні і ви хочете покінчити з переустановкою ОС якнайшвидше. Отже, щоб встановити Віндовс потрібно видалити наявні розділи. Після проведення процедури необхідно провести повне форматування HHD. 
Наступні кроки – створення директорій. Свіжостворені розділи будуть працювати за технологією GPT. Тому після проведення вищеописаних процедур має пройти без особливих проблем.
GPT та MBR. Особливості
Перед тим, як поговорити про процес перетворення, з'ясуємо різниця між MBR і GPT. Є кілька суттєвих відмінностей:
- Кількість розділів. У цьому плані застаріла технологія має певні обмеження. Стандарт MBR підтримує до чотирьох розділів. Більше директорій не вийде. При цьому технологія GPT не має жодних обмежень. З її допомогою можна створити необмежену кількість розділів.
- Об'єм дисків. MBR працює лише з вінчестерами, обсяг яких не перевищує планку 2 ТБ. У стандарті GPT подібних обмежень немає.
- Підтримка UEFI. GPT здатна взаємодіяти із сучасним інтерфейсом UEFI. Вінчестери зі стандартом MBR подібною функцією похвалитися не можуть.
Відповідь на запитання — що краще за MBR або GPT — очевидна. Сучасний стандарт перевершує свого попередника, оскільки немає обмежень.
Як дізнатися GPT або MBR використовує ваш вінчестер? Все дуже просто. Необхідно викликати командний рядок ОС (Win+R та команда diskpart). Після запуску діалогу впишіть у нього list disk і клацніть на кнопочку введення. З'явиться список, у якому розташовані Короткі відомостіпро підключені вінчестери. Якщо біля диска в пункті GPT стоїть зірочка, то використовується новий стандарт. Символ відсутній – використовується формат MBR. А тепер поговоримо про те, як зробити перетворення GPT.
Перетворення
Важливо! Здійснити конвертацію GPT в MBR без втрати всіх даних неможливо. Вінчестер буде очищено від інформації.
Змінити GPT на MBR легко. Впоратися з цим завданням зможе навіть людина, яка далека від технологій. Щоб змінити стандарт керуйтеся наведеною нижче інструкцією:

Вуаля – процес перетворення GPT на MBR завершений. Тепер, використовуючи команду exit, вийдіть із директорії Diskpart. Після цього можете сміливо встановлювати ОС. Помилка для Windows 10 більше не перериватиме процес інсталяції.
Висновок
Після прочитання цієї статті ви знаєте що робити, якщо установка ОС Віндовс не проводиться через неправильний стиль розділу. Якщо ваш комп'ютер підтримує інтерфейс UEFI, то в такому випадку проблему можна вирішити зміною режиму завантаження або видаленням розділів. Якщо система стара і UEFI не підтримується, то вихід лише один. Потрібно змінити стиль GPT на MBR на вибраному диску.
Зараз більшість ноутбуків та комп'ютерів продаються з попередньо встановленою операційною системою Windows 8. Але не всім користувачам вона припала до душі. Багато хто видаляє нову операційну систему і встановлює замість неї звичну Windows 7.
Однак у процесі інсталяції з'являється таке повідомлення: «Встановлення Windows на цей диск неможливе. Вибраний диск мають стиль розділу GPT».
Справа в тому, що на нових комп'ютерах встановлені вінчестери з таблицею розділів GPT замість звичної MBR. Це новий стандарт, розроблений компанією Intel, яка є частиною UEFI BIOSa. На відміну від MBR таблиці, яка підтримувала накопичувачі з обсягом трохи більше 2 ТБ, таблиця розділів GPT підтримує жорсткі з більшим обсягом.
Але, незважаючи на всі переваги, іноді потрібно встановити операційну систему на диск із таблицею розділів MBR. Давайте розглянемо, як можна перетворити жорсткий диск з GPT на MBR.
Під час інсталяції Windows
Видаляємо всі розділи
УВАГА!!! Уся інформація, що зберігається на жорсткому диску, буде видалена.
Під час установки операційної системи, у вікні, де потрібно вибрати розділ для встановлення, клацніть по кнопці "Налаштування диска". Потім видаліть все та створіть їх заново. Якщо обсяг Вашого вінчестера менший, ніж 2.2 Тб, то новий дискбуде створено з таблицею розділів MBR.

Перетворюємо через командний рядок
Цей спосіб також має на увазі повне видаленняданих із усіх розділів. Тобто, якщо у Вас були розділи C:, D:, E:, то інформація буде видалена не тільки з С:, на якому було встановлено систему, але і з D:, і з E:.
У вікні, де потрібно вибрати розділ для встановлення операційної системи, натисніть Shift+F10 .

Відкриється вікно командного рядка. Перетворювати GPT на MBR ми будемо за допомогою спеціальної утиліти, вбудованої у Windows. Вводимо команду diskpart і тиснемо "Enter".
Команда list disk відкриє список, у якому виберіть потрібний. Зверніть увагу, якщо диск із таблицею розділів GPT, навпроти нього стоятиме «*» .
Команда select disk 0 дозволить вибрати потрібний диск. Тут, замість «0», повинен стояти номер Вашого жорсткого, визначений попередньою командою – це може бути і 0, і 1, і 2, залежить від того, скільки їх встановлено на комп'ютері.
Команда clean повністю очистить його – видаляє всі розділи та інформацію з них.
Команда convert mbr перетворює жорсткий MBR.
Введіть один раз exit, щоб вийти з консольної утиліти DiskPart, і ще раз exit, щоб закрити командний рядок.

Тепер на жорсткому таблиці розділів MBR можна продовжити встановлення операційної системи.
Перетворення без втрати даних
Якщо Ви не хочете втрачати інформацію, яка знаходиться на вінчестері, а перетворити в MBR його як потрібно, то скористаємося програмою Paragon Hard Disk Manager. Завантажити його можна з офіційного сайту. Єдине – ця програма платна. Звичайно, існує Demo версія, але в ній конвертер GPT MBR не активний. Тому потрібно встановлювати лише повну версію.
Запускаємо програму на комп'ютері за допомогою Live CD або завантажувальної флешки. Потім виділяємо мишкою твердий, який потрібно перетворити. Тут можна побачити, яка таблиця розділів у ньому.
Якщо у Вас не відкрився такий список, знайдіть у вікні програми пункт «Список дисків та розділів»і натисніть на чорну маленьку стрілку навпроти нього.

Клацаємо по потрібному правою кнопкою миші та вибираємо пункт "Конвертувати базовий GPT в базовий MBR диск".

У наступному вікні тиснемо на кнопку «Конвертувати».

Щоб застосувати зміни, натисніть на зелену галочку у верхньому лівому куті.
Вискочить вікно підтвердження, натисніть «Так» .

Після завершення процесу натисніть «Закрити» .

Тепер у списку зміниться назва – "Базовий MBR жорсткий диск".

Відкриваємо диск через провідник та бачимо, що всі файли залишилися на місці.
Перетворення на комп'ютер з двома жорсткими дисками
Розглянемо такий варіант. На комп'ютері встановлено два вінчестери, розбиті на розділи. Ваша основна ОС стоїть на першому, на другому Ви хочете поставити нову систему. У цьому випадку можна перетворити GPT на MBR за допомогою самої Windows, або за допомогою програми Paragon Hard Disk Manager.
З видаленням інформації
Розглянемо перший варіант. При цьому інформація з вибраного жорсткого буде видалена. Для цього заходимо в «Керування дисками»: натисніть комбінацію Win+R і в полі Відкрити наберіть diskmgmt.msc , натисніть OK .

Відкриється потрібне нам віконце. У мене встановлений лише один жорсткий. У Вас буде «Диск 0» і «Диск 1» . Виберіть той, на який збираєтесь встановлювати нову ОС. Тепер клацніть правою кнопкою миші по будь-якому розділу та виберіть з контекстного менюпункт «Видалити том». Повторіть так для всіх інших на цьому вінчестері.

Тепер клацніть правою кнопкою миші по жорсткому і виберіть пункт «Перетворити на MBR-диск»(У Вас він буде).

Після цього таблиця розділів буде MBR. Можете розбити диск на потрібні розділи.
Зі збереженням інформації
Другий варіант – це користуватися програмою Paragon Hard Disk Manager. Запустіть комп'ютер у робочій операційній системі. Усю інформацію буде збережено. Потім оберіть жорсткий, який потрібно перетворити, головне не той, на якому встановлена робоча ОС, і повторіть усі дії з програмою, описаними в пункті вище.
Як бачите, існують різні способи, щоб перетворити диск з таблицею розділів GPT на MBR. Можна перетворити диск на MBR під час встановлення операційної системи, або ж скористатися програмою Paragon Hard Disk Manager, і зберегти всі дані.
Оцінити статтю: (2
оцінок, середнє: 5,00
із 5)
Вебмайстер. Вища освіта за спеціальністю "Захист інформації". Автор більшості статей та уроків комп'ютерної грамотності