Сьогодні ми вирішили поговорити про те, як відновити Скайп, і розглянемо всілякі варіанти. Якщо ви тривалий час використовуєте Skype, тоді, швидше за все, у вас встановлена функція автоматичної авторизації, яка насправді дуже зручна для використання. Функція зберігає раніше введені дані, і більше не потрібно вводити їх на комп'ютері. Але іноді може знадобитися зайти в програму «Skype» з іншої IP адреси або потрібно терміново перевстановити операційну систему. Тільки коли знову вам доведеться зайти в програму, ви виявите, що не пам'ятаєте свого логіна або пароля. Насправді не варто засмучуватися або думати про те, що відновити «Скайп» за логіном ви не зможете. Це не так.
Рішення
Давайте розберемося, як відновити віддалений «Скайп» після переустановки операційної системи. Якщо ви забули пароль від свого облікового запису, ви зможете відновити його за допомогою адреси електронної пошти. Напевно його, як і пароль, ви записали в блокноті або знаєте напам'ять. Якщо у вас є кілька поштових адрес, тоді вам потрібно вибрати саме ту, на яку ви здійснювали реєстрацію нового облікового запису в «Скайп». Відновити пароль за логіном можна лише за наявності доступу до поштової скриньки, інакше ви не зможете отримати Старий парольабо встановити новий.
Заново
Якщо ви перевстановили операційну систему, тоді насамперед необхідно завантажити нову версіюпрограми "Skype". Далі, відповідно, потрібно її встановити та запустити. Перед вами відкриється вікно авторизації, в якому потрібно вказати свій логін, і тільки після цього натиснути кнопку знизу з написом «забули пароль?». Кнопка розташована відразу після поля для введення пароля. Після натискання цієї кнопки ви переміститеся на сайт, де від вас у форму вимагатимуть ввести свою адресу електронної пошти. Вказуємо необхідні дані (поштова скринька, на яку здійснювалася реєстрація облікового запису). 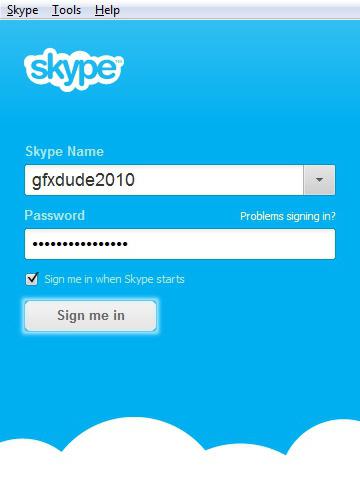
На наступному етапі вам потрібно відкрити свою поштову скриньку та знайти новий лист, в якому буде надана інструкція з відновлення пароля. У більшості випадків надходить спеціальний код, який діє визначений час. Саме за допомогою цього коду ви й зможете моментально відновити забутий пароль. Щоб знати, як відновити «Скайп» правильно і швидко, вам обов'язково спочатку потрібно прочитати інструкцію. В іншому випадку відновити обліковий запис ви не зможете.
Усі наведені вище дії ви зможете провести на офіційному сайті цього сервісу. Вам обов'язково потрібно запам'ятати, що тимчасовий код буде активний лише протягом шести годин, а, відповідно, за цей час вам необхідно ним скористатися, інакше потрібно заново вимагати тимчасовий код.
Відновлення доступу
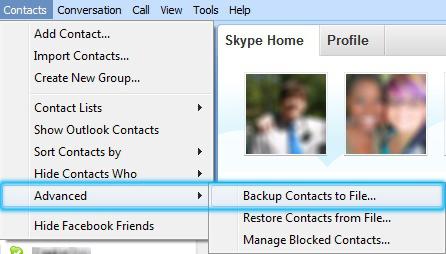 Що робити, якщо ви забули пароль від облікового запису, а також свою електронну адресу (у деяких випадках користувачі заводять поштову скриньку тільки для того, щоб зареєструватися в сервісі)? Перший ваш крок повинен починатися з переходу по кнопці з написом "не можете згадати адресу електронної пошти?" Вона знаходиться безпосередньо в самій програмі, або ви можете відвідати сторінку авторизації на офіційному сайті. Перед вами відкриється нова форма, де від вас буде потрібно введення свого логіну, розрахункових даних (у тому випадку, якщо ви користувалися платними послугамиза останні 6 місяців. Звичайно, цей варіант відновлення підійде тільки для тих людей, які користувалися платними послугами, і якщо ви цього не робили, тоді відповідно відновити обліковий запистак у вас не вийде.
Що робити, якщо ви забули пароль від облікового запису, а також свою електронну адресу (у деяких випадках користувачі заводять поштову скриньку тільки для того, щоб зареєструватися в сервісі)? Перший ваш крок повинен починатися з переходу по кнопці з написом "не можете згадати адресу електронної пошти?" Вона знаходиться безпосередньо в самій програмі, або ви можете відвідати сторінку авторизації на офіційному сайті. Перед вами відкриється нова форма, де від вас буде потрібно введення свого логіну, розрахункових даних (у тому випадку, якщо ви користувалися платними послугамиза останні 6 місяців. Звичайно, цей варіант відновлення підійде тільки для тих людей, які користувалися платними послугами, і якщо ви цього не робили, тоді відповідно відновити обліковий запистак у вас не вийде.
Ім'я
Якщо вам потрібно дізнатися, як відновити «Скайп» та логін до нього, тоді для цього вирішення проблеми існує спеціальна кнопка «який у мене логін «Skype»?». Це посилання буде для вас доступне на сторінці авторизації на офіційному сайті або у вікні встановленої програми"Skype". Для того, щоб скористатися цим варіантом відновлення, вам обов'язково потрібно знати свою адресу електронної пошти, на яку і був зареєстрований обліковий запис, а також пароль до нього.
А якщо ви взагалі нічого не пам'ятаєте про свій обліковий запис, а також немає даних про електронну пошту, але все ж таки ви бажаєте дізнатися, як відновити «Скайп». Тоді не варто засмучуватись, вихід і з цього положення є, тільки ви вже не зможете скористатися автоматичним відновленнямданих.
Контакти
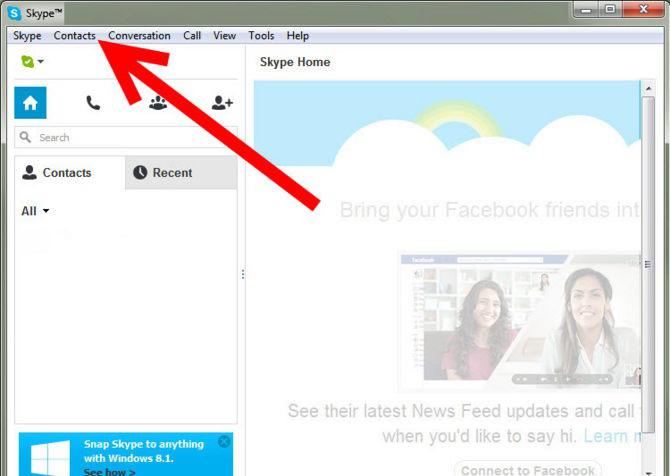 Насамперед вам потрібно звернутися до своїх знайомих, з якими ви спілкувалися до втрати даних у додатку Skype. Також ви можете самостійно зайнятися пошуком свого облікового запису на офіційному сайті, для цього просто потрібно скористатися формою пошуку. Після того, як вам вдасться дізнатися свій логін, потрібно повернутися до інших варіантів відновлення даних, про які ми написали вище.
Насамперед вам потрібно звернутися до своїх знайомих, з якими ви спілкувалися до втрати даних у додатку Skype. Також ви можете самостійно зайнятися пошуком свого облікового запису на офіційному сайті, для цього просто потрібно скористатися формою пошуку. Після того, як вам вдасться дізнатися свій логін, потрібно повернутися до інших варіантів відновлення даних, про які ми написали вище.
Останнім часом багато користувачів Skype почали відчувати проблеми, пов'язані зі збоями в програмі. Це відбувається через те, що у Скайпа змінився власник, тепер він переходить у власність Microsoft. А про те, як виправити проблеми, та відновити нормальну роботу Skype читайте нижче.
Не працює скайп. Як полагодити Skype своїми руками?
Для початку пробуємо оновити і до останніх версій. Якщо це не допомагає, читайте вказівку нижче.
Для операційної системи Windows:
- Якщо у вас не сама остання версіяпрограми, то видаліть Скайп та поставте . Проблема може вирішитись. Якщо не допомогло, йдемо далі…
- Вимкніть повністю скайп, тобто. якщо символ ще активний в треї, то потрібно натиснути на нього правою кнопкою і потім вибрати пункт "вихід".
- Відкрийте Провідник Windows, і в адресний рядок провідника скопіюйте це: "%AppData%\Skype" без лапок, і натисніть Enter. Відкриється папка з профілем Скайп. Для довідки наведу повні адреси, де зберігаються логі скайп та дані профілю:
Windows XP: C:\Documents and Settings\[Логін користувача Windows]\Application Data\Skype\[Логін Skype]
Windows 7: C:\Documents and Settings\[ Логін користувача Windows ]\AppData\Roaming\Skype\[Логін Skype] - Зробіть усі файли видимими у Провіднику, для цього потрібно в меню Сервіс вибрати "Властивості папки" (для ХР) або "Параметри папок" (для Windows 7) і на вкладці Вигляд поставити галку біля "Показувати" приховані файли, папки та диски».
- Знайдіть у відкритій папці файл shared.xml та видаліть його. Після цього запустіть Скайп знову.
- Якщо видалення файлу shared.xml не допомогло, то:
- Видаліть Скайп.
- Видаліть ВСІвміст раніше відкритої папки"%AppData%\Skype", попередньо скопіювавши (!)всі файли в іншу папку (це потрібно для того, щоб не втратити історію повідомлень, і мати можливість увійти до Скайпу, якщо ви забудете пароль).
- Встановіть Скайп знову.
- Тепер потрібно ввести логін та пароль, і увійти до Skype. Якщо ви не пам'ятаєте логін або пароль, відновіть раніше скопійовані файли в ту ж папку. Тоді, якщо раніше була включена опція автоматичної авторизації при запуску Скайп, програма також автоматично входитиме в обліковий запис, але пароль ви все ж таки не дізнаєтеся.
- Історії повідомлень у вас не буде, і повернути її назад до Скайпу у вас не вийде, але якщо там є цінні дані, то стару історію можна буде переглянути за допомогою утиліти
Що робити, якщо цей спосіб не допоміг?
1. Перш за все уважно перегляньте всі пункти вище, і якщо ви пропустили щось, проробіть знову.2. Завантажте та встановіть програму , і виконайте таке:
- Запустіть програму та знайдіть значок Скайпа. Виділіть його, і нагорі натисніть «Видалити».
- Виберіть «Розширені» (останній) і натисніть Далі.
- Програма видалить Скайп, після чого буде виконано пошук даних, що залишилися після Скайпу системному реєстрі, і ви повинні вибрати дані на видалення. Тут потрібно бути обережним, виділіть три пункти, як показано на малюнку:
- Відкрийте папку "%AppData%\Skype", як зазначено в пункті 3 вище, і видаліть усі файли з неї (попередньо зробивши копію всіх файлів в іншій папці).
- Після даних у реєстрі, Revo Uninstaller знайде дані, що залишилися на жорсткому диску. Але тут можна нічого не видаляти. Все, що нам потрібно було, ми вже видалили безпосередньо з папки. Пропустіть цей крок.
- Встановіть Skype знову. І відновіть раніше скопійовані файли (якщо це потрібно), як зазначено в пункті 6 вище.
3.
Якщо все вище описане не допомогло, можна спробувати встановити . Можна спробувати встановити Скайп до іншої директорії. Наприклад, якщо він стояв на диску С, можна спробувати поставити на D.
4.
Виставте Скайп у режим сумісності з операційною системою. Для того, щоб це зробити, потрібно натиснути правою кнопкою мишки на ярлику, потім вибрати у спливаючому меню пункт "Властивості", де потрібно відкрити вкладку "Сумісність", і поставити галочку на пункті "Запускати програму в режимі сумісності з ..." і виставити свою ОС.
Для операційної системи Mac OS X:
1. Закрийте повністю скайп.
2. Відкрийте наступну папку: ~/Library/Application Support/Skype/
де символ ~ означає вашу домашню папкупро відкрийте Finder і натисніть Go -> Home або, наприклад, Command (яблучко)+Shift+H якщо не знаєте, як її знайти.
Для операційної системи Linux:
З консолі видаляємо файл shared.xml наступною командою:
rm ~/.Skype/shared.xml
В інтерфейсі ОС Linux виконуємо наступне:
1. Закриваємо скайп.
2. Відкриваємо папку ~/.Skype/ (щоб відобразити приховані папки- натиснути Ctrl+H у провіднику)
3. Знаходимо та видаляємо файлик shared.xml
4. Потім запускаємо Skype
P.S. Після того, як ви запустите скайп файлик shared.xml повинен знову з'явиться.
«Не можу згадати пароль від облікової запису Skype. Що робити?" - З таким питанням стикалися багато користувачів цього популярного ip-месенджера. Подібна ситуація може виникнути, наприклад, коли довго не користувався даною програмою, а при перевстановлення Windowsпотрібно заново увійти до свого облікового запису.
Відновити Скайп без втрати особистих даних можна кількома способами:
- за допомогою звичайного відновлення;
- через звернення до техпідтримки;
- за допомогою додаткового ПЗ.
Що використовувати залежить від того, чи пам'ятаєте ви свій логін в Skype і персональні дані, задані при створенні облікового запису.
Звичайне відновлення Skype
Якщо потрібно відновити доступ до свого облікового запису Скайп, можна вибрати один з таких варіантів:
- створити новий обліковий запис;
- спробувати увійти до старого.
У першому випадку ви зітріть всі свої контакти, збережені в особистому кабінеті, текстові повідомлення, фотографії та відеофайли. Вам потрібно знову заповнювати анкету, встановлювати аватарку і т.п. А якщо на вашому рахунку були гроші, вони також пропадуть. Тому до даним способомвідновлення доступу до Skype слід вдаватися лише в крайніх випадках, коли всі інші методи реанімування виявилися марними.
Звичайне відновлення Skype можна робити, коли користувач забув вхідний пароль, але пам'ятає логін та пошту. Якщо користувач втратив ключ від свого облікового запису, але пам'ятає логін і має доступ до електронної скриньки, Який був вказаний при реєстрації, значить, йому пощастило, тому що в цьому випадку операція відновлення пройдедосить швидко.
Як реанімувати Skype, якщо забув пароль та пошту?
Якщо ви пам'ятаєте поштову скриньку, яка застосовувалася при реєстрації облікового запису в Skype, і до нього є доступ в даний час, це відмінно. Набагато гірше, якщо немає електронної пошти. Щоб відновити Скайп у цьому випадку, вам потрібно буде звернутися до техпідтримки.
Однак якщо в системі ще зберігається ваш логін і код, а також виконується самостійний вхід особистий кабінет, Треба робити наступне:
- Увійти до облікового запису, код якого ви успішно забули.
- У меню Skype виберіть вкладку «Особисті дані», а потім «Редагувати…».
- У вікні, що відкрилося, клікнути по «Управління».
З'явиться ваша контактна інформація та, відповідно, електронна пошта. Саме вона вам і потрібна. Дізнавшись адресу поштової скриньки, можна відновити Скайп першого розділу.
Якщо Skype не зберіг ваших даних, то потрібно писати листа в техпідтримку. В цьому випадку потрібно робити таке:
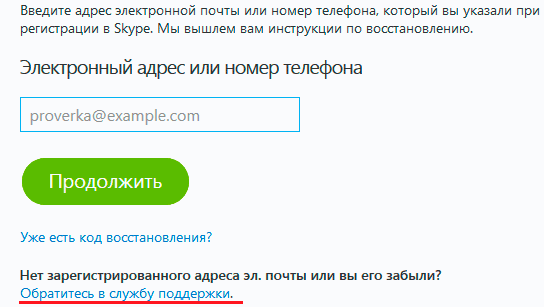
Після виконання зазначених дій відкриється форма, в якій вам потрібно достовірно вказати вашу контактну інформацію, існуючий логін у Скайпі, коли було створено ваш обліковий запис, кілька контактів тощо. Якщо ви скидали гроші на свій обліковий запис, слід також вказати, яким способом здійснювався переказ, яка сума останнього переказу та його дата.
Потім потрібно якнайточніше висвітлити свою ситуацію. Текст у вигляді "Я забув пароль у Skype і не знаю, що мені робити далі" або "Допоможіть, будь ласка, змінити пароль" не підійде. Як змінити пароль, вказано в посібнику зі Скайпу, так що з цією проблемою звертатися до техпідтримки краще не варто.
Після надсилання листа протягом кількох днів на вказану пошту прийде відповідь. Якщо він позитивний, то в ньому буде вказано, як змінити втрачений пароль або щось таке.
Відновлення пароля за допомогою Skype Password Recovery
Якщо жоден з перерахованих вище методів не допоміг змінити (скинути) втрачений пароль, Залишається останній шанс - утиліта Skype Password Recovery. З її допомогою можна:
- відновити втрачений код не тільки від Скайпа, а й від багатьох інших програм;
- захистити обліковий запис від хакерів;
- змінити наявний пароль та багато іншого.
Перед тим, як дізнатися пароль від Скайпу, потрібно уточнити, що дана утилітаплатна, тому ви повинні вирішити, чи дійсно для вас така важлива інформація, збережена в акаунті, щоб за неї платити.
Розглянемо, як відновити пароль у Скайпі через Skype Password Recovery:
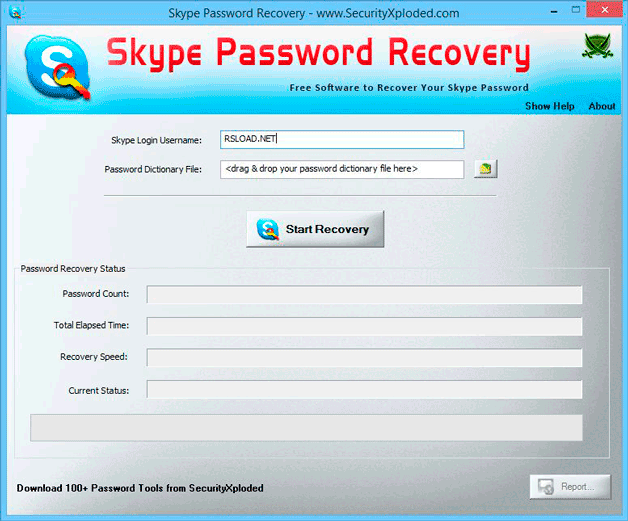
Якщо утиліта знайде код, то відновити Скайп вам вдасться. В іншому випадку залишається тільки створити новий профіль.
Скайп можна використовувати в різних цілях, наприклад, для спілкування, навчання або роботи. При цьому кожному буде неприємно втратити свій профіль, адже на ньому можуть зберігатись важливі дані. Якщо доступ втрачено, то не потрібно відразу панікувати і створювати новий профіль. Краще дотримуватись порад цієї статті і ви легко зможете зрозуміти, як відновити віддалений Скайп на ноутбуці чи комп'ютері. Йтиметься саме про ноутбук.
Куди зник Скайп?
Існує безліч причин, через які Скайп може зникнути на вашому пристрої, наприклад:
- ви випадково видалили ярлик Skype;
- користувач ненароком повністю видалив програму;
- Скайп вийшов або не працює через віруси;
- Програма не працює після оновлення.
Як можна відновити Скайп
Перейдемо до головного, як поновити роботу Скайпу на ноутбуці. Є кілька нескладних методів. Усі вони не заберуть багато часу та сил.
Перший спосіб
Найбільш типовий спосіб відновлення – це використовувати електронну пошту. Даний варіант підходить для тих, хто пам'ятає свою електронну пошту, прив'язану до облікового запису Скайпа. Для початку зайдіть у Skype і на головному вікні знайдіть напис "Не можете увійти до Skype?". Відкриється вікно, де потрібно ввести свою електронну пошту (введіть тільки ту пошту, яку ви використовували під час реєстрації). 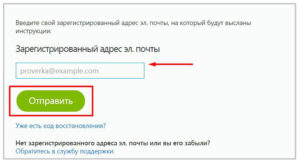
Далі зайдіть до прийнятих листів пошти, яку ви вказали. Як правило, повідомлення надходить протягом 1-2 хвилини. Якщо цього не сталося, перевірте папку «Спам», чи помилково сервіс може відправити повідомлення саме туди. На пошту прийде код перевірки, який ви повинні ввести в Скайпі. 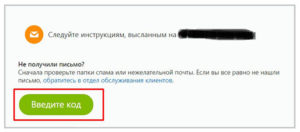
Після введення коду вам буде надано можливість придумати Новий парольдля свого облікового запису. Далі вам залишилося лише увійти до Skype, використовуючи новий пароль. Ось так за допомогою звичайної поштовики можна відновити Скайп безкоштовно на ноутбуці.
Другий спосіб
Тепер розглянемо, як відновити Скайп на ноутбуці за допомогою телефону. Цей спосіб підійдене всім, оскільки мало хто любить прив'язувати свій обліковий запис до номера телефону. Хоча тут є великі плюси, якщо прив'язати обліковий запис до номера, вас буде складніше зламати. Щоб відновити Skype за номером, потрібно зайти на skype.com і спробувати авторизуватися на сайті. Далі слід знайти напис "Не можете увійти в Skype?". І після цього вас перекинуть на сторінку введення номера.
Третій спосіб
З усіх способів, як відновити та запустити програму Скайп на ноутбуці, цей найважчий. Тут доведеться спілкуватися із службою підтримки. Складність полягає в тому, що потрібно відповідати на запитання, і якщо ви відповідатимете неправильно, обліковий запис не відновиться. Постарайтеся згадати хоча б малу частину контактів, які були на вашому обліковому записі, це може допомогти вам.
Щоб відновити Скайп за допомогою телефону, потрібно ввести номер, до якого прив'язаний ваш обліковий запис і дочекатися sms з подальшими інструкціями.
Щоб написати службі підтримки вам потрібно зайти на сайт skype.com. Далі знайти кнопку «Увійти» та натиснути «Не можете увійти до Skype?». Потім потрібно знайти напис «Звернутися до служби підтримки». Вам буде надана інформація з будь-яких питань.
Четвертий спосіб
Тепер перейдемо до технічних проблем, а що робити, якщо зник ярлик Скайпа. Йтиметься про ОС Windows 7. На панелі завдань натискаємо меню «Пуск» і вибираємо «Всі програми». Далі потрібно знайти папку Skype і натиснути на неї правою кнопкою миші. Після цього з'явиться контекстне меню, в якому потрібно вибрати пункт «Надіслати», а потім «Робочий стіл». Тепер, щоб запустити Скайп на ноутбуці, потрібно двічі клікнути лівою клавішею миші по ярлику на робочому столі.
Також буває проблема, що Skype зник із ноутбука сам по собі. Причиною цього може бути вірус. Тут уже нічого не залишається, окрім як почистити систему антивірусником і заново завантажити та встановити програму. Ось і все, тепер ви вже знаєте як відновити Скайп на ноутбуці з Windows 7, до речі, цей спосіб підходить і до інших операційних систем.
Помилка при вході в обліковий запис
Буває так, що програма не розпізнає ваші дані для входу до облікового запису. Насамперед потрібно перевірити правильність даних, а саме логіна та пароля. При множинних невдалих спробах підключитися потрібно зробити невелику паузу, і потім знову спробувати увійти в Skype. Якщо виникли проблеми з Інтернетом, перевірте підключення до сервера.
Пам'ятайте, краще завжди пам'ятати свій логін та пароль, знати до чого прив'язаний обліковий запис та інші подробиці. Як варіант, такі дані можна зберігати в окремому документі або спеціальній програмі. Це убереже вас від проблем із відновленням облікового запису.
Останнім часом багато користувачів Skype почали відчувати проблеми, пов'язані зі збоями в програмі. Це відбувається через те, що у Скайпа змінився власник, тепер він переходить у власність Microsoft. А про те, як виправити проблеми, та відновити нормальну роботу Skype читайте нижче.
Не працює скайп. Як полагодити Skype своїми руками?
Для початку пробуємо оновити і до останніх версій. Якщо це не допомагає, читайте вказівку нижче.
Для операційної системи Windows:
- Якщо у вас не остання версія програми, то видаліть Скайп і поставте . Проблема може вирішитись. Якщо не допомогло, йдемо далі…
- Вимкніть повністю скайп, тобто. якщо символ ще активний в треї, то потрібно натиснути на нього правою кнопкою і потім вибрати пункт "вихід".
- Відкрийте Провідник Windows, і в адресний рядок провідника скопіюйте ось це: %AppData%Skype без лапок, і натисніть Enter. Відкриється папка з профілем Скайп. Для довідки наведу повні адреси, де зберігаються логі скайп та дані профілю:
Windows XP: C:\Documents and Settings\[Логін користувача Windows]\Application Data\Skype\[Логін Skype]
Windows 7: C:\Documents and Settings\[ Логін користувача Windows ]\AppData\Roaming\Skype\[Логін Skype] - Зробіть усі файли видимими у Провіднику, для цього потрібно в меню Сервіс вибрати "Властивості папки" (для ХР) або "Параметри папок" (для Windows 7) і на вкладці Вигляд поставити галку біля "Показувати приховані файли, папки та диски".
- Знайдіть у відкритій папці файл shared.xml та видаліть його. Після цього запустіть Скайп знову.
- Якщо видалення файлу shared.xml не допомогло, то:
- Видаліть Скайп.
- Видаліть ВСІвміст раніше відкритої папки "%AppData%\Skype", попередньо скопіювавши (!)всі файли в іншу папку (це потрібно для того, щоб не втратити історію повідомлень, і мати можливість увійти до Скайпу, якщо ви забудете пароль).
- Встановіть Скайп знову.
- Тепер потрібно ввести логін та пароль, і увійти до Skype. Якщо ви не пам'ятаєте логін або пароль, відновіть раніше скопійовані файли в ту ж папку. Тоді, якщо раніше була включена опція автоматичної авторизації при запуску Скайп, програма також автоматично входитиме в обліковий запис, але пароль ви все ж таки не дізнаєтеся.
- Історії повідомлень у вас не буде, і повернути її назад до Скайпу у вас не вийде, але якщо там є цінні дані, то стару історію можна буде переглянути за допомогою утиліти
Що робити, якщо цей спосіб не допоміг?
1. Перш за все уважно перегляньте всі пункти вище, і якщо ви пропустили щось, проробіть знову.2. Завантажте та встановіть програму , і виконайте таке:
- Запустіть програму та знайдіть значок Скайпа. Виділіть його, і нагорі натисніть «Видалити».
- Виберіть «Розширені» (останній) і натисніть Далі.
- Програма видалить Скайп, після чого буде виконано пошук даних, що залишилися після Скайпу, в системному реєстрі, і ви повинні будете вибрати дані на видалення. Тут потрібно бути обережним, виділіть три пункти, як показано на малюнку:
- Відкрийте папку "%AppData%\Skype", як зазначено в пункті 3 вище, і видаліть усі файли з неї (попередньо зробивши копію всіх файлів в іншій папці).
- Після даних у реєстрі, Revo Uninstallerзнайде дані, що залишилися на жорсткому диску. Але тут можна нічого не видаляти. Все, що нам потрібно було, ми вже видалили безпосередньо з папки. Пропустіть цей крок.
- Встановіть Skype знову. І відновіть раніше скопійовані файли (якщо це потрібно), як зазначено в пункті 6 вище.
3.
Якщо все вище описане не допомогло, можна спробувати встановити . Можна спробувати встановити Скайп до іншої директорії. Наприклад, якщо він стояв на диску С, можна спробувати поставити на D.
4.
Виставте Скайп у режим сумісності з операційною системою. Для того, щоб це зробити, потрібно натиснути правою кнопкою мишки на ярлику, потім вибрати у спливаючому меню пункт "Властивості", де потрібно відкрити вкладку "Сумісність", і поставити галочку на пункті "Запускати програму в режимі сумісності з ..." і виставити свою ОС.
Для операційної системи Mac OS X:
1. Закрийте повністю скайп.
2. Відкрийте наступну папку: ~/Library/Application Support/Skype/
де символ ~ означає вашу домашню папку про відкрийте Finder і натисніть Go -> Home або, наприклад, Command (яблучко) + Shift + H якщо не знаєте, як її знайти.
Для операційної системи Linux:
З консолі видаляємо файл shared.xml наступною командою:
rm ~/.Skype/shared.xml
В інтерфейсі ОС Linux виконуємо наступне:
1. Закриваємо скайп.
2. Відкриваємо папку ~/.Skype/ (щоб відобразити приховані папки - натиснути Ctrl+H у провіднику)
3. Знаходимо та видаляємо файлик shared.xml
4. Потім запускаємо Skype
P.S. Після того, як ви запустите скайп файлик shared.xml повинен знову з'явиться.




