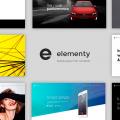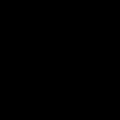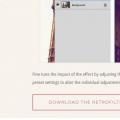Dobrý deň!
V dnešnom článku by som sa chcel zamerať na diaľkové ovládanie počítača pod Windows 7, 8, 8.1. Všeobecne platí, že takáto úloha môže vzniknúť za rôznych okolností: napríklad pomôcť príbuzným alebo priateľom zostaviť počítač, ak v ňom nie je dobre oboznámený; organizovať vzdialenú pomoc vo firme (podnik, oddelenie) tak, aby bolo možné rýchlo vyriešiť problémy používateľov alebo ich jednoducho sledovať (aby sa v pracovnej dobe nehrali a nechodili na „kontakty“) atď.
Desiatky programov môžu diaľkovo ovládať počítač (alebo možno stovky, také programy sa javia ako „huby po daždi“). V tomto článku sa zameriame na niektoré z najlepších. Takže, začnime ...
Prehliadač úloh
Je to jeden z najlepších softvérov na diaľkové ovládanie počítačov. Okrem toho má v porovnaní s podobnými programami množstvo výhod:
Je zdarma na nekomerčné použitie;
Umožňuje zdieľať súbory;
Má vysoký stupeň ochrany;
Počítač bude ovládaný, akoby ste za neho sedeli vy!
Pri inštalácii programu môžete určiť, čo s ním budete robiť: inštalovať na kontrolu tohto počítača alebo na správu a povolenie pripojenia. Je tiež potrebné uviesť, aké bude použitie programu: komerčné / nekomerčné.
Po inštalácii a spustení aplikácie Team Viewer môžete začať.
Na pripojenie k inému počítaču potrebovať:
Inštalácia a spustenie obslužných programov na oboch počítačoch;
Zadajte ID počítača, ku ktorému sa chcete pripojiť (zvyčajne 9 číslic);
Potom zadajte heslo pre prístup (4 číslice).
Ak sú údaje zadané správne, uvidíte „pracovnú plochu“ vzdialeného počítača. Teraz s ním môžete pracovať, akoby to bol váš „desktop“.
Okno Team Viewer je pracovná plocha vzdialeného počítača.
R admin
Jeden z najlepších programov na správu počítačov v lokálnej sieti a na poskytovanie pomoci a podpory používateľom tejto siete. Program je platený, ale existuje testovacie obdobie 30 dní. V tejto dobe, mimochodom, program funguje bez obmedzení v akýchkoľvek funkciách.
Princíp fungovania je v ňom podobný ako v aplikácii Team Viewer. Radmin sa skladá z dvoch modulov:
Radmin Viewer je bezplatný modul, ktorý možno použiť na správu počítačov, na ktorých je nainštalovaná serverová verzia modulu (pozri nižšie);
Radmin Server je platený modul nainštalovaný v počítači, ktorý sa má ovládať.
Správca mmyy
Relatívne nový program (ale už sa s ním zoznámilo a začalo ho používať asi 40 000 ľudí na celom svete) na diaľkové ovládanie počítačov.
Hlavné výhody:
Zadarmo na nekomerčné použitie;
Jednoduché nastavenie a použitie aj pre začínajúcich používateľov;
Vysoký stupeň bezpečnosti prenášaných údajov;
Kompatibilné so všetkými populárnymi systémami Windows XP, 7, 8;
Funguje s nainštalovaným bránou firewall prostredníctvom servera proxy.
Okno pre pripojenie k vzdialenému počítaču. Ammyy Admin
R MS - vzdialený prístup
Dobrý a bezplatný program (na nekomerčné použitie) na vzdialenú správu počítača. Môžu ho používať aj začínajúci používatelia počítačov.
Hlavné výhody:
Brány firewall, NAT a brány firewall vám už nebudú brániť v pripojení k počítaču;
Vysoká rýchlosť programu;
Existuje verzia pre Android (teraz môžete počítač ovládať z ľubovoľného telefónu).
EroAdmin
 Webová stránka.
Webová stránka.
Existuje veľa programov na organizáciu vzdialeného prístupu. Existujú platené a bezplatné programy, existujú programy pre rôzne operačné systémy. Je zrejmé, že v tomto článku nebudeme schopní zvážiť všetko naraz, ale povieme si o najzaujímavejších z nich, a čo je najdôležitejšie, pochopíme, čo je pre konkrétnu úlohu efektívnejšie.
Radmin (shareware)
Asi pred desiatimi rokmi bol najpopulárnejším programom vzdialeného prístupu Radmin, ktorý stále existuje (www.radmin.ru) - počas tejto doby nikam nešiel. Začnime tým našu recenziu.
Program sa skladá z dvoch častí: Server a Prehliadač. Prvý beží na vzdialenom počítači (alebo vzdialených počítačoch) a druhý beží na vašom počítači a slúži na pripojenie k vzdialeným počítačom, ktoré sa chystáte nakonfigurovať. Na stránkach vývojára si môžete stiahnuť kompletnú súpravu aj jednotlivé komponenty. Existuje aj prenosná verzia Prehliadača, ktorá funguje bez inštalácie, a verzia Radmin Server 3.5 NTI je špeciálna verzia bez ikony v zásobníku, to znamená, že používateľ vzdialeného počítača nebude vedieť, že Radmin je v ňom nainštalovaný, kým nezačnete ovládať svoj počítač.

Všimnem si kľúčové vlastnosti: podpora Windows 8 32/64 bit, podpora prepínania užívateľských relácií vo Windows XP / Vista / 7/8, kompatibilita s Wine (Radmin dokáže organizovať vzdialený prístup k PC s Linuxom cez Wine), podpora Telnetu, vzdialené vypnutie PC Skener servera Radmin (umožňuje vám vyhľadať všetky počítače, ktoré môžete spravovať v sieti), prenos súborov medzi serverom a prehliadačom.

Závery:
- Funkcionalita programu: tu a jeho vlastná autentifikácia a podpora hlasového chatu a schopnosť prenášať súbory. Všetko je veľmi pohodlné.
- Vzhľadom na to, že server je nainštalovaný na vzdialenom počítači, prítomnosť používateľa sa nevyžaduje, ako v iných podobných programoch. Môžete napríklad spravovať vzdialené počítače svojich kolegov, keď sú na obede. V iných podobných programoch je potrebné, aby užívateľ umožnil pripojenie, alebo aby vám používateľ poskytol heslo, ktoré sa generuje automaticky pre každú komunikačnú reláciu.
- Nízke systémové požiadavky, program vôbec nezaťažuje procesor, čo je obzvlášť dôležité pre môj starý notebook s procesom AMD, ktorý sa zahrieva ako žehlička - fungoval ako „vzdialený“ počítač.
- Samotné spustenie servera nestačí, musíte si ho tiež nakonfigurovať.
- Mnoho používateľov miluje TeamViewer nie pre jeho funkčnosť, ale pre skutočnosť, že nevyžaduje žiadne špeciálne porty (štandardne používa port 80) a nevyžaduje žiadnu konfiguráciu brány firewall. Radmin Server používa port 4899 a nemožno ho spustiť bez konfigurácie brány firewall.
- Žiadni mobilní klienti.
- Nepodporuje iné OS.
TeamViewer (freeware)
Teraz je pravdepodobne z programov na vzdialený prístup najobľúbenejší TeamViewer. Jeho plnú verziu si môžete stiahnuť z www.teamviewer.com/ru bez zaplatenia centu. Program je úplne nekomerčný na bezplatné použitie.
 Obrázok: 4. Spustil sa TeamViewer
Obrázok: 4. Spustil sa TeamViewer TeamViewer je potešený podporou pre Windows, OS X, Linux, ktorá Radminovi tak chýbala. Existujú aj mobilní klienti pre Android, iPad / iPhone: vzdialený počítač môžete ovládať zo svojho iPhone. K dispozícii je tiež prenosná verzia programu pre Windows, ktorá je veľmi užitočná pre zriedkavé používanie programu a prenosnú verziu je možné spustiť na „serveri“ aj na „klientovi“, na rozdiel od Radminu, kde môžete spustiť iba klienta (prehliadač). bez inštalácie a musí byť nainštalovaná časť „server“.
Po spustení programu uvidíte hlavné okno TeamViewer a okno Počítače a kontakty (obr. 4). Ak plánujete pomôcť všetkým svojim príbuzným a kolegom naraz, môžete kliknúť na tlačidlo „Registrovať“, vytvoriť účet a potom v tomto okne uvidíte všetky početné počítače, ktoré ste nakonfigurovali.
 Obrázok: 5. TeamViewer v akcii
Obrázok: 5. TeamViewer v akcii Teraz poďme zistiť, ktorá je ktorá. Ak sa potrebujete pripojiť k počítaču, musíte na vzdialenej strane povedať svoje ID (v tomto prípade 969 930 547) a heslo (8229). Ako informovať, už sa rozhodnite sami - tieto hodnoty môžete kopírovať a prenášať cez Skype, ICQ, e-mail, SMS alebo jednoducho diktovať telefonicky. Toto heslo sa mení pri každom spustení programu. Ak je program nainštalovaný vo vašom počítači, môžete si vytvoriť trvalé osobné heslo, ale neodporúčam to: heslo môže byť zneužité a k vášmu počítaču sa potom môže pripojiť ktokoľvek.
Ak sa potrebujete pripojiť k vzdialenému počítaču, musíte zadať ID vzdialenej strany (v tomto prípade 411108007) a kliknúť na tlačidlo „Pripojiť k partnerovi“, po ktorom vás program požiada o zadanie hesla, ktoré ste dostali od vzdialenej strany. To je všetko - v okne, ktoré sa zobrazí, môžete nakonfigurovať vzdialený počítač (obr. 5).
Pravdepodobne ste si už všimli hlavný rozdiel od Radmina: musíte odovzdať heslo osobe, ktorá nastavuje počítač, a v Radmine sa heslo zadáva pri vytváraní používateľského účtu. Inými slovami, potrebujete prítomnosť používateľa pri počítači. Otázkou je, ako si môžete usporiadať domácu kanceláriu, keď chcete mať prístup k pracovnému počítaču z domu, napríklad v noci. Všetko je veľmi jednoduché. Musíte usporiadať automatické spustenie TeamViewer (napríklad pridať do skupiny „Spustenie“ alebo ho zaregistrovať v registri v kľúči Spustiť) a nastaviť „Osobné heslo“. Upozorňujeme, že osobné heslo nemôžete nastaviť, ak program nie je nainštalovaný v počítači, ale je spustený bez inštalácie.
Existuje ešte jeden program, o ktorom by ste mali vedieť: TeamViewer Host. Beží ako systémová služba a slúži na nepretržitý prístup k vzdialenému počítaču vrátane prihlásenia a odhlásenia zo systému. Ukázalo sa, že TeamViewer Host umožňuje organizovať terminálový server a podporuje neobmedzený počet klientov pre jeden server (počet klientov je obmedzený iba výpočtovými schopnosťami vášho počítača). Je tiež potrebné poznamenať, že inštalácia TeamViewer Host vyžaduje práva správcu, ktoré nie sú vždy k dispozícii, takže vo väčšine prípadov budete stále používať bežný TeamViewer. Ak však potrebujete nakonfigurovať iba jeden počítač (alebo k nemu iba usporiadať vzdialený prístup, povedzme z domu), tím TeamViewer Host nie je potrebný. Z dôvodu spravodlivosti je potrebné poznamenať, že ak na počítači A beží obvyklý TeamViewer (nie hostiteľ), môžu sa k nemu pripojiť počítače B, C, D (ako príklad sa uvádza číslo tri) na účely spoločnej správy. Ďalšia vec je, že je potrebné koordinovať činnosť správcov, pretože klávesnica a myš sú bežné, ale dá sa konfigurovať, ostatné ich budú dodržiavať.
Rovnako ako Radmin, aj TeamViewer umožňuje výmenu súborov, hlasových a textových správ a tiež reštartovanie počítača na diaľku (požadovaný príkaz je v ponuke Akcie, pozri obr. 5, nestačí iba reštartovanie počítača - potom nebude nadviazaná komunikačná relácia TeamViewer, reštartujte počítač je počas svojej konfigurácie potrebný iba prostredníctvom ponuky „Akcie“).
Závery:
- Jednoduchosť (program je jednoduchší ako Radmin - obrovská výhoda pre netrénovaných používateľov, ktorí si ho musia inštalovať na vzdialenej strane).
- Program vôbec nevyžaduje inštaláciu: na klientovi aj na serveri. Inštalácia je voliteľná.
- Funguje cez port 80 (a niektoré ďalšie porty), takže nie je potrebná žiadna konfigurácia brány firewall.
- Dostupnosť verzií pre iné OS.
- Dostupnosť mobilných klientov pre Android, iOS a Windows Phone 8 (to znamená, že vzdialený počítač môžete ovládať priamo z iPadu).
- Možnosť organizovania interaktívnych konferencií (do 25 účastníkov).
- Na vzdialený prístup nevyžaduje práva správcu.
- Procesor načíta oveľa viac ako Radmin, môj starý notebook sa dokonca prehrial a vypol.
- Aj keď existujú mobilní klienti, nie sú veľmi pohodlní (je to však lepšie ako nič).
Royal TS (shareware)
Bol raz taký program - mRemote. Neviem, čo sa tam stalo, ale projekt mRemote bol uzavretý a vývojári sa ho ujali a vytvorili ďalší projekt - Royal TS. Na webe nájdete verzie pre Windows, OS X a iOS (dajú sa spustiť z iPhonu a iPadu).
V Royal TS musíte pred vytvorením spojenia vytvoriť dokument, to znamená jedno spojenie \u003d jeden dokument. Dokumenty Royal TS sú veľmi pohodlná vec, dajú sa preniesť ako bežné súbory napríklad k inému správcovi. Bude schopný takýto dokument otvoriť a okamžite sa pripojiť k vzdialenému počítaču bez potreby manuálneho vytvárania spojenia. Sharewarová verzia má obmedzený počet súčasne otvorených dokumentov - desať. Pokiaľ ide o mňa, na nekomerčné použitie programu to úplne stačí, takže si v praxi ani nevšimnete, že vám niečo chýba (pokiaľ samozrejme vzdialene nespravujete obrovskú sieť počítačov).
Najskôr musím povedať, že tento program sa zásadne líši od Radmin a TeamViewer. Oba tieto programy kombinujú funkčnosť servera aj klienta (v prípade Radminu sú server a klient rôzne programy, v prípade TeamViewer ide o rovnaký program). Inými slovami, môžete nainštalovať Radmin Server alebo TeamViewer na jeden z počítačov a použiť Radmin Viewer alebo TeamViewer na druhom z týchto počítačov na pripojenie k tomuto vzdialenému počítaču. Royal TS je teda niečo ako Radmin Viewer, teda program na pripojenie k vzdialenému serveru, ale musíte si server vytvoriť sami. To, ako to urobíte, je váš problém. Royal TS vám nepomôže vytvoriť takýto server, iba vám umožní pripojiť sa k nemu.
 Obrázok: 6. Royal TS pre Windows
Obrázok: 6. Royal TS pre Windows Medzi protokoly pre pripojenie k vzdialenému serveru, ktoré Royal TS podporuje: RDP, Telnet, SSH, Citrix, VNC. Samotné servery RDP / Telnet / SSH a ďalšie budú musieť byť nakonfigurované nezávisle.
Na jednej strane to presahuje rámec článku, na druhej strane by bolo neúplné, keby som neuviedol príklad zriadenia aspoň jedného zo serverov, ktoré Royal TS podporuje. Servery SSH / Telnet si myslím, že nebudú pre čitateľa veľmi zaujímavé. Chcem niečo grafické. Predpokladajme, že máme Linux (Ubuntu alebo jeho klon) a potrebujeme nastaviť server VNC. Ak to chcete urobiť, najskôr nainštalujte server VNC pomocou príkazu:
Sudo apt-get nainštalovať vnc4server
Potom ho musíte spustiť - prvýkrát bez parametrov:
Server Sudo vnc4
Pri spustení príkazu sudo vnc4server musíte zadať heslo, ktoré sa použije na pripojenie k tomuto serveru VNC. Samotné heslo bude uložené v $ HOME / .vnc / passwd. Už viac nepoviem - je tu človek :). Po prvom spustení musíte spustiť server vnc4 so zadaním čísla obrazovky:
Server Sudo vnc4: 3
Ďalej v aplikácii Royal TS musíte vytvoriť nový dokument (na karte Súbor), potom prejsť na kartu Upraviť a kliknúť na tlačidlo VNC. V okne, ktoré sa objaví (obr. 7), musíte zadať zobrazovaný názov - v našom prípade: 3, IP adresu VNC servera a určiť číslo portu (zvyčajne 5900). Heslo sa bude vyžadovať pri pripájaní k serveru.
 Obrázok: 7. Parametre pripojenia VNC
Obrázok: 7. Parametre pripojenia VNC Závery:
- Univerzálny klient na pripojenie k vzdialenému serveru pomocou rôznych protokolov.
- Existujú verzie pre Windows, OS X a iOS.
- Nie je možné organizovať vzdialený prístup iba pomocou Royal TS, sú potrebné ďalšie programy.
- Nie je vhodné na vzdialenú konfiguráciu počítačov neskúsených používateľov - jednoducho nemôžu nakonfigurovať potrebné služby vzdialeného prístupu.
Supremo: zadarmo a jednoducho (freeware)
Poďme analyzovať situáciu. Ak sa vám nepáči TeamViewer alebo ho z nejakého dôvodu nemôžete použiť (vrátane potreby zakúpenia licencie na komerčné použitie) a Radmin z nejakého dôvodu tiež nie je vhodný, budete musieť hľadať analógy. Pretože sa článok zaoberá jednoduchými a bezplatnými programami, musí byť nasledujúci program: a) bezplatný; b) jednoduché. Taký je program Supremo, ktorý je možné stiahnuť z webu.
Program (obr. 8) bol vytvorený „podľa obrazu a podoby“ programu TeamViewer. Nevyžaduje inštaláciu, jeho princíp fungovania je rovnaký ako princíp TeamVieweru, aj keď používa rovnakú terminológiu (to som ja, pokiaľ ide o ID partnera a ďalšie označenia v rozhraní programu).
Prispôsobený počítač a počítač technikov podpory musia mať spustený iba systém Windows. Podporované sú rôzne vydania systému Windows vrátane Windows 7 a Windows Server 2008 R2. Oficiálna webová stránka zatiaľ nehovorila nič o podpore pre Windows 8 a Windows Server 2012.
 Obrázok: 8. Program Supremo
Obrázok: 8. Program Supremo Algoritmus jeho použitia je jednoduchý: musíte spustiť program na oboch počítačoch, potom požiadať vzdialenú stranu o jej ID a heslo a potom kliknúť na tlačidlo „Pripojiť“. Predtým musí vzdialená strana stlačiť tlačidlo „Štart“, inak nebude pripojenie povolené. Možno to je jediný rozdiel oproti TeamViewer.
Ak chcete urobiť prehľad úplnejší, prejdite do nastavení programu (Nástroje -\u003e Možnosti). V sekcii „Zabezpečenie“ (obr. 9) môžete nakonfigurovať automatické spustenie programu, určiť heslo pre vzdialené pripojenia a určiť, ktoré ID sa môže pripájať k vášmu počítaču.
Obrázok: 9. Bezpečnostné parametre SupremoV časti „Pripojenie“ (Obr. 10) môžete určiť parametre proxy servera, ak je vo vašej sieti.
Obrázok: 10. Parametre pripojenia SupremoOkrem priameho účelu, a to diaľkového ovládania počítača, je možné program používať na výmenu súborov. Na zdieľanie súborov (ktoré je možné v dvoch smeroch - sťahovanie aj nahrávanie) stačí použiť drag & drop.
Závery:
- Jednoduché použitie.
- Nevyžaduje sa žiadna inštalácia.
- Schopnosť prenosu súborov.
- Schopnosť chatu.
- Nevyžaduje konfiguráciu brány firewall (používa sa HTTPS / SSL).
- Žiadna podpora pre iné OS ako Windows.
- Žiadni mobilní klienti.
LogMeIn (freeware)
Zvážme ďalší užitočný program - LogMeIn (obr. 11). Účel tohto programu je rovnaký ako u všetkých ostatných, o ktorých sa pojednáva v tomto článku - vzdialený prístup. Na webe logmein.com nájdete niekoľko podobných produktov, primárne nás však zaujíma produkt LogMeIn Free. Jeho schopnosti sú dostatočné na väčšinu účelov: prístup k počítaču so systémom Windows alebo OS X, diaľkové ovládanie a prezeranie pracovnej plochy, kopírovanie a vkladanie údajov medzi počítačmi, funkcia reštartu, chat, podpora viacerých monitorov, detekcia narušenia SSL / TLS, nie vyžaduje konfiguráciu nastavení brány firewall, nevyžaduje práva správcu vzdialeného počítača.
Osobne sa mi páčili funkcie kopírovania a vkladania údajov medzi počítačmi, ako aj funkcia reštartu: v procese nastavenia počítača to niekedy vyžaduje reštart, po ktorom sa automaticky obnoví relácia vzdialeného prístupu, čo je veľmi výhodné.
Na rozdiel od verzie Free podporuje verzia Pro prenos súborov medzi počítačmi, HD video, súbory typu „drag and drop“ medzi počítačmi a niekoľko ďalších funkcií, ktoré sa takmer neoplatí platiť takmer 53 eur ročne - toľko stojí verzia Pro. Porovnanie týchto dvoch verzií, ako aj verzie pre OS X, si môžete prečítať na stránke: https://secure.logmein.com/comparisonchart/comparisonFPP.aspx.
 Obrázok: 11. Hlavné okno LogMeIn
Obrázok: 11. Hlavné okno LogMeIn Spôsob práce s týmto programom sa mierne líši od TeamViewer a podobných programov. Všetko je trochu komplikovanejšie, ale zrejme takto vývojári LogMeIn určujú, kto a na aké účely program používa. V hlavnom okne zvoľte „z Mac alebo PC“ a potom uvidíte postupnosť akcií, ktoré musíte vykonať, aby ste ďalšiemu používateľovi udelili prístup k tomuto počítaču (obr. 12). Dedko a babička budú určite zmätení a nedocenení. Nemôžete sa zaobísť bez registrácie na logmein.com, aj keď je to zadarmo, ale z hľadiska pohodlia je to úplne nadbytočné.
 Obrázok: 12. Ako sa pripojiť k tomuto počítaču
Obrázok: 12. Ako sa pripojiť k tomuto počítaču Existuje však ľahší spôsob - anonymný prístup cez prehliadač. Celkom zaujímavá funkcia, ktorá sa v iných podobných programoch nenachádza. Záverom je toto: používateľ, ktorý chce, aby ste nakonfigurovali svoj počítač, vytvorí odkaz na pozvánku a potom vám ho pošle ľubovoľným pohodlným spôsobom (e-mailom, cez Skype atď.). Odkaz na pozvánku je platný určitý čas (čas mu pridelí vzdialený používateľ), aj keď niekto odkaz špehuje, je nepravdepodobné, že ho bude môcť po uplynutí doby platnosti použiť.
Poďme sa pozrieť na to, ako vytvoriť pozvánku a ako ju použiť. V časti Zdieľanie pracovnej plochy sa zobrazujú aktuálne výzvy. Kliknutím na tlačidlo „Odoslať pozvánku“ môžete vygenerovať samotný odkaz. Sprievodca novou pozvánkou vám umožňuje definovať dĺžku pozvánky a spôsob odoslania pozvánky (odkaz môžete poslať e-mailom alebo ho môžete získať iba ručne a odoslať ho).
 Obrázok: 13. Ovládanie vzdialeného počítača pomocou prehľadávača
Obrázok: 13. Ovládanie vzdialeného počítača pomocou prehľadávača Potom musí byť tento odkaz odoslaný osobe, ktorá bude konfigurovať počítač. Keď ho skopíruje do prehľadávača a otvorí, zobrazí sa mu obrazovka, ako je tá na obr. 13. Pokračujte kliknutím na tlačidlo „Pokračovať“. Potom používateľ, ktorý poslal odkaz, dostane dve po sebe nasledujúce žiadosti. Prvá žiadosť je žiadosť o udelenie prístupu hosťovi, druhá žiadosť o udelenie prístupových práv (obrázok 20). Hosť môže buď úplne ovládať počítač, alebo iba ovládať plochu.
Závery:
- Nevyžaduje práva správcu.
- Nie je potrebná žiadna konfigurácia brány firewall.
- Schopnosť používať prehliadač na diaľkové ovládanie.
- Mobilní klienti.
- Trochu neobvyklý princíp fungovania.
Mosh (mobilný shell): dobrá alternatíva pre SSH
Mosh možno tiež použiť na vzdialený prístup ku konzole (to znamená, že môžete vykonávať príkazy na diaľku a zobraziť ich výsledok). Hlavnou výhodou Mosh oproti SSH je možnosť roamingu, to znamená zmena siete na klientskom stroji, čo je užitočné na cestách, keď sa sieť môže meniť (teraz je celulárna, za pár minút - Wi-Fi, zatiaľ čo sa IP mení, ale pripojenie zostáva). Častí cestujúci správcovia to ocenia. Existuje však jedna veľká nevýhoda: Mosh sa nepripojí k bežnému serveru SSH, to znamená, že si budete musieť nainštalovať Mosh na server. Mosh ale nefunguje ako démon, napríklad SSH, ale ako bežný program, to znamená, že na jeho spustenie nepotrebujete prístup root. Mosh je k dispozícii pre mnoho distribúcií Linuxu a BSD, OS X, iOS (ako súčasť populárneho klienta iSSH) a Android.
UltraVNC / RealVNC
VNC (Virtual Network Computing) je systém pre vzdialený prístup na plochu počítača pomocou protokolu RFB (Remote FrameBuffer). Predtým sa ukázalo, ako usporiadať server VNC v systéme Linux, v systéme Windows je možné takýto server vytvoriť pomocou programov UltraVNC alebo RealVNC. UltraVNC je podobný RealVNC, ale má ďalšie funkcie, ako je šifrovanie spojenia medzi klientom a serverom, modul Java Viewer (prístup k vzdialenému počítaču pomocou prehľadávača podporujúceho Java) a ďalšie. RealVNC má síce doplnok VNC Viewer pre Google Chrome, takže prehliadač Java nie je potrebný. Ako už bolo uvedené, programy sú si v mnohom veľmi podobné, takže v tomto článku sa budeme venovať iba UltraVNC.
Pri inštalácii UltraVNC je možné nainštalovať server VNC aj klienta VNC. Ak vo svojom počítači nepotrebujete vzdialený prístup, nemusíte inštalovať server VNC. Pri inštalácii servera VNC bude možné nakonfigurovať ho tak, aby fungoval ako systémová služba, vyžaduje to však administrátorské práva. Protokol RFB, ktorý VNC používa, zvyčajne používa porty 5900-5906. Preto musí byť firewall nakonfigurovaný na pripojenie cez VNC, inak spojenie „uškrtí“.
Prehliadač UltraVNC sa používa na pripojenie k serveru VNC. Program je univerzálny a môžete ho použiť na pripojenie k ľubovoľnému serveru VNC, nielen k serveru so serverom UltraVNC. Podobne sa môžete pripojiť k serveru vytvorenému programom UltraVNC Server pomocou programu RoyalTS alebo iného klienta VNC.
Pár slov o tom, ako to celé funguje. Najskôr spustite program Nastavenia úprav UltraVNC a na karte Zabezpečenie nastavte heslo pre prístup na server VNC, potom musíte spustiť program Server UltraVNC. Potom na inom počítači spustite prehliadač UltraVNC (obr. 14), zadajte adresu IP počítača, na ktorom je nainštalovaný server VNC, a stlačte tlačidlo Pripojiť.
 Obrázok: 14. Prehliadač UltraVNC
Obrázok: 14. Prehliadač UltraVNC Závery:
- Potrebujete práva správcu, musíte nakonfigurovať bránu firewall.
- Rovnaký protokol je možné použiť aj na ovládanie Windows, OS X a Linux, nie sú to však výhody konkrétneho programu, ale samotného VNC.
Prístup SSH
SSH zostáva klasikou vzdialeného prístupu. Zdalo by sa, na čo si tu ešte myslíte? Napríklad, čo ak máte veľa vzdialených strojov? Registrovať aliasy pre každého? Existujú špeciálne nástroje, ktoré vám umožňujú rýchle prepínanie medzi strojmi. Jedným z takýchto manažérov v systéme Linux je Gnome Connection Manager. Program je veľmi pohodlný, dôrazne ho odporúčame. Vo Windows sa na tento účel používa AutoPuTTY, obal pre populárneho klienta SSH / Telnet PuTTY, ktorý je možné stiahnuť z http://www.r4dius.net/autoputty/. Podobný správca pripojenia SSH existuje aj pre OS X-Shuttle. Pre mobilné platformy môžete použiť mobilných klientov SSH - Prompt (iOS) a ConnectBot (Android). Odkazy a snímky obrazovky môžete ľahko nájsť na webe.
Ammyy Admin (freeware)
Ammyy Admin je ďalší program pre prístup na vzdialenú plochu. Dobré na tomto programe je, že je úplne zadarmo, úplne nenáročný na zdroje (spustiteľný súbor vo všeobecnosti zaberá smiešnych 700 kB), umožňuje vám organizovať ako bežný vzdialený prístup k pracovnej ploche, tak aj pripojenie v štýle vzdialenej kancelárie, nevyžaduje inštaláciu a zmenu nastavení brány firewall. Na webe vývojárov sa môžete oboznámiť s ostatnými funkciami programu.
AnywhereTS (freeware)
Umožňuje vám prevádzať počítače na tenkých klientov. Hlavným účelom tohto programu nie je v žiadnom prípade vzdialený prístup z dôvodov technickej podpory, ako vo všetkých vyššie popísaných programoch, hoci je možné ho na to aj použiť. Aplikácia AnywareTS vám umožňuje dať druhý život starým počítačom, ktoré sa budú používať ako tenkí klienti - na pripojenie k serveru, na ktorom budú spustené programy, ktoré sú fyzicky nemožné na starých počítačoch spustiť. Podrobné informácie o tomto programe nájdete na webových stránkach vývojárov.
Vzdialený prístup v systéme Windows 8
Táto kontrola by nebola úplná, ak by sme nezohľadnili možnosti samotného operačného systému. Na „serveri“ (tj. V počítači, ku ktorému je plánovaný vzdialený prístup), musíte urobiť nasledovné:
- Spustite SystemPropertiesRemote.exe.
- Začiarknite políčko „Povoliť pripojenie vzdialenej pomoci k tomuto počítaču“.
- Zapnite prepínač „Povoliť vzdialené pripojenie k tomuto počítaču“ a kliknite na tlačidlo „Použiť“.
- Ak používate režim úspory energie, musíte počítač nakonfigurovať tak, aby nikdy neprešiel do režimu spánku.
Na počítači sa pomocou aplikácie Pripojenie vzdialenej pracovnej plochy pripojte k vzdialenému počítaču.
Obrázok: 15. Povolenie vzdialeného prístupuGoogle Hangouts: Zdieľanie obrazovky a videokonferencie
V krajnom prípade môžete použiť novú službu od spoločnosti Google - Stretnutia ... Umožňuje vám nastaviť videohovory, počas ktorých môžu používatelia navzájom zdieľať svoju obrazovku. Ak si prajete, môžete sa s touto službou oboznámiť sami.
Namiesto záveru
Existuje veľa programov pre vzdialený prístup. Ako som dúfal, najbežnejší nástroj nie je vždy najefektívnejší. Je potrebné stavať na podmienkach konkrétnej úlohy, cieľových platformách a ďalších faktoroch. Dúfajme, že som vám konečne objasnil celý obraz vzdialeného prístupu vo vašej hlave. Všetky návrhy a želania je možné zaslať na adresu [chránené e-mailom]
Bolo by skvelé sedieť pri jednom počítači, otvárať súbory na druhom, počúvať hudbu na treťom, chatovať s priateľmi na Skype na štvrtom a písať dokumenty na piatom. Niekto povie: „To je fantastické.“ A ja odpoviem: „Nie, realita!“ Na zabezpečenie vzdialeného prístupu k počítaču, ktorý je od vás tak ďaleko, ako chcete, potrebujete iba povolenie jeho vlastníka a prístup na internet.
Vzdialené pripojenia sa používajú veľmi často - na správu počítačového parku spoločnosti, pomoc používateľom a prístup k súborom, keď musia pracovať s rôznymi strojmi. A to je veľmi výhodné. Dnes budem hovoriť o spôsoboch ovládania pracovnej plochy vzdialeného počítača pomocou operačného systému a troch programov tretích strán.
AeroAdmin
V okne ďalších parametrov prejdite na „ Vzdialený prístup”A označte položky zvýraznené na snímke obrazovky. Ako príklad uvádzam použitie systému Windows 8.1. V iných verziách systému Windows vyzerá okno trochu inak, ale nachádzajú sa tu podobné možnosti.
Ak rovnako ako ja konfigurujete prístup na počítači so systémom Windows 8.1, vytvorte „biely zoznam“ tých, ktorí s ním budú mať právo komunikovať. Kliknite na „ Vyberte používateľov»A pridajte požadované mená.
Týmto je nastavenie dokončené.
Následné činnosti sa vykonávajú na stroji obsluhy.
- Pre rýchle spustenie “ Vzdialená plocha„Stlačte klávesové skratky Windows + R a zadajte do poľa“ Otvorené»Príkaz mstsc.
- Do prihlasovacích parametrov si zapíšte názov počítača, ku ktorému sa pripájate (vyznačený na rovnomennej záložke vo vlastnostiach systému), a tiež meno používateľa - váš účet. Pripomínam, že účet musí mať heslo.
- Reláciu spustíte kliknutím na „ Pripojiť».
Teraz si poďme trochu prejsť ostatné časti tohto okna. Ak chcete, nastavte na karte „ Obrazovka»Veľkosť pracovnej plochy vzdialeného počítača a farebná hĺbka (nezabudnite, že vysoké rozlíšenie a najvyššia kvalita farieb spomalí pripojenie).
Nakonfigurujte, ak je to potrebné, “ Miestne zdroje"- vysielanie zvuku, správa klávesových skratiek, zdieľaná schránka a ďalšie.
V časti „ Interakcia»Nastavte výkonové parametre v závislosti od rýchlosti pripojenia. Tu spravidla nie je potrebné nič meniť.
Na karte „ Dodatočne»Nájdite predvolené optimálne nastavenie zabezpečenia.
Po kliknutí na „ Pripojiť»Otvorí sa okno na zadanie hesla. Zadajte ho a kliknite na tlačidlo OK.
Pracovná plocha vzdialeného počítača sa rozšíri v novom okne. Spravujte to rovnako ako ten, u ktorého teraz sedíte.
Ak za týmto strojom stojí používateľ, po pripojení sa jeho relácia ukončí a zobrazí sa úvodná obrazovka. Po zatvorení aplikácie „Vzdialená plocha“ sa bude môcť znova prihlásiť.
TeamViewer
V ďalšom okne zadajte heslo partnera a kliknite na „ Prihláste sa do systému».
Mimochodom, program nie je zlý ako nástroj rodičovskej kontroly.
Ak chcete na diaľku ovládať svoj vlastný počítač, napríklad domáci počítač, stačí mu v aplikácii TeamViewer prideliť trvalé heslo. Prejdite do ponuky „ Pripojenie„A klikni“ Nakonfigurujte nečestný prístup».
Nastavíme heslo a klikneme na „ ďalej».
A dokončíme prácu čarodejníka.
Na pripojenie použite identifikačné číslo zobrazené v poslednom okne a heslo, ktoré ste práve priradili.
Ammyy Admin
Vzdialená obrazovka Ammyy Admin, na rozdiel od TeamViewer, nie je škálovateľná, ale sú v nej obsiahnuté hlavné funkcie - kontrola, prenos súborov a hlasový chat. Ovládací panel je zobrazený na snímke obrazovky nižšie.
Výstraha : AmmyySprávca nemá rád antivírusy, aj keď v nich nie je nič škodlivé. Ak sa váš antivírus pokúsi program zablokovať, pridajte ho na vylúčenie alebo pozastavte ochranu na dobu relácie.
Vzdialená plocha Windows, TeamViewer, Ammyy, Admin a ďalšie podobné aplikácie chránia vaše dáta pred zachytením zvonka pomocou silného šifrovania. Preto je práca s nimi pohodlná, bezpečná a nie je potrebné sa obávať dôvernosti informácií. Používajte a užívajte si!
Programy vzdialeného prístupu k počítaču sa u mnohých používateľov postupne stávajú samozrejmosťou. Vďaka takýmto programom sa môžete ľahko pripojiť k počítaču svojho priateľa, kolegu alebo príbuzného cez internet alebo miestnu sieť. Nemusíte visieť na telefóne a vysvetľovať, ako nastaviť počítač.
Všetko môžete urobiť sami, bez toho, aby ste zbytočne strácali čas vysvetľovaním po telefóne. Na vzdialenú prácu sa často používajú programy na vzdialený prístup k počítaču. Keď sa môžete pripojiť k kancelárskemu počítaču z domova, z kancelárie môžete ľahko získať prístup k počítaču doma alebo spravovať celú flotilu počítačov, napríklad veľkú spoločnosť.
Existuje pomerne veľa programov, ktoré umožňujú vzdialené pripojenie k počítaču, existujú platené aj bezplatné nástroje, ktoré sa navzájom líšia svojimi schopnosťami a účelom. Z tohto dôvodu zvážime najobľúbenejšie programy a vy si naopak vyberiete ten, ktorý vám vyhovuje.
AeroAdmin, získaj vzdialený prístup k svojmu počítaču
AeroAdmin je program na vzdialený prístup k počítaču prostredníctvom Internetu a lokálnej siete. Na začiatok nie je potrebná žiadna inštalácia a konfigurácia. Veľkosť súboru.exe je približne 2 MB. AeroAdmin je pripravený na pripojenie ihneď po stiahnutí a spustení. Je to ideálny nástroj pre spontánnu technickú podporu, pretože vyžaduje minimálne kroky na nadviazanie prvého spojenia.
Ak sa chcete pripojiť k vzdialenému počítaču, musíte si stiahnuť a spustiť AeroAdmin v počítačoch správcu a vzdialeného klienta. Na každej strane bude vygenerované jedinečné identifikačné číslo. Ďalej sa správca pripája k vzdialenému klientovi pomocou jeho ID. Klient prijme pripojenie (napríklad telefonický hovor) a správca prevezme kontrolu nad počítačom. 
Je možné nadviazať spojenia pomocou hesla, ktoré je vhodné na správu počítačov bez prítomnosti osoby na vzdialenom počítači.
Plusy programu:
- Bezplatná verzia môže byť použitá na osobné a komerčné účely
- Súbory je možné bezpečne prenášať
- Obchádza firewall a NAT
- Pre helpdesk je k dispozícii vstavaný systém správ SOS
- Existuje nekontrolovaný prístup
- Možnosť vzdialeného reštartu Windows (aj v bezpečnom režime)
- Šifrovanie AES + RSA
- Dvojfaktorová autentifikácia
- Neobmedzené súbežné relácie
- Môžete si vytvoriť svoj vlastný značkový súbor s prednastavenými právami
Nevýhody programu:
- Žiadny textový rozhovor
- Podpora iba pre Windows OS (môže bežať pod MacOS a Linux pod WINE)
Softvér pre vzdialený počítač - TeamViewer
TeamViewer je pravdepodobne jeden z najpopulárnejších programov pre vzdialený prístup k počítaču cez internet. Tento program používa obrovské množstvo ľudí, ktorí dokázali oceniť jeho schopnosti v skutočnej hodnote. Aby ste si ho mohli stiahnuť a nainštalovať, alebo si stačí stiahnuť špeciálnu verziu a spustiť ju. Inštalácia sa v tomto prípade nevyžaduje. Na pripojenie k vzdialenému počítaču budete potrebovať špeciálny kód s názvom „ID partnera“ a heslo. Vlastník vzdialeného počítača by vám mal povedať všetky tieto údaje tým, že sa na ne pozrie v hlavnom okne programu. 
Poznámka! TeamViewer musí byť nainštalovaný na oboch počítačoch.
Plusy programu:
Program poskytuje používateľovi niekoľko prevádzkových režimov: diaľkové ovládanie, sťahovanie a nahrávanie súborov, chatovanie, predvádzanie pracovnej plochy jeho počítača, nepretržitý prístup k počítaču. Tento program podporuje všetky populárne platformy, takže počítač môžete ovládať aj zo svojho smartphonu. Program má dobrú rýchlosť práce, ako aj kopu nastavení.
Nevýhody programu:
Pravdepodobne najväčšou nevýhodou pre mnohých používateľov je to, že program je zadarmo iba na nekomerčné použitie. Z tohto dôvodu, ak si nekúpite úplnú verziu, potom ju budete používať dlhšie ako päť minút po dlhšiu dobu, program na chvíľu odpojí a zablokuje ďalšie pripojenia. Cena plnej verzie programu je pomerne vysoká. Ak teda nebudete program používať často, bude vám dokonale vyhovovať. Ak chcete spravovať celú flotilu počítačov, budete musieť zaplatiť upratanú sumu.
Stiahnite si program z oficiálnej webovej stránky - www.teamviewer.com/ru
Vzdialený prístup so správcom Ammyy
Ammyy admin je zjednodušený analóg aplikácie TeamViewer. Program má iba tie najzákladnejšie funkcie: diaľkové ovládanie, vzdialené prezeranie obrazovky, prenos súborov a chat. Aby ste s týmto programom mohli pracovať, nemusíte ho inštalovať. Bude to stačiť na beh. Pripojenie sa uskutočňuje aj pomocou jedinečného identifikačného kódu a hesla. 
Plusy programu:
Tento program je dosť ľahký a ľahko použiteľný. Ammyy admin nevyžaduje inštaláciu, ale vykonáva všetky potrebné funkcie. Je schopný pracovať v lokálnej sieti aj na internete. Vhodné pre začiatočníkov.
Nevýhody programu:
Vývojári poskytli možnosť bezplatne používať program iba na nekomerčné použitie. Ak v programe pracujete dlhšie ako 15 hodín, relácia sa zablokuje. Preto, ak chcete spravovať čo i len malú kanceláriu, budete musieť zaplatiť a kvôli malej funkčnosti programu môžu vzniknúť určité ťažkosti.
Programy pre vzdialený prístup k počítaču Ammyy admin je ideálny pre domáce použitie, pre pripojenie príbuzných alebo priateľov k počítaču.
Stiahnite si program z oficiálnej webovej stránky - www.ammyy.com/ru/
Vzdialená správa s Radminom
Radmin je pomerne starý program na vzdialený prístup k počítaču. Je to najvhodnejšie na správu systému flotily počítačov v rovnakej sieti, pretože pripojenie k počítačom sa vykonáva pomocou IP adries. Program sa skladá z dvoch pomocných programov: Radmin Viewer a Radmin Host. Hostiteľ je nainštalovaný na všetkých počítačoch, ku ktorým sa chcete pripojiť. Používateľovi bude stačiť povedať adresu IP počítača. Na pripojenie použijete Radmin Viewer. Program je platený, ale na zoznámenie sa s možnosťami poskytuje tridsaťdňovú skúšobnú dobu. 
Plusy programu:
Program má vynikajúcu rýchlosť a umožňuje vám bezpečné pripojenie k vzdialenému počítaču. Umožňuje vám pripojiť sa k systému BIOS vzdialeného počítača vďaka technológii Intel AMT. Má všetky potrebné prevádzkové režimy: ovládanie, prenos súborov, chatovanie atď.
Nevýhody programu:
Program môže pracovať iba s adresami IP. Podľa toho sa nebudete môcť pripojiť pomocou ID. Program je platený a nie je veľmi vhodný na domáce použitie. Pretože sa jeho zaujatosť zameriava skôr na vzdialenú správu.
Radmin je dobrým riešením pre správcov systému. S jeho pomocou môžete spravovať vzdialené počítače a servery umiestnené v rovnakej sieti. Ak chcete pracovať s internetom, musíte nakonfigurovať sieť VPN.
Stiahnite si program z oficiálnej webovej stránky - www.radmin.ru
Remote Manipulator System úplný prístup k vzdialenému PC.
RMS (Remote Manipulator System) Je ďalší skvelý program na vzdialenú správu počítača. Z hľadiska funkčnosti pripomína Radmin, ale má bohatšiu funkčnosť. Program pre vzdialený prístup k počítaču je implementovaný pomocou dvoch obslužných programov RMS-Viewer, tento modul je nainštalovaný na počítači správcu a RMS-Host, nainštalovaný na všetkých počítačoch používateľov a na serveri. Pripojenie k počítačom používateľov je možné pomocou IP adries a pomocou „ID kódu“. 
Program má širokú funkcionalitu:
- Schopnosť diaľkového ovládania;
- Schopnosť vzdialeného monitorovania;
- Schopnosť prenosu súborov;
- Vzdialený správca úloh;
- Správca vzdialeného zariadenia;
- Vzdialený register;
- Pripojenie RDP;
- Vzdialená správa napájania PC a kopa ďalších funkcií.
Plusy programu:
Hlavným plusom systému Remote Manipulator System je schopnosť plne ovládať vzdialený počítač. V takom prípade bude stačiť, aby používateľ informoval, aby sa k nemu mohol správca pripojiť.
Nevýhody programu:
Program je platený, aby ste sa oboznámili s možnosťami, ktoré získate 30-dňovú skúšobnú dobu.
Ideálne riešenie pre správu veľkých počítačových flotíl. Program vám umožňuje získať úplnú kontrolu nad vzdialeným počítačom, zatiaľ čo rýchlosť práce je v nadmorskej výške.
Stiahnite si program z oficiálnej webovej stránky - rmansys.ru
Vzdialený prístup Supremo k vášmu počítaču cez internet.
Ďalším ľahkým programom pre vzdialený prístup k počítaču je. Program používa na výmenu údajov 256-bitový šifrovací protokol. Obslužný program je trochu podobný programu Ammyy Admin. Má minimálnu sadu funkcií, ale svoju prácu si robí perfektne. Na uskutočnenie vzdialeného pripojenia je potrebné, aby používateľ pomenoval „ID“ a heslo. 
Plusy programu:
Pomerne ľahký program, ktorý je vhodný na domáce použitie. Môže byť použitý ako na nekomerčné použitie - bezplatne, tak aj na účely podpory kancelárie, potom však musíte zaplatiť. Je pravda, že cena je celkom demokratická a rovná sa zhruba sto eur ročne.
Nevýhody programu:
Neboli zistené žiadne zjavné nedostatky tohto programu pre vzdialený prístup k počítaču. Hlavná vec je malá funkčnosť programu. Dobré pre začiatočníkov.
Stiahnite si program z oficiálnej webovej stránky - www.supremocontrol.com
Bezplatné ovládanie počítača pomocou prehliadača UltraVNC.
UltraVNC Viewer je ďalší bezplatný program vzdialeného prístupu, ktorý vám umožní pripojiť sa k ľubovoľnému portu VNC. To dáva programu schopnosť pracovať s viac ako len so zariadeniami so systémom Windows. Ak chcete nastaviť port, po zadaní adresy IP sa číslo portu napíše za dvojbodku (napríklad 10.25.44.50:9201). UltraVNC má všetky štandardné funkcie, ktoré sa nachádzajú v softvéri na vzdialený prístup. K dispozícii je možnosť výmeny súborov, podpora autorizácie domény, chat, podpora viacerých obrazoviek, zabezpečená výmena údajov atď. 
Plusy programu:
Spustenie programu zvládne každý používateľ, potrebujete len malú distribučnú súpravu. Nevyžaduje sa žiadna inštalácia. Tento program je ideálny na domáce použitie aj na správu skupiny počítačov.
Prehliadač UltraVNC nemá žiadne mínusy.
Stiahnite si program z oficiálnej webovej stránky - www.uvnc.com
Zhrňme si to.
Dnes sme preskúmali programy na diaľkové ovládanie počítačom. Uviedol som stručný prehľad najpopulárnejších programov. Tento zoznam je možné doplniť o tucet ďalších nástrojov, ktoré však nie sú také populárne. Teraz môžete ľahko nájsť program, ktorý sa vám páči, a použiť ho na vzdialené pripojenie k počítačom priateľov, príbuzných a kolegov z práce.
TeamViewer (rus. Timviewer) je bezplatný program (na osobné použitie na nekomerčné účely), ktorý vám umožňuje nadviazať prichádzajúce a odchádzajúce vzdialené pripojenia na prístup k iným počítačom, vymieňať si súbory medzi riadeným a riadeným strojom, uskutočňovať videohovory, zúčastňovať sa webových konferencií a oveľa viac.

Niektoré funkcie TeamViewer pre Windows
- Diaľkové ovládanie počítača alebo mobilného zariadenia založené na systéme Android, iOS;
- Wake-on-LAN - zapnite počítač z iného počítača pomocou aplikácie Timviewer v miestnej sieti alebo prostredníctvom smerovača;
- Schopnosť prenosu súborov;
- Okamžité správy: skupinové chaty, webové chaty, offline správy atď.;
- Diaľková tlač;
- Inštalácia ako systémová služba na zabezpečenie prístupu k vzdialeným zariadeniam kedykoľvek;
- Synchrónna schránka;
- Podpora viacerých monitorov;
- Uloženie nastavení jednotlivých pripojení pre následné pripojenia k počítačom zoradené podľa skupín, kontaktov;
- Ovládanie vzdialených zariadení pomocou klávesových skratiek;
- Cross-platform - podporované operačné systémy Microsoft Windows, Chrome OS, iOS ,;
- Dostupnosť prenosnej verzie.
A to nie sú všetky schopnosti Timviveru.
Stojí za to zdôrazniť jednoduché a priateľské používateľské rozhranie TeamViewer v ruštine, ktoré pomáha ľahko pochopiť tento program aj pre začiatočníkov, ktorí s takýmto softvérom predtým nepracovali.
Poznamenávame tiež vysokú úroveň bezpečnosti výmeny dát TeamViewer 15: použitie kryptografického algoritmu (súkromný / verejný kľúč RSA 2048) na výmenu údajov a náhodných hesiel pre jednorazový prístup, šifrovanie relácie AES (256 bitov), \u200b\u200bďalšie dvojfaktorové overenie atď.
Upozorňujeme tiež, že TeamViewer 15 je teraz plne kompatibilný s (verziou 1909).
Stiahnite si TeamViewer pre Windows
Na tejto stránke je k dispozícii na stiahnutie najnovšia verzia TeamViewer v ruštine pre Windows 32 a 64-bit.
Stiahnite si TeamViewer 15 zadarmo, nevyžaduje sa žiadna registrácia.
TeamViewer je bezplatný program na vzdialené ovládanie počítača cez internet.
Verzia: TeamViewer 15.4.4445
Veľkosť: 26 MB
Operačný systém: Windows
ruský jazyk
Stav programu: Zadarmo
Vývojár: TeamViewer GmbH
Oficiálna stránka:
Čo je nové vo verzii: zoznam zmien