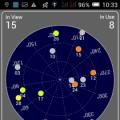Dobrý deň Keddrovite, ako som sľúbil v predchádzajúcom článku, že napíšem viac, keďže článok bol komunitou veľmi vrelo prijatý. Vlastne myšlienka tohto článku sa zrodila už dávno, ale keďže som opäť lenivý človek, bol som príliš lenivý písať, bola potrebná motivácia a potom ešte jedna tableta ^ _ ^, ktorú, ak vyhrám, samozrejme dám svojej sedemročnej sestre. Nebudem sa tajiť tým, že ho chcem vyhrať, je to dobrá motivácia a ak nie je chuť písať, materiál by mal byť užitočný. Nexus si tiež našiel svojho majiteľa (nenechal ho pre seba), za čo patrí veľká vďaka Keddrovi a Asusovi. Tento článok je ale o niečom inom, konkrétne o prispôsobení systému Android, pomocou ktorého mnohí tak zúrivo štuchajú používateľov a podporovateľov iného tábora mobilných operačných systémov.
Úvodná časť
Mnoho ľudí si teraz pravdepodobne myslí - „Oooh? opäť ďalší blázon nainštaluje launcher a začne plaziť, že android je super prispôsobiteľný. “
Poviem to čiastočne, to áno, ale nie tak celkom. V tomto článku si vystačím nielen s launcherom, ale aj s niektorými oprávneniami na prístup do root, pretože okrem kozmetických zmien v systéme urobím aj funkčné, pretože ako geek si nemôžem pomôcť a popri týchto privilégiách dokážem prejsť.
Mnohí opäť môžu povedať, ako to často býva v komentároch - „Prečo by som si mal kúpiť tablet alebo telefón, aby som na nich niečo zmenil, chcem, aby fungoval“. A potom odpoviem, ako to vidím zo svojej zvonice.
Áno, je to banálne, pretože sa mi to páči. Rovnakým spôsobom si niekto kúpi auto a prerobí ho, niekto zostaví počítač a nevystačí si s hotovými zostavami, niekto si postaví dom sám, urobí opravu v novom byte a oveľa viac, niekomu sa to jednoducho páči. Nehovorme však o smutných veciach, ale poďme priamo k zábave, k prispôsobeniu.
Ako geek (myslím si, že sa tak môžem pokojne nazvať) nie som veľmi spokojný s riešeniami, ktoré poskytujú výrobcovia po vybalení z krabice. V určitých veciach mi chýba určitá funkčnosť a použiteľnosť. Mnoho riešení, ktoré potrebujem, je už implementovaných vo vlastnom firmvéri, napríklad CyanogenMod, ParanoidAndroid, ale ani tam ich veľa nepotrebujem, niektoré veci sú lepšie na základnom firmvéri, napríklad rovnaká stabilita systému ako celku. Netvrdím, že niektoré vlastné firmvérové \u200b\u200bverzie sú stabilné, to nie, ale z mojich „hravých“ rúk je to z nejakého dôvodu to, že trpí vlastný firmvér, softvér spadne a podobne, pri odtoku sa to stáva oveľa menej často.
Prvé kroky, inštalácia práv root
Najprv musíte získať tie chránené práva root pre tablet, s ktorými urobíme veľa. Budem napríklad používať svoj Nexus 7, 16-gigabajtovú verziu wifi. On táto tableta to všetko je celkom jednoduché. Najskôr je potrebné do počítača nainštalovať fastboot a adb. Pre čistotu experimentu som nainštaloval Linux Mint na virtuálny systém a na tablet zásobný, čistý firmvér, verzia Android 4.4.2.

Ak chcete nainštalovať fastboot a adb, stačí do konzoly napísať nasledujúce príkazy:
sudo add-apt-repository ppa: nilarimogard / webupd8
sudo apt-get aktualizácia
sudo apt-get nainštalovať android-tools-adb android-tools-fastboot
Potom odomknite bootloader na zariadení:
fastboot flash zotavenie twrp.img
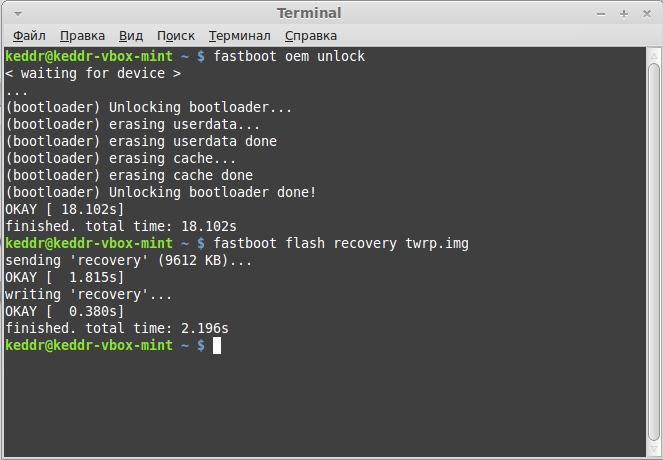
Hotový. Spustite obnovenie a nainštalujte SuperSU. Potom som pre uľahčenie nastavil práva rootov, úroveň prístupu, udelenie žiadosti aplikáciám.
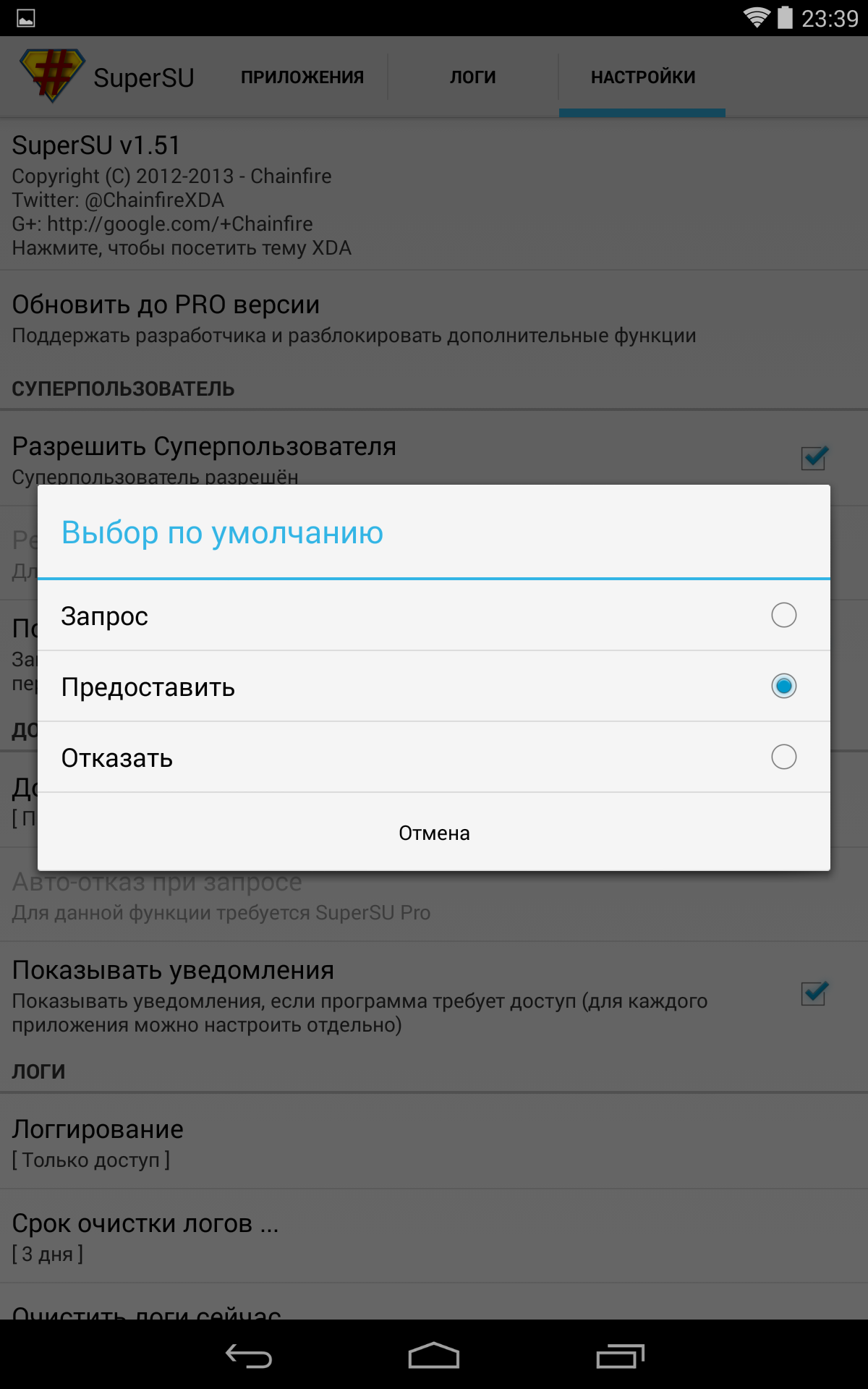
Odtieň oznámenia
Užitočná vec, ale iba ak by sme niečo dostali na tablet, nejaké upozornenie, ale pre mňa by bolo oveľa pohodlnejšie tento priestor využiť. Napríklad nainštalujte tam klávesové skratky povoliť / zakázať komunikáciu - bluetooth, wifi, navigácia atď. Toto urobíme, otvoríme Google Play a hľadaj tam aplikáciu Power Toggles. Cez tejto žiadosti na plochu si môžete nainštalovať rovnaké klávesové skratky vo forme miniaplikácií, ktoré však potom nebudú dostupné stály prístup z aplikácií, a to je presne to, čo potrebujeme. Ak to chcete urobiť, v samotnej aplikácii prejdite do časti „Oznámenie“.
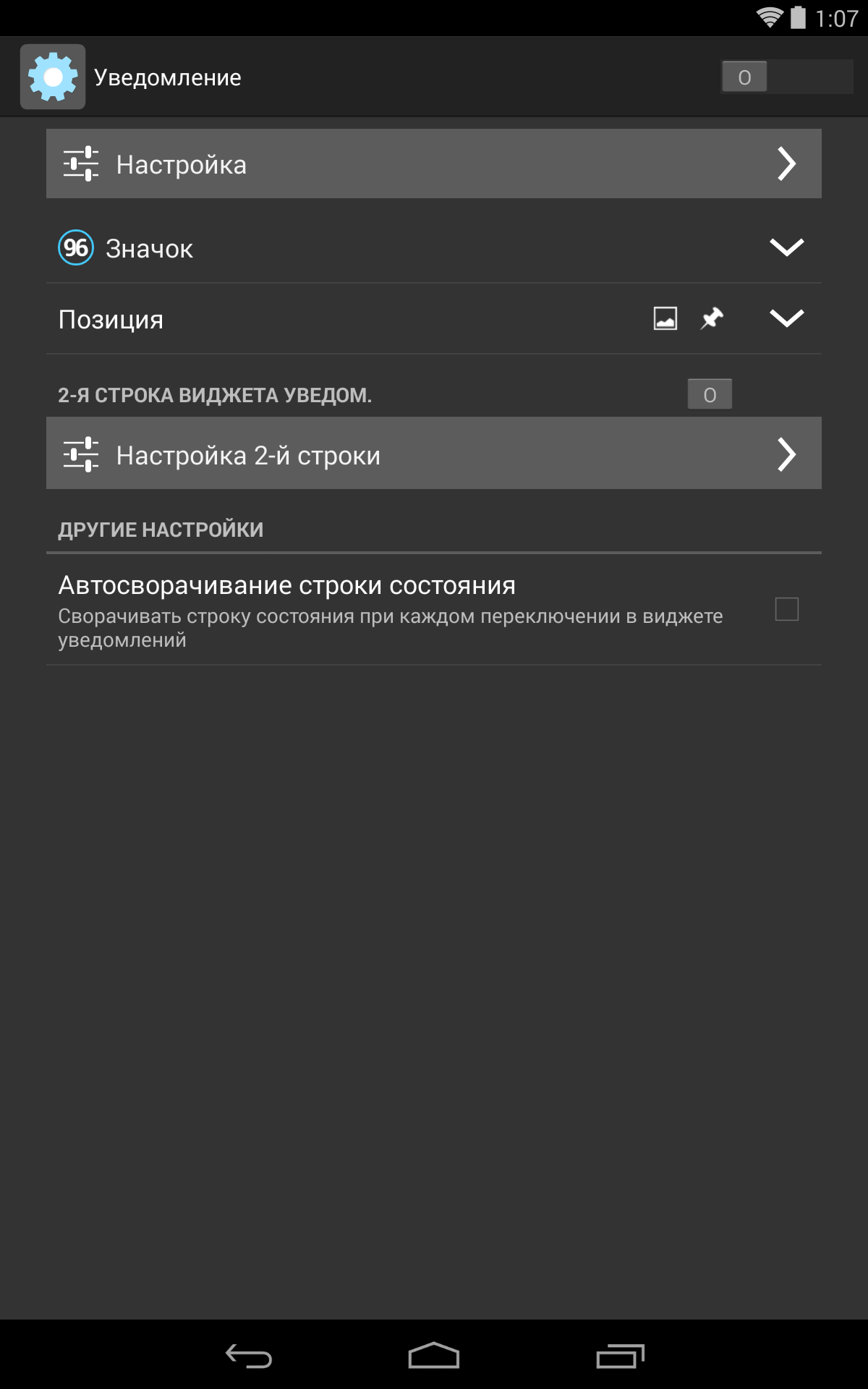
Oba prepínače potiahneme do stavu aktivity a štandardne sa v stavovom riadku zobrazí vľavo okrúhly indikátor batérie a v oznamovacej opone sa objavili dva funkčné riadky.
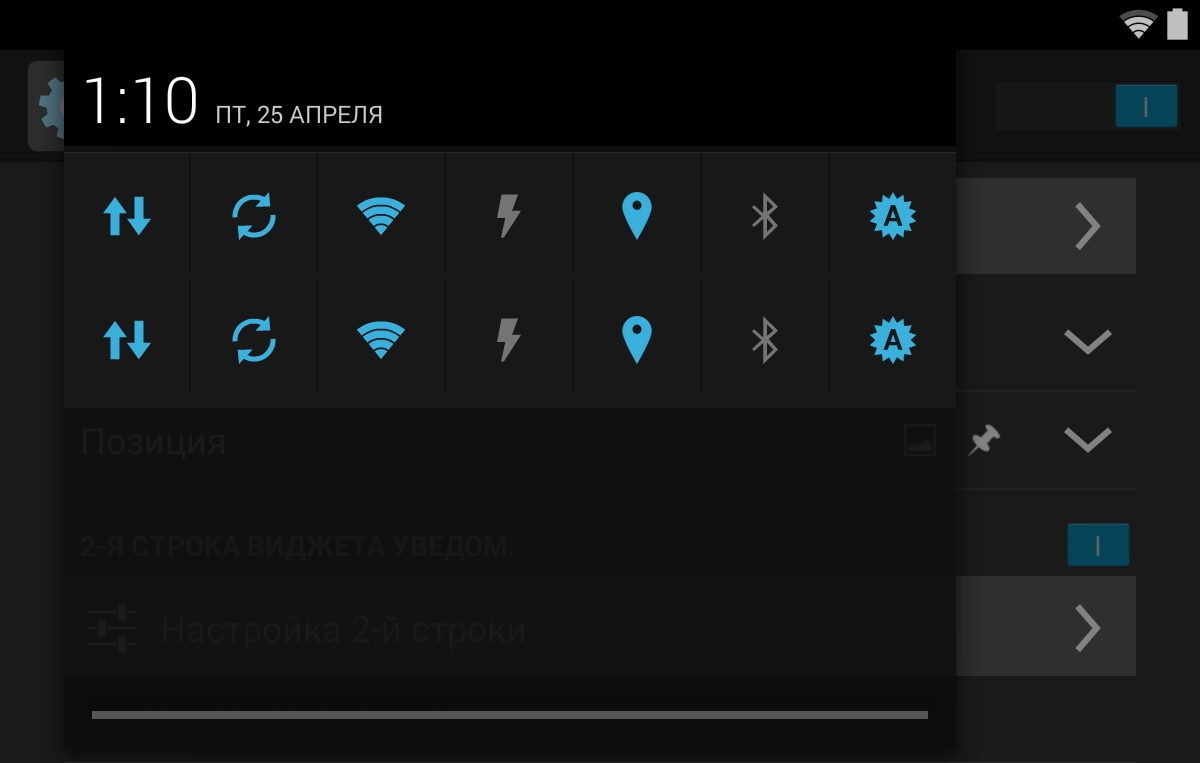
Na začiatok zmeníme indikátor batérie napríklad na kalendár, pretože sa neskôr vrátime k hlavnému indikátoru a kalendár bude v niektorých prípadoch užitočný a nakonfigurujeme tiene upozornení. Pre seba som v hornom riadku nechal rýchle zapnutie / vypnutie nastavení bluetooth, wifi, gps a jasu. V spodnom riadku sú ovládacie tlačidlá prehrávača. Po stlačení som tiež skontroloval automatické zbalenie políčka. Existuje veľa možností na pridanie, každý si môže vybrať podľa svojich predstáv, môžete si tiež ľubovoľne nastaviť svoje vlastné ikony.
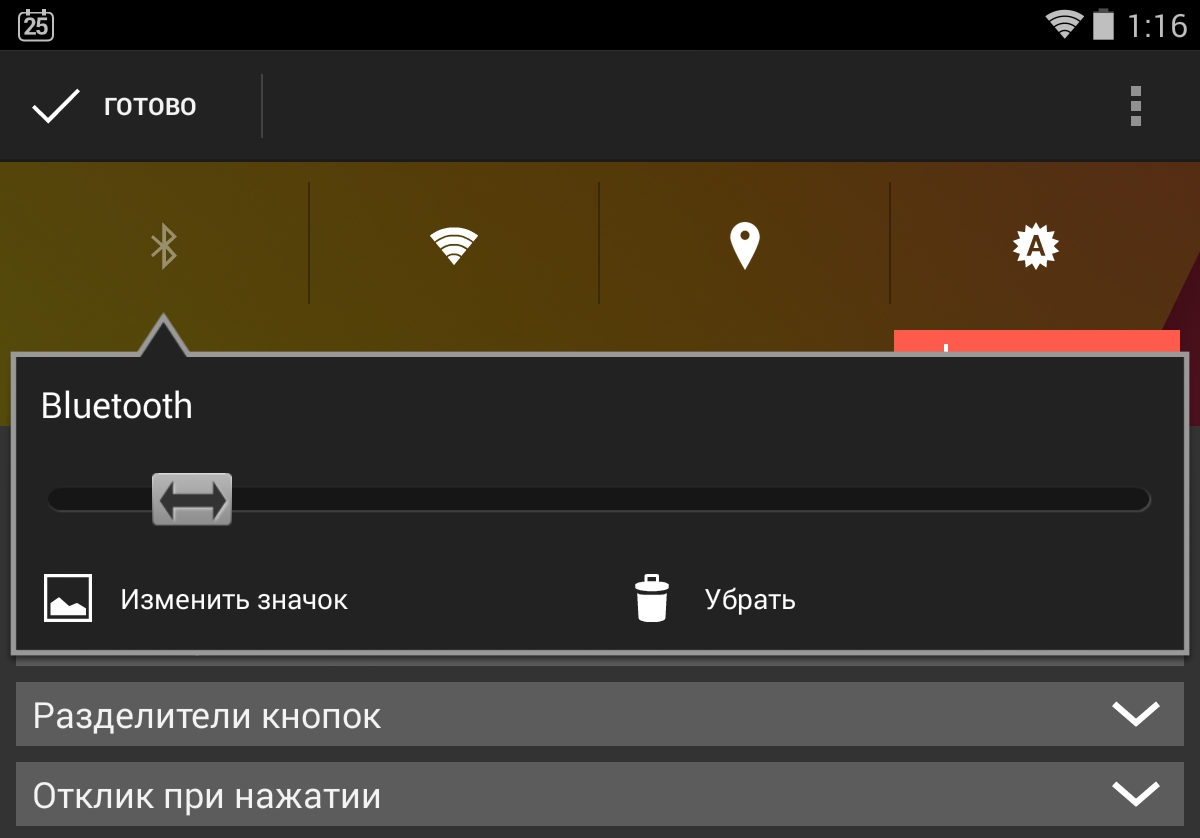
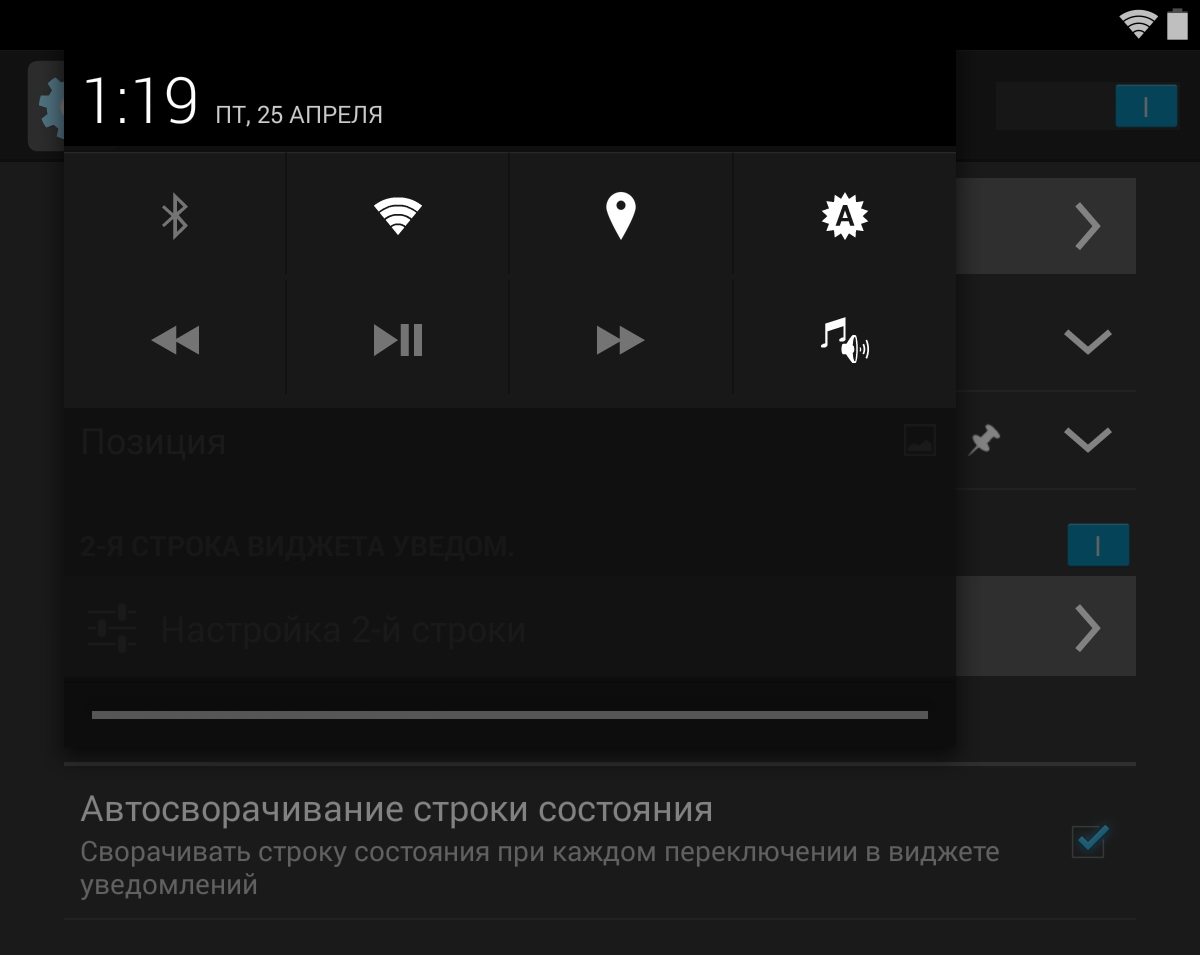
Komplexné a užitočné vylepšenie rozhrania
To je miesto, kde sa poprechádzame, zmeníme hornú notifikačnú lištu, zmeníme indikátor úrovne nabitia batérie, pridáme niektoré funkcie do dolnej navigačnej lišty, zmeníme okno multitaskingu a oveľa viac. Našťastie sa to všetko dá urobiť pomocou jedného mega výkonného vylepšenia Xposed Installer. Bohužiaľ to nie je na Google Play, takže choďte na w3bsit3-dns.com a stiahnite si ho tam, alebo postupujte podľa odkazu.
Pozor !!! Všetky nasledujúce kroky, ktoré robíte na svoje vlastné nebezpečenstvo a riziko !!!
Zatiaľ, čo používam túto vychytávku, sa mi už niekoľko mesiacov nič nestalo, ale musím vás varovať, pretože program používa koreňové práva a veľa sa mení v systéme.
Aplikácia nás stretne s oznámením, že požadovaný Framework nie je nainštalovaný, klikneme na inštaláciu, súhlasíme s reštartom a ideme späť do aplikácie.

Prejdeme do sekcie na stiahnutie a tam hľadáme GravityBox, v mojom prípade je to GravityBox, teda KitKat. Stiahnite si, odsúhlaste inštaláciu, vráťte sa do koreňového Xposed Installer a v sekcii moduly označte požadovanú značku. Potom reštartujeme. Teraz môžete ísť do GravityBoxu z ponuky a začať hrať nezbedne.
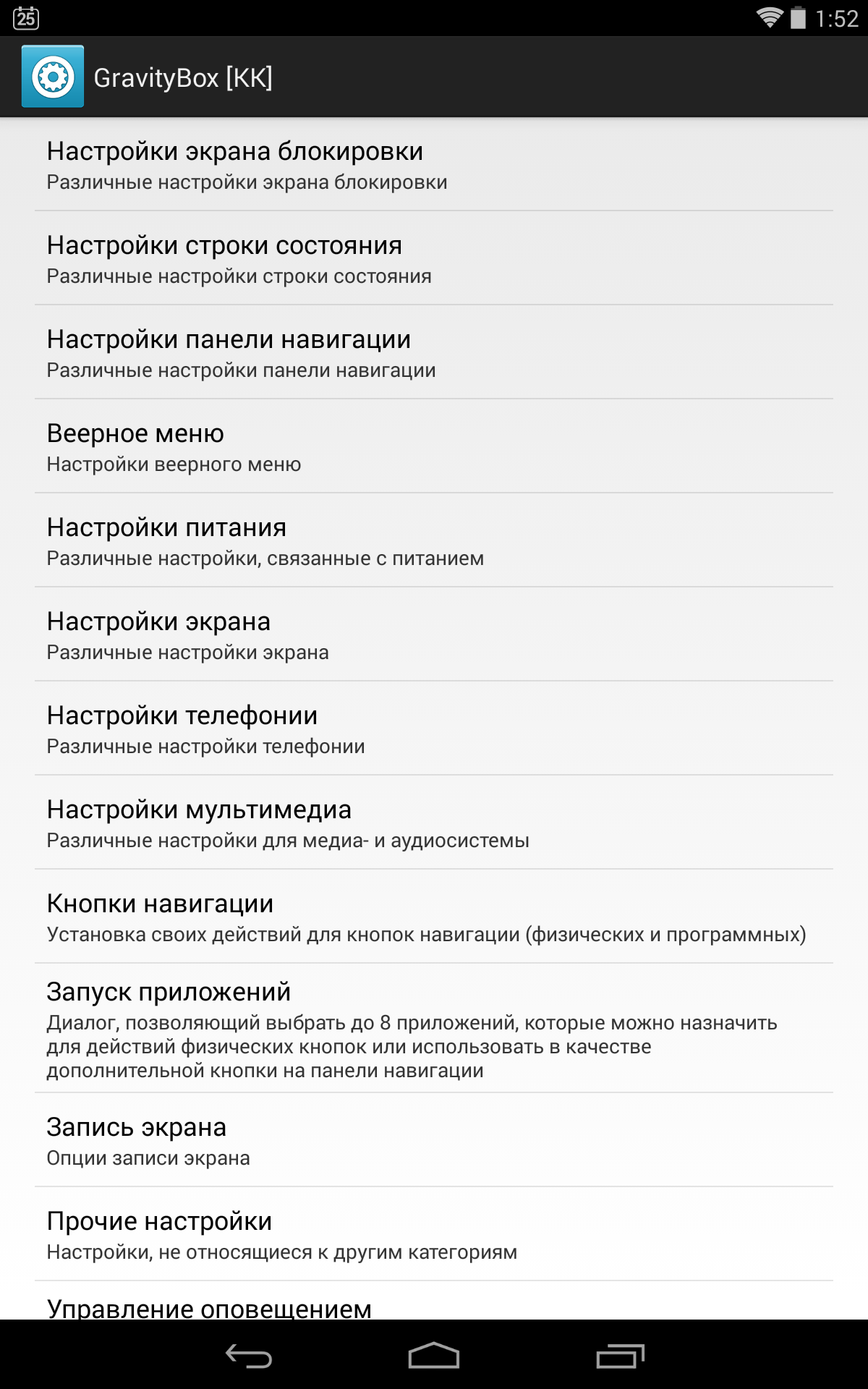
Zamknúť obrazovku
V nastaveniach uzamknutej obrazovky môžete zmeniť pozadie, jeho priehľadnosť. Aplikáciám môžete priradiť až 7 rôznych skratiek.
Môžete zobraziť stav batérie vo forme ďalšieho kruhu okolo odomykacieho krúžku, zapnúť baterku stlačením odomykacieho krúžku, dvojitým klepnutím spať, posunúť zaisťovací krúžok rôznymi smermi, prispôsobiť widgety, zmeniť text operátora a ďalšie.
Stavový riadok
Položka nastavenia stavového riadku je rozdelená na podpoložky. V rýchlom nastavení si môžete zvoliť, čo bude na paneli dlaždíc, ich počet, veľkosť, poradie, priradenie určitých dlaždíc k aplikáciám atď. Pre prehľadnosť som zahrnul všetky možné dlaždice.
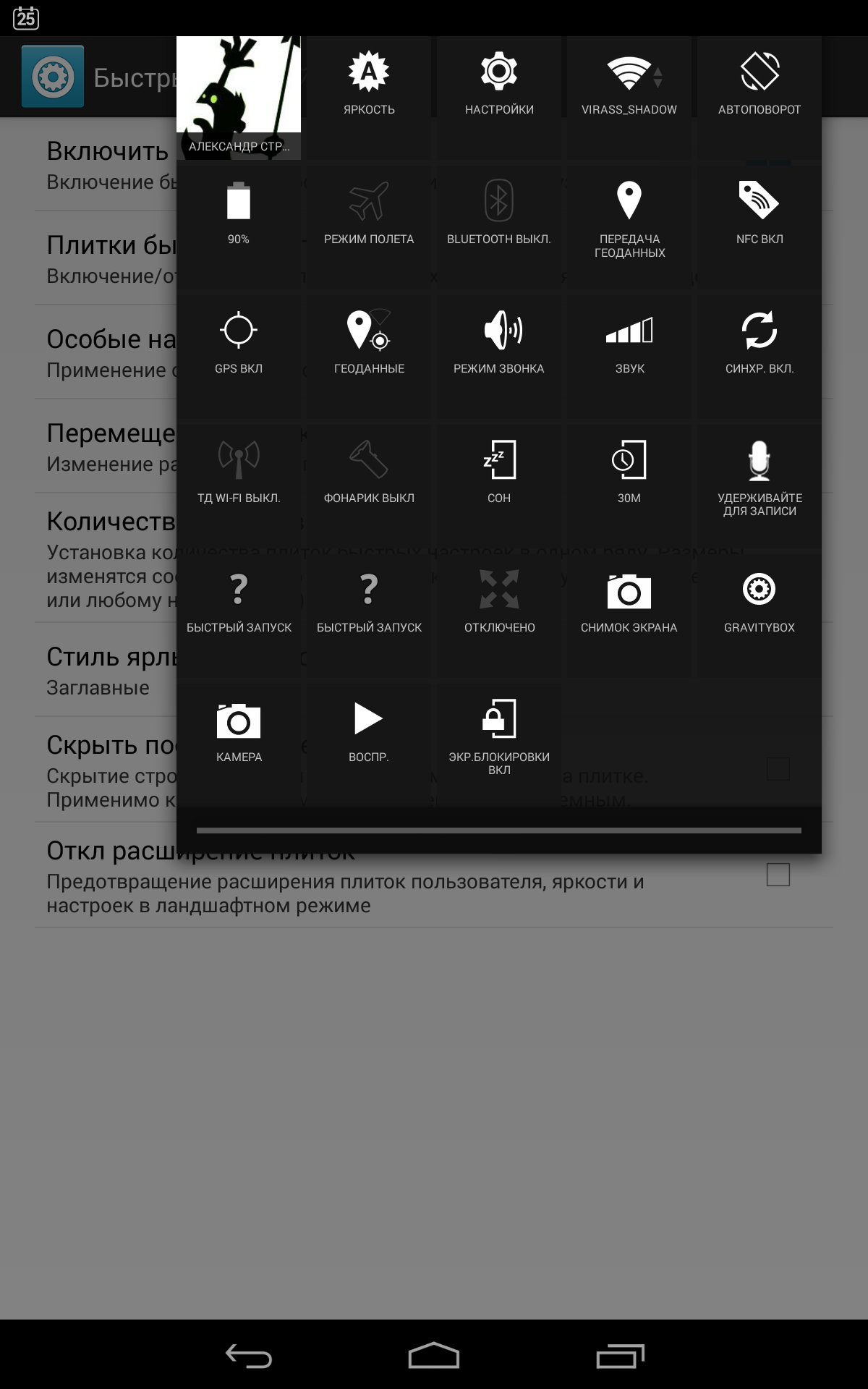
Je možné prispôsobiť farbu stavového riadku a farbu ikon, ale myslím si, že sa toho nedotkneme, biele ikony na čiernom páse vyzerajú dobre. V inom menu môžete v poli operátora nastaviť úroveň transparentnosti oznamovacej opony, pozadia a vlastného textu. Pokiaľ ide o mňa, vyzerá to dobre a dáva to určitú ľahkosť vnímania.
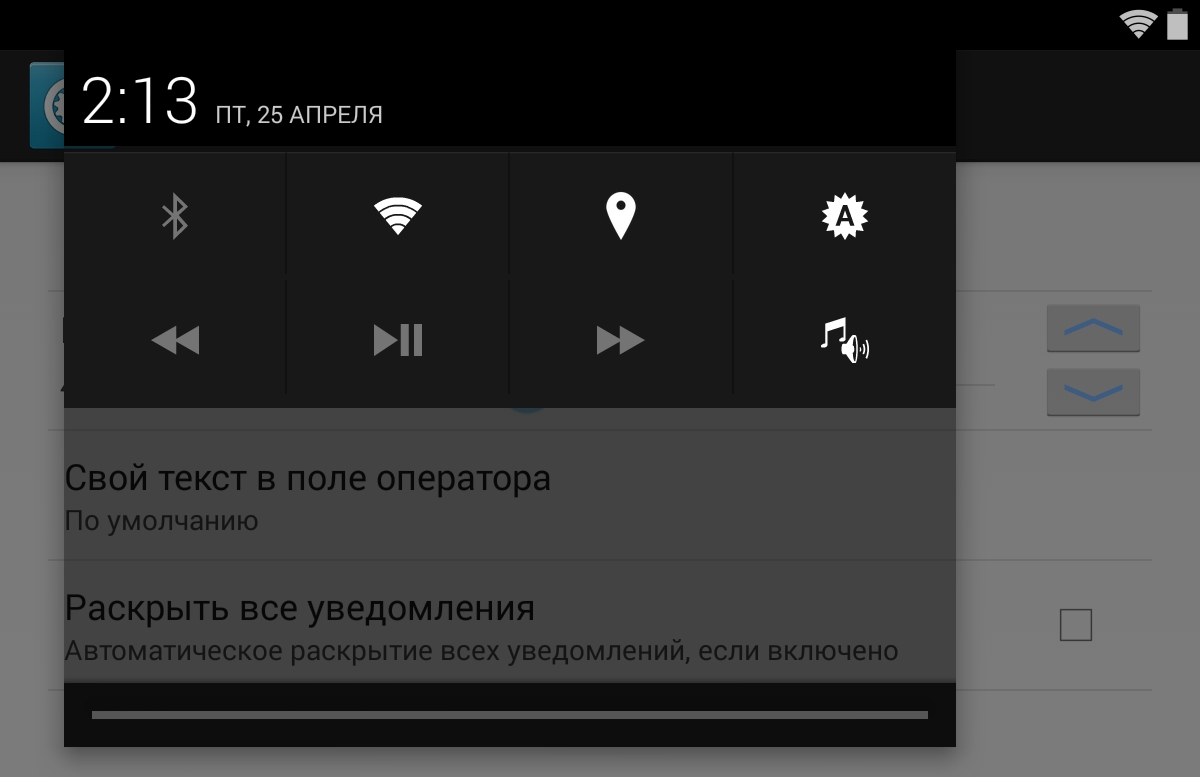
V sekcii „Nastavenia batérie“ môžete zvoliť typ zobrazenia (skladové, okrúhle, okrúhle s percentami, KitKat, KitKat s percentami), rovnako ako skryť indikátor, ponechať napríklad iba indikátor batérie ako percento, pričom môžete upraviť veľkosť písma, jeho veľkosť štýl a pod. Mám rád kolo s percentami.
V položke ponuky nastavení hodín ich môžete skryť, ponechať v strede, zapnúť zobrazenie dní v týždni, veľkosť textu, zobraziť alebo zobraziť ikonu budíka a priradiť aplikáciu hodinám pri podržaní alebo stlačení indikátora.
Ďalším príjemným a užitočným prvkom v notifikačnej lište je možnosť zapnúť indikátor sledovania premávky. Existujú dve možnosti, jednoduchá, ktorá sumarizuje celkovú rýchlosť, a Omni, ktorá oddeľuje odosielanie a príjem. Môžete nastaviť polohu indikátora (vľavo, vpravo), režim monitorovania (iba spätný ráz, iba príjem, obidva smery), zobrazenie ikony (šípky), veľkosť indikátora.
A posledným, nemenej zaujímavým nastavením stavového riadku, je možnosť blokovať práve tieto upozornenia z rôznych programov, povoliť nastavenie jasu potiahnutím prstom po stavovom riadku a možnosť „upokojiť“ zariadenie, keď prstom dvakrát klepnete na stavový riadok.
Navigačná lišta
Čo môžete robiť s navigačnou lištou? Áno, veľa vecí. Prvým príjemným bodom je možnosť povoliť zobrazenie tlačidla ponuky (3 body za volanie obsahové menu). Môžete zameniť klávesy späť a kľúč bežiace aplikácie... Je tiež možné zahrnúť vlastné tlačidlo, ktoré je možné zavesiť rôzne funkcie, aplikácie, zoznamy aplikácií. Môžete tiež priradiť rôzne akcie, keď ich stlačíte, dvakrát na ne klepnete alebo ich držíte.
Môžete tiež povoliť pridanie šípok pri písaní, aby ste uľahčili ovládanie kurzora. A nakoniec môžete nastaviť výšku tohto panelu.
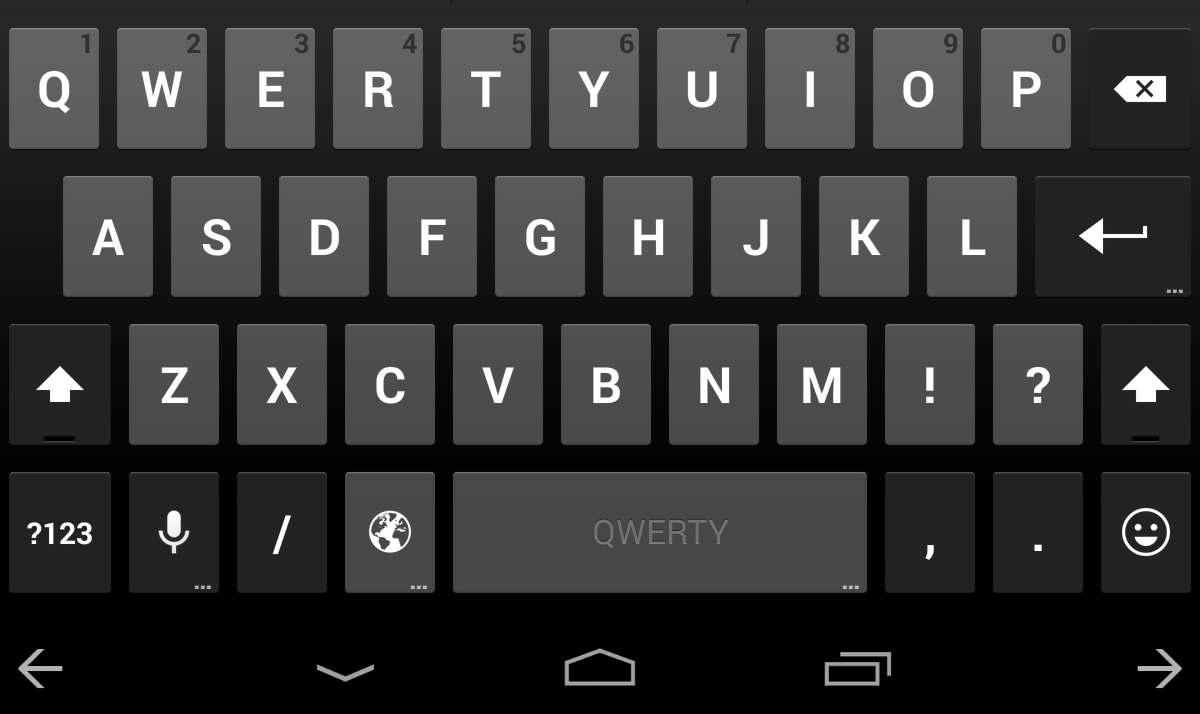
V hrách, ktoré nepodporujú automatické skrývanie, môžete vynútiť skrytie navigačného panela, a to nielen v hrách. Je možné zapnúť menu ventilátora, pohodlné to bude pri absencii navigačnej lišty, volá sa potiahnutím z ktorejkoľvek strany, ku ktorej ste ho pripevnili. Je tiež plný prispôsobenia až po farbu a funkciu tlačidiel ventilátora.
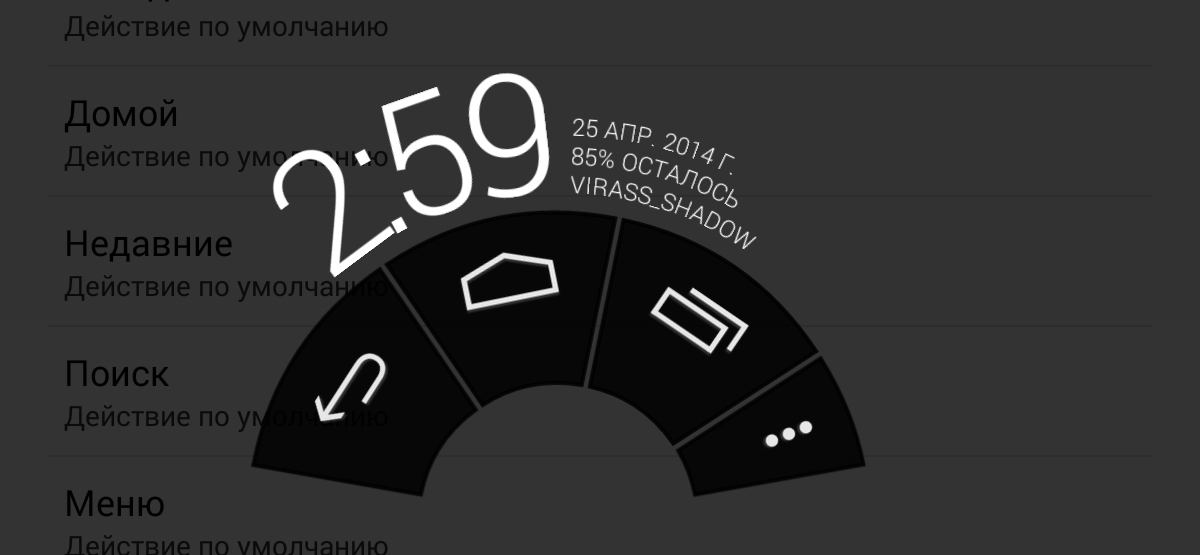
Jedálny lístok
GravityBox má tiež nastavenie napájania tabletu. Medzi funkciami je odpojenie na uzamknutej obrazovke, rozšírená ponuka reštartu (mäkký reštart, reštart, reštartovanie na obnovenie a bootloader), snímka obrazovky, nahrávanie videa na obrazovke, nastavenie rôznych zvukových upozornení pri pripojenom nabíjaní, nízka úroveň nabitia batérie ...
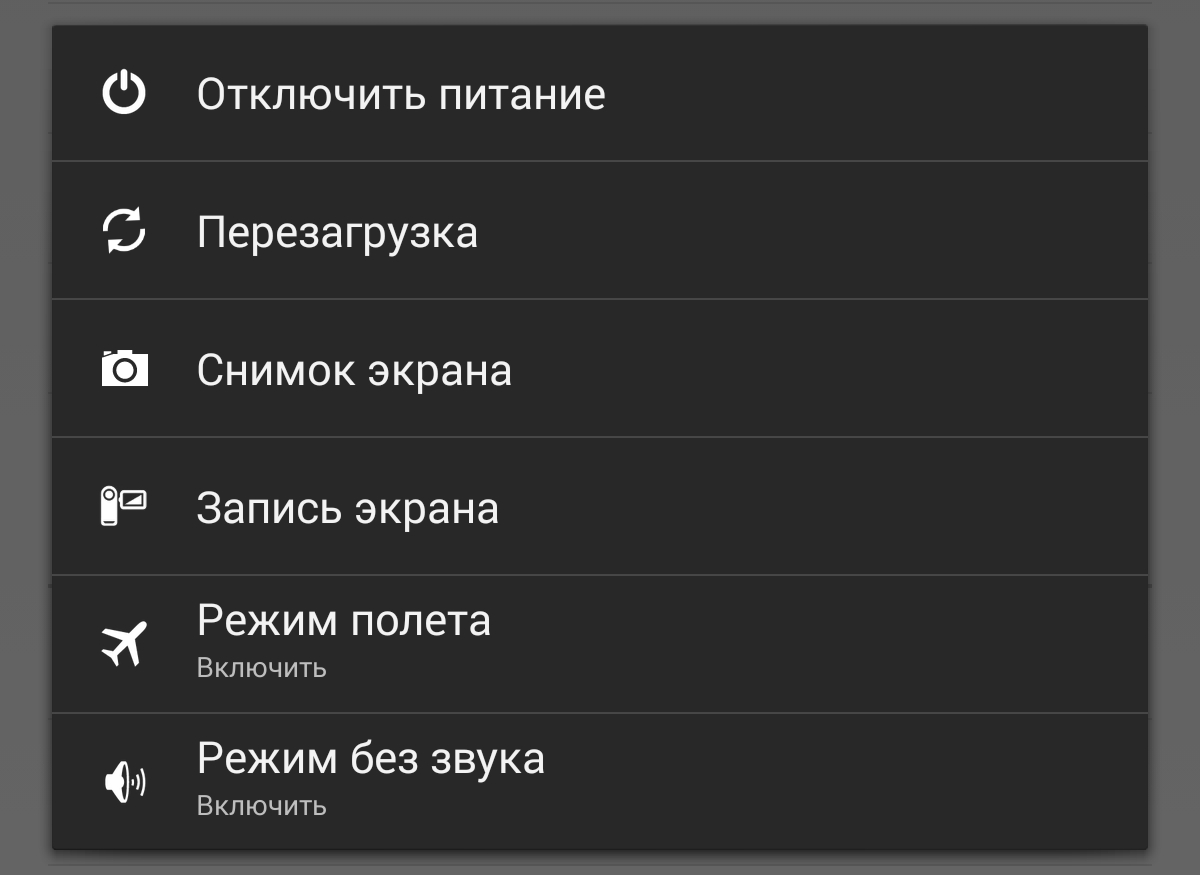
Nastavenia médií
V multimediálnom bode je užitočné rozšíriť možnosti týmto smerom
- Zmena skladieb podržaním klávesov hlasitosti, keď je obrazovka vypnutá;
- Viac úrovní hlasitosti (presnejšie ovládanie);
- Povolenie zmeny tlačidiel hlasitosti na miestach pri otáčaní obrazovky;
- Bezpečná hlasitosť (keď sú pripojené slúchadlá, hlasitosť je nižšia ako 30%);
- Rozšírený ovládací panel hlasitosti;
- Upravte priehľadnosť na ovládacom paneli hlasitosti.
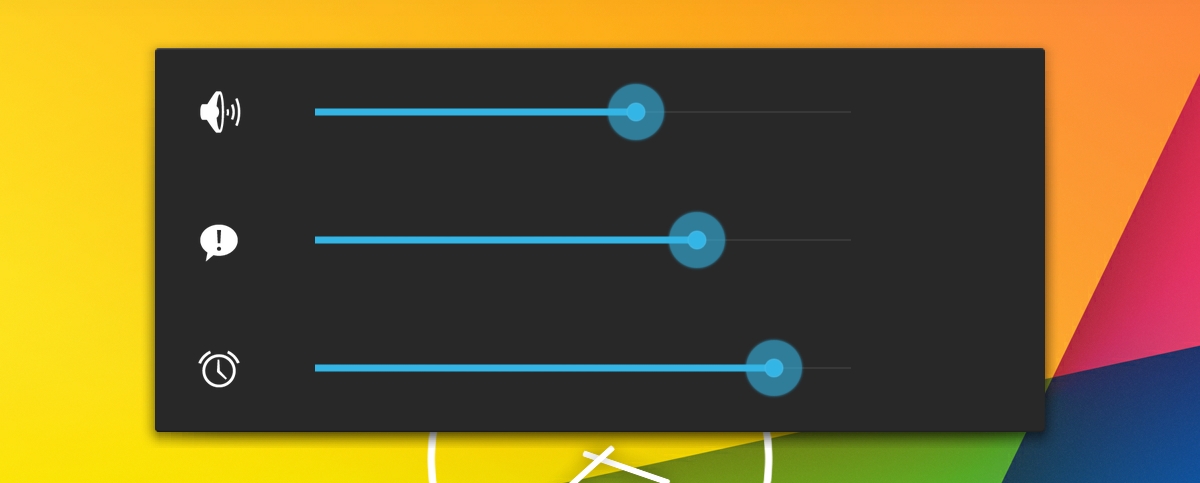
Navigačné tlačidlá
V tejto položke ponuky môžete konfigurovať fyzické aj kódované tlačidlá. Tlačidlá sú nakonfigurované na podržanie aj dvojité kliknutie, rýchlosť dvojitého kliknutia a čas podržania. Môžete upraviť tlačidlá hlasitosti na prechádzanie textom počas úprav.
Ostatné nastavenia
V položke ponuky „Ďalšie nastavenia“ môžete zmeniť panel spustených aplikácií. Pridajte tlačidlo na zatvorenie všetkých aplikácií a riadok so zobrazením čísla náhodný vstup do pamäťe na prístroji.
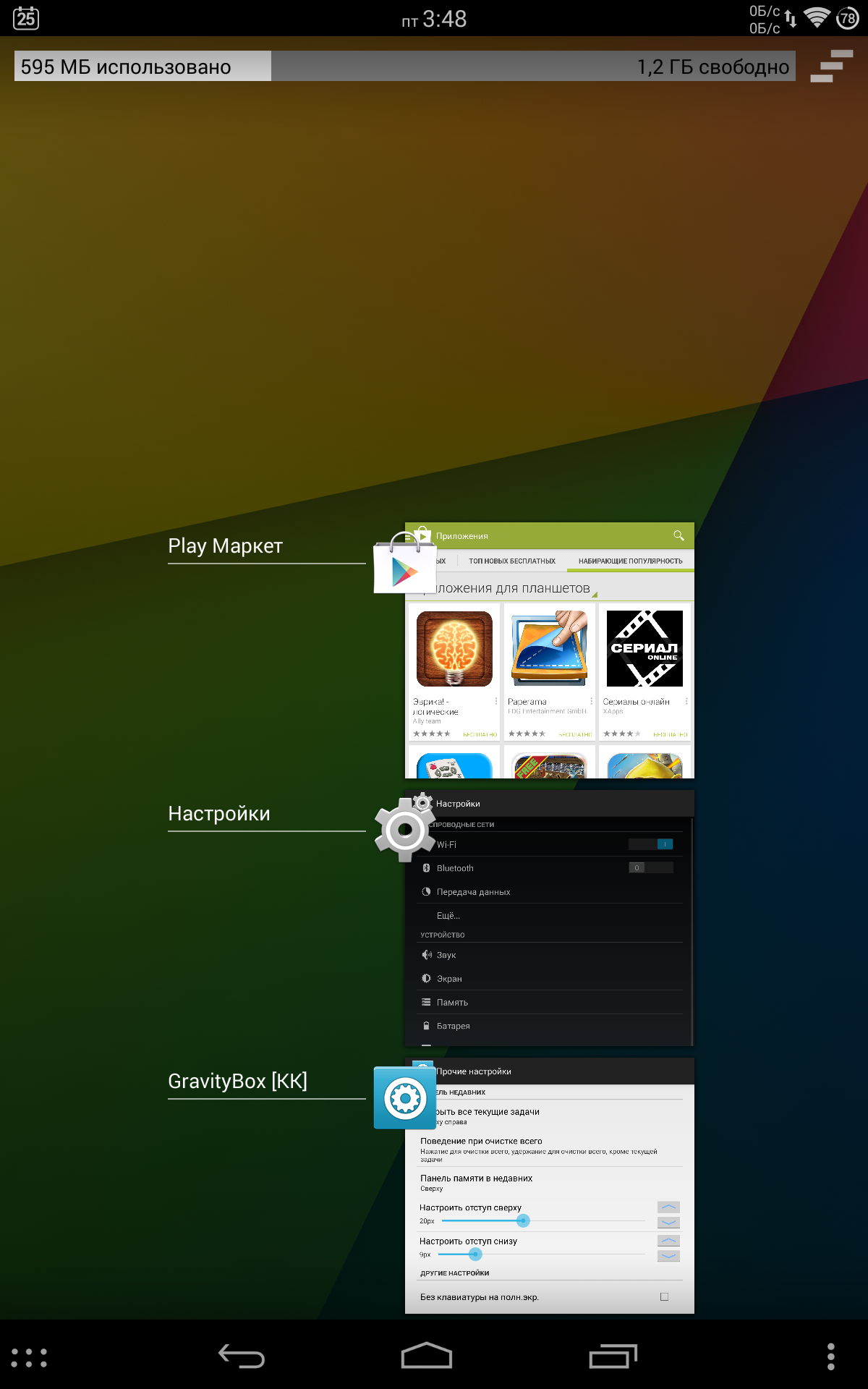
V tejto fáze sú už zaujímavé vlastnosti GravityBoxu za nami, neopísal som všetko, ale to najzákladnejšie. Teraz prejdime k inštalácii užitočných rozšírení na uzamknutej obrazovke.
Widget DashClock
V službe Google Play hľadáme aplikáciu DashClock Widget, nainštalujeme ju a popri tom poskytneme užitočné povolenia pre tento program. Pomocou neho môžete na uzamknutú obrazovku priniesť užitočné upozornenia a zaujímavé informácie.
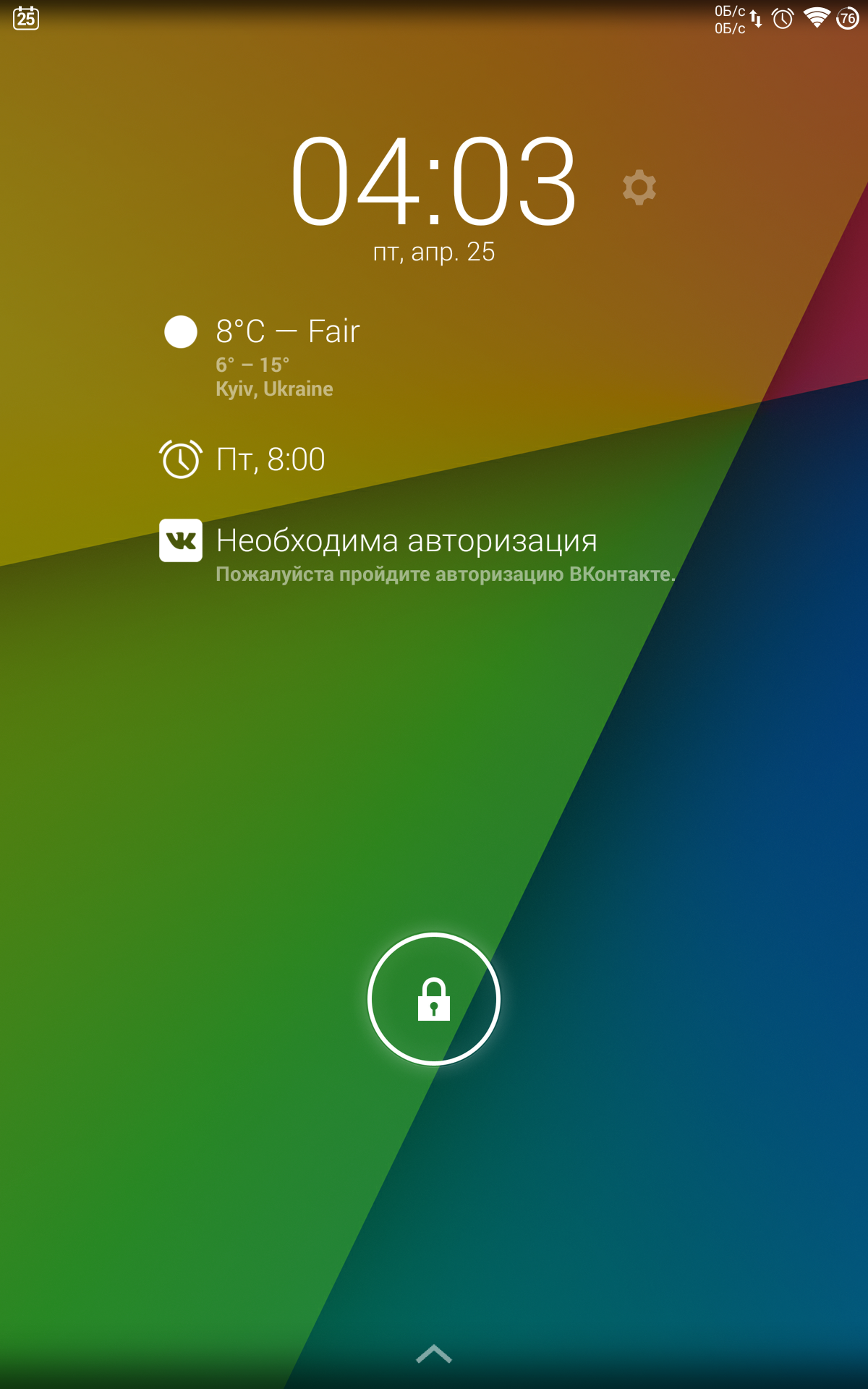
Pushbullet
Zoznam do užitočné rozšírenie funkčnosť. Pokiaľ ide o mňa, program pre mnohých je nevyhnutnosťou. Pomocou neho si môžete vymieňať odkazy medzi počítačovým prehliadačom a tabletom a naopak, vymieňať si súbory, obrázky atď. (Všetky obrázky v článku boli do počítača prenesené pomocou technológie Pushbullet). Všetko sa deje veľmi jednoducho, napríklad na tablete, v galérii, vyberiete obrázok a kliknete na zdieľanie pomocou aplikácie Pushbullet, to je všetko, obrázok je v počítači. Pomocou tohto programu tiež môžete sledovať oznámenia na svojom počítači Zariadenie s Androidom z počítača.
Držiak na tyč
Ak nehovoríme iba o kozmetickej úprave, potom bude StickMount užitočný aj pre zariadenia, ktoré v predvolenom nastavení nemôžu k svojmu gadgetu pripojiť flash disk. Pri pripájaní musíte dať programu oprávnenie root a disk bude pripojený ako bežný adresár
Spúšťač a ikony
Launcher je nielen krásny, ale aj užitočný doplnok, v niektorých spúšťačoch môžete veľa prispôsobiť, od pracovných plôch až po triedenie ikon a miniaplikácií v ponukách. Najradšej používam Apex Launcher s ikonami MIUI X5. V ponuke sú všetky ikony, ktoré musím triediť podľa priečinkov (kategórií), takže navigácia v ponuke je oveľa rýchlejšia, ale teraz sú to 4 noci, je skoro ráno a nebudem triediť aplikácie, iba zverejním obrazovku.
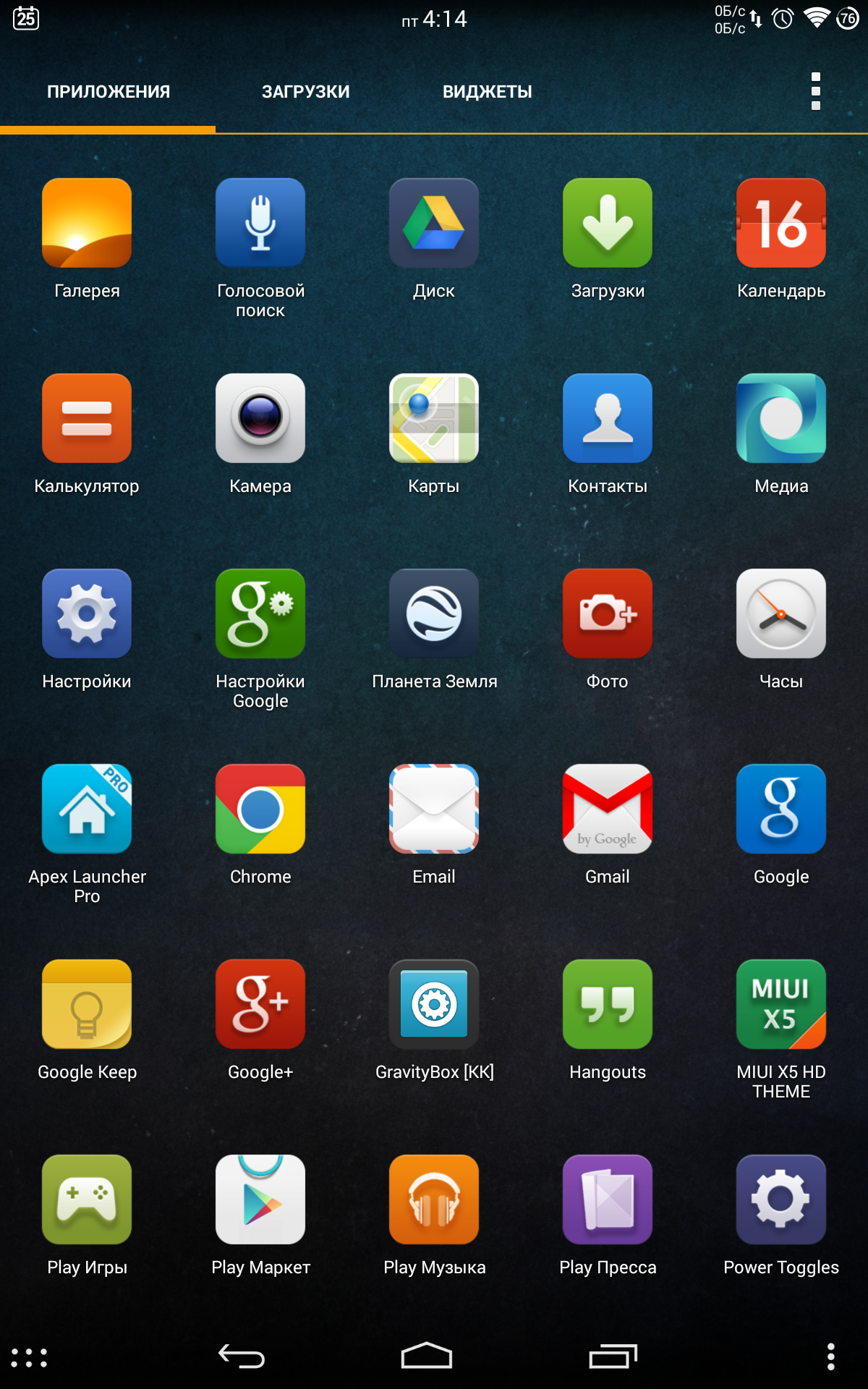
Pracovná plocha môže byť „užitočná“ na zdobenie widgetmi, používam počasie a na rýchle poznámky, zmenu obrázka alebo vyskúšanie zaujímavejšieho launcheru z hľadiska prispôsobenia, napríklad Buzz Launcher.
Výsledok
Ako vidíte, Android môže byť nielen „pekný“, ale aj užitočný na prispôsobenie, aj keď to vyžaduje prístup root. Dúfam, že tento článok bude pre niekoho užitočný a bude sa vám hodiť. Podarilo sa mi zmeniť horný riadok upozornení, obidve záclony v hornom riadku, zmeniť spodnú navigačnú lištu, otvoriť okno aplikácií, niektoré kľúčové funkcie, rozšíriť niektoré ponuky o užitočné položky, zmeniť uzamknutú obrazovku a ďalšie ... Myslím si, že mi kvôli niektorým mojim chybám veľmi nevynadáte. v noci sa mi nechcelo veľmi spať, ale bola som trochu nepozorná.
Zdieľajte svoje možnosti prispôsobenia systému Android v komentároch, alebo lepšie píšte do blogov, ak sa vám tento materiál oplatí.
Dajte lajky, preposielanie, retweety, hviezdičky a všetko ostatné, zanechajte komentáre a napíšem viac.
Ďakujem za prečítanie, veľa šťastia všetkým :)
Ak nájdete chybu, vyberte text a stlačte Ctrl + Enter.
Jedna z noviniek, ktorú Google pridal do svojej operačný systém Android 4.0 Ice Сream Sandwich sa stal navigačnou lištou umiestnenou v dolnej časti obrazovky tabletov a smartfónov, ktoré nie sú vybavené hardvérovými tlačidlami „Menu“, „Domov“ a „Posledné aplikácie“.
Mnoho ľudí považuje tento panel za vhodný, ale niektorým sa zdá, že plocha obrazovky je využívaná iracionálne. Pokiaľ patríte do druhej kategórie používateľov, jeden z nezávislých vývojárov z fóra XDA-Developers, známy ako MrBIMC, vytvoril veľmi zaujímavú a užitočnú aplikáciu Maximálna dynamika Navbar (alebo UDN).
Konečný Dynamický navigačný panel umožňuje skryť navigačný panel systému Android, namiesto ktorého sa zobrazí vysúvací panel, ktorý si môžete úplne prispôsobiť podľa svojich predstáv.
Aplikácia navyše funguje dokonca aj na zariadeniach, ktoré sú vybavené hardvérovými navigačnými tlačidlami, a môže byť veľmi užitočná pre tých majiteľov, ktorí majú jedno (alebo dokonca všetky) tieto tlačidlá mimo prevádzky.
Jediným obmedzením, ktoré UDN ukladá zariadeniu, je prítomnosť práv root.
Aplikácia je jednoduchá a pohodlná na používanie. Všetky nastavenia sú prehľadné a nový navigačný panel môžete úplne prispôsobiť zmenou funkcií tlačidiel, pridávaním nových tlačidiel, zmenou ich farby, štýlu a priehľadnosti.
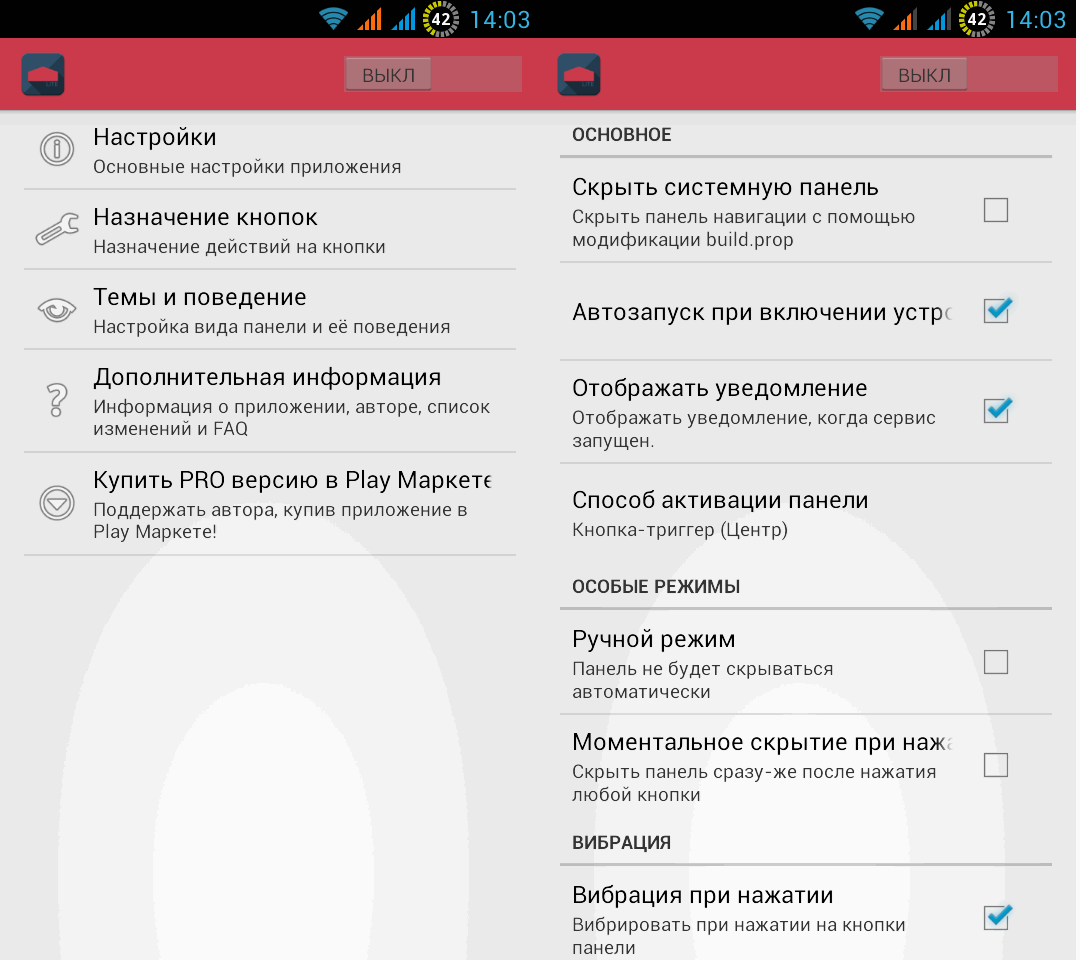
Okrem štandardných troch tlačidiel Menu “,„ Domov “a„ Posledné aplikácie “môžete na panel pridať ďalšie dve tlačidlá, ktorým môžete priradiť hovor napríklad k funkciám menu, hľadaniu, zatemneniu obrazovky, zvýšeniu alebo zníženiu hlasitosti, zatvoreniu všetkých aplikácií a Každému tlačidlu môžu byť navyše priradené dve akcie (jednoduché a dlhé kliknutie).
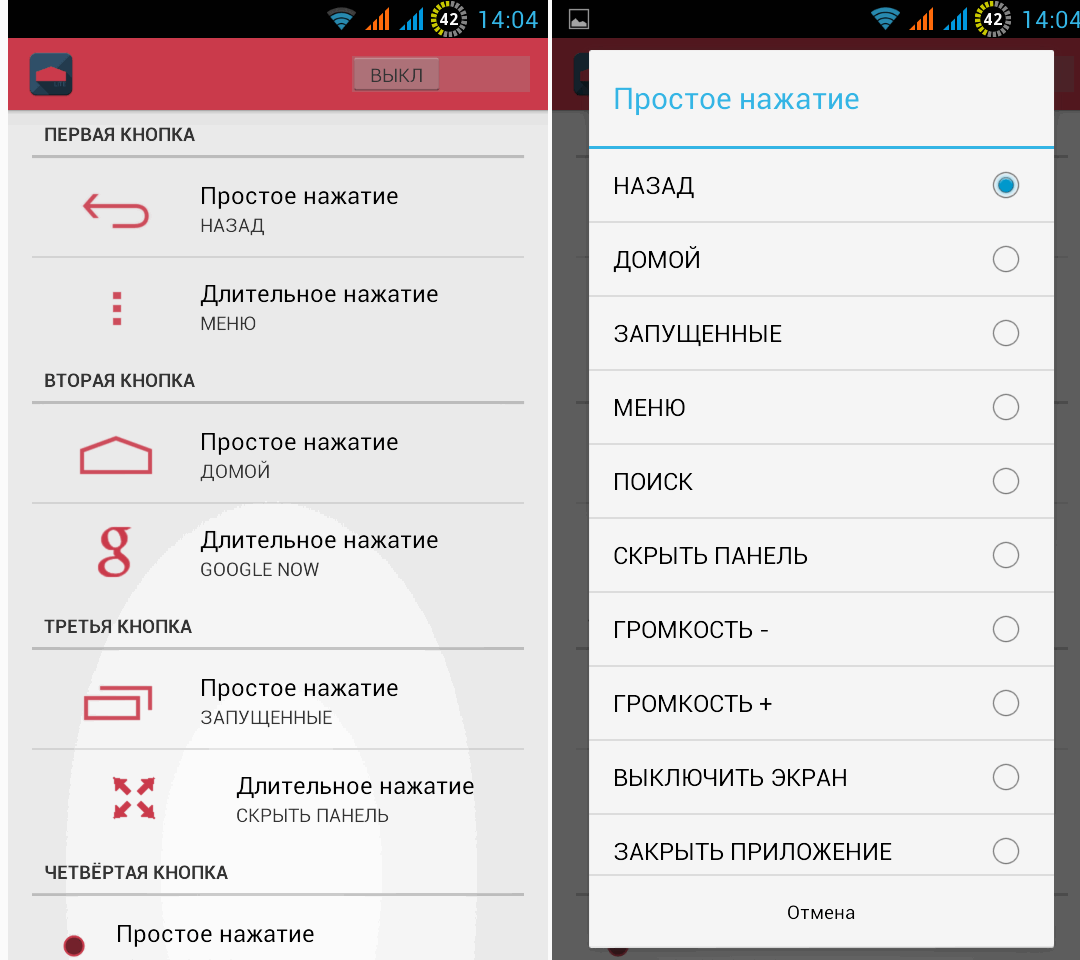
Vzhľad panelu je možné meniť v pomerne širokom rozmedzí pomocou viac ako desiatok tém, ako sú Facebook, Xperia, Honeycomb, Zenyth, ZTE, Samsung atď. Môžete meniť farbu a priehľadnosť tlačidiel, ako aj výšku a priehľadnosť panelu.
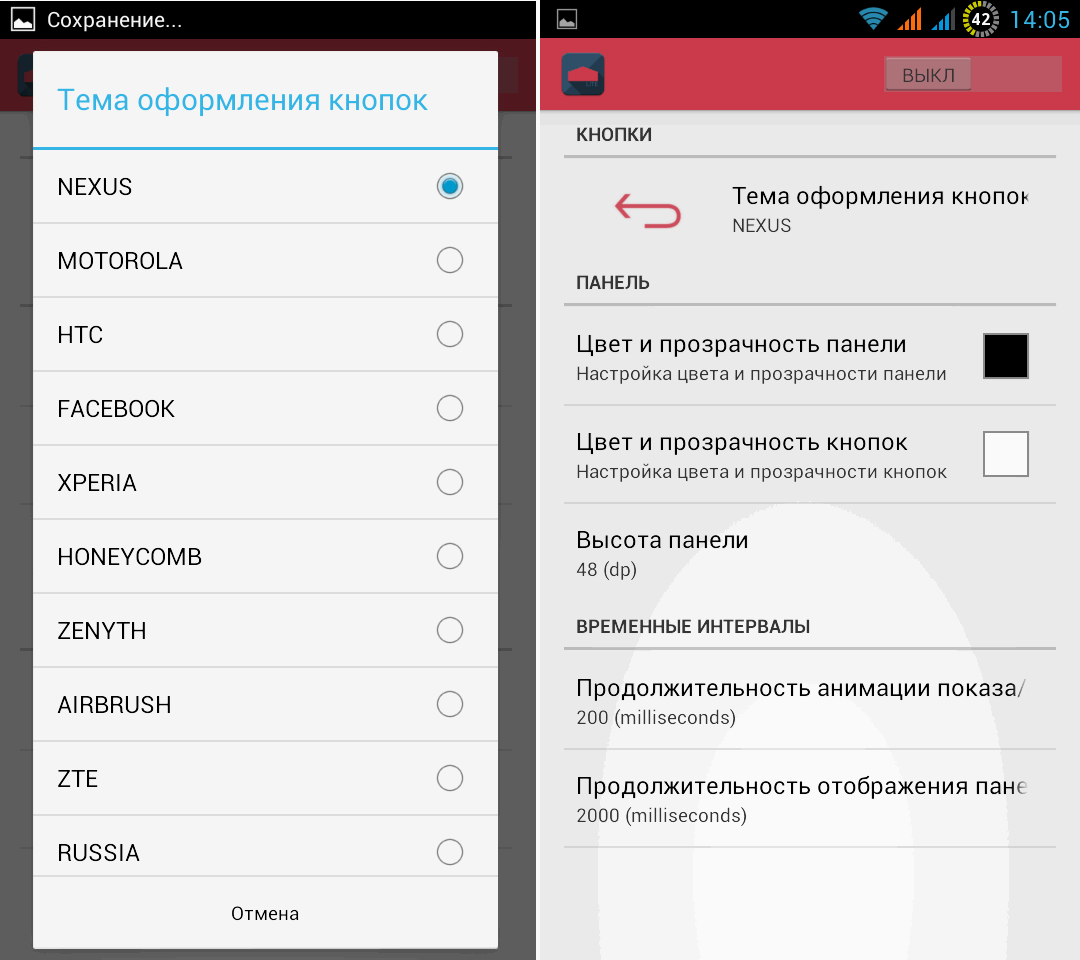
Jedinou vecou, \u200b\u200bktorú môžu niektorí nájsť ako nevýhodu tejto aplikácie, je to, že keď sa objaví, nový panel prekrýva iné prvky umiestnené na obrazovke vášho tabletu alebo smartfónu, ako sú skratky k aplikáciám alebo panel rýchleho spustenia (dock).
Stiahnite si najčerstvejšie a bezplatná verzia aplikácie, ktoré môžete vždy používať
Zdravím vás, drahí čitatelia a obdivovatelia Helpixu. Dnes vám predstavím vylepšenie pre čistý Android - GravityBox vo verzii 3.5.7 pre Android 4.2 (pre 4.4 a 5 ich verzií) od vývojára C3C076.
Aplikácie na zdobenie grafického rozhrania operačného systému vždy boli, sú a budú ... sú. Existujú zdroje. Napriek tomu dopyt po nich, ako aj ponuka, nevysychajú. Android sa svojho času podával pod omáčkou úplného prispôsobenia grafického používateľského rozhrania podľa vkusu konečného spotrebiteľa - vás i mňa. V tomto okamihu (rok 2015 bol na záhrade ráno) existuje veľa aplikácií na zdobenie a transformáciu systému Android, no proste veľa. Môžete zmeniť všetko, nielen zmeniť obrázok na pracovnej ploche.
A existujú aj rôzne vylepšovacie aplikácie pre optimalizáciu. práca s Androidom (všeobecne existujú vylepšenia pre akýkoľvek OS, ale stále hovoríme o Androide). Skladový Android nesvieti so všetkými nastaveniami, ktoré potrebujeme a chceme.
Mnoho výrobcov inteligentných telefónov a tabletov, a najmä veľkých (Samsung, Sony, LG, Lenovo, HTC atď.), Už dlho išlo cestou vývoja vlastných, údajne jedinečných používateľských rozhraní pre Android. Dostanete napríklad smartfón Samsung a získate TouchWiz. A spolu s HTC prichádza na rad Sense. Lenovo stavia na svoje zariadenia, neuveríte, Lenovo Launcher (zaujímalo by ma, či ide o ambiciózny názov alebo iba fantasy nestačila na iné meno?). Značkové používateľské rozhranie samozrejme poskytuje používateľovi oveľa viac možností prispôsobenia a tiež krajší a krajší (kontroverzný) vzhľad. Páči sa vám však všetko, čo sa týka vlastného firmvéru? Alebo niečo, čo by ste chceli zmeniť? Ale ako viete, nemôžete potešiť každého. A výrobcovia majú tendenciu robiť svoj firmvér (spúšťače, používateľské rozhrania) nielen efektívnym, ale aj efektívnym, čo nie je vždy výhodné.
Okrem proprietárneho firmvéru existujú takzvané vlastné alebo neoficiálne verzie firmvéru. Význam je rovnaký, ale premisy sú diametrálne odlišné. Firmvér pochádza od výrobcu a niečo nám vnucuje. Zákazkové firmvére sú remeselné výrobky od nadšencov (jednotlivcov alebo malé skupiny) šité na mieru potrebám bežných používateľov... Samotní nadšenci sú používatelia rovnako ako my, iba tí, ktorí vedia a vedia o niečo (alebo trochu) viac ako my. Výhodami neoficiálneho firmvéru sú mnohé ďalšie funkcie (užitočné aj kozmetické) a programy, často práva typu root, ako aj rýchlosť práce atď. Ale závady nie sú nezvyčajné, prečo sa tam schovávať.
S týmito zložitosťami myšlienok sa dostávam k téme dnešného prehľadu. Koniec koncov, nie je potrebné reflashovať, môžete si nainštalovať GravityBox a zmeniť základný (nielen nielen) firmvér na nepoznanie. Úplná nerozpoznateľnosť, čo sa týka vzhľadu a čiastočne aj funkčnosti. Firmvér vášho zariadenia môžete selektívne upraviť tak, aby vyhovoval vašim vkusom, preferenciám a túžbam, a nie vkusu vašich strýkov zo spoločností Samsung, Lenovo, LG, Google a ďalších.
Čo môže GravityBox robiť? Stojí to za obliekanie? Koniec koncov, zariadenie bude musieť byť zakorenené, bez toho, aby to bolo akokoľvek. Zoznam funkcií GravityBoxu je pomerne široký a rozsiahly, stačí sa pozrieť na hlavný formulár:
To znamená, že môžete:
Ako vidíte, môžete prekrútiť taký biznis, že sa rozkývate! Alebo spadneš. Od prekvapenia spadnete z nôh alebo stratíte srdce z pohľadu na tehlu, ktorú teraz musíte znovu oživiť, aby ste ju oživili. Preto vývojára zopakujem: GravityBox neinštalujte, kým nevykonáte úplnú zálohu systému. Vytvoril som zálohu - smelo kráčajte.
Vrhneme sa teda do priepasti nastavení a režimov. Začnime však počiatočnými údajmi, teda našimi experimentálnymi. Jedná sa o Lenovo P780 s Androidom 4.2.1 na palube a nainštalovaným na vrchu Lenovo Launcher.
Upozorňujeme, že nie je zaručené, že GravityBox bude fungovať na zariadeniach Samsung TouchWiz, HTC Sense, MIUI a LeWa. Nie je zaručené, ale ani zakázané. Skúsil som si nainštalovať GravityBox na tablet Samsung 3 Lite: veľa funkcií nefungovalo, ale veľa sa cítilo aj ako doma (najmä stavový riadok, ponuka ventilátora a nastavenie navigačného panela). Na niektorých zariadeniach sa GravityBox nemusí ani spustiť. Lenovo Launcher nedokázal GravityBoxu nič odporovať a takmer na všetkých pozíciách sa vzdal napospas víťazovi.
A ďalej. Nezabudli ste? Pamätajte, že toto všetko
Ihneď podotknem, že nebudem všetko prepisovať a snímať do jedného nastavenia, inak to nebude recenzia, ale viaczväzková inštrukcia. Slovo alebo dve spomeniem jednoduché a nezaujímavé nastavenie. Začnime.
Nastavenia uzamknutej obrazovky
V sekcii „Pozadie uzamknutej obrazovky“ samozrejme prispôsobujeme pozadie uzamknutej obrazovky. Tu je možné zvoliť farebnú výplň, štandardnú (z pracovnej plochy) a vlastnú tapetu, poslednú obrazovku ako tapetu, vypnúť tieň uzamknutej obrazovky. Všetko funguje, iba posledná obrazovka ako tapeta na uzamknutej obrazovke sa mi nepáčila, pretože myslím príliš dlho (pri vytváraní obrazovky, pri jej aplikácii atď.).
Zaujímavejšia je časť „Odomknúť krúžok“. A zaujímavá je položka „Štítky odomykacieho krúžku“.