Tento článok podrobne popisuje, ako zistiť verziu prehliadača Mazila Firefox nainštalovaného vo vašom počítači.
Definície verzií budete možno potrebovať v rôznych situáciách, napríklad:
- Používateľ sa chce ubezpečiť, že má nainštalované najnovšie vydanie
- Na spustenie špecializovaných služieb alebo doplnkov potrebuje používateľ konkrétnu verziu prehliadača.
Tento článok bol zverejnený vďaka odvolaniu nášho návštevníka online chatu. Človek potreboval ustanoviť Mozilla Firefox 41, preto bolo hneď na začiatku potrebné určiť aktuálnu verziu prehliadača a v prípade nezrovnalosti ju nahradiť požadovanou.
Spustite teda prehliadač Mozilla Firefox a potom kliknite ľavým tlačidlom myši na sivé pruhy v pravom hornom rohu.  V dôsledku týchto akcií sa pred vami otvorí hlavné menu, v ktorom musíte kliknúť na tlačidlo s otáznikom.
V dôsledku týchto akcií sa pred vami otvorí hlavné menu, v ktorom musíte kliknúť na tlačidlo s otáznikom. 
Takto ste sa dostali do centra pomoci prehliadača, teraz kliknite na odkaz „O prehliadači Firefox“.  Pred vami sa objavilo okno, ktoré sa zobrazí aktuálna verzia ustanovený prehliadač Mozilla Firefox vo vašom počítači.
Pred vami sa objavilo okno, ktoré sa zobrazí aktuálna verzia ustanovený prehliadač Mozilla Firefox vo vašom počítači. 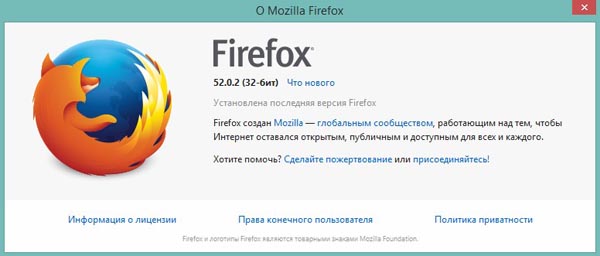
Ako zistím, ktorá verzia je najnovšia?
Firefox sa zvyčajne aktualizuje automaticky hneď po vydaní ďalšej oficiálnej aktualizácie. Ak však chcete nové vydanie skontrolovať ručne, prejdite na oficiálnu webovú stránku prehliadača pomocou odkazu - https://www.mozilla.org/ru/firefox/new/ a kliknite na tlačidlo „Bezplatné stiahnutie“. Ak je v nastaveniach prehľadávača aktivovaná možnosť vyžiadať miesto na uloženie stiahnutých súborov, potom keď vyberiete miesto na uloženie, okamžite sa zobrazí názov súboru, ktorý bude obsahovať informácie o verzii Firefoxu:
Ak sú súbory uložené v automatickom režime, musíte si stiahnuť toto vydanie a potom venovať pozornosť jeho názvu.
Ako sťahovať ďalšie stará verzia Mozilla Firefox?
Bohužiaľ na oficiálnych webových stránkach neexistuje spôsob, ako prevziať predchádzajúce vydania prehľadávača Mazil, takže budete musieť použiť zdroje tretích strán.
Pozor! Buďte opatrní, pretože na webových stránkach tretích strán môžete ľahko infikovať počítač rôznymi vírusmi. Odporúčame vám používať populárne a známe zdroje, ktoré sa starajú o svoju reputáciu. Ďalej poskytneme odkaz na jeden z týchto projektov:
http://mozilla-firefox.ru.uptodown.com/windows/old
Takže to je pre nás všetko, prihláste sa na odber nášho kanála YouTube a tiež sa pripojte k našej skupine Vkontakte. Ak máte ďalšie otázky, opýtajte sa ich na našej stránke online chat a možno sa vaša otázka stane témou nasledujúceho článku o projekte 3freesoft.ru!
Inštrukcie
Existuje a alternatívnym spôsobom zobraziť verziu prehliadača. Objavte plná verzia revízie prehliadača internet Explorer Do vyhľadávacieho panela v paneli ponuky Štart môžete zadať text „iexplore.exe“ (bez úvodzoviek). Výsledok hľadania „iexplore“ v kategórii „Programy“ sa zobrazí pri štarte.
Pravým tlačidlom myši kliknite na výsledok, ktorý sa zobrazí, a v kontextovej ponuke vyberte príkaz Vlastnosti. V okne vlastností, ktoré sa otvorí, prejdite na kartu Podrobnosti. Stĺpec „Verzia produktu“ označuje verziu prehľadávača Internet Explorer nainštalovaného v počítači.
Zdroje:
- aká je moja internetová verzia
Ktokoľvek softvérový produkt má svoje vlastné číselné označenie, ktoré umožňuje určiť, kedy bol vytvorený, aké komponenty boli do jeho zloženia zahrnuté. Tento identifikátor sa bežne označuje ako verzia produktu. Verziu programu môžete zistiť niekoľkými spôsobmi.

Inštrukcie
Verziu programu zistíte spustením obvyklým spôsobom. Počkajte na úplné stiahnutie. Na hornom paneli ponuky vyberte možnosť „Pomocník“ alebo „Pomocník“. V rozbaľovacej ponuke nájdite položku „O mne“ (alebo riadok s názvom otvorenej aplikácie) a kliknite na ňu ľavým tlačidlom myši. V okne, ktoré sa otvorí, uvidíte informácie, ktoré vás zaujímajú.
Iba 1,7% všetkých používateľov prehliadača Firefox, ktorí používajú systém Windows, používa 64-bitovú verziu prehľadávača, zatiaľ čo ostatní používatelia uprednostňujú 32-bitové vydanie „fire fox“. 32-bitové kópie prehliadača Firefox fungujú na 32-bitových a 64-bitových verziách systému Windows. 64-bitové sú zase schopné bežať iba na Win64.
Ktorú verziu prehliadača Firefox máte?
Existuje niekoľko spôsobov, ako zistiť, ktorá bitová verzia prehliadača Firefox je nainštalovaná vo vašom systéme.
Metóda 1: Applet „Programy a funkcie“
Musíte ísť na panel správa systému Windows, časť „Programy“ a nájdite ich v zozname nainštalované aplikácie Mozilla Firefox. Kliknite na tlačidlo „Štart“ a potom na odkaz „Ovládací panel“ v pravej polovici.
V novom okne nájdeme „Programy“ -\u003e „Odstrániť programy“.

Dostanete sa tak na applet Programy a funkcie. V zozname nainštalovaných programov vyhľadajte program Mozilla Firefox.

Bitová hĺbka bude uvedená v zátvorkách vedľa názvu nainštalovaný program - (x86 ru) alebo (x64 ru). Tu môžete byť trochu zmätení, pretože ak je v x64 všetko jasné, čo je v x86, niektorí používatelia to nemusia vedieť. Aj keď je táto téma hodná celého článku, teraz o nej nebudeme hovoriť, ale jednoducho vysvetlíme, že x86 je 32-bitová verzia prehliadača.
Metóda 2: „Správca úloh“
Spustite prehliadač Firefox, ak ho ešte nepoužívate. Teraz súčasným stlačením tlačidiel Ctrl + Alt + Del zavolajte Správcu úloh, kde na karte „Procesy“ môžete uvažovať o tom, ktorú verziu ste nainštalovali:

Metóda 3: „Používateľský agent“
Do panela s adresou prehliadača Mozilla zadajte „about: support“ a stlačte kláves Enter. Stránka sa znova načíta.
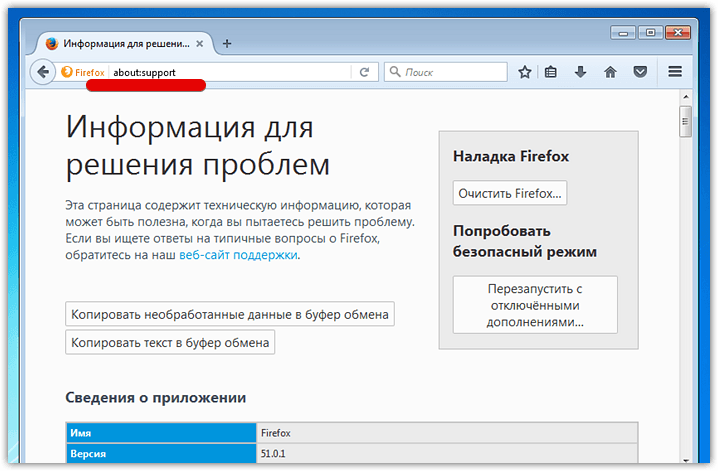
V časti Podrobnosti o aplikácii vyhľadajte agenta používateľa a pozrite si informácie uvedené v zátvorkách:

Môže to znamenať jednu z nasledujúcich možností:
- „Win64; x64 ": 64-bitový Firefox;
- „WOW64“: 32-bitový Firefox v 64-bitovom systéme Windows;
- (nič z vyššie uvedeného): Používate 32-bitový Windows a 64-bitový Firefox na ňom nebude fungovať
Ktorá verzia prehliadača Firefox je najlepšia?
Tejto téme sa úplne venuje článok „: Porovnanie výkonu a spotreby pamäte v prehľadávačoch“, ktorý si môžete prečítať na našom webe. Pre tých, ktorí nemajú čas naštudovať si taký dlhý text, skopírujeme záver, ku ktorému sme v uvedenom článku prišli:
Vo Firefoxe a v prehliadačoch na ňom založených (napríklad Pale Moon) by nateraz bolo rozumnejšie zostať pri 32-bitovej verzii, pretože prechod na 64-bitovú verziu vedie k výrazne agresívnejšej spotrebe RAM, pričom neprináša výrazné vylepšenia výkonu.

Ako môžem upgradovať na 64-bitový Firefox?
Dobrá správa je, že upgrade Firefoxu z 32-bitového na 64-bitový je veľmi jednoduchý. Spravidla je potrebné stiahnuť si špeciálnu 64-bitovú verziu inštalátora z oficiálnej webovej stránky Mozilla a spustiť ju.
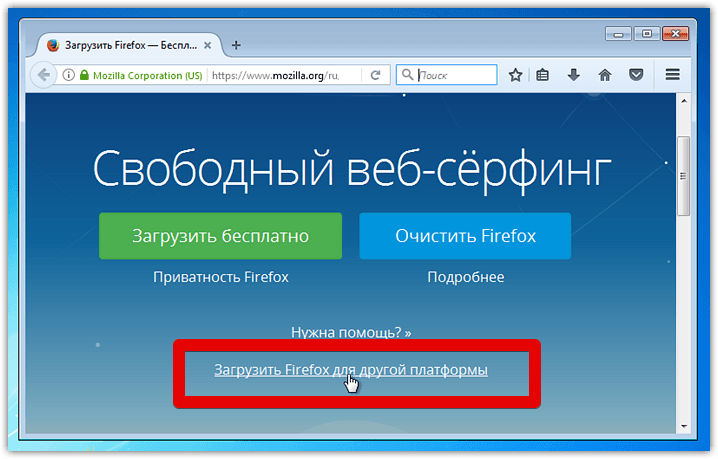
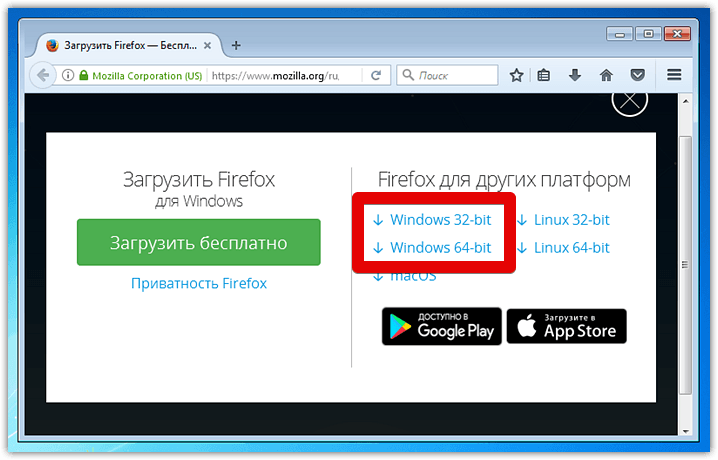
V čase písania tohto článku je ponúkaný sieťový inštalátor pre Windows x86 (to znamená, že po spustení stiahne zo siete distribúciu Firefoxu) a pre x64 klasický inštalátor, ktorý už samotný program obsahuje a nevyžaduje pripojenie na internet.
Všetky vaše odkazy, profily, záložky, rozšírenia atď. Budú vo Firefoxe fungovať aj naďalej s inou bitovosťou.
Poznámka: 32-bitová verzia sa automaticky neodstráni. Navrhujeme, aby ste 32-bitovú verziu neodstraňovali počas testovania 64-bitovej verzie programu. A potom, ako sa rozhodnete, s ktorou zostavou prehľadávača budete pracovať, nepotrebnú vymažte.
Pred stiahnutím 64-bitovej kópie Mozilla Firefox by ste sa však mali ubezpečiť, že operačný systém s ním dokáže pracovať. Pripomeňme ešte raz: 32-bitová verzia prehľadávača bude fungovať na Win x86 aj Win x64, ale verzia 64 podporuje iba Win x64.
Ak chcete zistiť bitovú hĺbku operačný systém, otvorte ponuku "Štart", na pravej strane nájdite "Počítač". V okne, ktoré sa zobrazí, kliknite na tlačidlo „Vlastnosti systému“:




