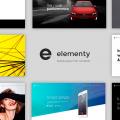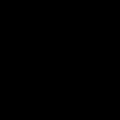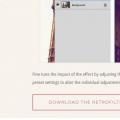Na klávesnici je pomerne veľa tlačidiel, pomocou ktorých píšeme text. Každé z týchto tlačidiel je na niečo potrebné. V tejto lekcii sa pozrieme na tlačidlá klávesnice a spomenieme si na tie, ktoré sa nám budú hodiť pri práci s textom.
Klávesy klávesnice
Kľúč Esc... Jeho celé meno je Escape (vyslovuje sa „Eskipe“) a znamená „Exit“. Týmto tlačidlom môžeme ukončiť niektoré programy. Vo väčšej miere to platí pre počítačové hry.
Spolu s Esc existuje niekoľko tlačidiel, ktorých názvy začínajú latinským písmenom F. Sú určené na ovládanie počítača bez použitia myši. Teda gombíky F1, F2, F3, F4, F5, F6, F7, F8, F9, F10, F11, F12 sú potrebné na to, aby sme na to isté, čo robíme s myšou, používali iba klávesnicu (otváranie a zatváranie priečinkov a súborov, zmena ich názvu, kopírovanie atď.). Poznať význam každého tlačidla je však úplne voliteľné - väčšina ľudí používa počítač už celé desaťročia a o žiadnom z týchto tlačidiel vôbec netuší. A tiež ich môžete ignorovať.
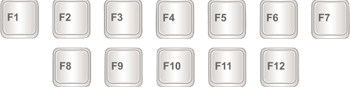
O niečo nižšie je rad tlačidiel s číslami a znakmi (! "" #;% :? *, atď.).
Ak chcete namiesto čísla vytlačiť znak, stlačte kláves s požadovaným znakom a súčasne podržte kláves Shift.
Pokiaľ vytlačený znak nie je požadovaný, skúste zmeniť abecedu (vpravo dole).
Mnoho klávesníc má tiež čísla na pravej strane.
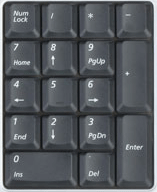
Umiestnené sú rovnako ako na kalkulačke a sú pre mnohých ľudí pohodlnejšie.
Stáva sa, že tieto čísla nebudú fungovať. Stlačíte kláves s požadovaným číslom, ale nie je vytlačené. To znamená, že numerická klávesnica je vypnutá. Aby ste ho mohli zapnúť, musíte stlačiť tlačidlo Num Lock raz.
Prejdime k najdôležitejšej časti - k centrálnej časti klávesov klávesnice. Toto sú klávesy, ktoré sa používajú na písanie textu.

Každé tlačidlo má spravidla dve písmená - jedno cudzie, druhé ruské. Aby ste mohli vytlačiť písmeno požadovaného jazyka, je potrebné ho zvoliť v dolnej časti obrazovky.
Počítač „vyberie“ písmená abecedy, ktoré sú na ňom nainštalované.
Abecedu je možné zmeniť aj stlačením dvoch tlačidiel naraz:
Posun a Alt
Posun a Ctrl
Ako napísať veľké (veľké) písmeno
Ak chcete napísať veľké písmeno, musíte podržať kláves Shift a stlačiť s ním požadované písmeno.
Ako tlačiť bodku a čiarku
Ak je nainštalovaná ruská abeceda, potom na vytlačenie bodu musíte stlačiť posledné tlačidlo v dolnom rade písmen. Je pred tlačidlom Shift.
Ak chcete napísať čiarku, stlačte rovnaké tlačidlo a podržte kláves Shift.
Keď je vybratá anglická abeceda, na vytlačenie bodu musíte stlačiť kláves pred ruským bodom. Spravidla je na ňom napísané písmeno „U“.
A v anglickej abecede je čiarka, kde je napísané ruské písmeno „B“ (pred anglickou bodkou).
Kláves Tab slúži na odsadenie začiatku vety. Táto zarážka sa tiež nazýva odsek alebo červená čiara. Kliknite na začiatok textu a stlačte kláves Tab. Ak je červená čiara nakonfigurovaná správne, text sa posunie mierne doprava.
Pod klávesom, ktorý vytvára červenú čiaru, je kláves Caps Lock. Používa sa na tlač veľkých písmen.
Raz stlačte Caps Lock a uvoľnite ho. Skúste napísať slovo. Všetky písmená budú vytlačené veľkými písmenami. Túto funkciu zrušíte opätovným stlačením a uvoľnením klávesu Caps Lock. Písmená budú vytlačené malými písmenami ako predtým.
Dlhé spodné tlačidlo na klávesnici sa nazýva medzerník. Je to potrebné na vytvorenie medzery medzi slovami.
Na pravej strane hore je tlačidlo Backspace. Často má iba šípku smerujúcu doľava.
Toto tlačidlo je potrebné na vymazanie písmen. Odstráni tie písmená, ktoré sú vytlačené pred blikajúcou páčkou (kurzorom). Na posunutie textu nahor sa používa aj tlačidlo Backspace.
Pod klávesom na odstránenie textu je kláves Enter.
Je navrhnutý tak, aby vynechal text uvedený nižšie a prešiel na ďalší riadok.
Zvážte tlačidlá, ktoré sú umiestnené medzi abecednou a číselnou klávesnicou. Jedná sa o tlačidlá, ako sú tlačidlá Vložiť, Domov, O stránku nahor, Odstrániť, Koniec, O stránku dole a šípky. Sú potrebné na prácu s textom bez použitia myši.

Šípkami sa dá pohybovať po texte blikajúcim kurzorom (blikajúcou páčkou).
Na mazanie slúži tlačidlo Odstrániť. Avšak na rozdiel od klávesu Backspace, o ktorom sme hovorili už skôr, Delete odstráni písmená za blikajúcim kurzorom.
Tlačidlo Domov posúva blikajúci kurzor na začiatok riadku a tlačidlo Koniec na koniec.
Kláves Page Up posúva blikajúci kurzor do hornej časti stránky a kláves Page Down (Pg Dn) do dolnej časti stránky.
Tlačidlo Vložiť je potrebné na tlač textu cez už vytlačený text. Ak stlačíte toto tlačidlo, vytlačí sa nový text, ktorý vymaže starý. Ak to chcete vrátiť, znova stlačte kláves Vložiť.
Všetky tieto tlačidlá sú voliteľné a ľudia ich zriedka alebo nikdy nepoužívajú.
Na klávesnici môžu byť tiež tlačidlá Print Screen, Scroll Lock, Pause / Break.
Kláves Scroll Lock je takmer vždy úplne zbytočný. To znamená, že to jednoducho nefunguje. A teoreticky by mal slúžiť na posúvanie informácií hore a dole - rovnako ako to robí koliesko na počítačovej myši.
Kláves Pause / Break tiež takmer nikdy nefunguje. Všeobecne je navrhnutý tak, aby pozastavil aktívny počítačový proces.
Ale tlačidlo Print Screen môže byť pre nás užitočné. „Fotografuje“ obrazovku. Potom môžeme vložiť tento screenshot do word program alebo Maľovať. Tento snímok obrazovky sa nazýva snímka obrazovky.
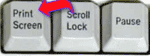
V tomto článku sme sa venovali klávesám klávesnice. Mnohé z nich s najväčšou pravdepodobnosťou nikdy nebudete potrebovať. Existujú ale tie klávesy, ktoré budete používať pomerne často.
Tlačidlá klávesnice na zapamätanie
Ak stlačíte toto tlačidlo a bez uvoľnenia ľubovoľného písmena sa vytlačí vo veľkom. Ak chcete vytlačiť znak: Nie! () *? „+, Atď., A nie číslo, musíte stlačiť a podržať tlačidlo„ Shift “spolu s číslom, na ktorom je nakreslený symbol.
Po stlačení tohto tlačidla sa všetky písmená vytlačia veľkými písmenami. Ak sa chcete vrátiť k malému tlačeniu, musíte znova stlačiť tlačidlo Caps Lock.
Zarážky (červená čiara).
Vesmír. Týmto tlačidlom môžete zväčšiť vzdialenosť medzi slovami.
Spustí sa o riadok nižšie. Za týmto účelom umiestnite blikajúcu páčku (blikajúci kurzor) na začiatok časti textu, ktorú chcete posunúť nadol, a stlačte tlačidlo Enter.
Vymaže znak pred blikajúcim kurzorom. Jednoducho povedané, vymaže text. Toto tlačidlo tiež zvýši text o jeden riadok vyššie. Za týmto účelom vložte blikajúcu páčku (blikajúci kurzor) na začiatok časti textu, ktorú chcete posunúť nahor, a stlačte tlačidlo „Backspace“.
Všetky ostatné klávesy na klávesnici, s výnimkou písmen, číslic a znakov, sa používajú veľmi zriedka alebo vôbec.
Ak veľa pracujete s počítačom, potom viete, že pre rýchlu a produktívnu prácu sa musíte pokúsiť zaobísť bez myši. Ako to pohodlnejšie používať: Windows, Chrome, Firefox, Gmail, Mac, MS Excel, MS Word?
Ctrl + L alebo ALT + D alebo F6 - prejdite do panela s adresou a vyberte jeho obsah;
Ctrl + K alebo Ctrl + E - prejdite do panela s adresou a zadajte dopyt pre predvolený vyhľadávací nástroj;
Ctrl + Enter - zmení tratata v paneli s adresou na www.tratata. com
Ctrl + T - nová karta;
Ctrl + N - nové okno;
Ctrl + Shift + T - vráti poslednú zatvorenú kartu;
Ctrl + Shift + N - tajná úroveň „Chrome“ Nové okno v režime „inkognito“;
Shift + Esc - ďalšia tajná úroveň
Zabudovaný správca úloh;
Ctrl + Tab alebo Ctrl + PageDown- ako inde, listujte kartami zľava doprava;
Ctrl + Shift + Tab alebo Ctrl + PageUp - prechádzanie kartami sprava doľava;
Ctrl + 1,…, Ctrl + 8 - prepína medzi prvými ôsmimi kartami;
Ctrl + 9 - prepne na poslednú kartu;
Backspace alebo Alt + šípka doľava - prechod na predchádzajúcu stránku v histórii aktuálnej karty;
Shift + Backspace alebo Alt + šípka doprava - prechod na ďalšiu stránku v histórii aktuálnej karty;
Shift + Alt + T - prepnutie na panel nástrojov tlačidla; potom sa po ňom môžete pohybovať šípkami doľava a doprava a tlačidlo zvoliť stlačením klávesu Enter;
Ctrl + J - otvorte kartu všetkých stiahnutí;
Ctrl + Shift + J - otvorenie vývojárskych nástrojov (zobrazenie ponuky kódu položky);
Ctrl + W alebo Ctrl + F4 - zatvorenie aktívnej karty alebo vyskakovacieho okna;
Ctrl + R alebo F5 - ako kdekoľvek inde, obnovenie (otvorená karta);
Ctrl + H - otvorte kartu histórie (História);
Ctrl + Shift + Delete - vymaže okno histórie;
Ctrl + F alebo Ctrl + G - vyhľadávanie textu na otvorenej stránke;
Ctrl + U - zobrazenie zdroja HTML stránky; mimochodom, riadok adresy je view-source: FULL_URL zobrazí zdroj z tejto adresy URL;
Ctrl + O - rovnako ako inde nie je potrebné hľadať okno na otvorenie súboru ... a ponuku Súbor;
Ctrl + S - podobne - uloženie aktuálnej stránky;
Ctrl + P - vytlačí aktuálnu stránku;
Ctrl + D - pridanie k záložkám, ako vo väčšine prehliadačov;
Ctrl + Shift + B - otvorte Správcu záložiek;
Alt + Domov - návrat do domovská stránka;
Ctrl ++ (plus), Ctrl + - (mínus) - priblíženie a oddialenie; „Plus“ a „mínus“ môžu byť normálne alebo šedé;
Ctrl + 0 - návrat k 100% mierke zobrazenia;
F11 - celá obrazovka a späť.
Otváranie odkazov v prehliadači Chrome je tiež pohodlné, ak si zvyknete a nepotrebujete pravé tlačidlo myši:
Ctrl + kliknutie na odkaz (možnosť - kliknutie na odkaz stredným tlačidlom myši alebo rolovacím kolieskom) - otvorenie odkazu na novej karte bez prepnutia na ňu;
Ctrl + Shift + kliknutie na odkaz (možnosť - Shift + klikanie na odkaz stredným tlačidlom myši alebo rolovacím kolieskom) - otvorte odkaz na novej karte a prepnite na ňu;
Shift + kliknutie na odkaz - otvorenie odkazu v novom okne.
Firefox
- Zdvihnite alebo znížte stránku. Medzerník - zníži stránku, Shift + medzerník - zdvihne stránku.
- Nájsť. Ctrl + F alebo Alt-N pre ďalšiu stránku.
- Poznačiť túto stránku. Ctrl + D.
- Rýchle vyhľadávanie./.
- Nová vložka. Ctrl + T.
- Prejdite na vyhľadávací panel. Ctrl + K.
- Prejdite do panela s adresou. Ctrl + L.
- Zväčšiť veľkosť textu. Ctrl + \u003d. Zmenšiť veľkosť textu Ctrl + -
- Zavrieť kartu. Ctrl-W.
- Obnovte stránku. F5.
- Prejdi na domovskú stránku. Alt-Home.
- Obnovte zatvorenú stránku. Ctrl + Shift + T.
- Záložky kľúčových slov. To je najproduktívnejšie. Ak stránku navštevujete často, vytvoríte si záložku (samozrejme!). Potom prejdite na vlastnosti záložiek (kliknite na ne pravým tlačidlom myši). Pridajte krátke kľúčové slovo do vstupného riadku kľúčových slov uložte a potom môžete toto kľúčové slovo jednoducho zadať do panela s adresou (Ctrl + L) a okamžite prejsť na web.
Gmail
- Napíš nový list. C.
- Odpoveď na list. R.
- Odpovedať všetkým.A.
- Preposlať list. F.
- Uložte aktuálny e-mail a otvorte ďalší e-mail Y + O.
- Vymažte písmeno a otvorte ďalšie. # + O (alebo Shift-3 + O).
- Pošlite písomný list. Tab-Enter.
- Vyhľadávanie. /.
- Navigácia Posuňte sa nadol J a hore K v zozname kontaktov.
- Zoznam správ. Na a P posuňte kurzor na nasledujúcu alebo predchádzajúcu správu a zoznam správ.
- Ignorovať. M - správy s označenými adresami už nie sú zahrnuté v zozname prichádzajúcich správ a archivujú sa.
- Vyberte konverzáciu. X - konverzácia bude vybraná. Môžete ju archivovať, použiť na ňu skratku a zvoliť pre ňu akciu.
- Uložiť koncept. Control-S.
- Prejdite na zoznam správ. G + I.
- Prejdite na označené e-maily. G + S.
- Prejdite do adresára. G + C.
Windows
- Vytvorte klávesové skratky na rýchle prepínanie. Ak chcete vytvoriť klávesové skratky na rýchle prepínanie, kliknite pravým tlačidlom myši na ikonu na vytváranie klávesov na rýchle prepínanie (na pracovnej ploche sa jedna nachádza) a zadajte kombináciu. Napríklad ako Ctrl-Alt-W pre Word.
- Prepínanie medzi oknami. Alt-Tab - vyberte požadované okno a potom sklopte klávesy. Alebo podržte kláves Windows, stlačte kláves Tab, aby ste prechádzali cez tlačidlá na paneli úloh, našli požadované okno a po jeho nájdení stlačte kláves Enter. Ak k niektorej z týchto metód pridáte klávesu Shift, výber okien sa vykoná v opačnom smere.
- Prejdite na plochu. Kláves Windows-D.
- Obsahové menu. Namiesto klikania pravým tlačidlom stlačte Shift-F10. Potom pomocou klávesov so šípkami nahor a nadol rolujte v ponuke hore alebo dole.
- Vypnúť. Ak chcete počítač rýchlo vypnúť, stlačte kláves Windows a potom U. Pomocou tohto klávesu môžete tiež stlačiť S na pozastavenie, U na vypnutie alebo R na reštartovanie.
- Najbežnejší. Samozrejme to viete, ale pre začiatočníkov treba spomenúť najslávnejšie kombinácie: Ctrl-O - otvorené, Ctrl-S - uložiť, Ctrl-N - otvorené nový dokument, Ctrl-W - zatvorenie okna, Ctrl-C - kopírovanie, Ctrl-V - vloženie, Ctrl-X - rez. Ctrl-Z - undo (späť), Ctrl-Y - undo (dopredu). Ak chcete zobraziť obsah schránky v MS Office, dvakrát stlačte Ctrl-C. Ctrl-Home - prechod na začiatok dokumentu, Ctrl-End - prechod na koniec.
- Ponuka. Po stlačení klávesu Alt sa zobrazí ponuka, v ktorej je možné pracovať pomocou klávesov so šípkami. Alt a podčiarknuté písmeno každej možnosti ponuky túto možnosť spustí. Alebo si jednoducho pamätá kombináciu klávesov pre túto možnosť pre ešte rýchlejšie použitie.
- Prieskumník Windows (Prieskumník). Windows-E - Tento počítač sa spustí.
Operačný systém Mac
- Switch Dock. Option-Cmd-D - zobraziť / skryť Dock.
- Skryť všetko ostatné. Cmd-Option-H skryje všetky ostatné okná okrem toho, v ktorom sa nachádzate. Zosvetlí obrazovku.
- Zatvorte okno. Cmd-W sa zatvorí aktívne otvorené okno... Option-Cmd-W zatvorí všetky otvorené okná.
- Rozbaľte adresár. Option-Cmd-šípka doprava - rozbalí adresár a podadresáre uvedené v zozname Finder.
- Sem a tam. Cmd- [andCmd-] pracuje s Finder, Safari a Firefox.
- Obrazovka kopírovania. Cmd-Shift-3 - pre celú obrazovku. Cmd-Shift-4 - Vytvorí okraje na kopírovanie vybranej časti obrazovky.
- Výkon. Shift-Cmd-Q - východ sa uskutoční o 2 minúty. Shift-Option-Cmd-Q - Okamžité ukončenie.
- Prázdny kôš. Shift-Cmd-Delete.
- Nové okno v prehliadači Safari. Cmd-T.
- Pomoc. Cmd-shift-?.
- Vkladanie CD. Stlačte C a počas spustenia (hneď po melódii) vložte CD.
- Topánka z iného oddelenia. Option-Cmd-Shift-Delete– Spustí sa bootovanie, kým nenájdete iné oddelenie, napríklad CD alebo disk.
- Ďalšie informácie. Cmd-Option-I otvorí okno s Ďalšie informáciektorý umožňuje zobraziť a porovnať veľa súborov a priečinkov v jednom okne.
- Spánok, reštart a vypnutie. Cmd-option-eject, Cmd-ctrl-eject a Cmd-Option-ctrl-eject.
- Nútené vypnutie. Cmd-opt-Esc je základný, ale veľmi užitočný.
- Rýchly FTP. Cmd-K otvorí pripojenie k serveru.
MS Excel
- Upraviť bunku. F2. Toto je pravdepodobne hlavný kľúč, ktorý potrebujete vedieť.
- Výber stĺpca. Ctrl-medzera.
- Výber riadku. Shift-priestor.
- Peňažný formát. Ctrl + Shift + 4 (presnejšie Ctrl + $).
- Percentuálny formát. Ctrl + Shift + 5 (presnejšie Ctrl +%).
- Na začiatok. Ctrl-Home aktivuje bunku A1.
- Zadajte aktuálny dátum. Ctrl-dvojbodka.
- Zadanie aktuálneho času. Značka divízie Ctrl.
- Kopírovať bunky. Ctrl - úvodzovky skopírujú horné bunky (bez formátovania).
- Formát bunky. Ctrl-1 otvorí okno formátu bunky.
- Navigácia Ctrl-PageUp a Ctrl-PageDown.
- Hromadný vstup. Ctrl-Enter namiesto jednoduchého Enteru po zadaní údajov v jednej z niekoľkých vybraných buniek prenesie údaje do všetkých ostatných vybratých buniek.
MS Word
- Predvolené formátovanie. Ctrl-Space zapne normálny štýl pre aktuálny výber a následné zadávanie textu.
- Medzery medzi odsekmi. Ctrl-0 (nula v hornej časti klávesnice) pridá alebo odstráni medzery pred aktuálnym odsekom. Ctrl-1 (horná časť klávesnice) - jednoduché riadkovanie odseku. Ctrl-2 (horná časť klávesnice) - dvojité riadkovanie odseku. Ctrl-5 (horná časť klávesnice) zmení riadkovanie na jeden a pol.
- Aktualizácia dátumu a času. Alt-Shift-D - Vykonajte aktualizáciu dátumu. Alt-Shift-T - aktualizujte čas.
Na klávesnici, pomocou ktorej píšete text,
existuje pomerne veľa tlačidiel. Každé z týchto tlačidiel je na niečo
potrebné. V tomto článku sa pozrieme na tlačidlá klávesnice a spomenieme si
tie z nich, ktoré sú pre nás užitočné pre prácu s textom.
Tlačidlá na klávesnici
- kľúč Esc.
Jeho celé meno je Escape a znamená „Exit“. Teda s pomocou
týmto tlačidlom môžeme zavrieť niektoré programy. Vo väčšej miere je
sa týka počítačových hier.
Rad tlačidiel, ktoré sa začínajú písmenom latinky
F je navrhnutý na obsluhu počítača bez použitia myši.
Teda gombíky F1, F2, F3, F4, F5, F6, F7, F8, F9, F10, F11, F12
sú potrebné, aby ste mohli robiť iba jednu klávesnicu
robíme myšou (otvárame a zatvárame priečinky a súbory, meníme)
ich meno, kópia atď.). Väčšina ľudí po celé desaťročia
používať počítač a neviem o žiadnom z týchto tlačidiel. A ty tiež
nemôžete; venujte im pozornosť.
<<>>
Nižšie je uvedený rad tlačidiel s číslami a znakmi (! "" #;% :? *, atď.).
Ak chcete namiesto čísla vytlačiť znak, stlačte kláves s požadovaným znakom a súčasne podržte kláves Shift.
Ak vytlačený znak nie je ten, ktorý ste chceli vytlačiť, skúste zmeniť abecedu (vpravo dole).
Na mnohých klávesniciach sú čísla tiež na pravej strane.
Sú umiestnené presne ako na kalkulačke a sú pre mnohých ľudí pohodlnejšie.
Stáva sa, že tieto čísla nebudú fungovať. Stlačíte kláves s požadovaným
číslica, ale nie je vytlačená. To znamená, že digitálna časť je vypnutá.
klávesnica. Ak ju chcete zapnúť, stačí stlačiť jedenkrát
tlačidlo Num Lock.
Prejdime k najdôležitejšej časti klávesnice - centrálnej časti klávesov. Pod hornými číslami sú písmená.
Podľa toho, ktorá abeceda je nastavená
na počítači sú tieto písmená vytlačené. Abecedu je možné zmeniť stlačením
na tlačidlo jazyka v dolnej časti obrazovky.
Abecedu je tiež možné zmeniť kliknutím na; dve tlačidlá naraz:
Posun
a Alt
alebo
Posun
a Ctrl
Ako napísať veľké (veľké) písmeno
Ak chcete napísať veľké písmeno, musíte podržať kláves Shift a stlačiť s ním požadované písmeno.
+ list
Ako tlačiť bodku a čiarku
Ak je nainštalovaná ruská abeceda, potom aby
zadajte bod, musíte stlačiť posledné tlačidlo v dolnom písmene
riadok. Je pred tlačidlom Shift.
Ak chcete napísať čiarku, stlačte rovnaké tlačidlo a podržte kláves Shift.
Keď je nastavená anglická abeceda, potrebujete bod, ktorý chcete vytlačiť
stlačte kláves, ktorý je pred ruskou bodkou. Na to
obyčajne sa píše písmeno „U“.
A v anglickej abecede je čiarka, kde je napísané ruské písmeno „B“ (pred anglickým bodom).
- Tlačidlo Tab je potrebné na odsadenie začiatku vety.
Táto zarážka sa tiež nazýva odsek alebo červená čiara. Kliknite myšou
na začiatku textu a stlačte kláves TAB. Ak je červená čiara správna
je upravená, text sa posunie mierne doprava.
Pod kľúčom
červenou čiarou je kláves Caps Lock. Ona
slúži na písanie veľkých písmen.
Raz stlačte Caps Lock a uvoľnite
ju. Skúste napísať slovo. Všetky písmená sa vytlačia
veľký. Túto funkciu zrušíte opätovným stlačením klávesu Caps
Zamknite a uvoľnite ju. Písmená budú vytlačené malými písmenami ako predtým.
Dlhé spodné tlačidlo na klávesnici sa nazýva medzerník. Medzi slovami je potrebné robiť medzery.
Na druhej strane hore je tlačidlo Backspace. Často má iba šípku smerujúcu doľava.
Toto tlačidlo je potrebné na vymazanie písmen. Ona
odstráni tie písmená, ktoré sú vytlačené pred blikajúcim kurzorom, to znamená
pred blikajúcou tyčinkou. Taktiež tlačidlo Backspace je zvyknuté
posuniete text vyššie.
Pod klávesom na odstránenie textu je kláves Enter.
Je navrhnutý tak, aby vynechal text uvedený nižšie a prešiel na ďalší riadok.
Zvážte tlačidlá, ktoré sú medzi abecednými a číselnými
klávesnica. Jedná sa o tlačidlá ako Vložiť, Domov, O stránku, Vymazať, Ukončiť,
Tlačidlá Page Down a šípky. Sú potrebné na to, aby fungovali
s textom bez pomoci myši.
Pomocou šípok posuňte blikajúci kurzor (bliká
palicu) podľa textu. Na mazanie slúži tlačidlo Odstrániť. Pravda,
na rozdiel od klávesu Backspace, o ktorom sme hovorili už skôr, Delete
vymaže písmená za blikajúcim kurzorom. Tlačidlo plochy bliká
kurzor na začiatok riadku a kláves End na koniec. Kľúč stránky
Hore posúva blikajúci kurzor na hornú časť stránky a Page Down na koniec
strán. Tlačidlo Vložiť, ak chcete už vytlačiť text
vytlačené. Ak stlačíte toto tlačidlo, nový text bude
vytlačené mazanie staré. Ak ju chcete zrušiť, musíte znova stlačiť
na kľúči Vložiť.
Všetky tieto tlačidlá sú voliteľné a ľudia ich zriedka alebo nikdy nepoužívajú.
Na klávesnici môžu byť tiež tlačidlá Print Screen, Scroll Lock, Pause / Break.
Kláves Scroll Lock je takmer vždy úplne zbytočný. Teda ona
proste to nejde. A teoreticky by to malo slúžiť, v poriadku
na rolovanie informácií hore a dole tak, ako to robí koliesko
na počítačovej myši. Kláves Pause / Break tiež takmer nikdy nie je
nefunguje. Všeobecne je zámerom pozastaviť prúd
počítačový proces.
Ale tlačidlo Print Screen môže byť
užitočné. „Fotografuje“ obrazovku. Potom môžeme túto snímku obrazovky
prilepte do aplikácie Word alebo Paint. Tento snímok obrazovky sa nazýva snímka obrazovky.
V tomto článku sme sa venovali klávesám klávesnice.
Mnohé z nich s najväčšou pravdepodobnosťou nikdy nebudete potrebovať. Ale existuje
tie klávesy, ktoré budete používať pomerne často.
Tlačidlá klávesnice na zapamätanie
- ak stlačíte toto tlačidlo a bez jeho uvoľnenia akékoľvek písmeno,
potom sa vytlačí vo veľkom. Ak chcete vytlačiť znak: Nie! () *
? „+, Atď., A nie číslo, musíte stlačiť a podržať tlačidlo„ Shift “
spolu s číslom, ktoré nakreslí symbol.
- po stlačení tohto tlačidla sa všetky písmená vytlačia veľkými písmenami. To
ak chcete vrátiť tlač malými písmenami, musíte znova stlačiť tlačidlo Caps
Zamknúť.
- zarážky (červená čiara).
je priestor. Týmto tlačidlom môžete zväčšiť vzdialenosť medzi slovami.
- klesne o riadok nižšie. Za týmto účelom vložte blikajúcu palicu
(blikajúci kurzor) na začiatok časti textu, ktorú chcete vynechať
dole a stlačte tlačidlo Enter.
- vymaže znak pred blikajúcim kurzorom. Jednoducho povedané, vymaže text.
Posunie text tiež o jeden riadok vyššie. Za týmto účelom dajte blikanie
držať (blikajúci kurzor) na začiatku časti požadovaného textu
zdvihnite a stlačte toto tlačidlo.
Všetky ostatné tlačidlá klávesnice, okrem písmen, číslic a znakov, sa nepoužívajú zriedka alebo nikdy.
***