Ми абсолютно впевнені, що кожен користувач стикався з такою проблемою, як повільна робота ПК. І начебто ще «вчора» улюблений комп просто «літав», а сьогодні досконалої незрозуміло, чому комп'ютер гальмує і що робити далі.
Зрозуміло, що така ситуація нікого не потішить, а скоріше навпаки – змусить нервувати і злитися з цього приводу. І здається цілком логічним, якщо комп'ютер почав класти і тупити вже в «похилому віці», але що робити, якщо це відбувається з новим ПК? А головне, чому? На ці та інші запитання ви знайдете відповіді у нашій статті.
Відповідь досить проста. Не всі користувачі здогадуються, що для будь-якого нового пристрою обов'язково потрібно провести його налаштування та оптимізацію роботи перед тим, як почати використовувати.
Аналогічне налаштування та чищення від різного роду «сміття» (рекламні чи вже непотрібні програми, тимчасові файли, що втратилися ключі реєстру і т.д.) потрібно регулярно проводити і з комп'ютером, що вже працює. Інакше вам не уникнути ситуації, коли комп'ютер з Windows 7, XP або 8.1 почне гальмувати і, швидше за все, досить сильно.
Ті, хто не хоче вникати в причини, або просто не впевнений у своїх силах, можуть звернутися до нашого термінового ремонту комп'ютерів у Москві. Професійні майстри швидко усунуть усі проблеми з вашим ПК.
Багато причин, через які комп'ютер може класти і гальмувати, можна розділити на два типи:
- проблеми з «залізом»,
- проблеми із програмною частиною.
Ці два типи дуже тісно пов'язані між собою і часто одночасно впливають на швидкість роботи ПК. Давайте розглянемо їх по порядку і розберемося, що робити в кожному випадку і як виправити проблему.
- Проблеми із «залізом»
- Проблеми з програмною частиною
Комп'ютер гальмує через проблеми із «залізом»
Сподіваємося, що всі знають, що таке залізо. Якщо не знаєте, так називають запчастини або комплектуючі системного блоку – те, з чого він складається.
Перегрів процесора або інших комплектуючих
Багато користувачів часто забувають, а хтось зовсім не знає, що потрібно контролювати температуру процесора. А то на нашій практиці регулярно трапляються ситуації, коли клієнт доведе температуру процесора майже до межі, потім дивується чому тупить комп'ютер при роботі виндовс 7.
Для того, щоб зберігався нормальний температурний режимпотрібно регулярно заглядати всередину свого системника. Як почистити системний блок від пилу і поміняти термопасту, можете дізнатися з нашої статті.
Якщо комп лагає в іграх або графічних програмах, то не буде зайвим дізнатися, чи не перегрівається відеокарта. Можливо, їй теж знадобиться чищення.
Контролювати температуру будь-яких комплектуючих досить просто: для цих цілей існує безліч програм та утиліт. Встановіть будь-яку їх на свій комп'ютер і регулярно перевіряйте показання датчиків. Крім цього, температуру процесора можна дізнатись у BIOS.
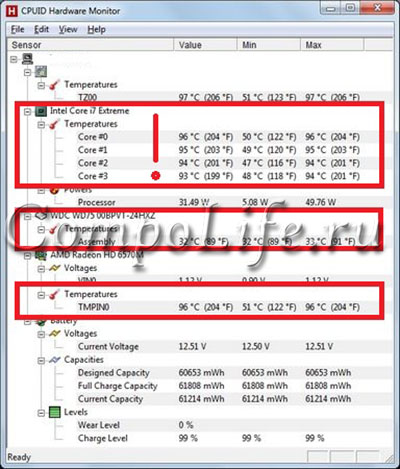
Необхідність модернізації
Навіть, якщо ви не граєте в комп'ютерні ігриі не працюєте з ресурсомісткими програмами, а тільки користуєтеся поштою та соцмережами, то рано чи пізно вам все одно доведеться задуматися про модернізацію свого комп'ютера або покупку нового. Чому? Пояснюємо.
З кожним днем комплектуючі старіють. Нові версії програм (навіть таких простих як браузери, Skype, ICQ та ін) стають все більш вимогливими до потужності ПК. Тобто. вашому вже просто не вистачає ресурсів для виконання здавалося б простих завдань. В результаті комп'ютер починає гальмувати і страшно тупити, а ви нервувати і злитися.
Збільшення обсягу оперативної пам'ятіабо заміна процесора на більш потужний допоможуть вирішити цю проблему. Альтернативним варіантом може бути «розгін» процесора, але, можливо, це чи ні, залежить від апаратних особливостей конкретного ПК.
Якщо гальмують ігри на комп'ютері
Любите пограти у сучасні ігри? Погоняти на танку чи випустити автоматну чергу за ворогом?
Сподіваємося, що ви не забуваєте стежити за тим, щоб ваша відеокарта відповідала вимогам сучасних ігор. Інакше довго ламатимете голову, чому в іграх гальмує комп'ютер у найвідповідальніший момент і вас щоразу вбивають.
Повільний жорсткий диск
Мало хто здогадується, але на сьогоднішній день найвужчим місцем у роботі комп'ютерного заліза є жорсткий диск. Вся справа в обмеженій швидкості обертання шпинделя жорсткого диска. В настільних комп'ютерахвона становить 7.200 оборотів за хвилину - і це одна з причин, чому тупить і гальмує комп'ютер. Є й швидші HDD, але їхня вартість істотно вища.
Крім звичних усім жорстких дисківз магнітними пластинами, останні кілька років набирає популярності і стає дедалі доступнішим новий тип – SSD диск. Принцип його роботи ґрунтується не на магнітних пластинах, а на записі інформації з використанням швидкої флеш-пам'яті.
Такі жорсткі дискиу кілька разів швидше за звичайні HDD, і працюють абсолютно безшумно. Однак явними недоліками є висока вартість за досить малого обсягу та обмежена кількість циклів читання/запису. Про те, як влаштований жорсткий диск та принцип його роботи, читайте нашу спеціальну статтю.
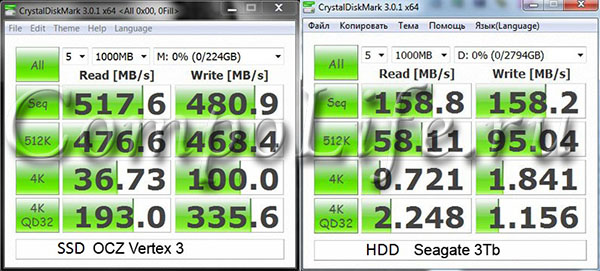
Порівняння швидкості роботи HDD та SSD
Проблеми з програмною частиною
Безперечно, крім «залізок» великий вплив на швидкість роботи має і операційна система. В даному розділіми постаралися зібрати всі можливі програмні проблеми та розповісти, як їх виправити.
Комп'ютерні віруси
Напевно, це найпоширеніша причина, через яку дуже часто гальмує windows 7 на комп'ютері. А особливо складних випадках ПК може взагалі повністю зависати .
Існує чимало типів вірусів, які здатні помітно проводити швидкість роботи ПК. Крім «несанкціонованого» використання комп'ютерних ресурсів, віруси ушкоджують системні файлищо у свою чергу призводить до повільної роботи всього ПК. Щоб уникнути цієї проблеми, обов'язково потрібно встановити на комп'ютер потужний антивірус і регулярно проводити перевірку всіх дисків, папок і флешок на віруси.
Якщо з якоїсь причини у вас досі не встановлений антивірус, завантажуємо офіційні пробні версії(На місяць) на сайті Касперського або Лікаря Інтернету. Або можна скачати антивірус простіше, але триваліший термін: наприклад, безкоштовна версіяАваст або AVG.
Після того, як завантажили, встановлюємо та запускаємо повне сканування комп'ютера. Цей процес досить тривалий, тому розраховуйте час заздалегідь. Усі знайдені віруси рекомендується видаляти чи відправляти до карантину.
Велика кількість програм у «Автозавантаженні»
Майже всі розробники та виробники програмного забезпеченняхочуть, щоб їх програмою користувалися якнайчастіше. А якщо й не користувалися, то якось згадували про неї. Тому більшість програм під час встановлення автоматично прописуються в «Автозавантаження» операційної системи. В результаті, разом із запуском ПК включаються і кілька десятків програм, їх модулів або агентів. Вони нам зазвичай не потрібні або користуємося ними вкрай рідко.
Такі програми витрачають ресурси комп'ютера (особливо оперативну пам'ять), у результаті ваш комп'ютер сильно гальмує і тупить. Уникнути цю проблему можна, відключивши автозавантаження непотрібних програм у момент їх встановлення або в налаштуваннях операційної системи.
Якщо у вас Windows 7, то у пошуку пишемо "msconfig" і запускаємо утиліту. Відкриється вікно "Конфігурації системи", там переходимо на вкладку "Автозавантаження" та відключаємо все, що зайве. Після цього натискаємо «Застосувати» та перезавантажуємося.
Засмічення реєстру операційної системи
Чим більше часу пройшло з моменту встановлення операційної системи або придбання комп'ютера, тим більше різних програмвстановлено і тим сильніше гальмуватиме комп'ютер. Якісь програми встановлюються, якісь видаляються, проте видалення програми зовсім не означає, що на комп'ютері не залишилося жодної згадки про неї.
Як показує практика, майже завжди залишаються деякі файли та записи у реєстрі. Чим більше таких втрачених ключів реєстру, тим повільніше працює ПК. Для чищення реєстру існує багато програм, які працюють у автоматичному режимі.
Найбільш популярною та на наш погляд якісною є програма CCleaner. На офіційному сайті розробників можна безкоштовно завантажити останню версію.
Після інсталяції запустіть програму та перейдіть на вкладку «Реєстр». Натисніть «Пошук проблем і зачекайте деякий час». Коли програма завершить пошук помилок, натисніть кнопку «Виправити». Резервні копіїможете зберегти чи ні - як хочете. За кілька секунд програма закінчить виправлення помилок. Рекомендуємо повторити процедуру кілька разів.

Незважаючи на те, що програма чудово справляється зі своїм завданням, у будь-якому випадку робити все потрібно акуратно, контролюючи всі зміни в операційній системі. Навіть невелика помилка у роботі реєстру може призвести до непрацездатності всієї ОС. А комп'ютер тупитиме і кладе ще більше.
Якщо у вас вже трапилося таке лихо, то в нашій компанії можна замовити переустановку windows будь-якої версії на комп'ютері або ноутбуку.
Застарілі драйвери пристроїв
Ще одна з причин, чому комп'ютер може гальмувати - це застарілі драйвери. Рекомендовано регулярно оновлювати драйвери для кожного комп'ютера. Знайти нову версіюдрайвера можна на веб-сайті виробника пристрою. Часто оновлення драйвера може не тільки підвищити швидкість роботи, але й зробити її стабільнішою, усунути зависання, довільні перезавантаження та інші збої в роботі ПК.
Якщо у вас викликає труднощі пошук потрібних драйверівна сайті виробника, то можете скористатися безкоштовною програмою DriverPack Solution. Вона являє собою архів всіляких драйверів з автоматичною установкою. Запустіть програму і вона автоматично знайде драйвера, які можна оновити.
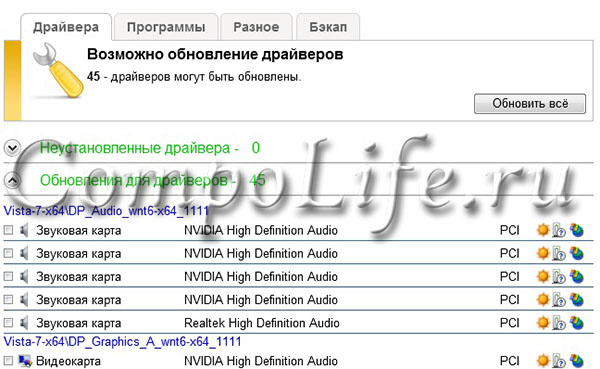
Комп'ютер гальмує через фрагментацію файлової системи
Не всі знають, то під час роботи з жорстким дискомОС не записує на нього файли по порядку. Як правило, великі файлирозбиваються багато маленьких окремих фрагментів. В результаті, при подальшому зверненні до файлу головка жорсткого диска змушена шукати кожен такий фрагмент. Це значно уповільнює роботу всієї системи і в результаті гальмує або тупить комп'ютер. Що робити у такому разі?
Операція дефрагментації дозволяє зібрати всі фрагменти файлів і перерозподілити їх місцезнаходження на жорсткому диску, що збільшує швидкість роботи ПК. Дефрагментацію можна зробити як засобами операційної системи, так і спеціалізованими програмами.
Розповідаємо, як запустити дефрагментацію засобами Windows 7 або будь-якої іншої версії.
Відкриваємо «Мій комп'ютер» та натискаємо на будь-який логічний диск правою кнопкою миші та вибираємо «Властивості». Переходимо на вкладку Сервіс і натискаємо Оптимізувати. У вікні вибираємо потрібний логічний диск і натискаємо «Оптимізувати». Процес цей буде тривалим, тому запасіться терпінням. Після закінчення дефрагментації ваш комп'ютер буде класти вже набагато менше.
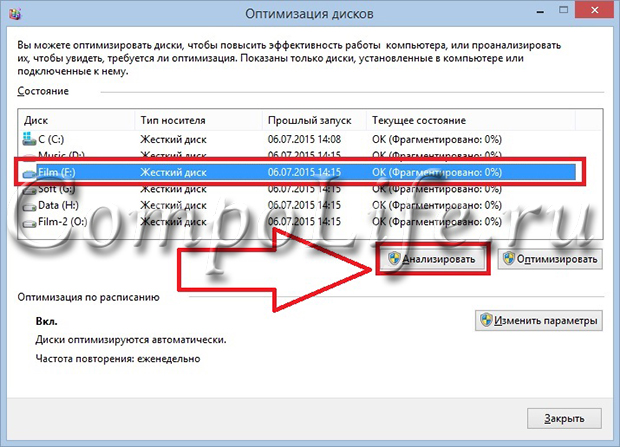
Але звертаємо вашу увагу, що якщо ви користуєтеся ssd-диском, то для нього в жодному разі не можна робити дефрагментацію. Це лише скоротить його життєвий ресурс, а жодної користі вам не дасть. Так що шукайте інші причини, чому ваш комп'ютер тупить і працює повільно.
У цій статті ми розглянули основні причини, через які найчастіше гальмує комп'ютер. Якщо вам таки не вдалося з'ясувати, чому комп'ютер працює недостатньо швидко, то ви завжди можете звернутися за допомогою в наш комп'ютерний сервіс Комполайф. Фахівці нашої компанії проведуть діагностику вашого обладнання та системи, швидко та точно визначать справжні причини та усунуть усі несправності.
Якщо ви знаєте ще якісь причини, чому може гальмувати ПК, і що робити в цій ситуації, напишіть про них у коментарях до цієї статті. Спасибі!
Викликати майстра
Інструкція
Очистка диска.очищення системи від "сміття". Запускаємо стандартну програмуочищення.
Для Windows 7: "Пуск -> Всі програми -> Стандартні -> Службові -> Очищення диска" (правою кнопкою ->
Для Windows XP: "Пуск -> Всі програми -> Стандартні -> Службові -> Очищення диска"
Якщо на вашому комп'ютері встановлено кілька жорстких дисків (або один розбитий на кілька логічних), то з'явиться віконце із запитом, на якому з цих дисків проводити очищення. Виберіть потрібний системний диск, на якому встановлено WINDOWS. (Потім краще провести цю процедуруз усіма дисками комп'ютера).
Позначте галочками всі запропоновані в вікні пункти, натисніть "ОК" - і зачекайте. Можливо чекати доведеться довго, залежно від "засміченості" системи
Тепер проведемо перевірку жорсткогодиска комп'ютера на наявність помилок та збоїв. Попередньо закрийте всі працюючі програми та вийміть все зовнішні носії(флешки, жорсткі диски тощо). Для Windows XP та Windows 7 порядок дій буде однаковим.
Відкрийте у "провіднику" вікно "Мій комп'ютер". Натиснувши правою кнопкою на системний диск або розділ цього диска, вибираєте "Властивості". У вікні заходимо на вкладку "Сервіс", і там клацаємо на кнопку "Виконати перевірку". Відкриється невелике віконце у якому потрібно відзначити галочками представлені 2 пункти перевірки та натиснути кнопку "Запуск".
З'явиться повідомлення про те, що Windows не може перевірити диск, який зараз використовується і запропонує зробити це після перезавантаження. Натисніть "Розклад перевірки диска" для Windows 7 та "Так" для Windows XP. Перезавантажте комп'ютер. Після перезавантаження розпочнеться запланована перевірка диска у текстовому режимі. Поки вона не завершиться, операційна система не запуститься. Перевірка швидше за все триватиме довго, тому її доцільніше запустити в той час, коли комп'ютер не знадобиться (наприклад, залишити перевіряти на ніч).
Наступним етапом буде дефрагментація системного диска. Запускаємо стандартну програму дефрагментації дисків.
Для Windows 7: "Пуск -> Усі програми -> Стандартні -> Службові -> Дефрагментація диска" (правою кнопкою -> "Запуск від імені адміністратора").
Для Windows XP: "Пуск -> Всі програми -> Стандартні -> Службові -> Дефрагментація диска"
У вікні вибираємо диск на якому встановлена операційна система і натискаємо на кнопку "Дефрагментація диска". (Потім краще провести цю процедуру з усіма дисками комп'ютера).
Тепер "пошаманимо" з розміром файлу підкачування.
Для Windows XP: "Правою кнопкою по Мій комп'ютер -> Властивості -> Додатково -> Швидкодія -> Параметри -> Додатково -> Віртуальна пам'ять -> Змінити".
Для Windows 7: "Правою кнопкою по "Комп'ютер" -> Властивості -> Додаткові параметри-> Швидкодія -> Параметри -> Додатково -> Віртуальна пам'ять -> Змінити".
У вікні виберемо "Вказати розмір" ("Особливий розмір" для XP)
Тепер весь обсяг вашої оперативної пам'яті множимо на 1,5 (якщо її мало, то на 2). Отримане значення записуємо в поля "Вихідний розмір" та "Максимальний розмір"
(І як виняток, якщо на комп'ютері стоїть 4 гігабайти оперативної пам'яті та встановлений Windows XP, то можна ставити невелике значення, наприклад 512 мегабайт)
Відключимо служби, що не використовуються. "Пуск -> Панель управління -> Адміністрація -> Служби". У цьому великому списку всіх служб вивчаємо назви та опис усіх служб. Вирішуємо, що з цього можна відключити без шкоди для стану системи. (Конкретні поради щодо доцільності щодо відключення тієї чи іншої служби можна легко знайти в інтернеті). Зупиняємо вибрані служби (подвійне клацання по вибраній службі "Тип запуску -> Відключено" та клацання по кнопці "Стоп")
Відключимо елементи автозавантаження, що не використовуються. Для початку зайдемо в "Пуск -> Всі програми -> Автозавантаження" і видалимо звідти всі ярлики, що не використовуються. Потім запустимо стандартну програму налаштування системного автозавантаження: "Пуск -> Виконати" і напишемо в рядку "msconfig", перейдемо на вкладку "Автозавантаження" і по відключаємо всі програми, що не використовуються. (Конкретні поради щодо доцільності відключення тієї чи іншої програми в автозавантаженні ви легко можете знайти в інтернеті, забивши назву програми у пошуковій системі)
Вимкнемо візуальні ефекти.
Для Windows XP: "Правою кнопкою по Мій комп'ютер -> Властивості -> Додатково -> Швидкодія -> Параметри -> Візуальні ефекти".
Для Windows 7: "Правою кнопкою по "Комп'ютер" -> Властивості -> Додаткові параметри -> Швидкодія -> Параметри -> Візуальні ефекти".
У вікні, що відкрилося, переключимо пункт "Забезпечити найкращу швидкодію" -> OK
Відключимо пристрої, що не використовуються.
Для Windows XP: "Правою кнопкою по Мій комп'ютер -> Властивості -> Обладнання -> Диспетчер пристроїв".
Для Windows 7: "Пуск -> Панель управління -> Обладнання та звук -> Диспетчер пристроїв"
У вікні відключаємо пристрої, що не використовуються (правою кнопкою по вибраному пункту -> "Вимкнути")
Можна вимкнути камеру, що не використовується. мережеву карту, контролер IEEE 1394, COM та LPT порти і т.д. У разі чого вимкнений пристрій завжди можна буде "задіяти", якщо він знадобиться
Чистимо комп'ютер від вірусів антивірусом з актуальними антивірусними базами. Можна використовувати як встановлені антивірусні програми, так і безкоштовні "одноразові" для поточної перевірки, типу CureIT від Dr. Web,
Іноді це буває зручно: вставив диск – і одразу включається музика, відео, гра, відкривається програма, документ. Особливо це буває важливим, якщо диск призначений для недосвідченого користувача. Як зробити так, щоб при вставці диска відбувався автоматичний запускфайлу? Ми допоможемо вам відповісти на це запитання.
Вам знадобиться
- - комп'ютер
- - дисковод
- - диск
- - миша
- - клавіатура
Інструкція
Створіть на диску C: папку 1. У ній ви створите файл автозапуску.
Створіть файл autorun.inf у цій папці. Для цього створіть текстовий документ. Якщо він має вигляд текстовий документ.txt», це означає, що розширення для зареєстрованих типів файлів відображаються. Перейменуйте файл на autorun.inf.Відкрийте файл. Наберіть у ньому таке:
open=programm.exeВ даному файлі programm.exe - ім'я програми, яка запускатиметься автоматично. Якщо ця програма лежить у будь-якій папці, вкажіть шлях до неї у вигляді open = Папка programm.exe. Перейдіть до кроку 7.
У разі прихованих розширень (створений файл називається просто «Текстовий документ»), увійдіть до будь-якої папки, у меню «Сервіс» виберіть «Властивості папки». У вкладці «Вид» видаліть галочку з параметра «Приховувати розширення для зареєстрованих типів файлів».
Закрийте властивості папки. Зайдіть у них знову. Якщо галочка біля параметра "Приховувати розширення для зареєстрованих типів файлів" знову з'явилася, це може означати, що розширення приховує якийсь вірус. У цьому випадку дійте через командний рядок.
Натисніть "Пуск", "Виконати", у рядку запуску програми наберіть cmd. Відкриється командний рядок. Наберіть там copy con c:1aurorun.inf. Натисніть клавішу enter. На новому рядкуВведіть . Натисніть клавішу enter. Потім наберіть open=programm.exe. Натисніть клавішу enter. Натисніть Ctrl-Z, enter. Закрийте командний рядок.В даному файлі programm.exe - ім'я програми, яка запускатиметься автоматично. Якщо ця програма лежить у будь-якій папці, вкажіть шлях до неї як open=Папкаprogramm.exe.
Скопіюйте отриманий файл на диск.
Відео на тему
Зверніть увагу
На диски CD-ROM та DWD-ROM, призначені лише для читання, не можна записувати файли. Зокрема, не можна записати файл autorun.inf.
Якщо є підозра на наявність вірусу на вашому комп'ютері, перевірте роботу антивірусу. У разі потреби оновіть його.
Джерела:
- Що таке автозавантаження програм windowsі як із нею працювати?
Щоб операційна система Windowsпрацювала без збоїв, необхідно постійно виконувати низку простих дій. Деякі їх здатні як виправити помилки системи, а й підвищити її продуктивність.

Вам знадобиться
- - CCleaner.
Інструкція
Для початку видаліть всі файли, які не використовуються. Особливу увагу слід приділити тимчасовим файлам, створеним під час роботи з інтернет-додатками. Відкрийте список локальних дисків і перейдіть до властивостей того, на якому встановлена операційна система. У меню "Загальні" натисніть кнопку "Очищення диска".
Після підготовки списку файлів, які можна видалити, виділіть непотрібні дані галочками і натисніть кнопку Ok. Рекомендується перезавантажити перед цим комп'ютер , щоб вивільнити файли, створені для роботи цієї сесії.
Проведіть чищення системного реєстру. Якщо ви не є просунутим користувачем, краще скористайтеся спеціальною утилітою. Завантажте програму CCleaner із сайту http://www.piriform.com/ccleaner/download. Встановіть програму та запустіть її.
Перейдіть в меню «Реєстр» та натисніть кнопку «Пошук проблем». Після завершення аналізу системного реєстру натисніть кнопку «Виправити» і виберіть пункт «Виправити зазначені» у вікні. Перейдіть до меню «Сервіс» та відкрийте пункт «Видалення програм». Виконайте видалення всіх утиліт, що не використовуються. Це дозволить трохи підвищити продуктивність комп'ютера.
Перейдіть до «Стирання диска». Виділіть галочкою той розділ, на якому встановлена операційна система. У графі «Стирання» встановіть параметр «Тільки вільне місце», а в пункті «Безпека» – «7 проходів». Натисніть кнопку «Стерти» та дочекайтеся завершення цього процесу.
Збільште розмір файлу підкачування. Відкрийте меню «Додаткові параметри системи», знайдіть у підпункті «Швидкодія» кнопку «Параметри» та натисніть її. Виберіть вкладку «Додатково» та натисніть кнопку «Змінити». Встановіть розмір файлу підкачки, збережіть зміни та перезавантажте комп'ютер.
Відео на тему
Коли комп'ютер починає працювати не так, як хотілося б – глючити, виснути, гальмувати, необхідно вжити хоч якихось заходів. Першочерговою дією багатьох у такому разі є відновлення системи, або відкат».
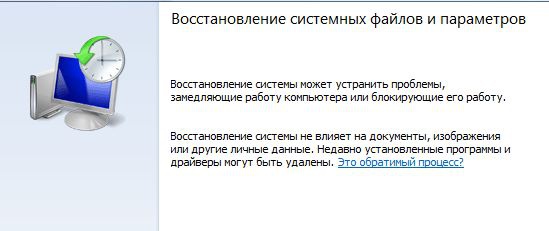
Вам знадобиться
- Створена заздалегідь (вручну або автоматично) точка відновлення системи;
- Права адміністратора комп'ютера.
Інструкція
Для того, щоб здійснити відкатсистеми необхідно, щоб контрольна точка , до якої буде виконано відкат, вже була створена. Налаштувати створення цих точок можна так:
Панель керування – Система – Захист системи – Вибираємо диск – Налаштувати.
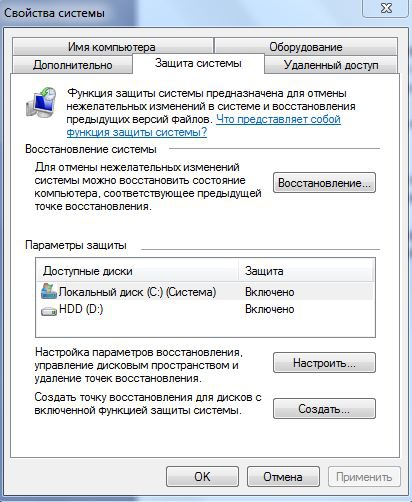
І нарешті, для самого відката потрібно натиснути на вкладці «Захист системи» на «Відновлення». Натискаємо «Далі» (кнопка буде активна тільки якщо є хоча б одна точка відновлення). У списку вибираємо потрібну нам контрольну точку, «Далі». Відновлення пішло. Після перезавантаження комп'ютер повідомить про результат відката.
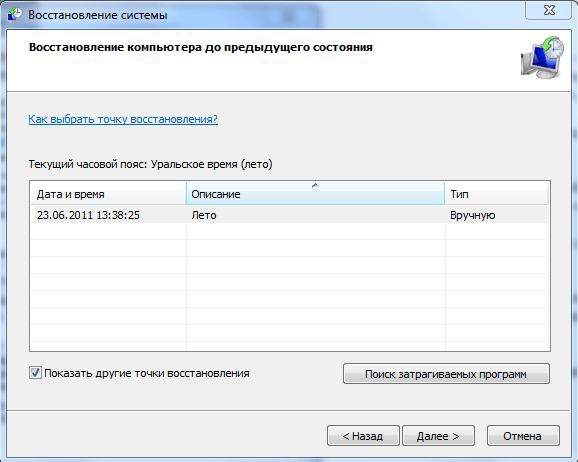
Відео на тему
Зверніть увагу
Інструкція написана для ОС Windows 7 (бо у автора в наявності не було XP).
Корисна порада
Створюйте точки відновлення системи якнайчастіше, щоб у разі необхідності відкату у вас було більше варіантів.
Порада 5: Скільки потрібно оперативної пам'яті, щоб комп'ютер не гальмував?
Коли ви збільшуєте обсяг оперативної пам'яті, наприклад з 1 Гб до 2 Гб, комп'ютер починає працювати набагато веселіше. А скільки пам'яті треба, щоби нічого не гальмувало?

Інструкція
Типові материнські плати містять щонайбільше шість слотів під пам'ять. Максимальний розмір однієї планки – 32 Гб. Отже, можна встановити максимум 6*32 = 192 Гб. Якщо плата простіше, то слотів лише чотири. Значить, максимум – 128 Гб.
Комп'ютер став сильно класти і Ви вже не знаєте, як усунути проблему? У цій статті наведено практичні поради, які допоможуть позбавитися всіляких лагів на комп'ютері з Windows.
Погодьтеся, не дуже приємно, коли комп'ютер кладе і на ньому нічого неможливо зробити. А з'ясувати причину часом не так уже й легко, тому що їх може бути безліч. Але в цій статті ми розберемо всі основні причини та намагатимемося усунути лаги з комп'ютера.
Так що ж потрібно зробити, щоб не клав комп'ютер? Уважно читайте поради, наведені нижче. Можливо, для усунення лагівнеобхідно використовувати кілька з перелічених порад, тому що використання однієї малоймовірно, що допоможе.
Перевірте комп'ютер на віруси.
Що перше спадає на думку, коли комп'ютер починає класти? Звичайно ж, ця присутність будь-яких вірусів, троянів, хробаків, тому насамперед потрібно перевірити комп'ютер на наявність. Можна скористатися, найкращим є Dr.Web CureIt, за посиланням вище знайдете де завантажити і як скористатися даним антивірусним сканером. Віруси це основна причина лаг комп'ютера, тому не раджу упускати цей пункт, а використовувати в першу чергу.
Очистити систему від сміття.
Якщо так виявилося, що комп'ютер не заражений вірусами (Ви просканували систему до цього, звичайно ж), тоді наступною причиною комп'ютерних лагів можуть бути зайві файли і всяке сміття в системі. Програм чистильників існує чимало, але мабуть найкраще з цією проблемою справляється CCleaner.
Видалити зайві програми.
Є багато програм, якими не користуєтеся? Видаляйте їх. Стаття Вам у цьому допоможе. Видаляйте не шкодуючи всякі Яндекс.Бар та Супутники@Mail.Ru, які часом потай встановлюються при інсталяції інших програм.
Очистити реєстр.
Після очищення сміття необхідно так само, . Після будь-яких маніпуляцій у системі, реєстр залишає всякі непотрібні гілки, які можуть спричинити лаги комп'ютера. Для цього необхідно чистити реєстр, як описано в статті за посиланням вище. Увага: перед редагуванням реєстру рекомендується створити її, щоб у разі чого швидко все відновити з бекапа.
Зробити дефрагментацію HDD.
Про дефрагментацію жорсткого диска Ви можете прочитати в , тут все описано, що це і як використовувати. Якщо не робити дефрагментацію, то можливі появи лагів жорсткого диска. Хочу лише сказати, що цим можна продовжити життя жорсткого диска, не SSD, а саме жорсткого (HDD), хоча лаги можуть бути не такі вже й серйозні, це може призвести до малої швидкості запису/читання жорсткого диска.
Забрати програми з автозавантаження.
При включенні комп'ютера, разом з операційною системою автоматично завантажується безліч програм та утиліт. Рекомендується, що заважають системі нормально завантажитися.
За замовчуванням у Windows прибрати програми з автозапуску можна так:
- Запустити контекстне меню"Виконати" (Пуск-Виконати) або за допомогою "Win+R".
- У діалогове вікно вписати команду msconfig, натиснути кнопку OK.
- У вікні перейти на вкладку "Автозавантаження".
Тепер лише потрібно прибрати галочки з тих програм, які повинні запускатися разом з Windows.
На жаль, таким чином не можна забрати всі програми. Найпростіше це зробити можна програмою CCleaner, яка дає доступ до повному списку встановлених програмна комп'ютері.
Вимкнути зайві служби Windows.
Як і програми, служби Windowsможуть спричинити лаги, коли їх багато запущено. Тому необхідно вимкнути зайві служби.
Відключити зайві служби можна так само, як усунути програми з автозавантаження, тільки потрібно буде перейти на вкладку "Служби". Тепер, так само, як у пункті вище, відключити зайві служби даремно завантажують систему.
Перевірте жорсткий диск на помилки.
Причиною лагів може бути несправність жорсткого диска комп'ютера. Для цього треба , яка в операційній системі Windows встановлена за замовчуванням. Звичайно, можна скористатися і сторонніми утилітами, наприклад, MHDD або потужною програмою Victoria.
Почистити комп'ютер від пилу.
Пил дуже небезпечний для комп'ютерної техніки. І класти комп'ютер може через запилення, для початку потрібно виміряти температуру комплектуючих комп'ютера - як (там же можна знайти оптимальну температуру кожного комплектуючого). Далі, якщо буде помічено перегрів того чи іншого компонента, необхідно вживати заходів. У такому випадку, якщо є перегрів, доведеться очистити комп'ютер від пилу, тільки прикладом там служить ноутбук, але думаю і з системним блоком проблем не буде. На цьому все.
Таким чином можна з'ясувати причину лагів комп'ютера і миттю вирішити проблему. Якщо у Вас не вдасться виправити цю проблему, рекомендую відписатися в коментарях трохи нижче, разом ми вирішимо Вашу проблему з лагами комп'ютера, всього найкращого.
Сильне зниження продуктивності одна з найчастіших проблем, з якими іноді доводиться зіткнутися користувачеві комп'ютера.
Існує безліч причин, які можуть спричинити «гальма» у роботі системи. На щастя, багато проблем може усунути самостійно і досить легко.
Найпоширеніша проблема – перегрів
Деталі комп'ютера під час роботи виділяють чимало тепла. Для ефективного відведення всередині ПК встановлюються системи охолодження.Але їхня робота може бути порушена через бруд і пил або вони самі можуть зламатися, тоді відбувається перегрів. У результаті комп'ютер починає «гальмувати» або взагалі відключатися в найнесподіваніший момент.
Розглянемо, які ознаки можуть вказувати на перегрів деяких компонентів комп'ютера:
- ПК часто зависає, особливо під час запуску ігор та інших, що вимагають багато ресурсів додатків;
- різке зниження продуктивності.
Усунути цю проблему користувачі можуть без допомоги фахівців, особливо якщо йдеться про стаціонарні ПК. У цьому випадку для усунення неполадок достатньо виконати очищення ПК від бруду та пилу.
Наведемо порядок дій для очищення системного блоку:
- вимкнути шнур живлення;
- відкрити кришку блоку;
- видалити пил та бруд;
- перевірка системи охолодження;
- за необхідності замінити термопасту;
- зібрати комп'ютер та перевірити його роботу.
Для виконання очищення стаціонарного ПК не потрібно спеціальних інструментів. Цілком можна обійтися м'яким пензликом і викруткою, не зайвим буде пилосос, так як за його допомогою зручніше прибрати великий шар пилу.
Користувачам ноутбуків пощастило менше, незважаючи на те, що процес очищення відбувається приблизно так само, як для стаціонарних ПК, виконати його з першого разу самостійно виходить вкрай рідко. Перші рази краще скористатися за допомогою професіоналів.
Відео: Оптимізація Windows 7
Проблеми через некоректне оновлення
До операційної системи постійно випускається безліч оновлень, що усувають знайдені помилки. Зазвичай завантаження та встановлення їх відбувається автоматично. При цьому інсталяція оновлень може з різних причин пройти неправильно.
У цьому випадку можуть виникнути такі проблеми:
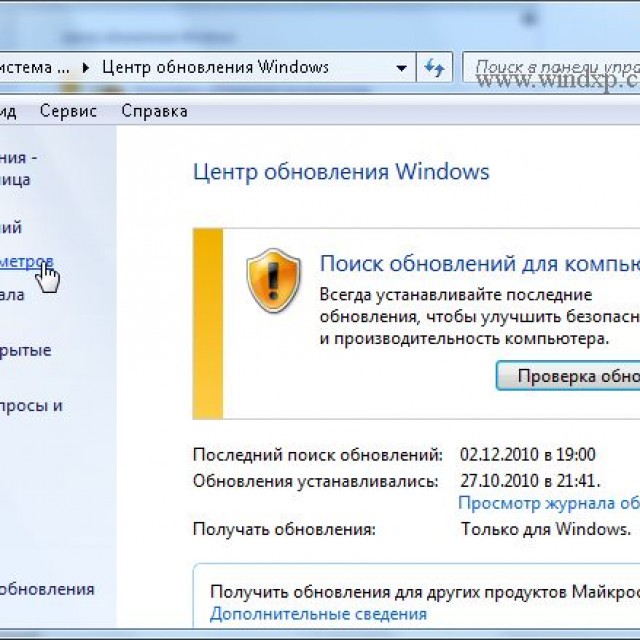
Якщо користувач зіткнувся після встановлення оновлень з будь-якої з перелічених проблем, йому необхідно виконати такі дії:
- відкотити систему досі, коли виникало неполадок;
- переконатися у наявності вільного місця на жорсткому диску;
- перевірити підключення до Інтернету;
- спробувати встановити оновлення вручну із сайту Microsoft.
Нестача вільного місця
Якщо гальмувати комп'ютер, Windows 7 може просто не вистачати вільного просторуна системному диску. Справа в тому, що при роботі системи та програм створюється безліч тимчасових файлівЯкщо місця для їх створення недостатньо, то система починає гальмувати. Крім того, місце знадобиться може і для віртуальної пам'яті.

Звільнити місце на системному диску можна такими способами:
- видалення непотрібних програм;
- перенесення чи стирання об'ємних файлів, наприклад, фільмів;
- очищення часових файлів.
Перші два способи збільшення вільного місця зазвичай у користувачів не викликають труднощів. А ось очищенням тимчасових файлів питання виникають регулярно. Тим часом ця процедура теж не складна.

Існує два способи її виконання:
- за допомогою системних засобів;
- використовуючи сторонні утиліти.
Використання спеціальних програмдля видалення тимчасових файлів показує більшу ефективність, але вимагає від користувача більш високої кваліфікації. Тому розглянемо, як позбавитися тимчасових файлів, використовуючи вбудовані в Windows 7 засоби.
Для цього потрібно виконати такі дії:
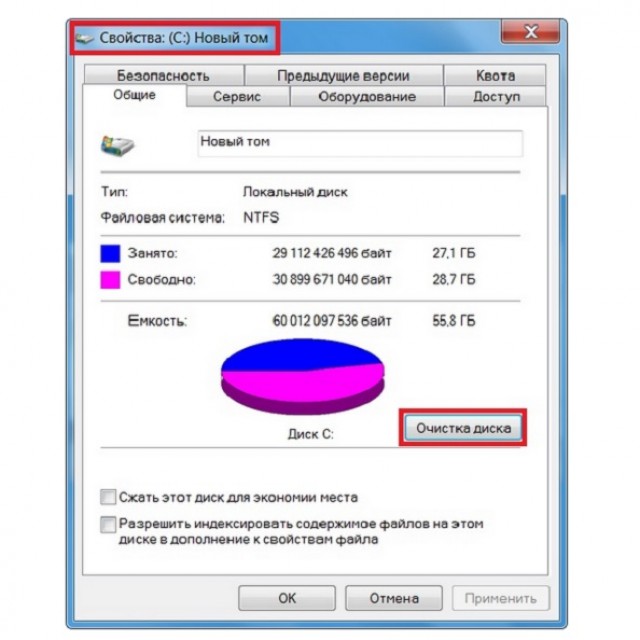
Порада. Набагато ефективніше з видаленням тимчасових файлів справляються спеціальні утиліти, наприклад, CCleaner. Часто вони можуть виконувати додаткові функції, що дозволяють підвищити швидкість роботи системи
Віруси
Комп'ютерні віруси становлять велику загрозу інформаційній безпеці сучасному світі. Вони здатні знищити важливі дані, вкрасти платіжну інформацію або вплинути на швидкість роботи комп'ютера.
![]()
Розглянемо основні ознаки зараження системи вірусом:
- зниження швидкості роботи;
- поява дивних файлів та папок;
- зникнення інформації;
- поява повідомлень про помилки;
- незрозумілі процеси, що викликають серйозне навантаження на ЦП.
При першому появі ознак зараження необхідно виконати сканування ПК щодо виявлення «зарази», встановленими засобами захисту.
Не завжди встановлений антивірус може виявити всі загрози, що проникли на комп'ютер користувача.
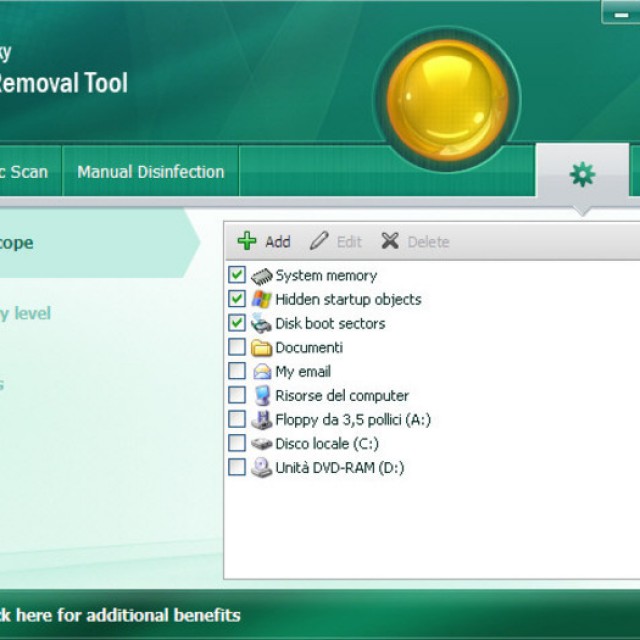
Труднощі при роботі в браузері
Часто користувачі можуть відчувати зниження продуктивності під час перегляду веб-сторінок. Пов'язано воно найчастіше із встановленням зайвих розширень та тулбарів.
Розглянемо, як видалити непотрібні панелі інструментівWindows 7:
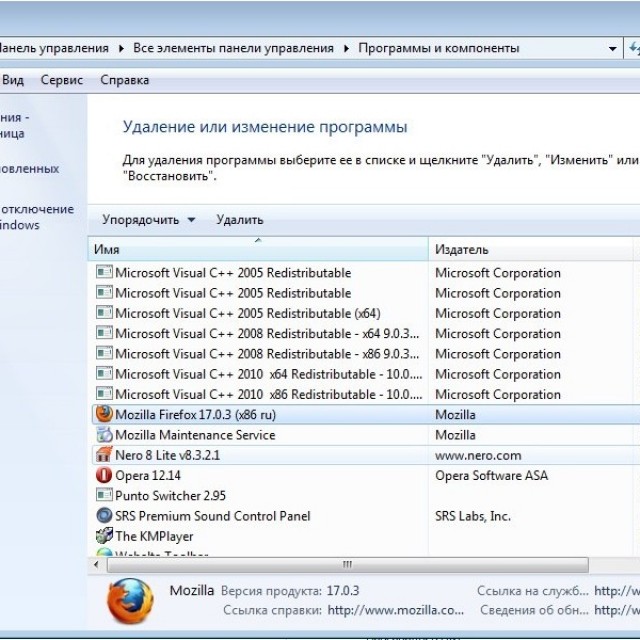
Додатки, що не використовуються, теж варто відключити.
Зробити це вYandexBrowser можна так:
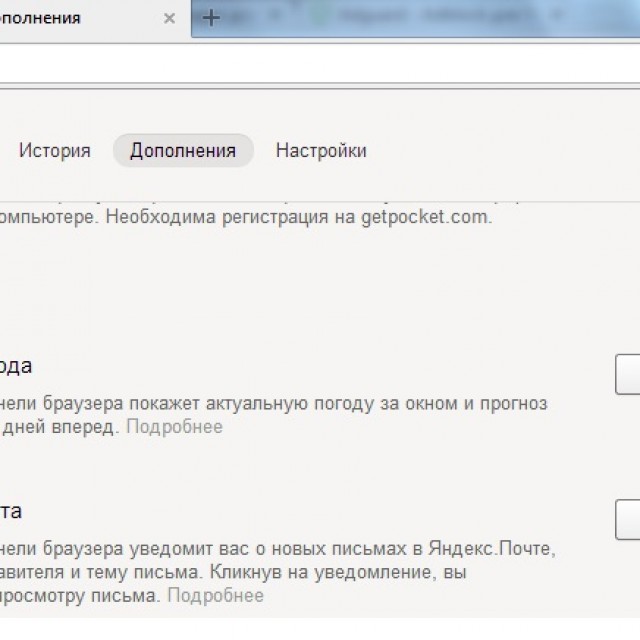
У більшості випадків виконання цих простих дій дозволяє суттєво збільшити швидкість відкриття сторінок та роботи з браузером.
Проблеми з жорстким диском
Наявність проблем із жорстким диском дуже часто призводить до ситуації, коли комп'ютер повністю зависає або відкриття програм відбувається дуже повільно.
Усі проблеми, пов'язані з жорстким диском, можна розділити на наступні категорії:
- апаратні несправності;
- логічні помилки;
- велика фрагментація даних.
Найважчий варіант, якщо на вінчестері з'явилися збійні сектори. Вони суттєво загальмовують роботу всієї системи та можуть бути свідченням швидкого виходу з строю жорсткогодиска.

Перевірити наявність збійних секторів можна за допомогою вбудованих засоби Windows 7.
Для цього необхідно виконати такі дії:

У процесі усунення неполадок збійні сектори будуть замінені на робітники зі спеціальної області HDD.При цьому слід враховувати, що велика кількість бід-блоків свідчить про можливість швидкої поломки вінчестера. Краще скопіювати важливі дані, щоб уникнути їх втрати в максимально короткий термін.
Безліч програм в автозавантаженні
Багато програм при своєму встановленні прописуються в автозапуск. Звичайно, користувач може відмовитися від цієї опції, але, як правило, цього не робить. Водночас будь-яка програма, запущена на комп'ютері, знижує загальну продуктивність системи. Тому рекомендується відключати непотрібні програми автозавантаження.
Видалити програму з автозапуску можна за допомогою стандартних засобівабо використовуючи спеціальні утиліти.
Розглянемо, як уWindows 7 прибрати програму з автозапуску за допомогою вбудованих в ОС засобів:
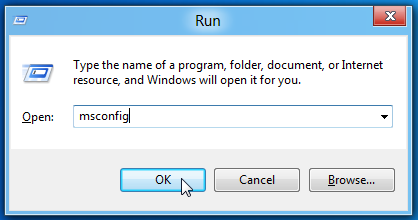
Низька продуктивність апаратної частини
На продуктивність Windows 7 може впливати і потужність апаратної частини комп'ютера. Особливо це стосується ПК, куплених 5-7 років тому.

Основні комплектуючі, що впливають на швидкість роботи системи:
- процесор;
- відеокарти.
Найпростіший спосіб позбутися гальм через застарілі комплектуючі - модернізація. Під час неї замінюються застарілі компоненти ПК більш сучасні. Але завжди необхідно дотримуватися сумісності деталей з вже встановленими в комп'ютер.
Як правило, проблеми, що викликають зниження продуктивності, не пов'язані з поломками деталей комп'ютера і тому цілком можуть бути усунені користувачем. Якщо зробити це не вдалося, краще звернутися за допомогою до сервісного центру.
Операційна система Windows XP невибаглива і добре працює як на апаратному забезпеченні з мінімальними параметрами, так і на сучасному більш потужному залозі. Це продукт від корпорації Майкрософт, який завоював довіру у мільярдів людей по всьому світу завдяки своїй надійності та простоті.
Але настає час, коли виникають певні проблеми, і навіть Windows XP починає давати збої.
Ознаки, що вказують на неефективну роботу ОС:
- система довго завантажується;
- програми перестають реагувати чи відгукуються із затримкою;
- часом припиняють виконувати команди, що подаються мишею і клавіатурою;
- завмирає екран.
Чому це відбувається, які фактори провокують і що робити, якщо Windows XP сильно гальмує комп'ютер?
Основні причини
Існує не одна причина, через яку комп'ютер може почати гальмувати та зависати. Справа часом може сягати індивідуальних для кожного комп'ютера проблем. Але насамперед необхідно розглянути найбільш поширені та важливі причини, що порушують нормальну роботу системи.
Переповнення автозавантаження
Це перша і найпоширеніша причина, через яку система починає довго вантажитися та виснути. Чим довше ви працюєте з ПК, тим більше на ньому з'являються різні програми, які ви встановлюєте. Великий відсоток цих програм за умовчанням без відома користувача призначаються в автозавантаження.
Користувачі не так часто цікавляться тим, що саме вони знаходяться в автозавантаженні і скільки це займає ресурсів системи. Найчастіше більшість цих додатків не має сенсу запускати разом з операційною системою, тому що вони дуже рідко використовуються або зовсім ніколи не застосовуються і не приносять жодної користі.
Пил
Другою поширеною причиною, коли гальмує Windows XP, служить пил, що накопичився в системному блоці. Пил постійно проникає всередину та лягає на всі складові частини корпусу. Особливо схильні до забруднення охолоджуючі кулери, які з цієї причини можуть перестати повноцінно виконувати свою функцію.

За відсутності належного охолодження апаратне забезпечення перегрівається, знижується загальна продуктивність процесора як наслідок, операційна система перестає ефективно працювати.
Важливо! Пил, що накопичився в корпусі, може викликати перегрів та повністю вивести комп'ютер з ладу.
Віруси
Часом комп'ютерні вірусиможуть стати головним фактором втрати продуктивності ОС та викликати безліч інших проблем.
Чим можуть бути небезпечні віруси:

Віруси прагнуть впровадити свій шкідливий код у програми та порушити їх правильну роботу. Вони використовують ресурси комп'ютера, тим самим знижуючи його продуктивність.
Важливо! Якщо у вас немає антивірусної програми, то, швидше за все, на вашому комп'ютері є віруси.
Захаращеність реєстру
Усі параметри встановлюваних програм, що створюються облікових записівта інших змінюваних функцій фіксуються в системному реєстрі. При неправильному подальшому видаленні або зміні певних програм або функцій, всі непотрібні записи продовжують перебувати в базі.
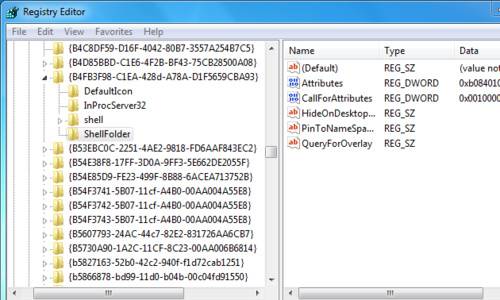
Поступово, завдяки таким записам, реєстр розростається до великих розмірів, що уповільнює швидкість роботи ОС при зверненні до бази даних.
Візуальні ефекти
Більшість привабливих графічних ефектів хоч і тішать очі користувача, але при цьому значно навантажують процесор, оперативну пам'ять і відеокарту, тим самим знижуючи загальну продуктивність машини.
Якщо комп'ютер слабкий і відповідає лише мінімальним або середнім вимогам ОС, варто замислитись над тим, щоб відключити деякі візуальні ефекти.
Відео: ПОВІЛЬНО ПРАЦЮЄ КОМП'ЮТЕР
Способи усунення
Якщо у вас гальмує Windows XP і працювати на комп'ютері стає нестерпно, не поспішайте звертатися до сервісу за допомогою або самостійно зносити ОС. Ремонт та налаштування комп'ютера можуть обійтися вам недешево, а переустановка ОС з усіма необхідними програмамизаймає багато часу.
У практично будь-якій ситуації є рішення, альтернативні зверненню в сервіс або перевстановлення операційної системи, які заощадять вам нерви, гроші та час.
Автозавантаження
Для вирішення проблеми з переповненим автозавантаженням не потрібно мати спеціальні програми або спеціальні знання програмування. Будь-який користувач зможе розібратися у цьому.
Все, що потрібно зробити – це запустити «Конфігурацію системи» та прибрати у вкладці «Автозавантаження» маркери з марних програм.
Розберемо крок за кроком порядок дій:

Важливо! Не вимикайте автозавантаження антивірусу та брандмауера, це збільшує вразливість машини.
Чищення пилу
Звертайте увагу на температуру процесора, жорсткого диска, материнської платита відеокарти, вони завжди повинні перебувати в межах норми.
Є два способи, щоб дізнатися температуру:
- скористатися "BIOS";
- використовувати спеціальні утиліти.
Розглянемо аналіз перегріву машини черезBIOS»:
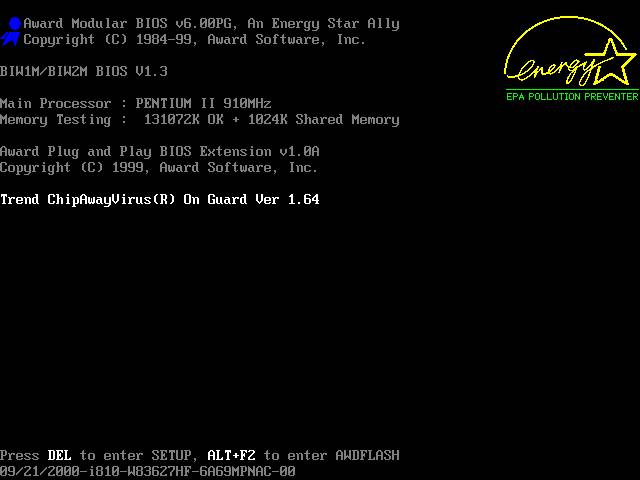
У цій вкладці міститься інформація про поточну температуру апаратного забезпечення, швидкість обертання кулерів та інша інформація.
Для аналізу складових частин машини також можна використовувати одну з наступних утиліт:
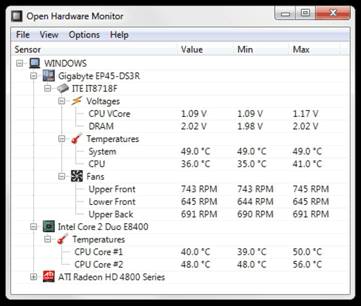
Ви можете вибрати будь-яку з них, вони однаково добре справляються зі своєю роботою.
Допустима температура:
- процесор - 40-50 ° C;
- відеокарта - 60-65 ° C;
- материнська плата - 25-35 ° C;
- жорсткий диск – 35-40 °C.
Якщо температура тієї чи іншої складової частини машини перевищує допустиму норму, необхідно перевірити, можливо, всередині корпусу час зробити очищення від пилу.
Для видалення пилу підійде пилосос із функцією подачі повітряного потоку та зубна щітка.
Приступаємо до чищення:

Важливо! Зверніть увагу на кількість термопасти під кулером, за необхідності додайте її.
Перевірка на віруси
Обов'язково встановіть на свій комп'ютер один із антивірусів, це не тільки захистить ваші дані, а й збільшить працездатність ОС.
В інтернеті можна знайти безліч антивірусів, що відрізняються і за ціною, і за рівнем ефективності захисту від шкідливого програмного забезпечення.
Розглянемо найкращі платні варіанти, які пропонує на сьогоднішній день ринок:
- Kaspersky Internet Security;
- Norton 360;
- Avast! Internet Security;
- ESET NOD32 Smart Security;
- Dr.Web Security Space.
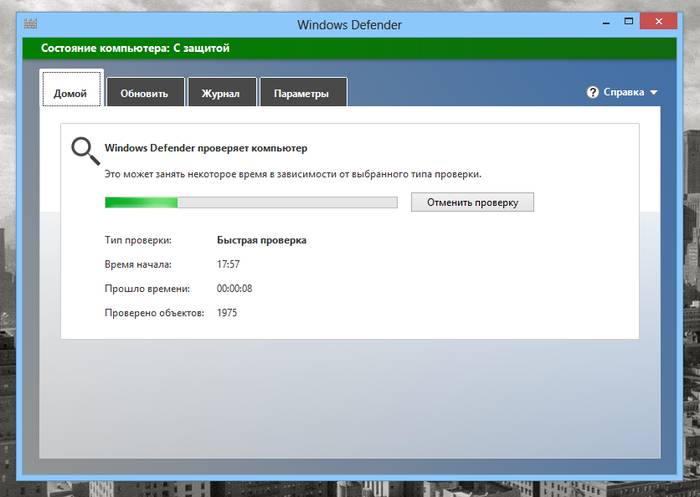
Щоб визначитися, який антивірус підходить саме вам, ви можете зайти на офіційні сайти компаній-виробників і ознайомитися з усіма умовами.
Найкращі безкоштовні антивірусні утиліти:
- 360 Internet Security;
- Panda Free Antivirus;
- Avast Free Antivirus;
- AVG Antivirus Free;
- ComodoInternetSecurityPremium.
Кожна з цих утиліт має свої плюси і мінуси, вибір залишається за вами.
Лікуємо віруси:
- використовуючи вибраний вами антивірус, запустіть сканер на перевірку всього обсягу даних;
- всі виявлені небезпеки видаліть або помістіть до карантину залежно від рекомендацій антивірусу.
Порада: налаштуйте брандмауер на роботу тільки з надійними утилітами, які використовують Інтернет.
Очищення реєстру
Для очищення реєстру без спеціалізованого програмного забезпечення не обійтись.
Найкращі безкоштовні утилітидля роботи з реєстром:
- CCleaner;
- Vit Registry Fix;
- WindowsCleaner;
- RegistryLife.
Інтерфейс цих утиліт дуже простий, для оптимізації та очищення непотрібних записів реєстру необхідно натиснути лише кілька кнопок.
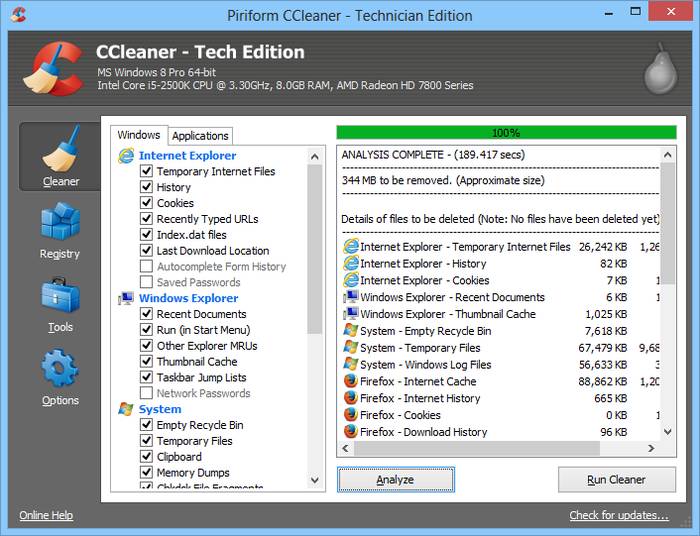
Порада: Щоб відчути різницю до та після очищення, перезавантажте комп'ютер.
Налаштування візуальних ефектів
Щоб підвищити продуктивність ПК, настройте візуальні ефекти.
Розглянемо, як вимкнути параметри графічного оформлення:
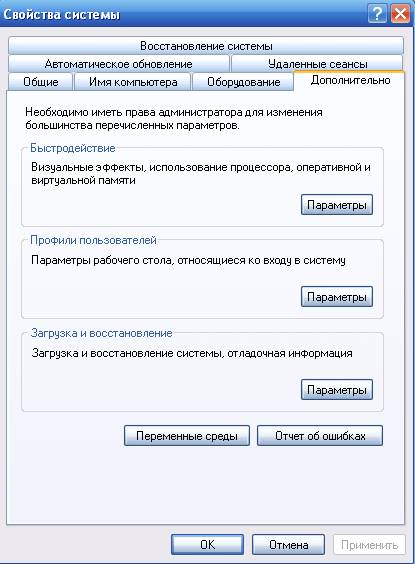
Збільшення файлу підкачування
Зміна параметрів файлу підкачки – це ще один ефективний метод підвищення працездатності ПК.Файл підкачки, або віртуальна пам'ять, служить для збереження певної інформації і допомагає оперативній пам'яті справляти з роботою.
- розмір файлу підкачки слід робити у півтора-два рази більше за встановлену оперативну пам'ять;
- не рекомендується встановлювати віртуальну пам'ятьу тому ж розділі жорсткого диска, В якому розміщується ОС.
Збільшуємо розмір файлу підкачки:
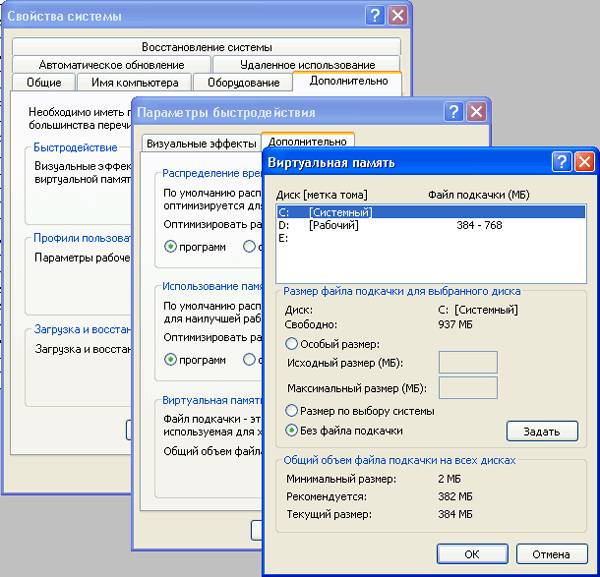
Після перезавантаження ПК зміни набудуть чинності.
Гальмує Windows XP після оновлення
При завантаженні Windows XP після оновлення ви можете виявити, що комп'ютер працює не стабільно. Для вирішення цієї проблеми можна скористатися відновленням системи.
Виправлення неполадок після оновлення:
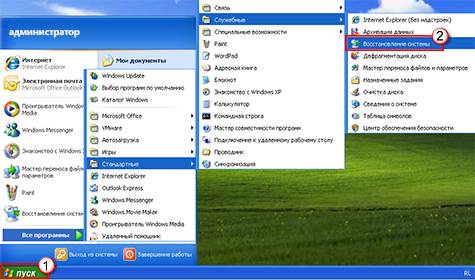
Даний метод дозволить відкотити ОС до раннього стабільного стану.
Як бачите, нестабільна робота Windows XP може бути викликана не одним фактором, але вони мають своє нескладне рішення. Ви самі зможете використовувати наведені методи і усунути несправності.




