У разі екстреного відключення електроживлення увімкнений персональний комп'ютераварійно завершує свою роботу. Якщо пощастить, то після відновлення електроживлення комп'ютер знову можна ввімкнути і він справно працюватиме. Але у 5 відсотках випадків виникає проблема. Вона пов'язана з тим, що виникають помилки у файловій системі жорсткого диска. Такі помилки призводять до того, що при завантаженні не виходить зчитування необхідних файлів. І, зрозуміло, комп'ютер не вмикається. Щоб усунути помилки у файловій системі, необхідно перевірити її перевірку на помилки. І тут постає проблема. Адже перевірка файлової системи на помилки потребує справного комп'ютера. А такого внаслідок тієї самої помилки якраз і немає.
Тому, для виконання перевірки можна скористатися завантажувальним диском або завантажувальною флешкою. Тобто. це буде Live CD або за аналогією з Live Flash. Але в тому випадку, коли під рукою є ще один комп'ютер, можна простіше. Востаннє методом «надійти простіше» я і скористався. 1. витяг жорсткий дискна якому виникла помилка у файловій системі 2. підключив до працездатного комп'ютера як другий накопичувач 3. вбудовані засобами Windowsвиконав перевірку жорсткого диска 4. вийняв жорсткий диск після перевірки 5. і повернув його на цільовий комп'ютер. Запуск показав, що працездатність системи відновлена. Ось такий не сильно складний спосібперевірки та відновлення файлової системи після появи у ній помилок.
Перевірка файлової системи штатними засобами
Для виконання перевірки ФС виконуємо операції: - Заходимо в "Комп'ютер" або "Мої комп'ютер" - дивлячись у кого яка версія операційної системи Windows - відкриває контекстне меню диска, який Ви маєте намір перевірити - Вибираємо в контекстному менюпункт «ВЛАСТИВОСТІ» — у діалоговому вікні, що відкрилося, переходимо на вкладку «СЕРВІС» — на вкладці, що відкрилася, бачимо пункт «Перевірка на наявність помилок» і кнопку «ПРОВЕРИТИ» — на виявлену кнопку і натискаємо. - з'являється діалогове вікно, що уточнює згоду на проведення перевірки диска - відповідаємо ствердно. (Важливо звернути увагу на те, що на зображенні зазначено опцію «Перевіряти та відновлювати пошкоджені сектори»). Якщо ця опція виставлена, перевірка складатиметься з 5-ти етапів, а не з трьох. Перевірка буде більш тривалою, але одним із елементів перевірки стане пошук та ремап бед блоків на жорсткому диску.
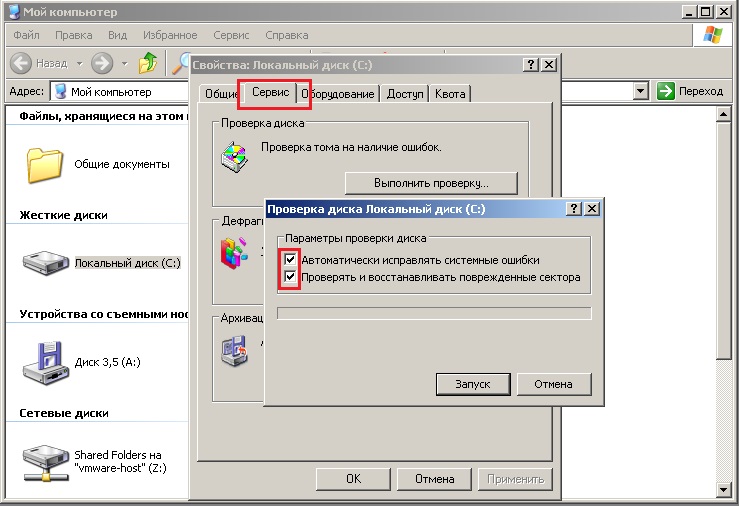
У тому випадку, якщо Ви перевіряєте системний диск, з якого була запущена Windows програма перевірки на помилки повідомить, що перевірка в даний моментнеможливе і для її виконання необхідне перезавантаження. Якщо ви погодитесь з перезавантаженням, перевірка буде виконана при наступному увімкненні комп'ютера. У тому ж випадку, коли ми перевіряємо файлову системуна жорсткому диску, вилученому зі стороннього непрацездатного комп'ютера і підключаємо до свого працездатного перевірка необхідного логічного диска на помилки відбудеться відразу після запуску. Перезавантаження не знадобиться. У новачків може виникнути питання - який саме логічний диск цільового жорсткого диска перевіряти, якщо логічних дисків кілька? Відповідаю — перевіряти потрібно той, на який встановлено операційну систему. Тут все логічно. Якщо на цільовому комп'ютері не відбувається запуск ОС, можна припустити несправність ФС. Але ОС то знаходиться на певному логічному диску, отже, на ньому і проблеми з ФС. Сумбурно, але якось так. Після проведення перевірки ФС на наявність помилок та їх усунення великий шанс того, що комп'ютер знову нормально працюватиме. Якщо ж його працездатність не відновилася, то або помилки у ФС диска фатальні і доведеться встановлювати заново ОС, або причина непрацездатності комп'ютера криється в чомусь зовсім іншому, а не в жорсткому диску.
Запуск перевірки жорсткого диска на помилки через командний рядок
Якщо Вам не хочеться запускати перевірку диска графічними засобами ОС, її можна запустити і засобами командного рядка. Для цього – запускаємо – Пуск – Виконати – і у вікні командного рядка пишемо команду «cmd» – виконати. Якщо у Вас Windows 8.0 або Windows 8.1, то вікна «виконати» Вам не знайти. І вікно командного рядка можна запустити через поєднання гарячих клавіш - "Windows + R".
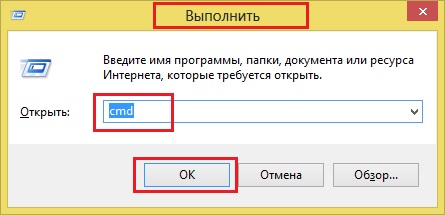
Для запуску перевірки введено команду - CHKDSK D: /F /R 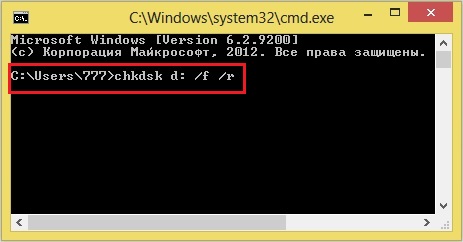 Як видно з команди на перевірку, поставлено диск «D». Далі йдуть команди: /F- команда виправлення помилок на диску /R— команда пошуку пошкоджених секторів та відновлення вцілілої інформації Якщо Ви маєте намір більш детально вивчити всі можливості команди перевірки диска «CHKDSK», можна через командну рядок Windowsвивести параметри цієї команди — для цього використовуємо команду chkdsk/?
Як видно з команди на перевірку, поставлено диск «D». Далі йдуть команди: /F- команда виправлення помилок на диску /R— команда пошуку пошкоджених секторів та відновлення вцілілої інформації Якщо Ви маєте намір більш детально вивчити всі можливості команди перевірки диска «CHKDSK», можна через командну рядок Windowsвивести параметри цієї команди — для цього використовуємо команду chkdsk/?
На ПК із пристойним стажем слід щомісяця перевіряти файлову систему. В Провіднику Windows 7 клацніть правою кнопкою миші по значку диска та виберіть «Властивості | Сервіс» та розділ «Перевірка диска на наявність помилок» натисніть «Виконати перевірку».
Команда chkdsk для Windows 8
 Для Windows 8 діалогове вікно сканування диска урізано. Щоб розпочати сканування, відкрийте вікно командного рядка від імені адміністратора. Введіть "chkdsk c: /f /r" (без лапок) з відповідними літерами тому.
Для Windows 8 діалогове вікно сканування диска урізано. Щоб розпочати сканування, відкрийте вікно командного рядка від імені адміністратора. Введіть "chkdsk c: /f /r" (без лапок) з відповідними літерами тому.
Опція /f виправляє помилки, /r запускає відновлення файлів у пошкоджених секторах.
Перевірка диска у Windows 10
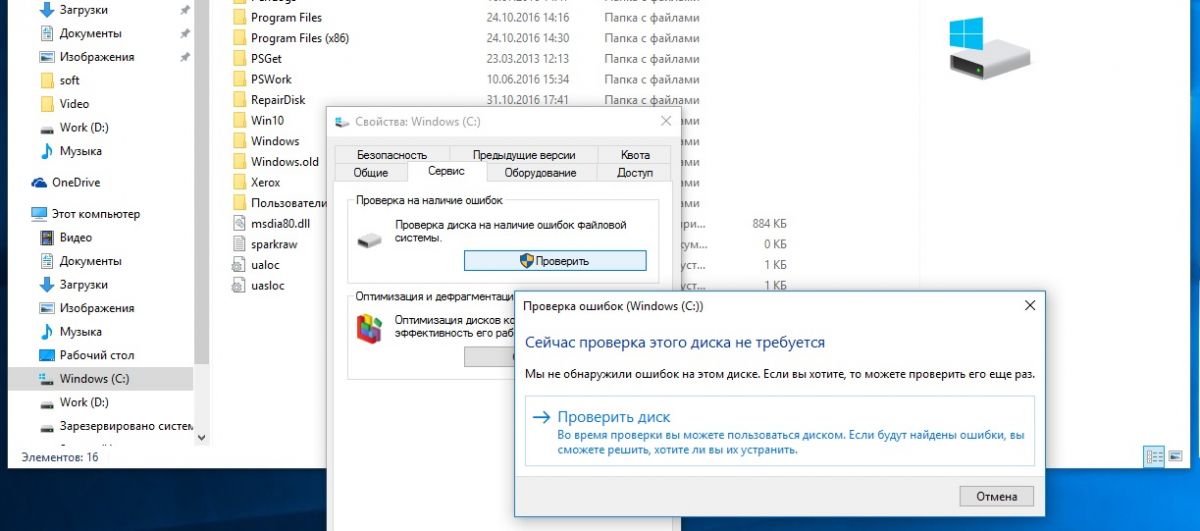 Відкрийте Провідник, виберіть у лівому дереві пристроїв диск С, натисніть на ньому правою кнопкою миші та клацніть Властивості. У вікні, перейдіть на вкладку Сервіс. Тепер залишається тільки натиснути кнопку Перевірити.
Відкрийте Провідник, виберіть у лівому дереві пристроїв диск С, натисніть на ньому правою кнопкою миші та клацніть Властивості. У вікні, перейдіть на вкладку Сервіс. Тепер залишається тільки натиснути кнопку Перевірити.
Якщо система вже перевіряла цей диск, вона запропонує запустити перевірку ще раз.
Фото:компанія виробник
. Таку помилку ви можете отримати під час роботи в програмі Acronis Disk Director, який є менеджером розділів жорсткого диска.Помилка може вийти при виконанні різних операцій у цій програмі, але найчастіше при збільшенні обсягу простору одного диска за рахунок іншого, наприклад збільшення простору диска C: за рахунок D: на ноутбуці та простому комп'ютері. Причина помилки не завжди криється у пошкодженні файлової системи жорсткого диска, і перевірка розділів жорсткого диска помилки результатів може не дати.
Файлова система пошкоджена
Привіт друзі! Приводом для написання цієї статті стали коментарі до іншої моєї статті. У деяких користувачів після роботи з програмою Acronis Disk Director в "Управлінні дисками" спостерігалася така ситуація - при відділенні простору від диска D:, цей самий простір пропадало в нікуди, програма ж Acronis Disk Director у свою чергу тим не менш показувала, що операція успішна проведена диск D: став менше, а диск C: більше.По роботі мені теж доводилося часто стикатися з таким завданням і рішення у неї є.
Що цікаво, такої помилки "Файлова система пошкоджена" може і не бути, ви просто відпрацюєте в програмі Acronis Disk Director, потім перезавантажтеся і дуже здивуйтеся увійшовши до "Управління дисками", один диск стане менше, а інший залишиться таким як був.
Востаннє я зіткнувся з такою помилкою так. На роботі, підійшов до мене сусід сисадмін і говорить пошепки: - Слухай, у мене якась містика коїться, начебто вчора не пив. На ноутбуці із встановленою операційною системою Windows 7, потрібно збільшити простір диска C: програмою Acronis Disk Director, беру простір від диска E: і приєдную до C:, а після перезавантаження цей простір зникає в нікуди, диск C: залишається таким же, а диск E: стає все менше з кожної моєю спробою.
В "Керуванні дисками" цього ноутбука була така картина, диск C: займав об'єм 97 ГБ, а диск E: 650 ГБ. Літера D: була зайнята дисководом, тому працюватимемо з дисками C: та E:.

Завдання поставлене таке взяти з диска E: 100 ГБ і приєднати до диска C:, щоб він становив приблизно 200 ГБ.
У цій ситуації за допомогою засобів самої операційної системи таку операцію не перевіриш, тому я вирішив використати програму Acronis Disk Director,

Завантажившись з завантажувального дискапрограми я насамперед відщипнув від диска E: 100 ГБ. Клацаємо правою мишею на диску E: і вибираємо в меню "Змінити розмір тому",
![]()
з'явиться таке вікно. Змінимо розмір обраного тома (E:) в меншу сторону так, щоб незайнятий простір опинився перед томом (E:) і після диска (C:), ставимо 100 Гб, потім об'єм, що звільнився, додамо до диска (C:) і він стане на 100ГБ більше.
Ліплюємо правою мишею за своєрідний розмежувач і ведемо його вправо, зменшуючи тим самим простір диска E: на 100 ГБ та натискаємо ОК. Утворюється нерозподілений простір 100 ГБ.

Тепер клацаємо правою мишею на диску C: і вибираємо в меню "Змінити розмір тому",

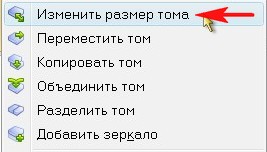
З'явиться вікно. У ньому ведемо розмежувач праворуч до кінця, цим збільшуючи диск C: на 100ГБ і ОК.
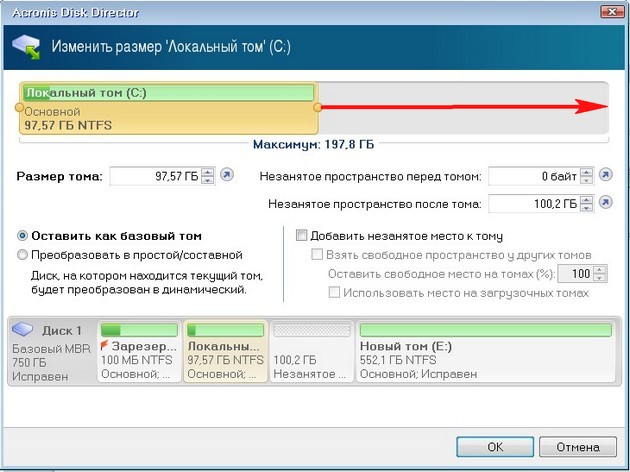
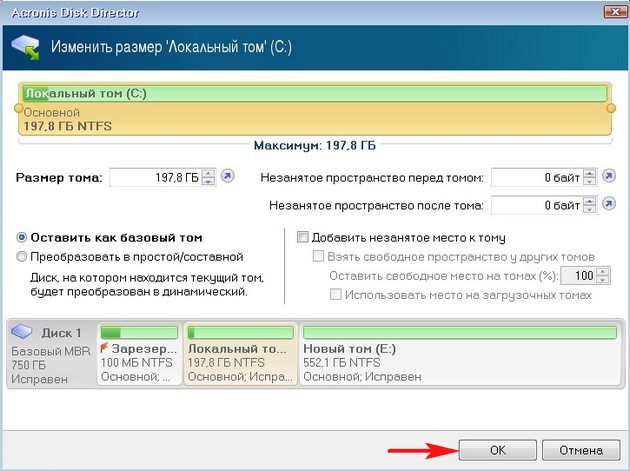
Наша програма працює в режимі відкладеної операції і щоб усі наші дії запрацювали, потрібно натиснути кнопку "Застосувати очікувані операції" та "Продовжити".
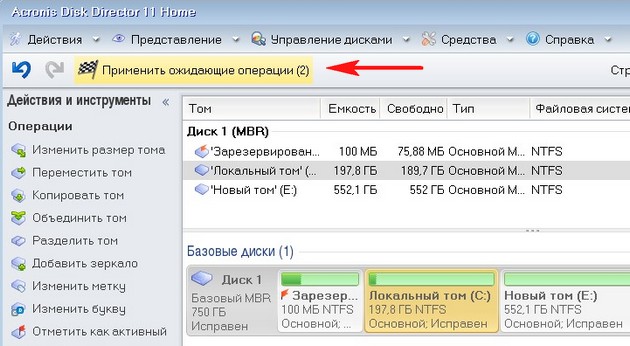
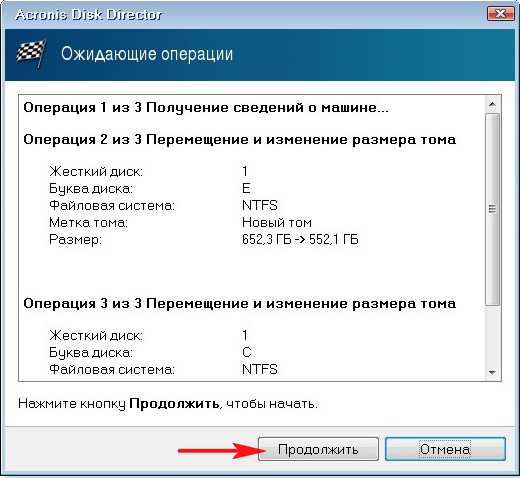

Ось тут увага друзі, іноді може вийти помилка. Файлова система пошкоджена. Використовуйте засіб перевірки для виявлення та виправлення помилок файлової системиЩо робити? Розповідаю далі.
Робимо вихід із програми Acronis та перезавантажуємося.

Після перезавантаження відразу входимо до "Управління дисками" і бачимо дивну ситуацію. Диск C: якого обсягу такого і залишився 97ГБ, а диск E: став менше 552, 13 ГБ.

У цей час ви починаєте вогнити мене і мою статтю та ще програму Acronis, а я тим часом починаю відповідно гикати.
Знову завантажуємося з диска Acronis Disk Director. Зробимо ось що. Відщипнемо від диска C: або D: невеликий шматочок простору і залишимо його нерозподіленим, потім завантажимося в операційну системуі приєднаємо його назад до диска С:, але вже за допомогою службової програми Windows"Управління дисками".
Клацаємо правою мишею на диску C: і вибираємо в меню "Змінити розмір тому",
Розкажу докладніше про штатну утиліту, озвучену в пункті 5, CHKDSK(Від англ. checkdisk- "Перевірка диска"). Як уже писав, цей додатокслужить для діагностики та виправлення помилок файлової системи. За необхідності можна перевірити жорсткий диск на пошкоджені сектори, які відповідним чином мітяться і в подальшому "життя" Windows участі не беруть. Для всіх вищезгаданих маніпуляцій від Вас потрібні права адміністратора.
CHKDSK запускається в автоматичному режиміпісля серйозних збоїв у роботі системи і це гарне нагадування для недбайливого користувача зробити бекап (від анг. backup – "резервна копія") цінної інформації та подумати про можливу заміні жорсткогодиска. За замовчуванням, CHKDSK тільки діагностує файлову систему на наявність помилок, а виправляти їх та перевіряти жорсткий диск Вам доведеться у "ручному" режимі.
1. Найвідоміший і простий варіант запуску програми – за допомогою графічного інтерфейсу(на приклад Windows 7). Відкриваємо "Мій комп'ютер" та клацаємо правою клавішею миші на потрібному диску, обравши " Властивості". Порада: починати перевірку краще з системного диска C:\.
На вкладці "Сервіс" натискаємо кнопку " Виконати перевірку ".
![]()
Вибираємо один із варіантів перевірки (а краще обидва – "Автоматично виправляти" системні помилки" та "Перевірити та відновлювати пошкоджені сектори").

Останній клік – природно, Запуск".
Під час перевірки може з'явитися повідомлення про неможливість подальшого сканування. Лякатися не треба, достатньо прийняти запропонований варіант перезавантажитись і невтомна CHKDSK закінчить роботу при наступному завантаженні ОС, з виведенням на екран звіту про зроблене.
2. Варіант для досвідчених користувачів(через консоль).
Про нього автор писав у озвученій , тому дуже коротко: через комбінацію клавіш "Win + R" відкриємо діалогове вікно "Виконати" → без лапок набираємо "cmd" → " ОК". У консолі, що з'явилася, пишемо chkdsk X: /f /r(де X - літера жорсткого диска, що перевіряється, параметр /fставить автоматичне виправленняпомилок, а /r- пошук "проблемних" секторів та відновлення даних) і тиснемо " Введення". Більше повний списокконсольних команд дивіться на скріншоті нижче.
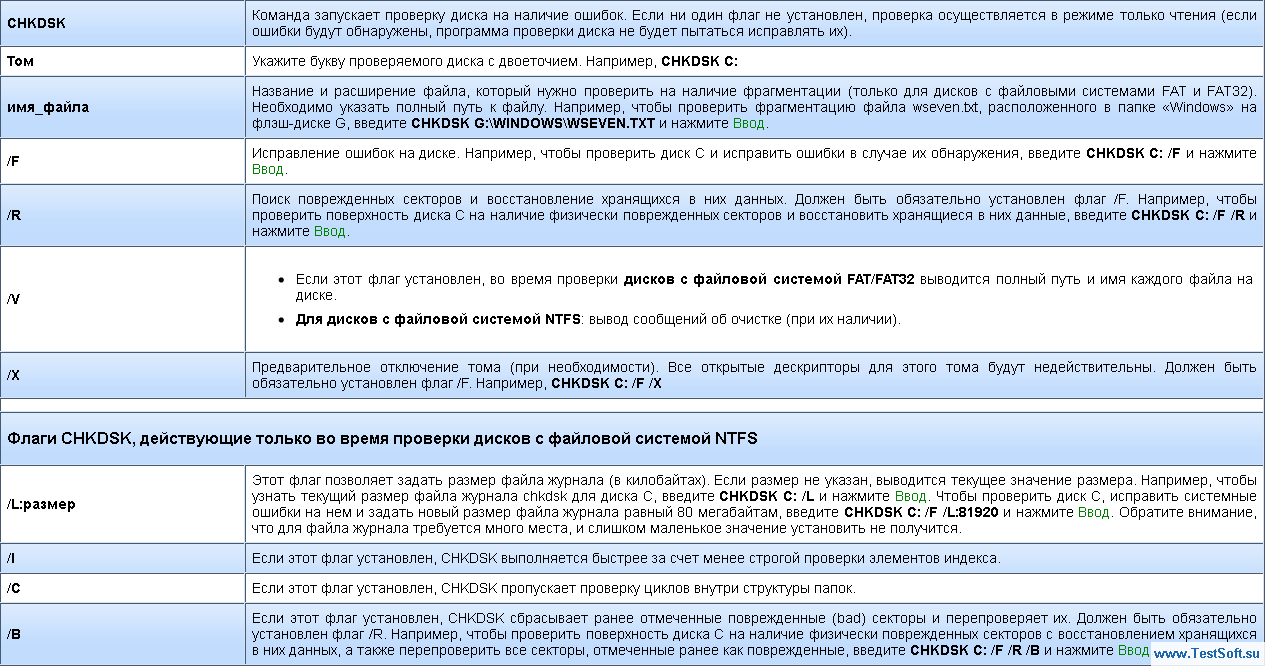
Підсумовуючи, хочеться сказати: робіть описані перевірки жорсткогодиска і файлової системи регулярно і Ви дізнаєтеся про "старість" вінчестера, що насувається, заздалегідь. Але й дуже часто, т.к. непередбачуваний або навмисний збій у роботі CHKDSK може призвести до протилежного (негативного) результату.
Іншими словами, займайтеся профілактикою "в міру" - гарне правило і в житті.




