Контроль облікових записів - це компонент Windows, призначений для керування комп'ютером та повідомлення про внесення змін, що вимагають права адміністратора. Контроль облікових записів заснований на застосуванні різних рівнів дозволів для облікового записукористувача.
Під час виконання завдань, доступних звичайному користувачу, таких як читання електронної пошти, прослуховування музики та створення документів, застосовуються дозволи звичайного користувачанавіть під час входу до системи з обліковими даними адміністратора.
При спробі внесення змін, які потребують прав адміністратора, відображається відповідне повідомлення контролю облікових записів. Якщо ви є адміністратором, натисніть кнопку Такдля продовження.
Якщо ви не є адміністратором, для продовження потрібно ввести пароль користувача з обліковим записом адміністратора. Під час підтвердження дії користувач отримує права адміністратора на час виконання завдання, а потім знову отримує права звичайного користувача. У цьому випадку навіть під час роботи під обліковим записом адміністратора не допускається змін без повідомлення користувача. Це дозволяє запобігти установці шкідливих і шпигунських програм, а також зміна параметрів комп'ютера.
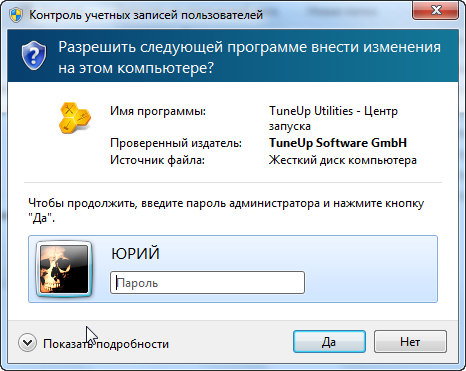
Якщо для виконання завдання потрібне підтвердження користувача або введення пароля, відображається діалогове вікно контролю облікових записів одного з чотирьох типів. Далі описуються різні типидіалогових вікон сповіщення, а також відповідні дії у відповідь користувача.
![]()
Програма або компонент, який є частиною Windows, потребує дозволу для запуску.
Цей елемент має дійсний цифровий підпис, який підтверджує, що його видавцем є корпорація Майкрософт. При виведенні такого діалогового вікна можна продовжити роботу без побоювань. Якщо ви не впевнені, перевірте назву програми або компонента та вирішіть, чи слід їх виконувати.
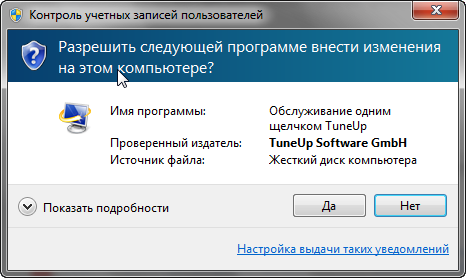
Програма, яка не є частиною Windows, потребує дозвіл для запуску.
Ця програма має дійсний цифровий підпис, що підтверджує його справжність та достовірність її видавця. У разі виведення такого діалогового вікна переконайтеся, що виконується потрібна програма, видавцеві якої ви довіряєте.
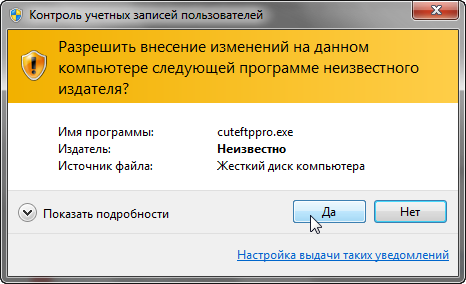
Програма, видавець якої невідомий, потребує дозволу для запуску.
Ця програма не має дійсного цифрового підпису видавця. Це не обов'язково означає небезпеку, тому що у багатьох старих легальних програмах відсутні підписи. Проте необхідно уважно вивчити програму та дозволити її запуск лише в тому випадку, якщо вона отримана з надійного джерела, такого як оригінальний компакт-диск або веб-сайт видавця. Якщо ви не впевнені, пошукайте ім'я програми в Інтернеті, щоб визначити, чи вона є відомою програмою або шкідливим ПЗ.
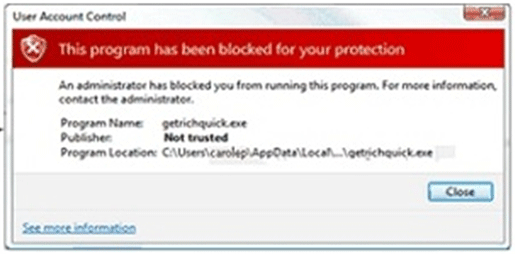
Запуск програми заблокований системним адміністратором.
Запуск програми заблокований, оскільки вона не має довіри. Для запуску цієї програми слід звернутися до системного адміністратора.
У яких випадках слід дозволяти внесення змін до комп'ютера?
При спробі внести зміни на комп'ютері відображається повідомлення контролю облікових записів. У разі відображення діалогового вікна контролю облікових записів завжди потрібно дозволити або заборонити внесення змін до зазначеної програми. Вибираючи подальші дії, можна враховувати наступні рекомендації.
Чи очікувалося отримання цього повідомлення?Чи виконувались такі дії, як встановлення програмного забезпечення або спроба зміни параметрів Windows? Якщо на ці запитання можна відповісти «так», слід очікувати появи цього повідомлення контролю облікових записів. Якщо подібні дії не виконувались та отримання повідомлення не очікувалося, уважно вивчіть його. Пам'ятайте, що завжди безпечніше натиснути кнопку Ні.
Перевірте ім'я програми, а також відомості про видавця та сертифікат.У кожному діалоговому вікні контролю облікових записів відображаються ім'я програми та відомості про її видавця. Якщо програму випущено перевіреним видавцем, вона повинна мати дійсний цифровий підпис. Цифрові підписи дозволяють перевірити справжність програми та надійність її видавця. Якщо програма має дійсний сертифікат, можна переглянути відомості про сертифікат. Для цього натисніть кнопку Докладнішета клацніть посилання на сертифікат. У відомостях про сертифікат вказується, кому та ким він був виданий, а також термін його дії.
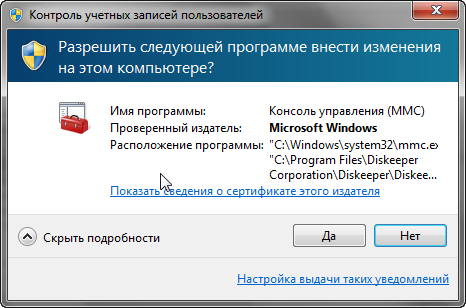
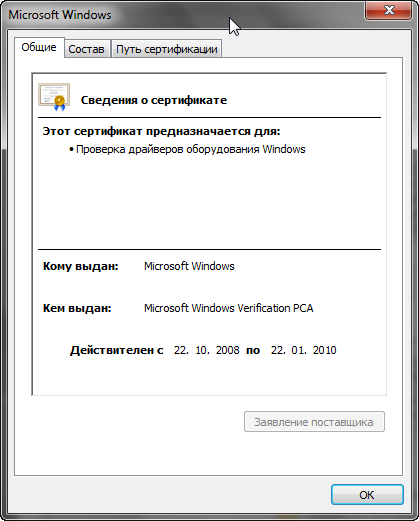
Якщо видавець програми невідомий, вона не має дійсного цифрового підпису. Це не означає, що програма є шкідливою. Більшість старих справжніх програм підпису не використовуються. Проте необхідно уважно вивчити програму та дозволити її запуск лише в тому випадку, якщо вона отримана з надійного джерела, такого як оригінальний компакт-диск або веб-сайт видавця. Якщо ви не впевнені, пошукайте ім'я програми в Інтернеті, щоб визначити, чи вона є відомою програмою або шкідливим ПЗ.
Перевірте джерело файлу.
Особливо уважно слід ставитись до програм, завантажених з Інтернету. Якщо видавець завантаженої програми вам відомий та є довіреним, можливо, її запуск буде безпечним. Якщо видавець програми або її справжність невідомі, можна перевірити її за допомогою засобу пошуку шкідливих програм. Крім того, можна виконати пошук імені програми в Інтернеті та визначити, чи є вона відомою чи шкідливою програмою.
Налаштування Контролю облікових записів.
У Windows 7 передбачено можливість зміни параметрів контролю облікових записів, а також відключення та увімкнення контролю облікових записів, для цього можна використовувати повзунок.
Для виконання цієї процедури необхідно увійти до системи з обліковим записом локального адміністратора або надати облікові дані члена локальної групи Адміністратори.
1. У меню Пусквиберіть команду Панель управління.
У вікні Панель управлінняОберіть категорію Облікові записи користувачів.
У вікні Облікові записи користувачівнатисніть  Облікові записи користувачів.
Облікові записи користувачів.
У вікні завдань Облікові записи користувачівнатисніть Увімкнення або вимкнення контролю облікових записів (UAC).
Якщо з'явиться діалогове вікно Керування обліковими записами користувачів, переконайтеся, що у вікні вказано потрібну дію, та виберіть відповідь Так.
2. На сторінці Центр підтримки Windows
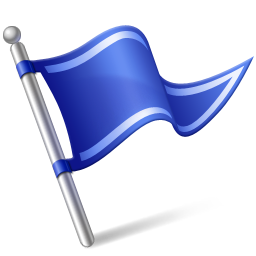 в розділі Безпеканатисніть Налаштування параметрів контролю облікових записів.
в розділі Безпеканатисніть Налаштування параметрів контролю облікових записів.
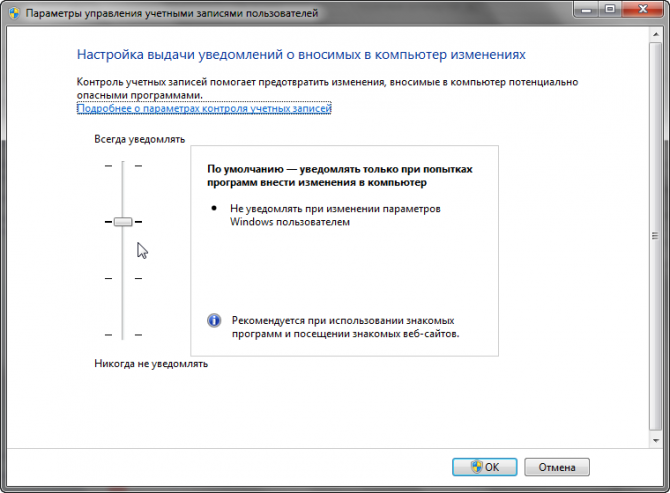
На сторінці Параметри контролю облікових записів виконайте такі дії:
- Щоб вимкнути контроль облікових записів, перемістіть повзунок у положення Ніколи не повідомлятита натисніть кнопку ОК.
- Щоб увімкнути контроль облікових записів або змінити рівень повідомлень, перемістіть повзунок у відповідне положення та натисніть кнопку ОК.
Параметри Контролю облікових записів користувача.
Завжди повідомляти та чекати відповіді користувача. Запит контролю облікових записів відображається на безпечному робочому столі, якщо спроба інсталювати програмне забезпечення або спроба змінити параметри Windows. Якщо користувач не натисне кнопку Так, через 30 секунд контроль облікових записів автоматично відхиляє запит.
Завжди повідомляти користувача. Запит контролю облікових записів відображається на робочому столі у разі спроби інсталяції програмного забезпечення або якщо користувач або програма намагається змінити параметри Windows. Якщо користувач не натисне кнопку Так, через 30 секунд контроль облікових записів автоматично відхиляє запит.
Повідомляти лише під час спроб програм внести зміни до комп'ютера. Користувач отримує повідомлення лише у випадку, якщо програма намагається змінити систему, включаючи зміну параметрів Windows.
Не повідомляти користувача. Цей параметр вимикає контроль облікових записів.
Примітка
Після ввімкнення та вимкнення облікових записів необхідно перезавантажити комп'ютер. При зміні рівнів повідомлень не потрібно перезапускати комп'ютер.
Операційна система Windows 10 сповнена сюрпризів, і далеко не завжди вони приємні. Активним користувачам комп'ютера часто доводиться стикатися з різними помилками, інтуїтивно зрозуміле рішення яких компанія Microsoft у своїй операційній системі не пропонує.
При запуску ігор та програм в операційній системі Windows 10 користувач може побачити повідомлення «Ця програма заблокована з метою захисту». Ця помилкаповідомляє про те, що адміністратор комп'ютера заблокував роботу програми з метою підвищення безпеки даних на комп'ютері, і за її рішенням пропонується звернутися до адміністратора. Однак, проблема в тому, що часто сам адміністратор комп'ютера, який є його єдиним користувачем, стикається з такою помилкою. У рамках цієї статті ми розглянемо питання, що робити, якщо програма Windows 10 виявилася заблоковано з метою захисту.
Важливо: Перед тим, як приступати до інструкцій, описаних нижче, обов'язково переконайтеся, що заблокована програма не є шкідливою. Ця помилка часто виникає, коли користувач намагається запустити програмне забезпечення, яке може зашкодити операційній системі.
Чому програму заблоковано з метою захисту
Як відомо, під час запуску будь-якої програми операційна система Windows перевіряє його цифровий підпис. Залежно від легітимності цього підпису, вона приймає рішення про запуск програми без додаткових діалогових вікон-попереджень. Відповідно, якщо з цифровим підписом програми є проблеми, наприклад, вона є підробленою або забороненою, при запуску виконуваного файлу виникне помилка «Ця програма заблокована з метою захисту».
Зверніть увагу: Залежно від версії операційної системи Windows 10, помилка «Ця програма заблокована з метою захисту» може відрізнятися на вигляд.
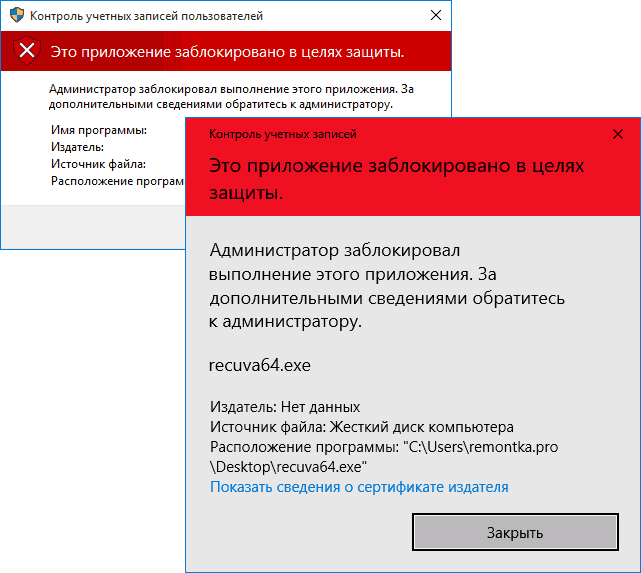
Цифровий підпис може не розпізнаватись операційною системою і в тому випадку, коли її термін дії добіг кінця. У такій ситуації також виникатиме вказана помилкаАле така програма найчастіше не несе в собі потенційної загрози. Можливі ситуації, коли помилка виникає навіть при запуску програм, завантажених з офіційного сайту Microsoft, наприклад старих драйверів або утиліт.
Як виправити помилку «Ця програма заблокована з метою захисту»
Щоб виправити ситуацію і все-таки запустити програму, можна використати один із п'яти способів, розглянутих нижче.
Зверніть увагу: Якщо один із способів не допоміг, переходьте до іншого. Вони розташовані нижче за складністю, починаючи з найпростішого.
За допомогою командного рядка
Найпростіший спосіб запустити програму, яку система вважає потенційно небезпечною, це використовувати командний рядок. Для цього необхідно виконати такі дії:
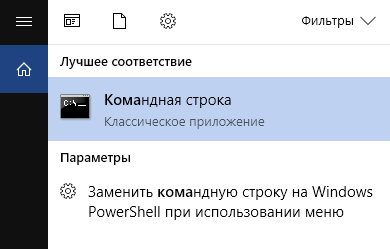
Важливо: Командний рядок не можна закривати доти, доки ви не припините користуватися проблемною програмою. Якщо відразу закрити командний рядок, програма може вилетіти і процедуру доведеться повторити.
Запуск програми через вбудований обліковий запис адміністратора
Ще один досить простий спосіб, як запустити виконуючу програму, яка видає помилку «Ця програма заблокована з метою захисту». Однак, важливо звернути увагу, що розглянутий у рамках даного розділуметод підійде тільки в тих випадках, коли не вдається запустити інсталяційний файл, а не саму програму.
Спосіб полягає в тому, щоб завантажити операційну систему Windows 10 під обліковим записом . Увійшовши під ним в систему, залишається просто в стандартному режимі запустити файл інсталяції, і помилка виникнути не повинна.
Використання редактора локальної групової політики
Ще один вірний спосіб позбутися помилки «Ця програма заблокована з метою захисту», банально відключити можливість блокування додатків у тих випадках, коли вони мають проблеми з цифровими підписами.
Важливо: Використати даний спосібукрай небезпечно для недосвідченого користувача. При відключенні сповіщень про можливих проблемахз програмами, у майбутньому операційна система більше не реагуватиме і на інші додатки, серед яких можуть виявитися шкідливі.
Варто зазначити, що користуватися редактором локальної групової політики можуть лише власники операційної системи Windows 10 версій "Професійна" або "Корпоративна". На базових варіантах системи дана утилітаВідсутнє.
Таким чином, через редактор локальної групової політики відбувається відключення блокування програм при запуску:
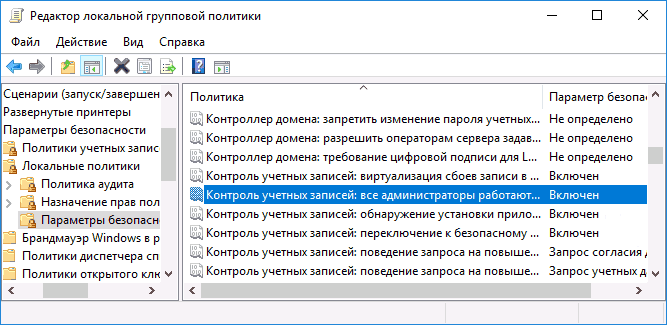
Після виконання описаних вище дій перезавантажте комп'ютер, щоб зміни набули чинності.
Через редактор реєстру
Наступний спосіб позбавитися помилки «Ця програма заблокована з метою захисту» - скористатися редактором реєстру у Windows. На відміну від минулого способу, даний методпрацює на будь-якій версії операційної системи Windows 10. Перед тим як приступати до редагування реєстру, рекомендуємо, щоб була можливість повернути до неї систему, якщо виникнуть помилки.
У реєстрі для вирішення проблеми із заблокованим додатком потрібно виконати такі дії:
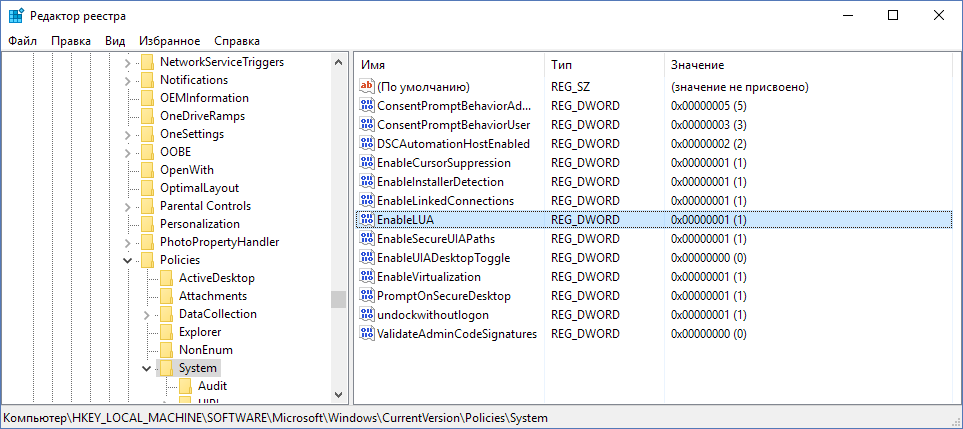
Важливо: Змінивши значення вказаного параметра на 0, ви піддаєте комп'ютер ризику зараження шкідливим програмним забезпеченням. Рекомендуємо повернути значення на 1, коли роботи з програмою, яка не запускалася через помилку, буде завершено.
Через видалення цифрового підпису програми
Ще один варіант як позбутися помилки «Ця програма заблокована з метою захисту» - це прибрати цифровий підпис із програми. Якщо позбавитися цифрового підпису, програма запуститься без повідомлення про помилку. Справляються із завданням видалення цифрового підпису багато додатків, але краще скористатися перевіреним роками варіантом – програмою.
Завантажте програму на комп'ютер і перетягніть проблемну програму на файл FileUnsigner.exe. Після цього відкриється командний рядок, у якому будуть вказані результати. Якщо все пройшло так, як потрібно, то користувач побачить повідомлення Successfully Unsigned, що говорить про видалення цифрового підпису програми.
Користувачі десятої версії ОС Windows спочатку зіткнулися з присутністю в системі облікового запису так званого суперадміністратора, яка контролює практично всі процеси. Одним із симптомів є несанкціонований з точки зору системи запуск якоїсь програми, коли видається повідомлення про те, що Адміністратор заблокував виконання цього програми Windows 10 з метою захисту. Чому це відбувається і як відключити це настирливе попередження? Читайте далі.
Адміністратор заблокував виконання цієї програми Мета – захист системи. Що це означає?
У разі таких ситуацій слід чітко розуміти, що вбудований обліковий запис з вищим рівнем прав, ніж у користувача, навіть якщо він сам є адміном на своєму терміналі, є лише однією зі складових причин.
Попередження про те, що Адміністратор заблокував виконання цієї програми, Windows 10 видає тільки тому, що працює в парі з так званим "Захисником" ( Windows Defender). Він сам собою здатний блокувати виконання небажаних або з точки зору системи потенційно небезпечних програм. Наприклад, повідомлення «Адміністратор заблокував виконання цієї програми» Windows 10 під час встановлення застарілого драйвера якогось пристрою, коли новий ще не випущений, видає практично завжди. Як правило, багато експертів у цій галузі зводять суть проблеми до блокування видавця, тобто неможливим є виконання додатків з недійсним цифровим підписом.
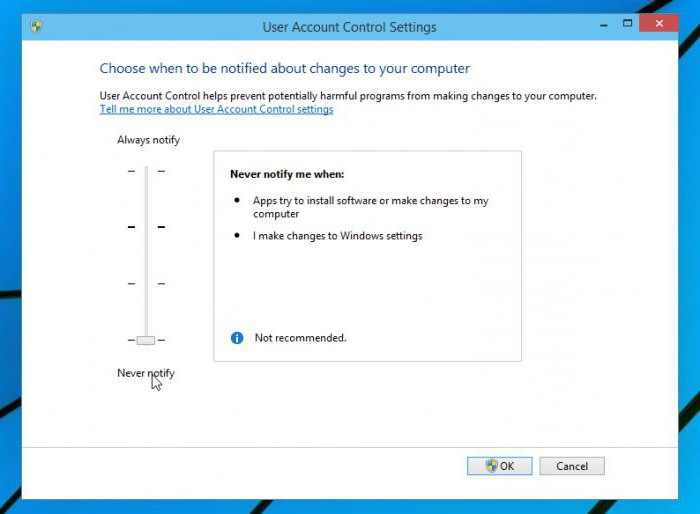
І навіть відключення стандартним способомчерез відповідний розділ «Панелі управління» (установка повзунка рівня в нижнє положення) позитивного ефекту не дає. Ні, звичайно, можна спробувати, але надії на це мало. Проте в системі є й інші засоби, що дозволяють позбавитися цієї напасті.
Найпростіший метод виходу із ситуації
Отже, користувач при старті програми ні з того, ні з цього отримав вікно з повідомленням, що Адміністратор заблокував виконання цієї програми. Windows 10 намагається не допустити виконання цього процесу. Як вчинити у найпростішому випадку?
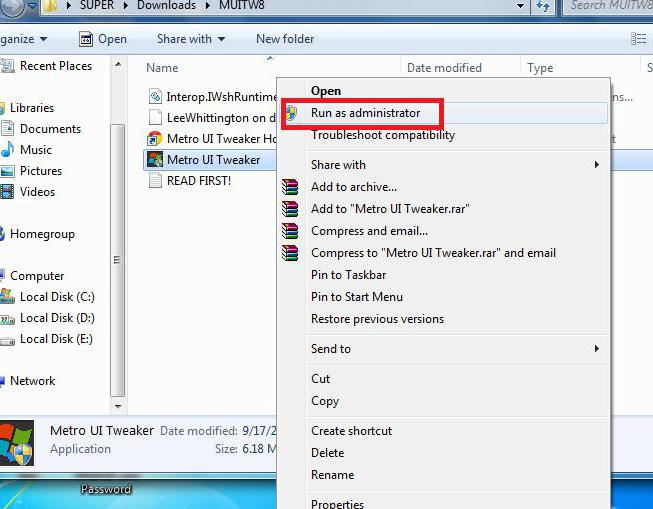
Елементарно! Потрібно просто знайти виконуваний файл блокованої програми і через правий клік запустити його від імені адміна, після чого погодитися з пропозицією про довіру аплету. Однак такий варіант може не спрацювати, і повідомлення "Адміністратор заблокував виконання цієї програми" Windows 10 знову видасть. Але тут є своє рішення.
Виклик програми через командний рядок
В даному випадкуйдеться про те, щоб спочатку запустити командну консоль від імені адміна через меню «Виконати» (Win + R), в якому прописується поєднання cmd, потім знайти у «Провіднику» потрібний файл програми, скопіювати в адресному рядку повний шлях разом із розширенням файлу і вставити його в командну консоль, уклавши в лапки. Програма буде запущена без проблем і повідомлення про те, що Адміністратор заблокував виконання цієї програми Windows 10 більше не видасть. Але ж не будеш щоразу використовувати такий обхід?
Як вимкнути «Адміністратор заблокував виконання цієї програми» (Windows 10)?
Для того щоб унеможливити появу такої ситуації в подальшому раз і назавжди, можна звернутися до розділу локальних політик, який викликається через адміністрування в панелі управління.
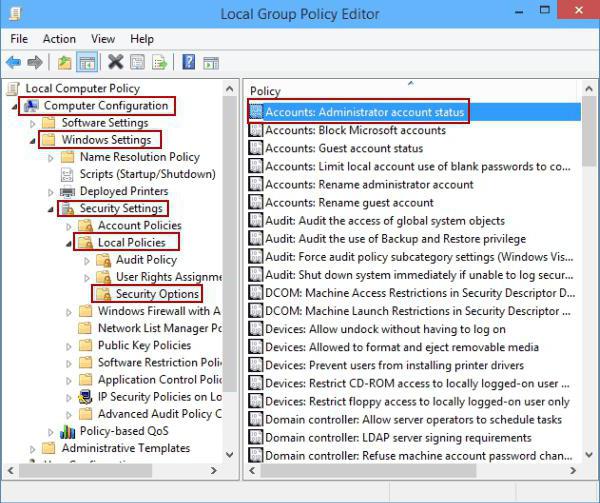
Тут необхідно перейти до параметрів безпеки, розкрити вміст розділу та у правому вікні знайти рядок контролю облікових записів із зазначенням, що всі інші (навіть адміністраторські «обліки») працюють із застосуванням режиму схвалення основного адміністратора.
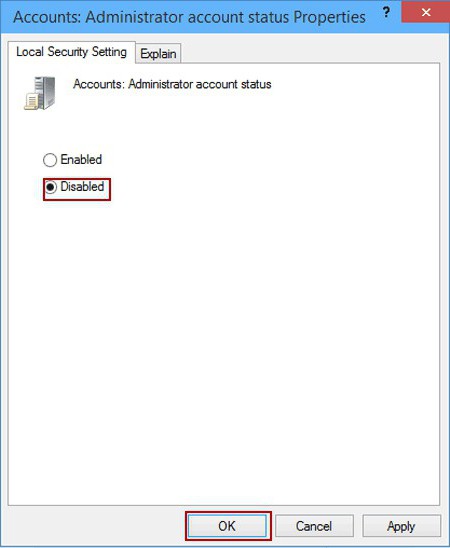
За умовчанням, ця позиція знаходиться в активному стані. Викликавши подвійним кліком налаштування параметрів, її стан просто деактивувати (вимкнути).
Управління ключами реєстру
Іноді може знадобитися трохи покопатися в системному реєстріякщо попередній метод з якихось причин виявився недієвим.
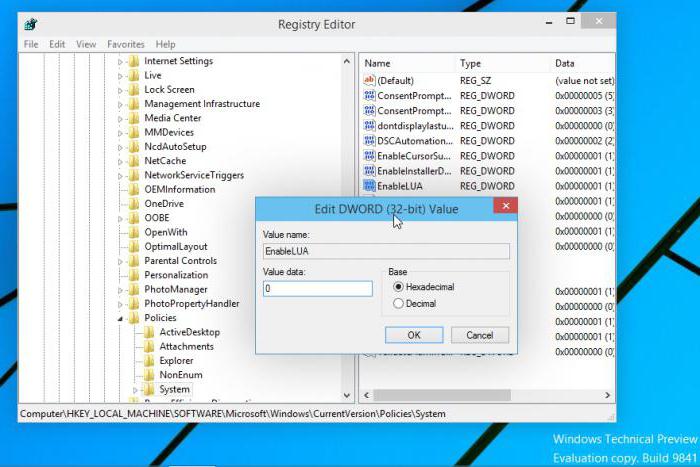
Редактор викликається з меню "Виконати" командою regedit. У дереві директорій потрібно використовувати гілку HKLM, в якій через каталог SOFTWARE спуститися до поточної версіїі знайти там папку Polices, в якій є підрозділ System. При виділенні у правому вікні слід знайти параметр EnableLUA, подвійним кліком викликати його налаштування та змінити значення з одиниці на нуль, після чого буде запропоновано перезавантажити систему. Після рестарту повідомлення про те, що Адміністратор заблокував виконання цієї програми Windows 10, більше видавати не буде.
Примітка: всім тим, хто не є досвідченим користувачему плані редагування ключів реєстру, перш ніж займатися подібними речами, рекомендується зробити копію реєстру (або вручну через функцію експорту файлу або за допомогою програми-оптимізатора). Один із варіантів того, щоб убезпечити систему, можна створити контрольний пункт відновлення у відповідному розділі параметрів або в «Панелі управління».
Видалення цифрового підпису
Зрештою, можна використовувати невелику, але достатньо ефективну утилітупід назвою FileUnsigner, яку після розпакування завантаженого з інтернету архіву бажано помістити на «Робочий стіл».
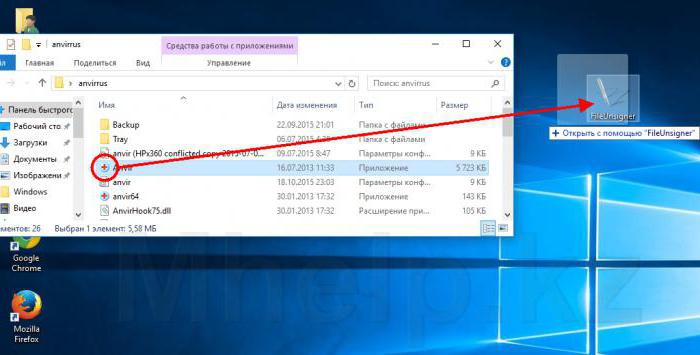
Сама програма вручну запускати не потрібно. Досить просто перетягнути виконуваний файл програми, що блокується, і поєднати його зі значком FileUnsigner. Після цього з'явиться повідомлення про успішне завершення операції, і потрібна програма запуститься без збоїв та попереджень системи.
Кілька слів наостанок
У принципі, всі описані методи по-своєму добрі. Правда, напевно, багато хто вже звернув увагу, що в деяких випадках доводиться виконувати безліч зайвих дій і використовувати запропоновану методику знову і знову. Тому, як порада, можна запропонувати використання розділу політик або зміну відповідного ключа реєстру. Головним чином це робиться для того, щоб щоразу не виконувати непотрібні процедури та виключити появу таких попереджень надалі.
Зрештою, найважливіше! Використовувати всі вище наведені способи можна, однак при запуску деяких додатків слід бути твердо впевненим у їх безпеці, попередньо хоча б перевіривши нові завантажені програми щодо наявності в них впроваджених вірусів шкідливих кодів. Крім того, паралельно з цими методиками можна ще додатково відключити сам «Захисник Windows», щоправда, лише за умови, що в системі встановлено потужний антивірусний пакет (бажано комерційного типу, а не всі ті) безкоштовні утиліти, які забезпечують мінімум захисту, або навіть не справляються з покладеними ними завданнями взагалі). Тільки в цьому випадку гарантується, що певний момент система не прийде в повну непридатність. Адже займатися переустановкою Windows- справа невдячна, оскільки доведеться наново інсталювати все раніше встановлені програми, чого доброго - і драйвери для нестандартного обладнання теж доведеться ставити заново, а це багатьма сприймається як морок та головний біль. Отже, всі ці моменти потрібно враховувати в обов'язковому порядку.
І останнє. При використанні системи в домашніх умовах не рекомендується працювати під вбудованою обліковкою адміністратора. Принаймні, саме в таких випадках її можна відключити взагалі, щоб не видавалися різного роду попередження або, що ще гірше, не могли запускатися деякі стандартні або користувацькі програми. Втім, якщо вже на те пішло, спочатку можна перебудувати систему, використовуючи для цього спеціалізовані програмияк Windows Manager, в яких можна повністю відключити деякі критичні функції системи, щоб вони надалі, м'яко кажучи, не заважали працювати.
Знову ж таки, наскільки виправданим буде застосування таких утиліт, доведеться з'ясовувати, виходячи з можливостей самих програм, і лише потім робити висновки про доцільність відключення тих чи інших функцій чи застосування якихось нестандартних налаштувань. Але якщо подивитися ширше, нічого поганого в такому налаштуванні немає. Не дарма ж саме такі програми користуються неймовірною популярністю у користувачів усього світу.
Загалом бачиться така послідовність дій: спочатку відключаємо все непотрібне за допомогою оптимізатора, а потім використовуємо деактивацію в установках політики або в системному реєстрі. Здається, це буде оптимальним варіантом виходу із ситуації. Ну а щодо того, який саме метод деактивації буде застосований, тут користувач вирішує сам, що йому простіше зробити, - змінити налаштування політик або попрацювати з реєстром, хоча, за великим рахунком, особливої різниці в цих методах немає, оскільки вони просто дублюють один одного, втім, як і багато інших системні розділи, які безпосередньо пов'язані з реєстром
Почнемо з того, що не завжди у збоях винен адміністратор. Windows 10 блокує деякі можливості через власні інтереси. Під сокиру потрапляють усі програми, позбавлені цифрового підпису. Софт потрібно не просто створювати, але ще й постачати права, що дає деяку впорядкованість процесам, що відбуваються в мережі. Для додаткового контролю корпорація Майкрософт автоматизувала контроль облікових записів до максимуму. Якщо в організації підпис було відкликано з тих чи інших причин, або підпис прострочено, то запуск програм блокуватиметься. Але нам система Windows 10 каже, що адміністратор заблокував виконання цієї програми.
Ні, звичайно, запуск можна заборонити з групи локальних політик і ми подивимося, як це зробити. Але адміністратор тут абсолютно ні до чого. Ви ж таки подивіться, чи порожній список, що вказується нами. Щодо захисту, то її можна відключити. Існує навіть режим запуску, в якому цифрові підписи драйверів не перевіряються. Біллі Гейтс дає нам право діяти на власний страх та ризик. ПЗ встановлюватиметься, але наслідки цього цілком на нашому совісті…
Заборона запуску в десятці
Спробуємо заборонити щось, щоб зрозуміти, як це лікується.
Дозвіл запуску
Якщо з'являється така табличка, як показано вище, є два шляхи:
- Перейменуйте модуль, який можна здійснити. Ключ, який блокує цей файл, не помітить заміни. ПЗ запуститься. Проблема у цьому, що з виконання цих операцій потрібні здебільшого права адміна. Але ми нікого не хочемо обдурити?
- Якщо хтось із колег пожартував, можна це побачити у зазначеному вище оснащенні. Тут є два шляхи вирішення проблеми:
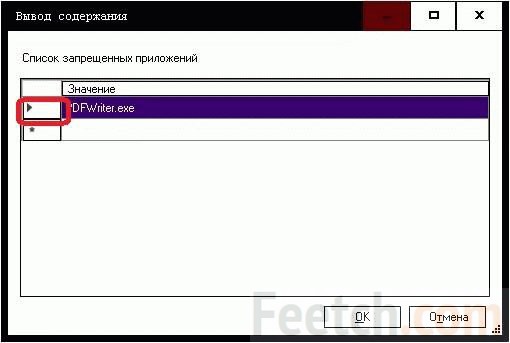
Захист від запуску програмного забезпечення без цифрового підпису
Іноді адміністратором прикривається сама система. З тієї простої причини, що саме він контролює, що можна і що не можна запускати на ПК. У сенсі ОС діє розумно. Якщо адміну не сподобається поведінка середовища, він змінить параметри.
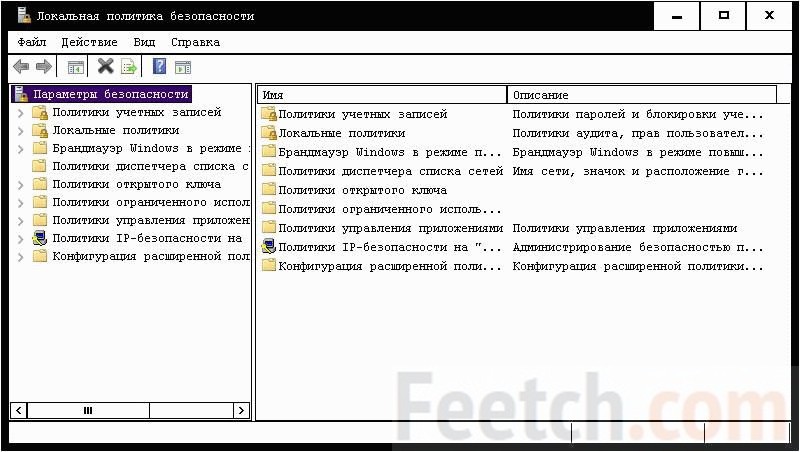
Дані дії призведуть до того, що можуть відмовитись працювати інші компоненти системи. Отже, коли закінчите з "небезпечним" файлом, поверніть ключ у положення Увімкнено.
У домашній версії
Встановлений набір функції Windows Home не дозволяє користуватися багатьма функціями. Якщо немає бажання розбиратися з оснащенням, дійте через реєстр.
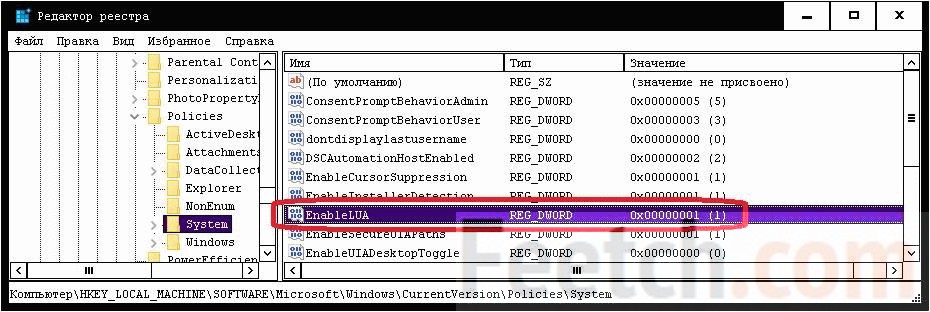
Можете взагалі видалити повернення до стану Не визначено. Цей варіант навіть безпечніший, оскільки саме він існував у вихідному станісистеми. Зі сказаного також слід, що ключ може бути відсутнім. Тоді його потрібно створити (тип REG_DWORD вказаний на скрині) та присвоїти значення.
Видалення цифрового підпису
На сайті FluxBytes викладено утиліту, що дозволяє видалити цифровий підпис (fluxbytes.com/software-releases/fileunsigner-v1-0/). Яка є головною причиною такої поведінки ПК.
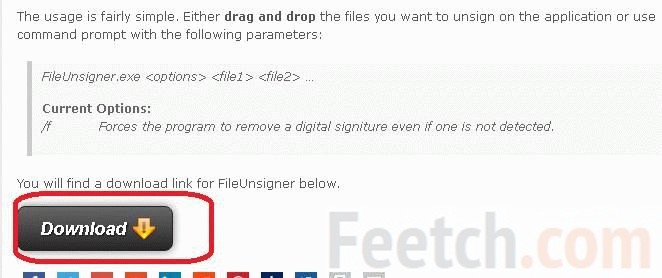
Замість того, що ламати голову над тим, як розблокувати видавця у Windows 10, усувайте причину блокування запуску. Цей експеримент користувач виконує на свій страх і ризик. Оскільки програма заблокована з метою захисту Windows 10.
Запуск виконується з командного рядка. Для цього:
- Win+X.
- Запускаємо від імені адміну командний рядок.
- Змінюємо директорію командою cd із ключем /d на потрібну.
- Виконуємо запуск із синтаксисом FileUnsigner.exe /f
.
Після цього можна буде встановити програму на свій страх та ризик. Вона більше не блокуватиметься. Другий варіант запуску набагато простіше:
- Витягніть файл FileUnsigner на робочий стіл.
- Киньте на ярлик інсталяційний модуль.
Отже, ми тепер знаємо, чому система блокує установку і як не давати їй заважати нам жити так, як ми того бажаємо.
Багато користувачів помітили, що під час запуску або встановлення деяких програм у Windows 10 з'являється вікно з помилкою. », що перешкоджає нормальному запуску або встановленню програм. Таким чином, навіть користувач з правами локального адміністратора не може запустити або встановити такі програми.
В англійській версії Windows 10 помилка вигладить так:
An administrators has blocked you from running this app. Більше інформації, contact the administrator.
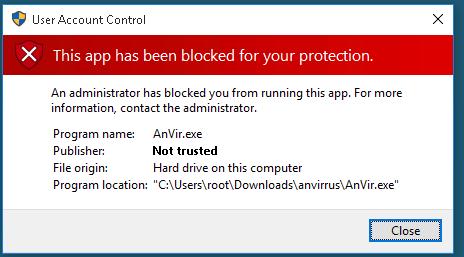 Також може з'явитися помилка “Цей видавець був заблокований та його програми не запускатимуться на комп'ютері”.
Також може з'явитися помилка “Цей видавець був заблокований та його програми не запускатимуться на комп'ютері”.
Цей захід захисту Windows 10, закладений в систему контролю облікових записів (UAC), блокує запуск / установку програм з простроченим або відкликаним цифровим підписом (у цьому можна переконатися, відкривши у властивостях файлу вкладку Digital Signatures (Цифрові підписи)).
Якщо ви впевнені, що програма безпечна і вона була отримана з надійних джерел, це повідомлення можна обійти і запустити / встановити програму. Є кілька обхідних методів:
Запуск програми з командного рядка
Можна спробувати обійти блокування, відкривши командний рядок з правами адміністратора та запустити програму в ньому:
![]()
Видалення цифрового підпису
Можливо також у інсталяційного файлувидалити цифровий підпис (наприклад, за допомогою сторонньої утиліти FileUnsigner).
Відключення UAC
Т.к. блокування запуску програми здійснюється системою UAC, можна тимчасово відключити її.
Важливо. Система UAC є важливим ешелоном захисту комп'ютера, тому відключати UAC варто лише на часовій основі. Після встановлення програми поверніть налаштування UAC на стандартні.
Вимкнути UAC можна через групові політики. Політики UAC знаходяться у розділі GPO Windows Settings->Secutiry Settings -> Security Options. Назви політик UAC починаються з User Account Control(Контроль облікових записів).
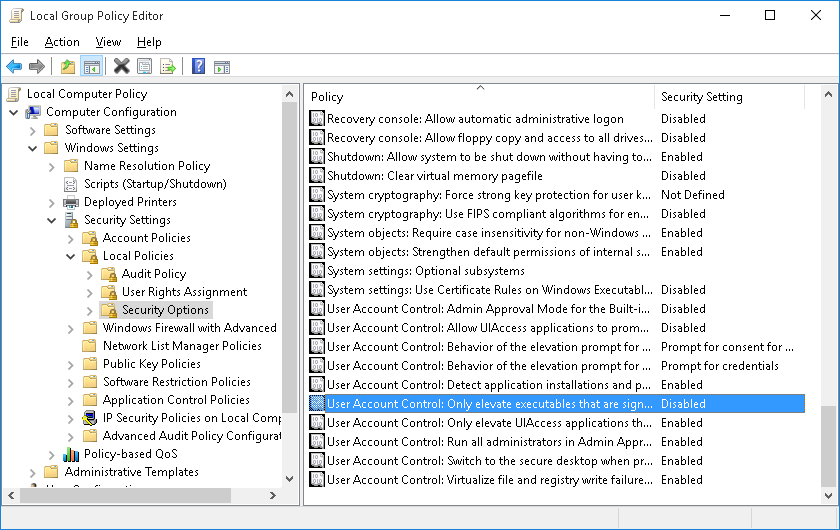
Примітка. Редактор групових політик gpedit.msc недоступний у Home редакціях Windows 10
Набагато зручніше та простіше відключити UAC через реєстр. Для цього потрібно в редакторі реєстру (regedit.exe) перейти до розділу HKEY_LOCAL_MACHINE\Software\Microsoft\Windows\CurrentVersion\Policies\Systemта змінити значення параметра EnableLUAна 0
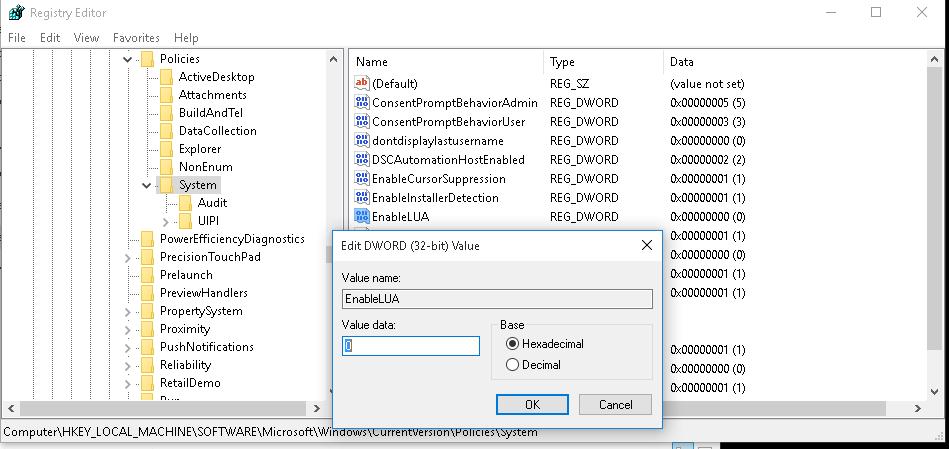 Або виконати команду:
Або виконати команду:
reg.exe ADD HKLM\SOFTWARE\Microsoft\Windows\CurrentVersion\Policies\System /v EnableLUA /t REG_DWORD /d 0 /f
Для відключення UAC система попросить вас перезавантажити комп'ютер:
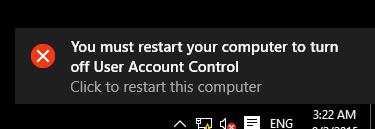 Спробуйте встановити заблоковану програму. Якщо все вийшло, увімкніть UAC назад, встановивши значення параметра EnableLUAрівним 1
.
Спробуйте встановити заблоковану програму. Якщо все вийшло, увімкніть UAC назад, встановивши значення параметра EnableLUAрівним 1
.
Запуск програми в сесії вбудованого облікового запису адміністратора Windows
Якщо жоден із попередніх методів не спрацював, можна спробувати запустити/встановити програму в сесії вбудованого облікового запису адміністратора (ми покажемо в наступній статті).




