CCleaner для комп'ютера - це програма, за допомогою якої виконується очищення вільного місця, очищення реєстру та оптимізація роботи пристрою під керування операційної системи Windows. Програма розповсюджується безкоштовно та доступна для завантаження на офіційному сайті: https://www.ccleaner.com/.
Вона має російськомовний варіант інтерфейсу і встановлюється за кілька хвилин навіть на слабких робочих станціях, тому що не вимоглива до ресурсів системиЦей продукт встановлений на більшості домашніх комп'ютерів, але їх користувачі часто нічого не знають про функціонування програми або користуються лише кнопкою «Очистити», адже цим не обмежуються його можливості. Ця стаття позиціонується як докладна використання CCleaner. Уважно ознайомтеся з її змістом для того, щоб уміти підтримувати свій комп'ютер у працездатному стані довгі роки.
Про що варто задуматися перед очищенням
Перш ніж користуватися програмою, варто налаштувати CCleaner для правильного чищенняАдже з параметрами, встановленими розробниками, програма видаляє дуже багато інформації, частина якої може ще нагоді, тому варто зайнятися попереднім налаштуванням утиліти.
Варто почати з того як за допомогою CCleaner, а точніше кеш браузерів, який є сукупністю елементів вже відвіданих сайтів, які застосовують інтернет інтернет оглядачі для прискорення повторного завантаження цих ресурсів. Звичайно, очищення цього параметра звільнить багато місця на системному дискуадже знаходиться кеш на комп'ютері саме в цьому розділі. Але в той же час, якщо видалити кеш з комп'ютера, швидкість завантаження веб-сторінок значно впаде, тому рекомендується проводити очищення кеша якомога рідше і у випадках крайньої необхідності, наприклад, коли закінчується місце на системному диску.
Другим пунктом, який чистить CCleaner, якщо використовувати за замовчуванням виставлені параметри, є кеш ескізів. Він відповідає за збереження мініатюрних копій зображень, що містяться в папках комп'ютера, у файли Thumbs.db при початковому їх показі у провіднику. Видалення даних електронних документів змусить систему створювати їх заново, що погано вплине її продуктивність під час роботи з каталогами, що містять зображення.
Видалення тимчасових файлів програм
Користуватися CCleaner для видалення тимчасових файлівпрограм дуже просто. Для цього виконайте такі дії:
- Перейдіть до закладки «Очищення».
- Перейдіть на вкладку «Програми».
- Позначте параметри, які потрібно очистити. Наприклад, для браузерів тут є кеш та журнал відвідувань, історія завантажень та сеансів, паролі та авто заповнення, а також Cookie, про які йтиметься в наступному розділі.
Якщо налаштування CCleaner завершено, натисніть кнопку «Очистка» і дочекайтеся закінчення процесуПорада! Добре подумайте, перш ніж видаляти ті чи інші файли, адже відновити їх не вдасться. Наприклад, для офісних додатків варто зберегти список останніх документів, що редагуються, а для браузерів може бути критичним збереження паролів, які цілком могли забути і доступ до ресурсів після їх видалення доведеться відновлювати за допомогою тривалих процедур підтвердження особистості.
Очищення реєстру
Очистити реєстр Windows 7 за допомогою CCleaner можна за допомогою маніпуляцій, в окремій вкладці меню, що має назву Реєстр. Це дозволить виправити деякі проблеми, пов'язані з цим параметром операційної системи, але прискорити роботу ПК навряд чи допоможе. Адже реєстр містить не одну сотню тисяч ключових записів, а його чищення видалить сотню або два ключі і якщо почистити реєстр після видалення програми.
Перед тим як очищати реєстр обов'язково зробіть копії ключів, що стираються, дана діябуде запропоновано самою утилітою, адже нерідко знищуються ключі, які потрібні для функціонування встановлених програм.
Щоб почати чистити реєстр CCleaner, натисніть кнопку «Пошук проблем», а для завершення клацніть на «Виправити»Налаштування видалення файлів cookie
При стандартному настроюваннюочищення кешу та видалення файлів Cookie виконується повністю. для відстеження дій користувачів Інтернету. Але для довірених сайтів можна не видаляти ці документи, адже вони значно прискорюють роботу глобальної мережі. Налаштування CCleaner для створення винятків при видаленні cookie виконується за таким алгоритмом:
- Зайдіть у вкладку «Параметри».
- Натисніть посилання «Cookie-файли».
- У правій частині з'являться всі наявні Cookie. Вони за замовчуванням видаляться під час очищення. Для редагування списку виключень натисніть ПКМ на цей список і у меню, що випадає, клацніть на рядок «оптимальний аналіз». Праворуч з'явиться список файлів cookie, які програма не видалятиме – куки найбільш довірених сайтів.
Редагування автозапуску
Ви можете використовувати CCleaner для конфігурування автозапуску програм при завантаженні операційної системи, а також керувати плагінами та розширеннями для інстальованих інтернет оглядачів. Налаштування цих параметрів суттєво впливають на працездатність як самої ОС, так і браузерів. Для редагування автозапуску виконайте такі дії:
- Перейдіть у вкладку головного меню «Сервіс» та клацніть на кнопку «Автозавантаження».
- У вікні клікніть на цікаву програму ПКМ і або вимкніть її, або видалити. Перше краще, адже можливо в майбутньому потрібно активувати для неї автозапуск.
Досить часто в автозавантаження поміщаються різні супутні програми, інстальовані при установці драйверів для телефонів, принтерів, камер тощо.
Ці програми, як правило, ніколи не використовуються, а лише уповільнюють роботу комп'ютера, тому не забувайте регулярно проводити редагування автозапускуУправління інстальованим ПЗ
Крім всього іншого працює CCleanerі з просто встановленими програмами. Для керування програмним забезпеченням зайдіть у підпункт «Видалення програм» закладки головного меню «Сервіс». Тут не тільки дублюється функціонал вбудованого сервісу для видалення програми, але й є можливість перейменовувати програми. При цьому змінюється назва утиліти у всіх списках на комп'ютері, що може бути корисно при сортуванні програм з незрозумілими іменами.
Працювати з CCleaner при видаленні додатків не складніше, ніж із вбудованим сервісом ОС, просто натискаєте видалити та підтверджуєте діюПорада! Для прискорення роботи комп'ютера проведіть пошук та видалення потай встановлених на комп'ютер додатків на кшталт MailGuard та Яндекс Бар, які вам ніколи не знадобляться, а пам'ять ПК засмічують.
Стирання інформації без можливості відновлення
Ні для кого не секрет, що при видаленні файлів у Windows вони не стираються, а просто набувають статусу віддалених і відновлюються спеціалізованими програмамиякщо звичайно поверх них ОС нічого не встигла записати.
За допомогою CCleane може бути виконано очищення вільного місця, яке гарантовано видалить цю інформацію. З цією метою:
- Перейдіть до головного меню «Сервіс».
- Клацніть на підпункт «Стирання дисків».
- У списку «Прання» виберіть «Тільки вільне місце».
- У списку «Спосіб» — «Простий перезапис (1 прохід)». Застосування цього способу достатньо для надійного видалення файлів, очищення диска іншими методами підвищує знос диска. Їх доцільно використовувати лише з метою приховування інформації від спеціальних служб.
Стирання конкретних файлів
Крім очищення вільного місця є можливість налаштувати CCleaner для стирання окремих файлів методом, який не дозволить їх відновити. З цією метою:
рис.1. У розділі «Налаштування» виставте метод очищення у значення «Поворотне стирання»- У діалоговому вікні «Увімкнення» внесіть файли, які слід видалити під час чищення жорстких дисків.
- Зайдіть у вкладку головного меню "Очистка".
Тепер при запуску звичайного очищення, зазначені секретні файли будуть повністю стерті з жорсткого диска.
Створення ярликів
Налаштування CCleaner для windows 7 може включати створення ярликів для швидкого очищення ОС із заданими заздалегідь параметрами без взаємодії з самою програмою. Для цього:
- Натисніть ПКМ на вільне місце на робочому столі та папці, де потрібно помістити ярлик.
- У меню, що з'явиться, виберіть пункт «Створити/Ярлик».
- У полі «Вкажіть розташування об'єкта» внесіть запис: «C:ProgramFilesCCleanerCCleaner.exe» /AUTO, де C:Program Files це шлях до місця встановлення програми, у вашому випадку він може бути інший.
- Натисніть «Далі» для завершення процесу.
На цьому розгляд базового функціоналу програми закінчено. Якщо потрібно встановити CCleaner за новою, пам'ятайте, що дистрибутив програми необхідно завантажувати лише з офіційного сайту. Це дозволить гарантовано уникнути зараження комп'ютера вірусами.
ПОДИВИТИСЬ ВІДЕО
CCleaner- проста у використанні ефективна програма, необхідна для захисту цифрової приватності та забезпечення безпеки. Програма дозволяє видаляти історію відвідування сторінок у браузері, файли куки, інші тимчасові файли, створені в процесі роботи, так само, як і чистити вільний простір на диску. CCleanerстворює перешкоди на шляху зловмисників, які можуть відслідковувати ваші звички та уподобання або впровадити у вашу систему шкідливий код.
Операційна система:всі версії Windows
Ліцензія:безкоштовна програма
Версія програми, що використовується тут: 4.16
Об'єм дистрибутива: 3.3 Мб
Остання редакція цього матеріалу:серпень 2014 р.
- Главу нашого керівництва
Що ви отримаєте в результаті
- позбавтеся відомостей про ваші "прогулянки" по всесвітній павутині (історія відвідувань, cookie, збережені форми, тимчасові файли браузера);
- очистіть "Кошик" Windows;
- видаліть інформацію про останні документи;
- позбавтеся "сміття" назавжди (видали - більше він не повернеться);
- скануєте реєстр Windows і заберете старі (непотрібні) записи;
- зможете деінсталювати програми у Windows;
- очистіть простір, що не використовується, на диску так, щоб "віддалені" Windows файли не можна було відновити;
- зможете знайти дублікати файлів на диску;
- Ви зможете визначити, які програми слід запускати разом з Windows.
Аналоги для GNU Linux, Mac OS та Microsoft Windows
Непогана програма для надійного видалення файлів (іноді про такі говорять "файловий шреддер"), що працює під GNU Linuxі Microsoft Windows - . BleachBitдозволяє видаляти часові файли системи та приблизно 70 популярних програм, а також очищати вільне місце на диску. Це утиліта з відкритим кодом, є портативна версія (без інсталятора), підтримуються 32 мови. Користувачі Ubuntu Linuxможуть скористатися керівництвом Cleaning up all those unnecessary junk files… , щоб дізнатися більше про очищення системи.
Прихильникам Mac OSможуть сподобатися безкоштовні програмивід Titanium's Software: OnyX and Maintenance. З їх допомогою легко позбавитися слідів роботи на комп'ютері та іншого "сміття". А додаток Disk Utilityдозволяє очищати вільне місце на диску. Щоб надійно очистити Trash, відкрийте меню Finderі Оберіть Finder > Secure Empty Trash.... Щоб завжди (автоматично) надійно очищати Trash, Оберіть Finder > Preferencesі натиснітьпо вкладці Advanced. Потім відзначтеопцію Empty Trash securely. Щоб очистити вільний простір на диску, запустітьсистемний додаток Disk Utility, Оберітьрозділ диска, Оберітьвкладку Erase, а потім натиснітьза кнопкою Erase Free Space..
Корисна інформація перед початком роботи
За замовчуванням комп'ютерні програми(включаючи інтернет-браузер) автоматично збирають інформацію про ваші дії. Хочете ви цього чи ні, за вами тягнеться "цифровий хвіст", яким здатні скористатися зловмисники. (Як мисливець відстежує видобуток). Щоразу, як ви запускаєте інтернет-браузер, текстовий редакторабо іншу програму, створюються часові файли. Вони також зберігаються на комп'ютері. В принципі, зловмиснику можуть бути доступні списки нещодавно відредагованих документів або відвіданих веб-сторінок. Наприклад, щоразу, як ви пишете адресу веб-сайту в рядку браузера, програма пропонує сторінки з уже переглянутих вами.
Хоча мати під рукою історію відвідувань у браузері може бути зручно, це по суті звіт про ваші дії в інтернеті. Більше того, про ваші нещодавні дії можна судити за зображеннями, які завантажуються на диск під час перегляду веб-сторінок, а також електронним листамякщо ви відправляєте їх, заповнюючи в мережі будь-які форми.
Щоб позбавитися слідів тієї чи іншої програми, потрібно відкривати папку відповідної програми, визначати, які файли є "сміттям", і видаляти їх вручну. CCleanerпросто показує список програм і пропонує вибрати ті, чиї сліди потрібно забрати.
Важливо: хоча CCleanerвидаляє лише тимчасові файли, а не робочі документи на комп'ютері, дуже рекомендуєтьсярегулярно робити резервні копії документів. Про те, як і навіщо здійснювати резервне копіювання, можна прочитати у розділі "Як уникнути втрати даних" .
Після того як CCleanerвиконає свою роботу, ви можете втратити не тільки історію відвідувань веб-сторінок, але й паролі, збережені в браузері. Не зайве нагадати: ніколи не зберігайте паролі у браузері! Користуйтеся для зберігання паролів надійними інструментами, наприклад, програмою Keepass. А що стосується CCleaner, то саме в цьому і є його завдання: почистити комп'ютер від інформації, яка наражає його на ризик.
Установка CCleaner
- Перед тим, як займатися встановленням та освоєнням програми, можливо, варто прочитати вступ до розділу "Потрібні програми" .
- Клацаємо по значку CCleaner. Потрапляємо на сайт розробника і завантажуємо дистрибутив CCleaner - Slim на свій диск. Запускаємо його подвійним клацанням.
- На кроках розділу "Установка CCleaner" .
- Після інсталяції програми дистрибутив можна видалити з диска.
- Існує портативна версія CCleaner, яка не вимагає установки на жорсткий диск. Таку програму можна, наприклад, носити із собою на USB-флешці. Докладніше див. у розділі "Установка CCleaner" .
Встановлення та налаштування CCleaner
На цій сторінці:
Установка CCleaner
Ви можете встановити CCleanerна жорсткий диск, щоб запускати його як багато інших програм (кнопка "Пуск" і т.д.). CCleanerмає портативну версію: її не потрібно встановлювати, достатньо розпакувати файли в створену папку (можливо, на USB-флешці). Функціонально ці версії не різняться. Про портативну версію написано, а зараз розглянемо процес установки CCleaner.
Запускаємо інсталяційний файл.
- Спочатку потрібно вибрати мову. Вибираємо "Українську" і натискаємо "Next".
- CCleanerвстановить відсутні мовні файли і покаже те саме вікно майстра установки, але російською мовою. Натискаємо "Далі".
- Вікно із параметрами установки. Можна залишити без змін. Натискаємо "Встановити".
- Процес встановлення завершено. Можемо зняти галочку з поля "Інформація про програму". Натискаємо "Готово".
Якщо в полі "Запустити CCleaner" ви залишили галочку, то CCleanerзапуститься одразу. Настане вікно з пропозицією виконати " оптимальний пошук cookie".

Краще вибрати "Ні". Cookies - маленькі файли з веб-сайтів, які ви коли-небудь відвідували, з даними про ваші візити. Крихітні шматочки приватної інформації, які можна (а з точки зору безпеки потрібно) видалити. ССleanerпропонує автоматично зберегти деякі файли cookie. Не зараз з ним погоджуватися - залишимо собі простір для маневру.
Після встановлення бачимо головне вікно програми CCleaner:

Портативна версія CCleaner
Щоб завантажити та встановити портативну версію CCleaner:
- Клацаємо за посиланням http://www.piriform.com/ccleaner/download/portable.
- Завантажуємо файл-архів із портативною версією CCleaner.
- Створюємо на диску (USB-флешці) папку, називаємо її на свій смак (наприклад, "CCleaner Portable").
- Розпаковуємо в цю папку вміст архіву (всі файли).
- Клацаємо за назвою файлу "CCleaner.exe", щоб запустити програму. Пам'ятайте, що деякі файлових менеджерів(включаючи "Провідник" Windows) розширення файлів (в даному випадку .exe) не відображаються. Якщо це ваш випадок, шукайте файл з назвою "CCleaner" та відповідним значком.
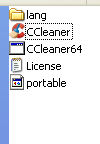
- Якщо CCleanerзапустився з інтерфейсом англійською мовою, зайдемо в меню "Options" (стовпець зліва), клацнемо по прямокутній кнопці "Settings" і в першому вікні (випадаючому списку) замість "English" виберемо "Russian".

Налаштування та використання портативної версії CCleanerтакі ж, як і версії, що встановлюється.
Перед тим, як настроювати програму
У розділі 6 нашого керівництва ("Як надійно стерти інформацію") розказано, чому не можна довіряти стандартному методу видалення файлів Microsoft Windows (навіть якщо ви "очищаєте кошик Windows"). Те саме стосується тимчасових файлів. Щоб надійно видалити тимчасові файли з жорсткого диска, необхідно записати поверх них випадкові дані. CCleanerможна налаштувати, щоб будь-які видалені ним файли були стерті саме таким чином. CCleanerвміє надійно позбавлятися будь-якої непотрібної інформації, очищаючи вільний простір на диску (див. "Очищення вільного простору").
Установки CCleaner
Перед використанням CCleaner, радимо налаштувати програму для надійного видалення тимчасових файлів
- Запускаємо CCleaner.
- Вибираємо у лівому (вертикальному) стовпці "Налаштування".
- У налаштуваннях "Режим очищення" за замовчуванням зазначено "Звичайне видалення (швидше"). Виберемо "Безповоротне стирання (довше)".

Доступний список з декількох варіантів: "Проста перезапис (1 прохід)", "DOD 5220.22-M (3 проходи)", "NSA (7 проходів)" та "Гутман (35 проходів)". Число проходів визначає, скільки разів файли, що видаляються, будуть перезаписуватися CCleaner. Адже не секрет, що навіть після перезапису за допомогою сучасних технологійзловмисник може поновити оригінальну інформацію. Чим більше проходів, тим надійніше, а й повільніше. DOD – Department of Defence, стандарт Міністерства оборони США; NSA – National Security Agency, Агентство національної безпеки США; Гутманн – прізвище новозеландського вченого-дослідника, спеціаліста, який запропонував ефективний алгоритм надійного стирання даних. Ми рекомендуємо вибрати другий варіант (3 проходи).
Тепер CCleanerбуде не просто видаляти "сміттєві" дані, а й тричі перезаписувати їх випадковою послідовністю.
Видалення тимчасових файлів
Тут ми розглянемо, як видаляти тимчасові "сміттєві" файли за допомогою CClener.
- Запускаємо CCleaner. Відкриється головне вікно програми.

Справа бачимо дві закладки: "Windows" та "Програми".
У цих вкладках ви можете вказати, які саме системні програми(Вкладка "Windows") та сторонні програми(Вкладка "Додатки") CCleanerповинен звернути увагу. Радимо вибрати всі вкладки. Це хороший хід із точки зору забезпечення безпеки. Але з програмою CCleaner слід поводитися акуратно. Можна випадково видалити дані, потрібні для роботи. CCleaner допомагає уникнути помилок. Деякі опції виділені сірим та відключені за замовчуванням (немає галочки у полі). Програма дбає про те, щоб ми не наробили зайвого, але все ж таки надає нам всі можливості для очищення комп'ютера від "сміття".
- Тимчасові файли браузера.Браузер створює копії відвідуваних сторінок у спеціальній папці на комп'ютері. Ці тимчасові файли використовуються, щоб швидше відображати сторінки під час повторного відвідування. За ними ж можна судити про те, які сторінки відвідувалися, тому ці файли слід віднести до приватної інформації, і якщо ви не хочете зберігати їх на комп'ютері (до того ж займаючи деяке корисне місце на диску), то можна їх позбутися. ніякий важливої інформаціїпри цьому видалено не буде.
- Журнал відвідувань.Наочний список, за яким будь-хто, хто отримав доступ до вашого комп'ютера, зможе побачити історію вашої роботи (а значить, судити про ваші інтереси та переваги).
- Файли cookie.Про них ми говорили вище.
- Список введених адрес.Адреси, які користувач вводив в адресний рядок браузера "Адреса". Цей список полегшує пошук потрібних веб-сторінок, пропонуючи варіанти під час введення (так зване "Автозаповнення"). Для зловмисника цінність цієї інформації приблизно така сама, як і значення даних із журналу.
- Файли Index.dat.Тимчасові файли Інтернету, cookie, історія та список введених адрес зберігають інформацію про себе у спеціальних індексних файлах. Windows захищає ці файли від звичайного видалення. Якщо ви просто видалите, наприклад, тимчасові файли Інтернету, відповідний index.dat залишиться (разом з усією інформацією). CCleanerпропонує спеціальну можливість видалити ці файли.
- Останній шлях накачування. Internet Explorer зберігає інформацію про те, куди був збережений останній завантажений з мережі файл.
- Автозаповнення формі Збережені паролі. Чому саме ці два пункти залишені за замовчуванням без галочок? Тому що (на жаль!) багато користувачів і сьогодні користуються здатністю браузера зберігати форми, що вводяться (наприклад, логін при заході на сайт) і навіть паролі. Якщо новачок (або просто безтурботний чоловік) поставить галочки у цих двох полях і запустить CCleaner, він може втратити свої паролі. В принципі, з точки зору безпеки зберігати паролі у браузері погано. Зловмисник, отримавши одного разу доступ до вашого комп'ютера, легко отримає доступ до всіх веб-ресурсів, де ви зареєстровані. Він зможе входити туди з вашими логінами та паролями, і хто знає, до чого це приведе? Не доручайте браузеру таку делікатну роботу, використовуйте надійні засоби зберігання паролів та іншої важливої інформації. Забезпечивши собі таке сховище, ви можете спокійно поставити галочки в ці два пункти і за допомогою CCleanerпозбутися компрометуючої інформації.
- Останні документи.Одноіменна папка в меню "Пуск" містить список останніх файлівта документів, над якими йшла робота. Така інформація дуже наочно показує людині, яка випадково забрала до вас на комп'ютер, з чим ви працювали нещодавно.
- "Виконати" (в меню "Пуск"). Дозволяє віддати команду: відкрити папку, веб-сторінку або документ, запустити програму. Там зберігаються усі попередні команди.
- Автозаповнення пошуку. Windows пропонує варіанти пошуку файлів або папок на комп'ютері... та зберігає всю історію пошукових запитів.
- Інші недавні об'єкти.Інші об'єкти, які містять інформацію про останнє використання комп'ютера. Їх можна безболісно видалити.
- Мережеві паролі.Те ж саме, що "збережені паролі" у розділі вище, але для локальної мережі.
Система
- Очищення кошика.Видалення файлів з "Кошика" Windows.
- Тимчасові файли.Компоненти Windows створюють часові файли для зберігання проміжних результатів. Зазвичай такі файли видаляються, але не завжди. Їх можна періодично видаляти самостійно за допомогою CCleaner.
- Буфер обміну.Область у пам'яті комп'ютера, де можуть зберігатись дані для разового перенесення або копіювання (те, що відбувається, коли ми натискаємо на клавіатурі Ctrl+X або Ctrl+C).
- Дампа пам'яті.Іноді програми створюють знімки пам'яті (фіксують поточний стан). Наприклад, дампи створюються Windows під час аварійного завершення роботи або серйозної помилки в будь-якій програмі.
- Фрагменти пам'яті ChkDsk.Стандартне програма Windowsпід назвою ChkDsk аналізує файлову системуу пошуках помилок. ChkDsk залишає безліч даних, які згодом не потрібні. Ви можете видалити їх за допомогою CCleaner.
- Файли журналу Windows.Ці файли містять повідомлення про систему, працюючі служби та програми.
Ccleanerпропонує ще цілий ряд опцій для досвідчених користувачів. Включати їх слід з обережністю та знанням справи.
Програми
Не тільки Internet Explorer, але й інші програми створюють тимчасові файли та зберігають різну інформацію про нас та нашу роботу на комп'ютері. Вкладка "Додатки" - це програми, які CCleanerготовий перевірити і при необхідності вичистити залишене ними "сміття".
Примітка: якщо ви відзначаєте опцію "Очищення вільного місця", знадобиться набагато більше часу для завершення роботи. CCleanerпоказує попередження:

Порада: закрийте всі програми Якщо ви залишите будь-які програми відкритими, CCleanerможе видалити тимчасові файли, і в системі відбудеться збій.
Коли всі опції вибрані, клацаємо на кнопці "Аналіз".
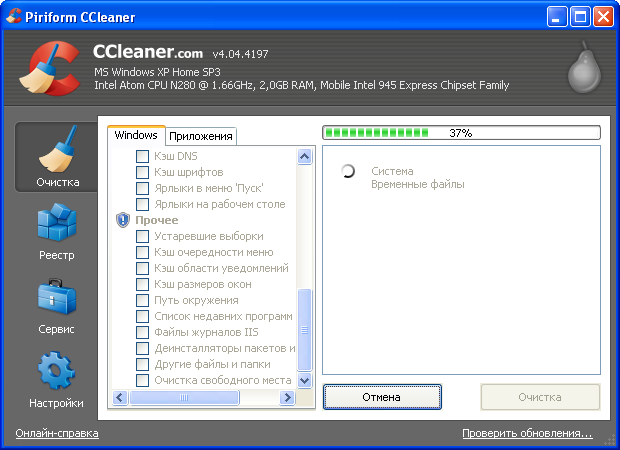
Клацаємо по кнопці "Очищення".
Примітка: CCleanerвидаляє лише тимчасові файли програм, але не самі програми.
Перед видаленням CCleanerпопросить вас дати "добро" на очищення диска від "сміття".

Коли очищення завершено, вікно CCleanerбуде виглядати приблизно так:
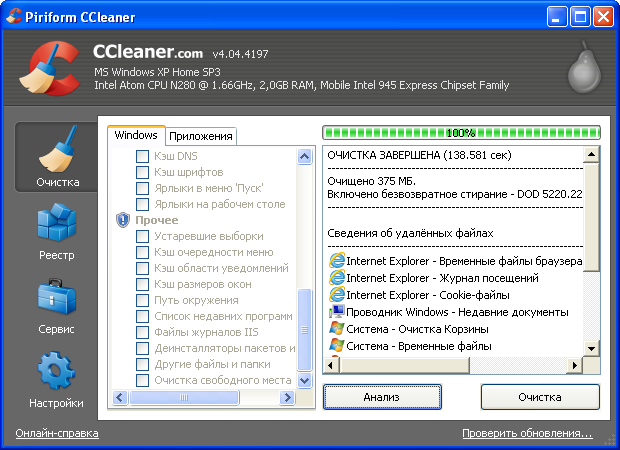
Цей звіт CCleanerозначає, що очищення диска від тимчасових файлів завершено. CCleanerрозповідає, що саме було видалено, як довго тривало очищення, скільки місця вдалося звільнити.
Очищення реєстру Windows та інші можливості
На цій сторінці:
Про реєстр
Реєстр – це спеціальна база даних із налаштуваннями Windows. Там зберігається інформація про обладнання, програми, встановлені на комп'ютері, особисті налаштування користувачів та ін. Чи змінюється конфігурація системи, чи встановлюється нова програма, чи змінюються налаштування - все відображається в реєстрі.
CCleanerдозволяє чистити реєстр, позбавляти систему множинних повторів і застарілих або невірних свідчень (наприклад, про старі програми, які колись працювали на комп'ютері, але давно видалені). Операційна система починає працювати швидше та надійніше. Чищення реєстру краще проводити не рідше ніж раз на місяць.
Очищення реєстру за допомогою CCleaner
Для очищення реєстру вибираємо лівому вертикальному стовпці "Реєстр".
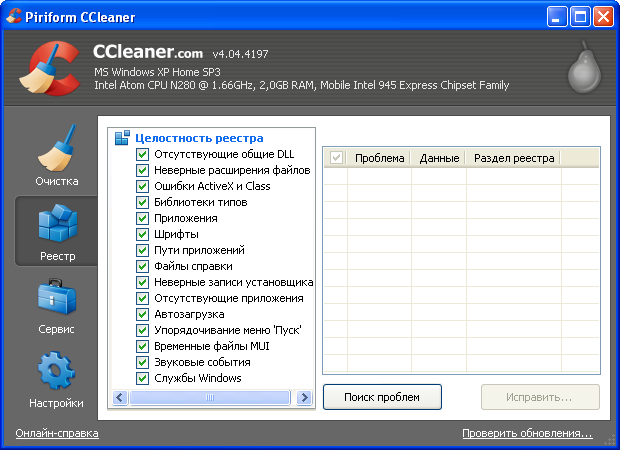
У вкладці "Цілість реєстру" перераховані можливі проблеми, які спробує вирішити CCleaner.Всі пункти за промовчанням зазначені, так і залишимо.
Натискаємо кнопку "Пошук проблем". У вікні з'являється перелік виявлених проблем. Коли зелена смуга досягає правого краю (100%), кнопка "Виправити" стає активною.
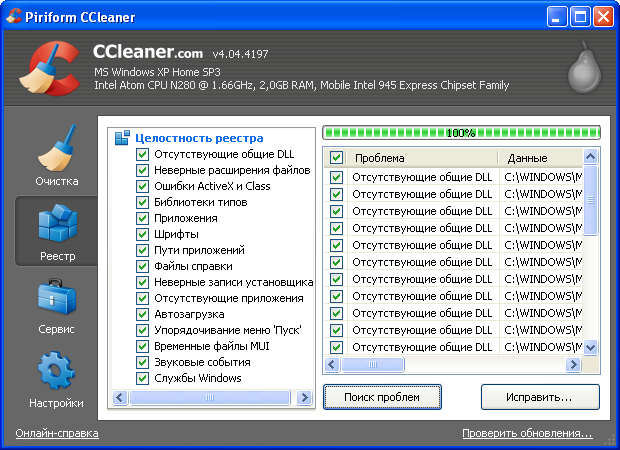
Натискаємо "Виправити".

CCleanerзапитує, чи потрібно зберегти резервні копії змін. Помилки малоймовірні, але все ж таки трапляються. У цьому випадку реєстр буде відновлено у попередньому стані. Резервна копія зайвої не буває, так що на поставлене запитання відповідаємо "Так". У наступному вікні вибираємо папку для збереження реєстру (згодом може знадобитися знайти цю резервну копію) та назву файлу ( CCleanerзапропонує свій варіант назви, можна не міняти його). Натискаємо "OK". Резервну копію створено.
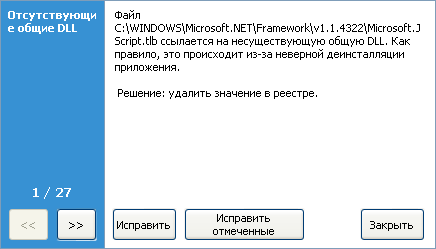
У нижньому ряду бачимо три кнопки: "Виправити" (виправляє цю проблемузапропонованим способом), "Виправити зазначені" (автоматичні виправляє всі проблеми) та "Закрити". Натискаємо "Виправити зазначені" і чекаємо на повідомлення про успішне закінчення роботи. От і все. CCleanerдопоміг нам позбутися сміття в реєстрі Windows.
Відновлення попереднього стану реєстру
Якщо ви вважаєте, що очищення реєстру Windows викликало проблеми у вашій системі, можете відновити попередній стан реєстру (із збереженої копії).
- Вибираємо "Пуск" - "Виконати", у вікно, що відкрилося, вписуємо "regedit".

- Натискаємо "ОК". Запуститься редактор реєстру Windows.
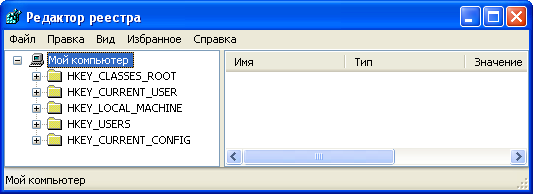
- Через меню "Файл" - "Імпорт" вибираємо файл із збереженою раніше копією реєстру.
- Редактор реєстру повідомить, що реєстр Windows відновлено з резервної копії. Залишається натиснути "ОК".
Інші можливості
На цій сторінці:
Деінсталяція програм
CCleanerпропонує цікаву функцію видалення непотрібних програм(або програм, які ускладнюють роботу Windows та заважають процесу завантаження). Як відомо, Windows включає стандартний деінсталятор ("Пуск" - "Панель управління" - "Установка та видалення програм"), а багато програм мають власні деінсталятори. CCleanerдодає кілька корисних можливостей.
Примітка: перед тим, як деінсталювати програму, переконайтеся, що вона вам справді не потрібна, а її видалення не завадить нормальному функціонуванню системи.
- Вибираємо розділ "Сервіс", клацаємо по кнопці "Видалення програм".
- Справа вибираємо кнопку "Деінсталяція".
За допомогою CCleanerможна змінити назву програми (те, що стандартними засобами Windowsзробити не можна). Для цього слідуємо схожим шляхом: вибираємо програму та натискаємо "Перейменувати".
Що тоді означає кнопка "Видалити"? З її допомогою назву програми можна видалити зі списку, а сама програма не буде порушена. Корисна функціяЯкщо ви хочете зберегти програму, але приховати її наявність від сторонніх людей. Іноді трапляється, що якась програма реально видалена з системи, але Windows (через будь-яку помилку) вважає, що це не так. Додаток продовжує мозолити очі у списку встановлених програм. Тут нам також допоможе кнопка "Видалити".
Налаштування автозавантаження
За допомогою цієї функції можна припинити (або, навпаки, включити) автоматичне завантаженняпевних програм під час старту Windows. Буває, що при автозавантаженні на згадку потрапляють непотрібні (або не дуже потрібні) програми, які створюють зайве навантаження на систему. Особливо це помітно у ноутбуках. Виробник часто комплектує ноутбуки з Windows численними "фірмовими" програмами, умовно-безкоштовними (рекламними) версіями програм, і так далі. Вимкнувши їх автоматичне завантаження, можна підвищити швидкодію комп'ютера.
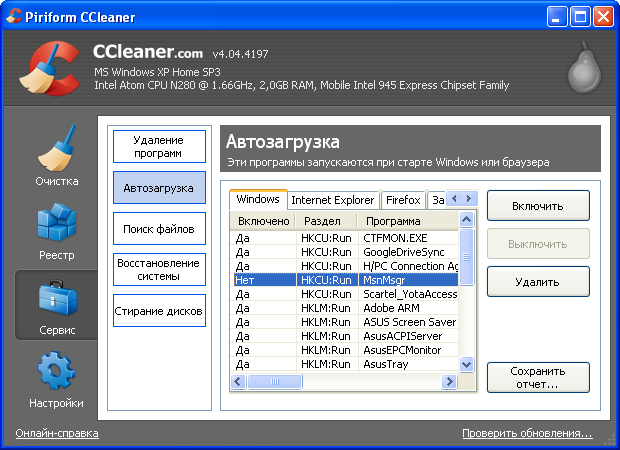
Якщо потрібно, навпаки, відновити раніше вимкнений елемент автозавантаження, скористаємося кнопкою "Увімкнути". Кнопка "Видалити" служить для того, щоб взагалі прибрати програму з автозавантаження (але не видалити саму програму). Найкраще діяти акуратно. Помилка може стати причиною нестабільності системи, помилок при завантаженні, втрати часу відновлення Windows.
Очищення вільного простору
В операційній системі Windows видаленняфайл не означає стирання даних. Видалити файл - значить помітити цей простір на диску як доступний запису. Рано чи пізно операційна система запише якісь нові дані на це місце, але поки це не відбулося, навіть не дуже просунутий користувач може їх відновити. Щоб позбавити зловмисника цієї можливості, прийнято очищати вільний простір на диску. CCleanerтакож дозволяє очистити таблицю розміщення файлів. Ця таблиця ( Master File Table, MFT)містить список імен усіх файлів, дані про їхнє розташування на диску та іншу інформацію. is index all file names, їх місцями, та інші відомості. Коли Windows видаляє файл, дані про нього в MFT зберігаються.
Примітка: очищення вільного просторуі MFT може бути дуже тривалим процесом. Це залежить від обсягу вільного простору, апаратного забезпеченнята вказаної вами кількості проходів при перезаписі даних.
- Вибираємо "Сервіс" - "Стирання дисків".
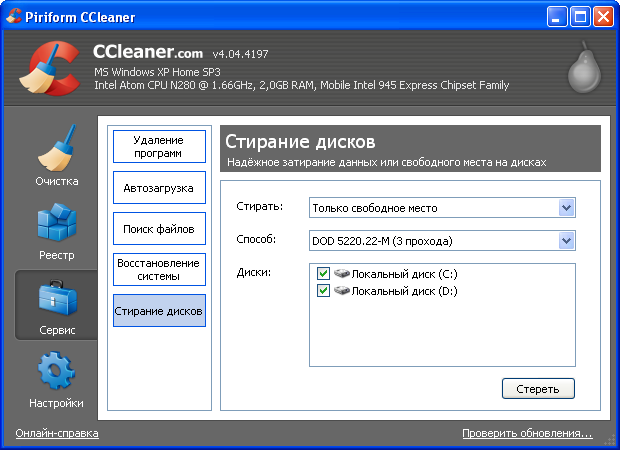
- У полі "Прати" вибираємо "Тільки вільне місце". Увага: якщо оберіть весь диск, CCleanerі зітре весь диск, включаючи всі програми, документи та інші файли. Будьте обережні.
- У полі "Спосіб" вибираємо алгоритм (кількість циклів перезапису). Рекомендуємо вибрати DOD (3 рази).
- У полі "Диски" вибираємо, на яких дисках потрібно зробити очищення.
- Клацаємо "Стерти".
Пошук файлів-дублів
У процесі роботи часто створюються дублікати файлів. Один і той же вміст виявляється на різних дисках і в різних папках. CCleanerдозволяє знайти ці дублі, видалити непотрібні і таким чином звільнити місце на диску.
- Вибираємо "Сервіс" - "Пошук файлів".

- Вказуємо, за якими ознаками схожості шукати файли. Галочка в полі "Ім'я" означає, що файли повинні збігатися за назвою, "Розмір" - за розміром, а "Змінений" - за датою та часом зміни. Наприклад, якщо галочки стоять у перших двох полях, то CCleanerбуде вважати дублями файли c:.doc обсягом 120 Кб та d:.doc того ж обсягу, а ось дати зміни у цих файлів можуть і не співпадати.
- В області "Пропуск" можна вказати, на які файли CCleanerне повинен звертати увагу.
- Нижче вказуємо, де шукати дублі.
- Натискаємо "Знайти".

- В отриманому списку вибираємо непотрібні файлита натискаємо "Видалити вибрані".
Відновлення системи
Відновлення системи(або "відкат системи") - процедура, яка відновлює Windows та встановлені програмидо певної (зазначеної вами) контрольної точки у минулому. Іноді Windows робить такі "миттєві знімки", і потім до цих станів можна повернутися. Вони бувають корисні в ситуаціях, коли звичайним шляхом проблему вирішити не вдається, наприклад, якщо вірус зробив істотні зміни в налаштування Windows.
Увага:відновлення системи (при необхідності) здійснюється не за допомогою CCleaner, а засобами Windows ("Пуск" - "Всі програми" - "Стандартні" - "Службові" - "Відновлення системи"). CCleanerдозволяє позбавитися попередніх точок відновлення (з тією ж метою - звільнити місце та прибрати сліди).
- Вибираємо "Сервіс" – "Відновлення системи".
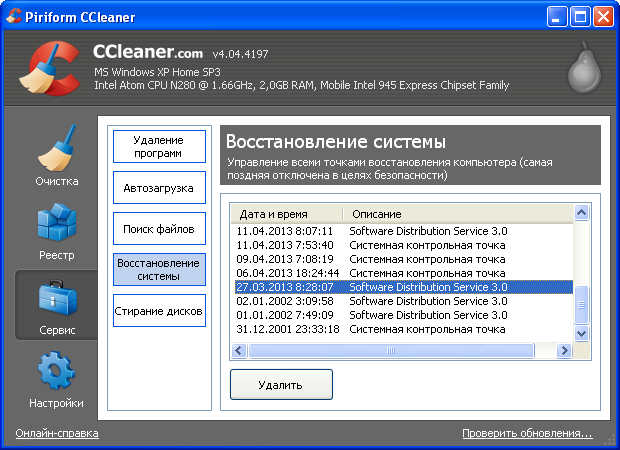
- Вибираємо точку відновлення та натискаємо "Видалити".
Примітка:відновлення системи – процедура відповідальна. До неї варто вдаватися в крайньому випадку, коли інші засоби не спрацювали. Після відновлення системи робочий стіл, список встановлених програм, оформлення тощо. повернуться до зазначеної точки, до певної дати. Якщо після цієї дати в комп'ютер вносилися корисні зміни, їх буде втрачено. Правда, це не торкнеться даних користувача, таких, як документи та електронні таблиці: навіть нові файли збережуться на диску. Але всі налаштування Windows повернуться в минуле, тому добре подумайте, перш ніж використовувати цю функцію.
Портативна версія CCleaner
1.0 Differences between the Installed and Portable Versions of Portable CCleaner
Given що портативні інструменти є not installed on a local computer, їх existention і use may remain undetected. However, keep в думці, що ваш external device або USB memory stick, і портативні інструменти є тільки як сфера комп'ютера ви використовуєте, і може ризикувати exposed до adware, malware, spyware і viruses.
There are no other differences між Portable CCleaner, і ця версія може бути налаштована на локальному комп'ютері як добре.
2.0 How to Download and Extract Portable CCleaner
To begin downloading and extracting Portable CCleaner, perform the following steps:
Step 1. Click http://www.piriform.com/ccleaner/download/portable to go to the appropriate Portable CCleaner download site, and begin автоматично downloading Portable CCleaner.
Step 2. Navigate to the designated download folder, and then right click ![]() to activate the Windows pop-up menu; select the Extract All... item as shown in Figure 1 below:
to activate the Windows pop-up menu; select the Extract All... item as shown in Figure 1 below:
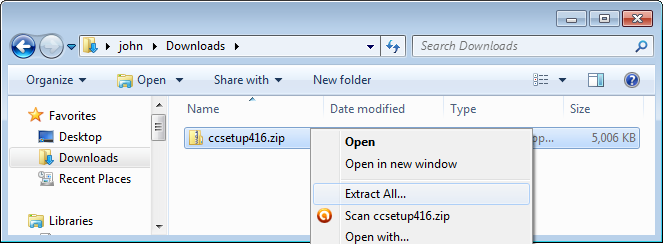
Figure 1: Веб-дизайн з підтримкою All... item selected
Note: Step 2 will автоматично activate the Welcome to the Compressed (Zipped) Folders Extraction Wizard window.
Step 3. Click to activate the following screen:

Figure 2: Select a Destination window
Step 4. Click to activate the Select a Destination navigation window; navigate to an external device or USB memory stick, and then click ![]() to create the new Portable CCleaner folder in which to extract the installation file.
to create the new Portable CCleaner folder in which to extract the installation file.
Step 5. Type in a name for the new folder in the document tree as shown in Figure 3 below:
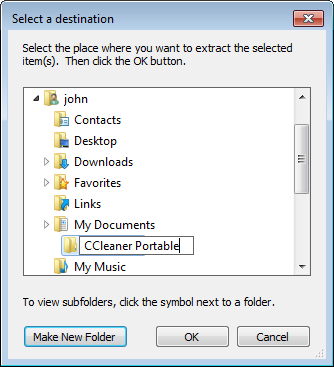
Figure 3: Select a Destination navigation window (resized)
Note: Choose a different name for the Portable CCleaner folder, so it may appear less obvious that you are using it.
Step 6. Click to close the Select a Destination navigation window and return to the Select a Destination window, then clickдо початку extracting його вмісту до новоствореного folder.
Step 7. Click to автоматично verify that Portable CCleaner has been успішно extracted to the destination folder, as shown in Figure 4 below:
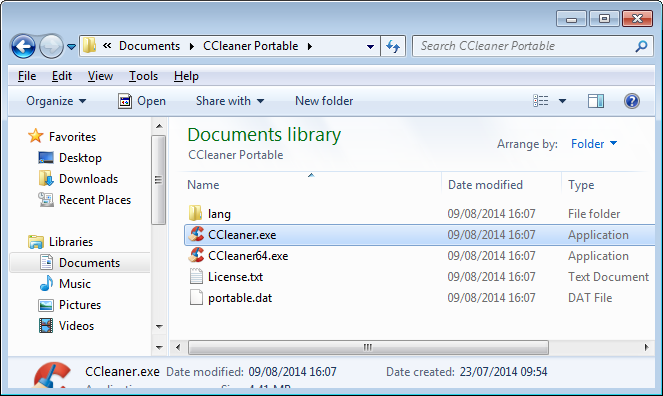
Figure 4: CCleaner program extracted to the destination folder on designed external hard drive (resized)
Step 8. Double click to launch Portable CCleaner.
Please refer to the CCleaner chapter to begin configuring and using it.
Питання та тест
Запитання
Питання:Якщо я вилучу з комп'ютера CCleaner, що станеться з тими даними, які CCleanerвидалив раніше? Чи не відновляться вони?
Відповідь:Ні, дані не поновляться.
Питання:Допустимо, я скопіюю CCleanerна мою USB-флешку. Чи можу я тоді використати CCleanerв інтернет-кафе, якщо захочу видалити свої сліди з цього комп'ютера?
Відповідь:Так, ви зможете позбутися "слідів" таким чином. Потрібно використовувати портативну версію CСleaner, яка не вимагає інсталяції на комп'ютер. Завантажити її можна з сайту розробника. Докладніше про портативну версію ми розповідаємо. Однак, майте на увазі, що в інтернет-кафе за вами можуть спостерігати. Крім того, підключаючи флешку до незнайомого комп'ютера в інтернет-кафе, ви ризикуєте заразити вірусом.
Питання:Ви сказали, що при видаленні інформації три проходи надійніші за один. Тоді краще встановити сім проходів для надійності. Хіба ні?
Відповідь:Що більше проходів, то менше шансів відновити видалені файли, це правда. Але тим більше протікає саме видалення. Це помітно за більших обсягів даних. CCleanerдозволяє власнику комп'ютера самому вибирати компроміс між надійністю та швидкістю роботи.
Питання:Чи можна за допомогою CCleanerнадійно видаляти тільки окремі файли(папки)?
Відповідь:Ні, тільки очищати вільний простір. Просто робіть це регулярно.
Питання:Наша організація використовує лише ліцензійне та безкоштовне програмне забезпечення. Припустимо, я виявив на одному з комп'ютерів встановлену кимось піратську програму. Я видалив цю програму і не хотів би, щоб хтось знав, що вона взагалі встановлювалася на комп'ютер. Чи може CCleanerдопомогти?
Відповідь:Так. Потрібно очистити тимчасові файли, а потім очистити реєстр Windows.
Міні-тест
1. Функція програми CCleaner – це...
- Точне налаштування параметрів Windows
- Відновлення видалених файлів
- Захист даних за допомогою шифрування
- Видалення тимчасових файлів та cookies
2. Що розуміється під "сміттям" при роботі з CCleaner?
- Рідко використовувані (або взагалі не використовувані) програми
- Документи, складені будь-ким, крім власника комп'ютера
- Історія відвідування веб-сторінок, тимчасові файли
- Файли, які Windows під час створення позначає спеціальним атрибутом "М" ("сміття")
3. Якщо збільшити кількість циклів перезапису, як це позначиться на надійності видалення даних?
- Надійність зменшиться
- Надійність збільшиться
- Надійність залишиться незмінною
- Збільшити кількість проходів не можна
4. Які параметри автозавантаження доступні у CCleaner?
- Увімкнути, вимкнути, видалити
- Автоматична, напівавтоматична, ручна
- Повний хід, економія енергії, режим сну
5. Навіщо чистити реєстр Windows?
- Для захисту від вірусів
- Для дефрагментації файлів
- Для звільнення вільного простору на диску
- Для позбавлення від застарілої та непотрібної інформації
6. Що потрібно зробити перед очищенням реєстру?
- Створити його резервну копію
- Вимкнути антивірусну програму
- Перезавантажити комп'ютер
- format c:
7. Що з названого CCleaner не вміє?
- Очищення списку "Недавні документи" у Windows
- Пошук та знищення програм-"шпигунів"
- Виключення окремих програм з "Автозавантаження"
- Очищення "Кошики" Windows
8. За якими ознаками CCleaner здатний знаходити файли-дублі?
- Збіг назв файлів
- Збіг обсягів файлів
- Збіг часу створення файлів
- Все перераховане та їх комбінації
Ті, хто недавно почав користуватися утилітою CCleaner, може цілком резонно поцікавитися: очищення вільного місця CCleanerщо це? Насправді, відповіді на це питаннябуде два:
- звільнення диска від "сміття";
- багаторазове стирання файлів для неможливості їх подальшого відновлення.
Очищення вільного місця CCleaner що це таке
Справа в тому, що неминуче рано чи пізно кожен користувач стикається з таким явищем, як засмічення операційної системи. За місяці, а то й роки роботи Windowsдбайливо зберігає тимчасові файли, службові папки та файли давно деінстальованих додатків та інше.
І ось в результаті комп'ютер починає "гальмувати", а місце на жорсткому диску стрімко тане. За допомогою CCleaner можна вичистити все це «сміття»та звільнити систему від усього зайвого. Для цього потрібно перейти на основну вкладку «Очищення» та відзначити прапорцями програми, для яких потрібно провести аналіз. Можна також вибрати та очищення самої системи Windows. Залишається натиснути кнопку «Аналіз», а потім – «Очистка».
Деякі користувачі побоюються, що при цьому будуть видалені важливі системні файличи їхні особисті документи. Але в Ccleaner реалізовано функція багаторівневої перевірки файлів, Тому ці побоювання безпідставні. Жоден дійсно життєво важливий файлне буде видалено, не кажучи вже про документи користувача.
Незважаючи на те, що після видалення користувач не бачить файли та папки, вони деякий час ще фізично знаходяться на жорсткому диску. І витягти їх можна за допомогою спеціальних утиліт для відновлення. Це не годиться при видаленні секретних документів та папок. Тому можна зробити остаточне стирання за допомогою CCleaner.
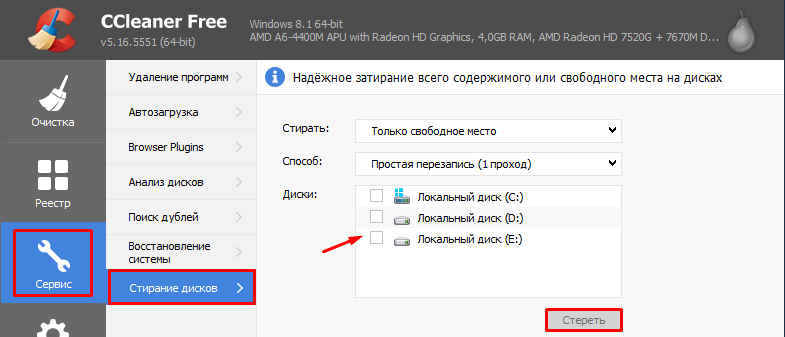
Для цього потрібно перейти на основну вкладку «Сервіс» та вибрати пункт «Стирання дисків». Якщо з верхнього меню, що випадає, відзначити «Тільки вільне місце», то буде багаторазово (до 35 разів!) затерто лише вільне місце на вибраному диску. Якщо ж - "Весь диск", то буде стертий весь обраний диск. Звичайно, всі дані на ньому будуть видалені. Але не варто цю операцію плутати із форматуванням. Таким чином, знаючи, що це – очищення вільного місця CCleaner, можна використовувати цю можливістьбез остраху видалити який-небудь потрібний системний файл.
Так склалося, що підтримувати продуктивність комп'ютера власними силами досить складно. Пов'язано це з тим, що поступово система засмічується зайвими файлами, папками, програмами, налаштуваннями в реєстрі та іншою інформацією, яка повільно, але вірно призведе до того, що комп'ютер сильно гальмуватиме. Для того, щоб виконати комплексне чищення системи та була реалізована програма CCleaner.
CCleaner – популярне програмне забезпечення, спрямоване на комплексне чищення комп'ютера. Програма має у своєму арсеналі масу функцій та можливостей, правильно використовуючи які, можна досягти максимальної продуктивності комп'ютера. Саме тому ми розглянемо, як скористатися програмою CCleaner.
Насамперед, скажімо кілька слів про інтерфейс програми. У лівій області розташувалися основні вкладки. Відкриваючи ту чи іншу вкладку, правіше відобразяться функції та налаштування програми (або ще один набір вкладок). Найбільша третина, що розташувалася у правій області вікна, як правило, дозволяє запускати ту чи іншу функцію, а також стежити за процесом виконання.

Як почистити систему від тимчасових файлів та сміття?
Згодом у ОС Windows накопичується величезна кількість сміття, яке залишають за собою встановлювані вами програми. Проблема в тому, що сміття залишається в системі навіть після того, як ви видалите все зайві програми.
У лівій вкладці відкрийте вкладку «Очищення» . Трохи правіше ви побачите дві вкладки – "Windows" і "Додатки" . Перша вкладка відповідає за системні файли та програми, а друга відповідно за сторонні.

Під відкритою вкладкоюз'явиться список компонентів, з якими програма буде працювати. Зверніть увагу, що у програмі проставлені галочки далеко не до всіх пунктів. Вивчіть уважно всі пункти і, при необхідності, поставте (або заберіть) галочки. Якщо ви не знаєте, за що той чи інший пункт відповідає, краще його не відзначати.
Так, наприклад, у вкладці "Windows" у блоці «Інше» розташовується пункт «Очищення вільного місця» , який рекомендується відзначати лише крайніх випадках, т.к. в іншому випадку хід виконання чищення програмою може затягнутися на довгі години.
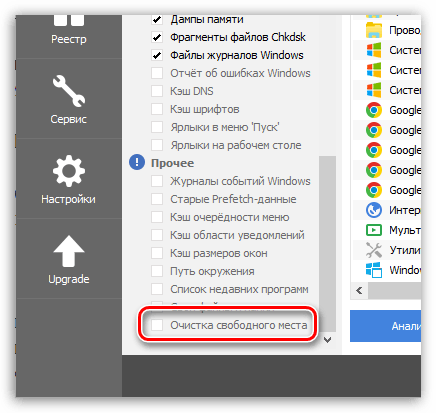
Перш ніж програма зможе виконати чищення, необхідно запустити аналіз. У центрі вікна розташувалася кнопка «Аналіз» , яка запустить перевірку наявності сміття та тимчасових файлів як для системних додатків, і для сторонніх.
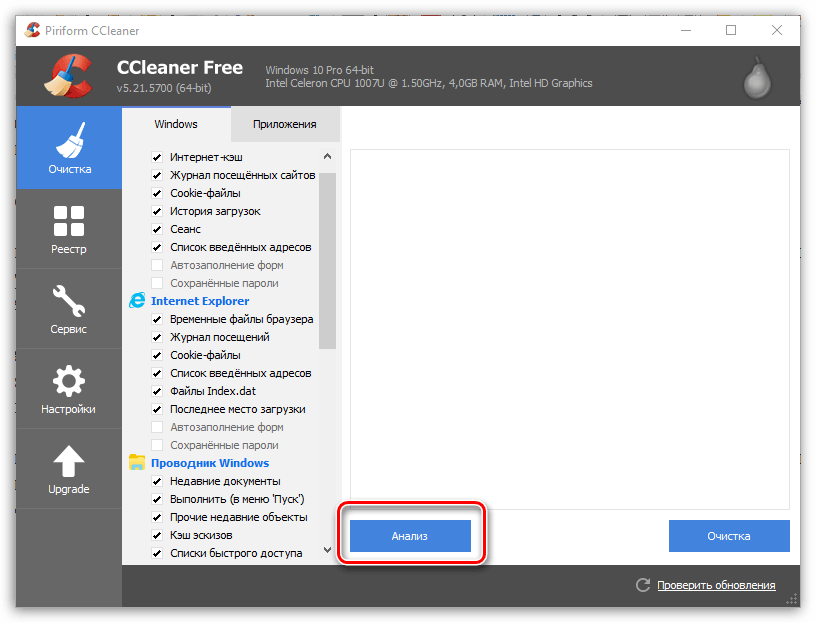
Зверніть увагу, що для аналізу інформації, що накопичилася у браузері, необхідно, щоб усі веб-браузери на комп'ютері були закриті. Якщо ви не можете у даний моментзакрити браузер, краще виключити його зі списку CCleaner.
Коли аналіз даних буде завершено, у центрі програми з'явиться звіт про знайдені файли, а також кількість місця, що вони займають. Щоб очистити всі виявлені файли, натисніть на кнопку «Очищення» .
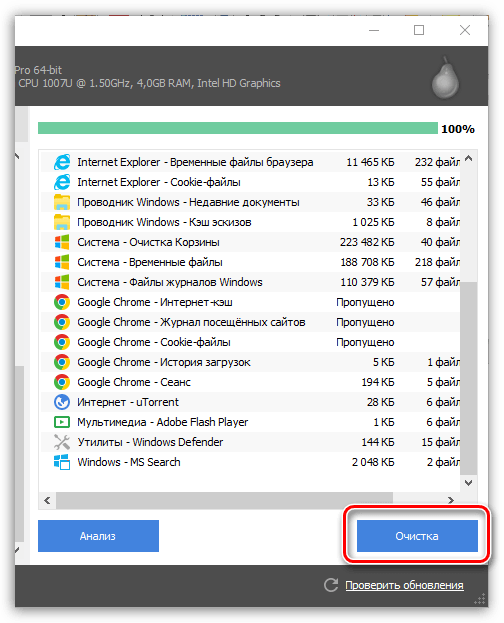
Також ви можете виключати певні файлизі списку. Для цього виділіть ті файли, які CCleaner не повинна видаляти (якщо файлів кілька, затисніть клавішу Ctrl), а потім клацніть по кнопці «Очистка» або клацніть правою кнопкою миші по вибраним файлам і виберіть пункт «Очищення» .
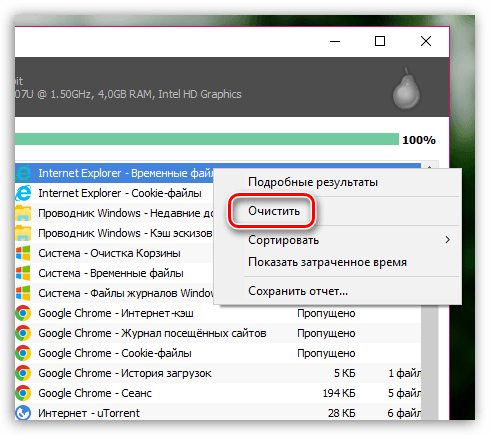
В результаті файли, які ми виділили, залишаться в системі.
Як почистити реєстр?
Реєстр – це найважливіший компонент Windows, який є базою даних, що відповідає за зберігання налаштувань та конфігурацій як системи, так і сторонніх додатків.
Реєстр швидко засмічується, т.к. встановлюючи та видаляючи програми, файли в реєстрі залишаються, тим самим з часом викликаючи не тільки зниження швидкості роботи комп'ютера, але і поява «гальм».
Докладніше про те, як почистити реєстр у програмі CCleaner, ми вже розповідали в одній із попередніх статей на нашому сайті.
Як видалити програми за допомогою CCleaner?
За допомогою CCleaner можна видаляти зайві програми з комп'ютера. Цікаво, що можна деінсталювати не тільки сторонні програмита програми, але й стандартні, яких особливо багато встановлено в ОС Windows 10.
Щоб видалити зайві програми через CCleaner, перейдіть до вкладки «Сервіс» «Видалення програм» . На екрані з'явиться загальний список сторонніх та стандартних програм.
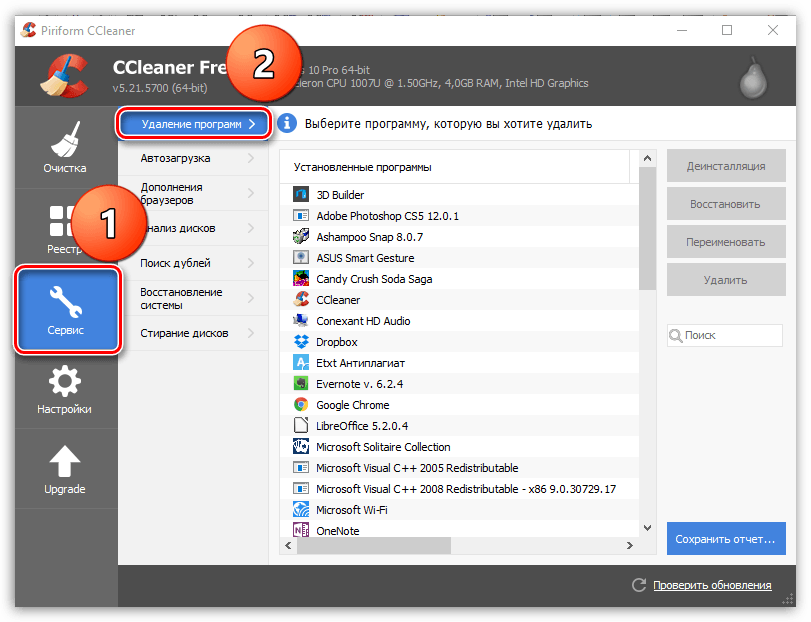
Перейдіть до програми, яку потрібно видалити з комп'ютера, а потім натисніть кнопку «Деінсталяція» . Завершіть процес видалення програми.
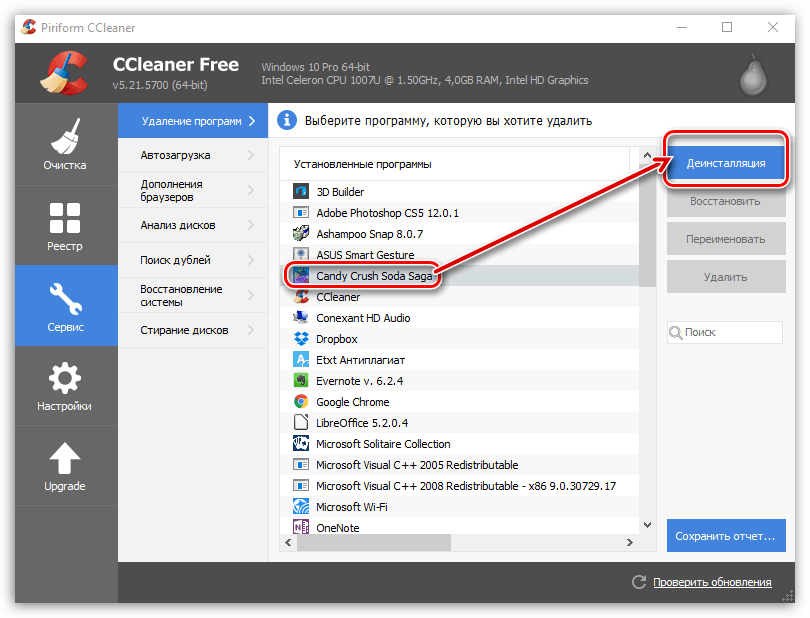
Як забрати програми з автозавантаження Windows?
Багато програм після встановлення дуже хочуть потрапити в автозавантаження Windows. Програми автозавантаження будуть автоматично запускатися при кожному запуску комп'ютера і, відповідно, якщо їх занадто багато, система буде сильно гальмувати, витрачаючи досить багато часу на запуск всіх додатків.
Щоб відредагувати програми, що входять до автозавантаження Windows, відкрийте вкладку CCleaner. «Сервіс» і перейдіть до підвкладки.
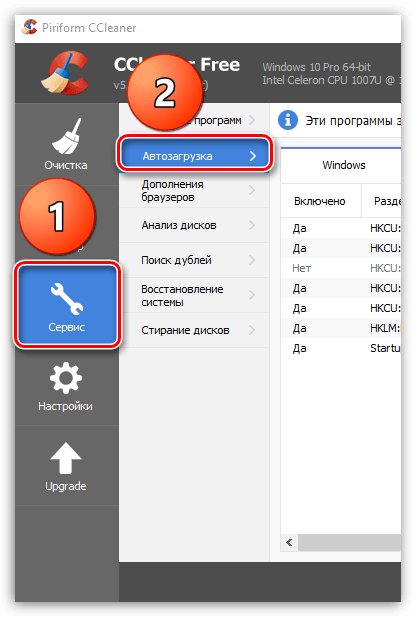
На екрані з'явиться список усіх програм, інстальованих на комп'ютері. У деяких програм є статус «Так» , біля деяких – «Ні» . У першому випадку це означає, що програма знаходиться в автозавантаженні, а в другому - відсутня.

Якщо ви бажаєте прибрати програму з автозавантаження, виділіть її одним кліком миші, а потім клацніть по кнопці «Вимкнути» .
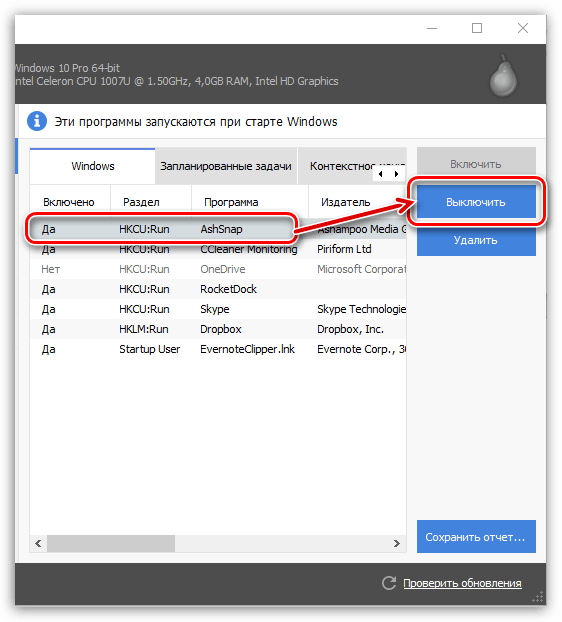
Так само відбувається і додавання програми в автозавантаження. Для цього виділіть програму кліком миші, а потім клацніть по кнопці "Увімкнути" .

Як вимкнути додатки для браузерів?
Доповнення – це мініатюрні програми, надлишок яких може суттєво підірвати як швидкість та стабільність роботи браузера, так і системи загалом.
Програма CCleaner дозволяє відключати зайві доповнення одразу з усіх браузерів, встановлених на комп'ютері. Крім цього, CCleaner стане незамінним помічникому разі, якщо браузер відмовляється запускатися з вини некоректно працюючого доповнення.
Щоб почистити список додатків браузера, перейдіть до вкладки «Сервіс» , а потім відкрийте підвкладку "Доповнення браузерів" .
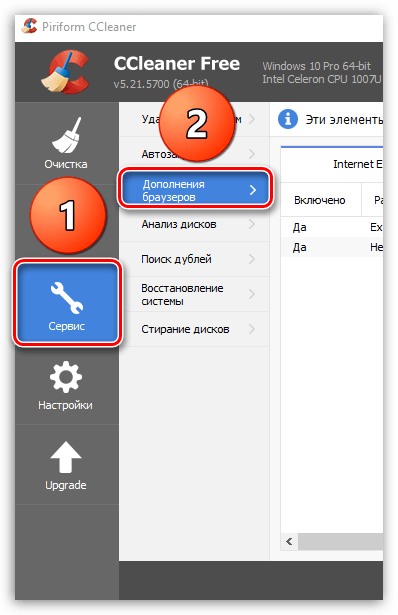
У верхній центральній області вікна з'явиться список ваших браузерів. Перейдіть до потрібного браузера, щоб перейти до його списку встановлених додатків. Виділіть кліком миші непотрібне доповнення, а потім клацніть по кнопці «Вимкнути» . Таким же чином можна активувати роботу відключених доповнень, якщо клацнути по кнопці "Увімкнути" .

Як видалити з комп'ютера файли, що дублюються?
Згодом на комп'ютері набирається безліч файлів, які можуть мати братів-близнюків. CCleaner дозволяє сканувати систему на наявність дублів і, при їх виявленні, спокійно видалити.
Для цього перейдіть до програми до вкладки «Сервіс» та відкрийте підвкладку «Пошук дублів» . У вікні, при необхідності, налаштуйте фільтр, наприклад, уточнивши максимальний розмір файлів або певний диск, на якому буде виконуватися сканування, а потім у нижній області вікна клацніть по кнопці «Знайти» .

Виділіть зайві файли, поставивши біля кожного дубля галочку, а потім натисніть на кнопку "Видалити вибрані" .
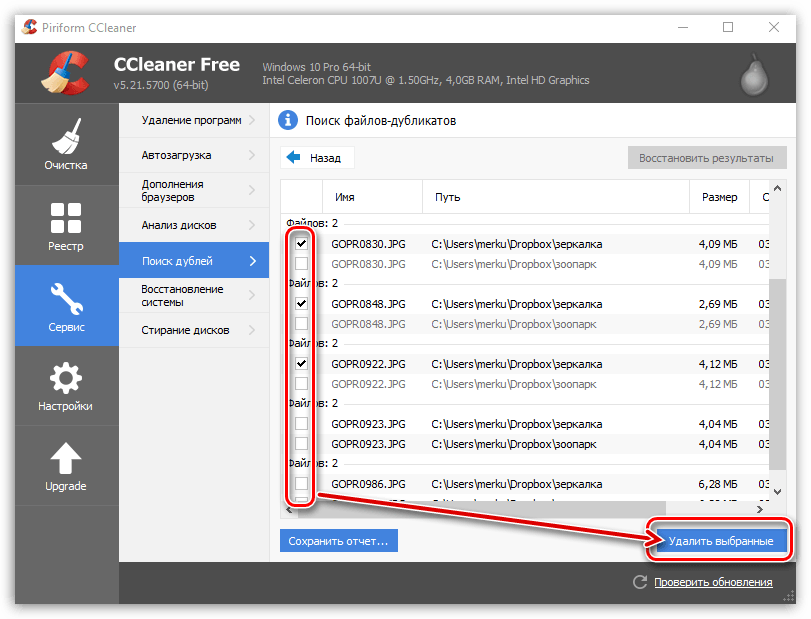
Як відновити систему?
При внесенні серйозних змін у Windows у системі створюються контрольні точки відкату, які дозволяють повернути роботу системи до вибраного періоду часу.
Якщо вам потрібно виконати відновлення системи, відкрийте вкладку "Система" і перейдіть до підвкладки "Відновлення системи" . На екрані з'являться всі доступні точкивідкату. Щоб відновити систему, виділіть точку, а потім клацніть по кнопці «Відновити» .

Як виконати стирання дисків?
Стирання дисків – одна з найцікавіших функцій CCleaner, яка дозволяє затирати диск повністю, так і лише вільне в ньому місце.
Справа в тому, що після видалення програми (особливо стандартним способом) у системі залишаються сліди, які й дозволяють, за необхідності, легко відновити віддалений файл, програму та ін.
Щоб збільшити стабільність операційної системи, а також забезпечити відсутність можливості відновлювати файли та програми, перейдіть до CCleaner до вкладки «Сервіс» , а тим самим відкрийте підвкладку «Стирання дисків» .

У вікні біля пункту «Прати» вам будуть доступні два пункти на вибір: «Тільки вільне місце» і «Весь диск (всі дані будуть знищені)» .
Біля пункту «Спосіб» Вам буде запропоновано вибрати кількість перезаписів. Для того, щоб процес завершився швидше, за промовчанням відзначено 1 прохід.
І, нарешті, нижче вам буде запропоновано вибрати диск (диски), з якими програма здійснюватиме роботу. Для старту процесу стирання натисніть на кнопку «Стерти» .
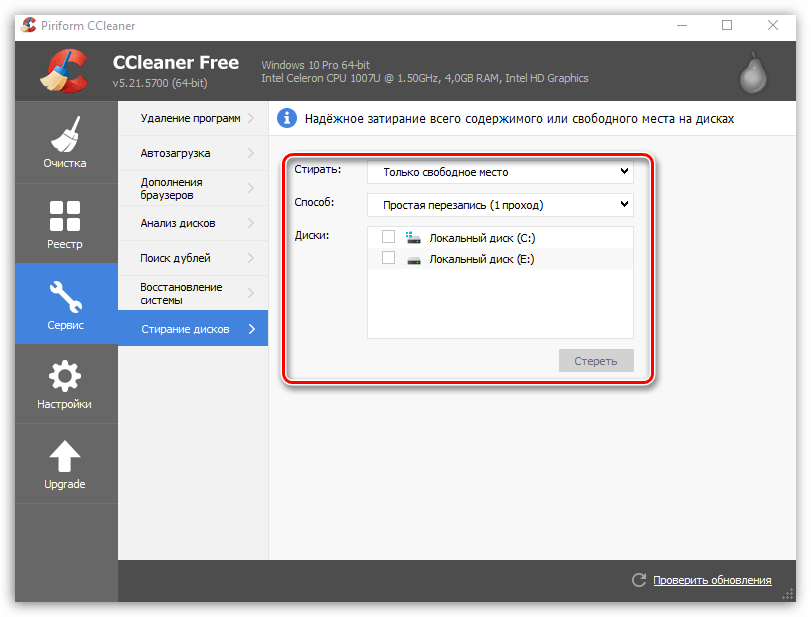
Як оновити CCleaner?
Програма CCleaner в безкоштовної версіїне наділена функцією автоматичного оновлення, у зв'язку з чим перевіряти оновлення та встановлювати нову версіюпрограми доведеться самостійно.
Для цього перейдіть до вкладки "Upgrade" , а потім у правому нижньому кутку за кнопкою "Перевірити оновлення" .
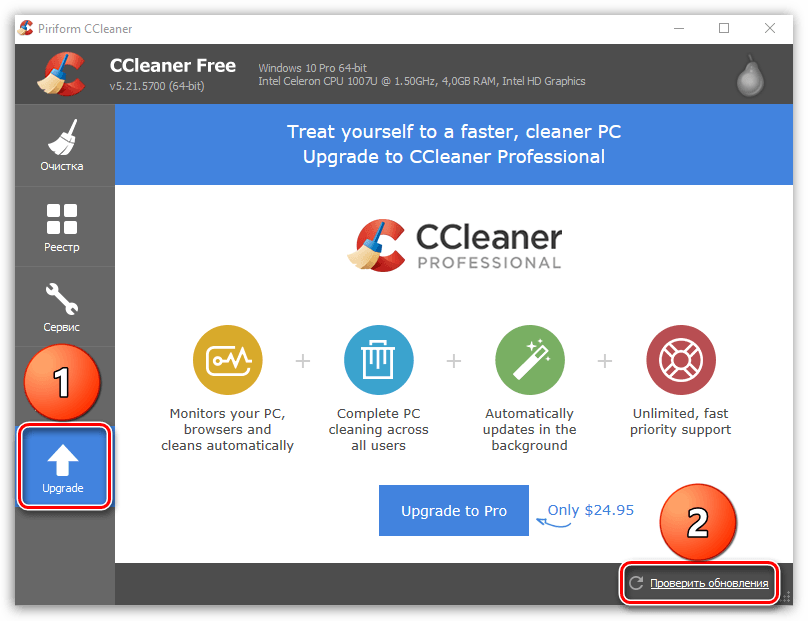
Вас перенаправить на сайт розробника, де ви зможете бачити, чи встановлена на вашому комп'ютері актуальна версіяпрограми або вона потребує оновлення. Звідси ж, за потреби, ви зможете завантажити оновлену версію програми, яку згодом потрібно встановити на комп'ютер.
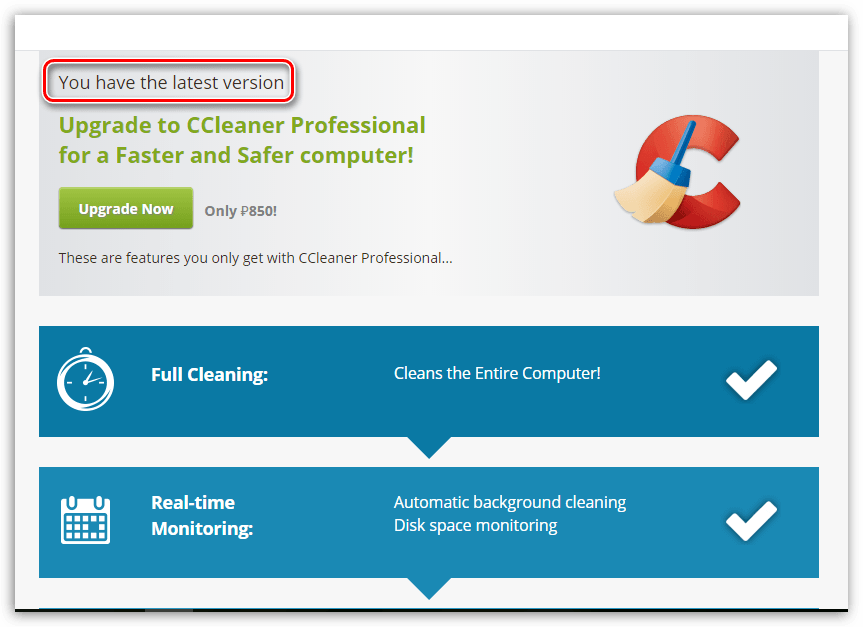
CCleaner – це справді корисна програма, вміле використання якої дозволить підтримувати комп'ютер у чистоті. Сподіваємося, за допомогою цієї статті ви змогли розібратися з базовими функціями цієї унікальної програми.




