Написавши статтю, як я подумав, що було б не погано розповісти, як записати iso образ на диск. Незважаючи на перевагу флешок як носія даних, деякі користувачі і сьогодні використовують DVD-CD-накопичувачі для встановлення операційної системи. Флешка - це пристрій, який постійно використовується в нашому повсякденному житті для зберігання або перенесення даних, і може знадобитися в будь-який момент, що призводить до видалення записаних раніше файлів. Що ж до компактів, все набагато простіше, варто раз записати образ на болванку, Ви можете покласти його на полицю знаючи, що будь-якої миті ти зможеш ним скористатися і не доведеться морочитися над черговим записом або створенням такого диска (флешки).
Для створення завантажувального диска недостатньо просто перекинути на нього файл.iso і записати, як прості дані. Саме так більшість надходять, потім не розуміючи чому якщо в і диск записаний, нічого не відбувається і все завантажується як звичайно. Тому, для того щоб у Вас, не виникло таких проблем, я опишу запис диска в кілька способів. Ця інструкціяпідійде всім видів OC.
Що стосується того, які компакт-диски використовувати для запису.
Якщо ми хочемо записати диск з Windows 7 або 8 нам знадобиться DVD-R або DVD-RW болванка тому, як він буде перевищувати стандартний розмір CD-диска. Що стосується XP, тут можна скористатися CD-R\RW, тому що, даної операційної системи достатньо і стандартних 700Мб, але якщо у Вас немає CD, а тільки DVD-R\RW не біда він також підійде, просто буде взято ту кількість вільного просторускільки знадобиться для запису образу ( Якщо образ займатиме 500-1500Мб (Зразковий розміру XP ) і записується на DVD-disk з розміром 4.5Гб тоді решта простору буде недоступна).
Записати образ iso на диск, програмою Nero
Записування образу на диск програмою UltraISO
1. Вставляємо компакт-диск у привід і відкриваємо програму «UltraISO».
2. У програмі повторюємо такі ж дії як і в «Неро» на вибір файлу. Файл»->« Відкрити»-> « Назва.iso-файлу». Після чого у правій частині вікна перед вами відкриється список файлів, які будуть записані.
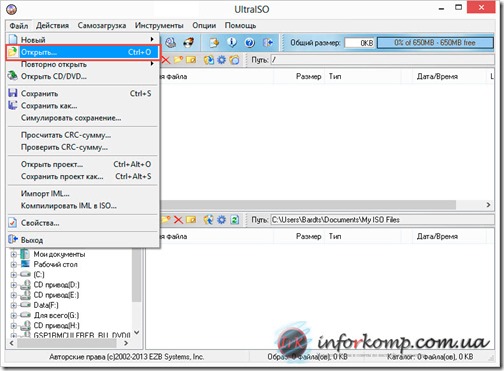
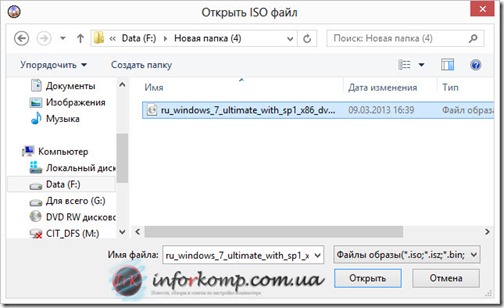
4. З'явиться вікно з усіма властивостями запису. Тут перевіряємо чи вибраний правильно привід і швидкість запису. ( рекомендується близько 8х).
5.Вибравши потрібну швидкість та привід натискаємо « Записати».

6. Дочекавшись закінчення запису, можна переходити до установки операційної системи
Як записати образ диска засобами Windows
Починаючи з Vist"и, з'явилася можливість запису образу на диск власними засобами ОС. Спрощення процедури запису обумовлено тим, що не потрібно качати і встановлювати додатковий софт. Спочатку файл виглядає так (с умовою якщо Ви не встановлювали таких програм, як UltrISO або DemonTools). Для запуску програми запису потрібно подвійним кліком натиснути на наш файл або натиснувши правою кнопкою миші, вибрати « Запис зображення диска».

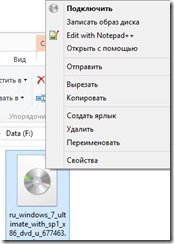
Відкриється вікно з назвою вібраного файлу та пристроєм, який буде використовуватися для запису. Можна поставити галочку щоб після пропалювання наш диск був перевірений і почати процес
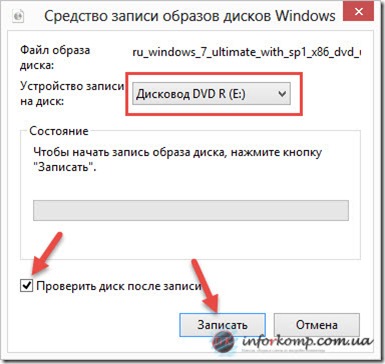
Натиснувши на «Записати», почнеться пропалення.
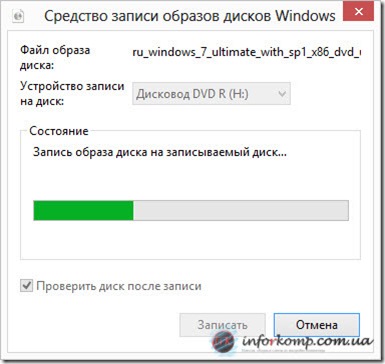
Так, як ми поставили галочку, пройде перевірказаписаного диска.
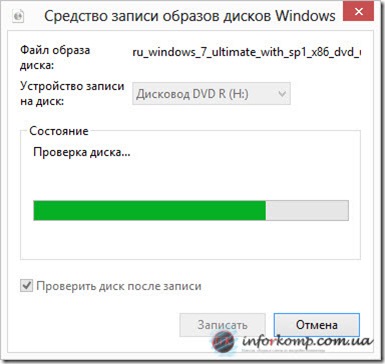
У попередній статті я розглянув питання про інсталяції Windows 7. Було порушено кілька моментів, де брати дистрибутив Windows 7. Один з варіантів передбачав скачування образу операційної системи з мережі Інтернет. В рамках даної статті я розповім докладніше як записати скачений образ на диск DVD, використовуючи при цьому різні програми. Принагідно торкнемося деяких нюансів запису для Windows 10.
Для створення завантажувального диска з операційною системою Windows 7 або 8 або 10 нам знадобиться DVD-R або DVD-RW диск, образ windows і комп'ютер або ноутбук з приводом. Раніше ми розглянули запис образу за допомогою програми BurnAware Free. Ознайомитись можна.
Для початку опишемо загальні правила запису, які не відрізнятимуться практично для будь-яких програм запису. Ці правила характерні для запису не тільки образів windows, але і для запису будь-яких даних на DVD, CD або BR диски:
- Щоб записати образ Windows, не заощаджуйте на DVD-диску. Нехай це буде не топова за вартістю болванка, але й не диск за мінімальною вартістю. Якісний диск дозволить Вам встановити установку операційної системи ще багато разів, звичайно при належному зберіганні диска.
- Швидкість запису диска має бути мінімальною для вашого приводу та для конкретного DVD-диска. Чим менша швидкість запису, тим вище ймовірність запису без збоїв.
- На час запису комп'ютер бажано оснастити джерелом безперебійного живлення - ДБЖ, щоб мінімізувати ризики зіпсувати болванку диска під час стрибків напруги або відключення електрики.
Найчастіша помилка користувача - запис файл-образу на диск як звичайного файлуіз даними. Такий диск не є завантажувальним і Ви не зможете встановити з нього операційну систему Windows 7. Принцип запису образу на диск має на увазі "розпакування" інсталяційних файлівсистеми на порожній носій DVD”.
Образ ISO та UltraISO
Ця програма дуже популярна не тільки для запису дисків, але і для запису завантажувальних образівна флешки. Крім того, UltraISO може створювати віртуальний привід, в який можна монтувати образ диска. Про всі можливості цієї програми ми поговоримо іншим разом. Слідкуйте за оновленнями.
Перший запуск після встановлення програми супроводжується інформаційним вікном відмови від гарантій. Погоджуєтеся, натиснувши кнопку Все гаразд.
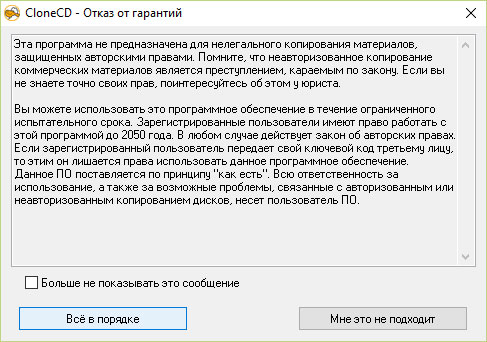 CloneCD перший запуск
CloneCD перший запуск
Слідом CloneCD повідомляє Вам, що вона не безкоштовна і у Вас є 21 день для ознайомлення з нею. Що ж, нам більше й не треба. Закриваємо повідомлення і перед нами з'являється основне вікно програми, в якому ми вибираємо другу ліворуч кнопку Запис CD.
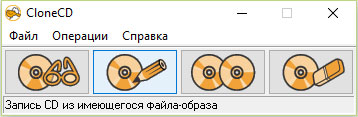 Вибір запису образу
Вибір запису образу
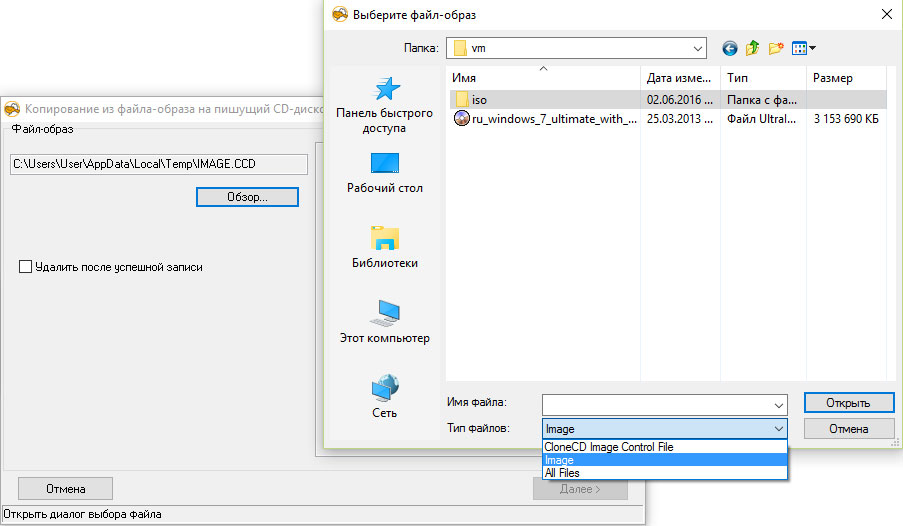 Вибір файлу-образу
Вибір файлу-образу
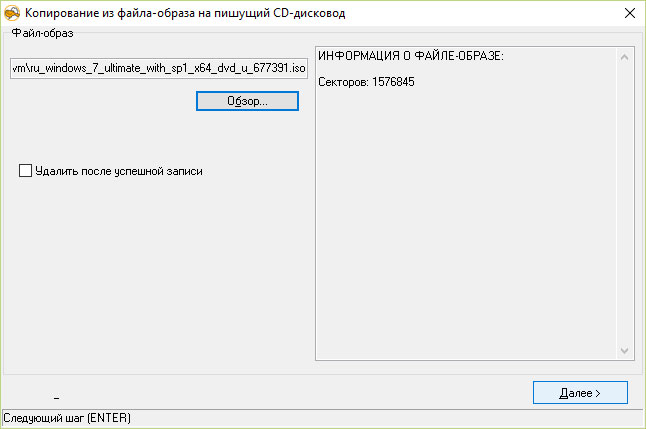 Інформація про файл-образ
Інформація про файл-образ
На наступному кроці вибираємо швидкість запису та натискаємо ОК.
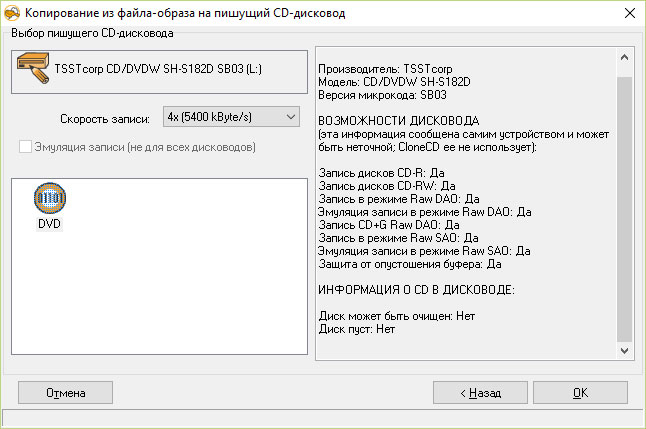 Вибір швидкості запису
Вибір швидкості запису
Після закінчення запису можна перейти до установки операційної системи.
Образ MDF/MDS та Alcohol 120%
Ще одна не менш популярна програма для запису образів Alcohol 120%. Як і у випадку з UltraISO вона вміє багато, але головною її перевагою є робота з образами типу MDF/MDS.
Після закінчення запису йдемо ставити операційну систему на комп'ютер.
Образ NRG та Nero Burning ROM
Мабуть, найвідоміша серед представлених програм, є програма Nero Burning ROM. Завантажуємо її з офіційного сайту розробників та встановлюємо.
Перший запуск у разі будь-якої тріальної програмою супроводжуємо ознайомленням з інформацією про купівлю програми або запуском ознайомлювальної версії. Вибираємо Продовжити.
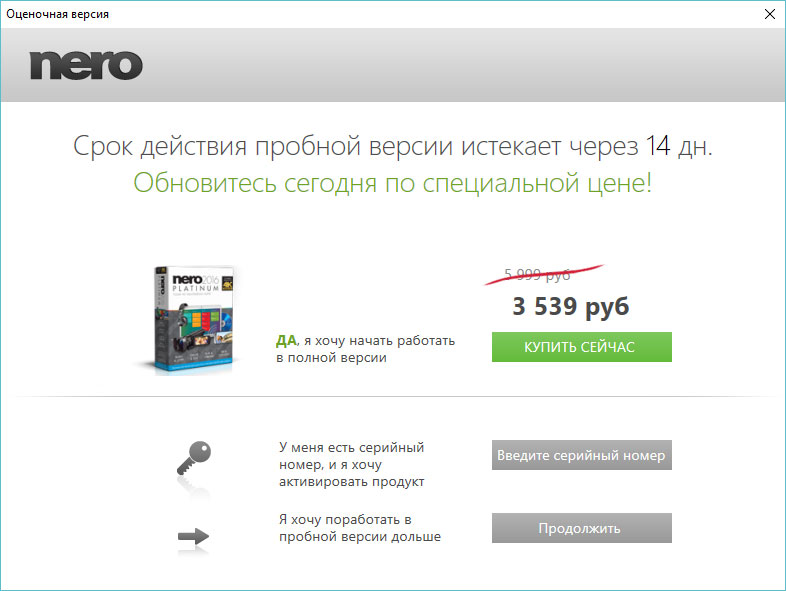 Nero Burning ROM – перший запуск
Nero Burning ROM – перший запуск
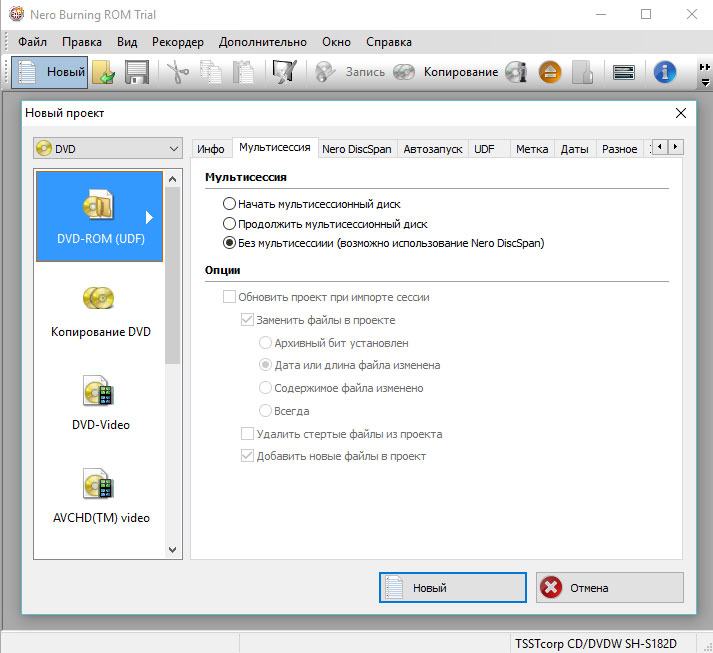 Скасування нового проекту
Скасування нового проекту
Наступним кроком йдемо в меню та вибираємо Рекордер - Записати образ...
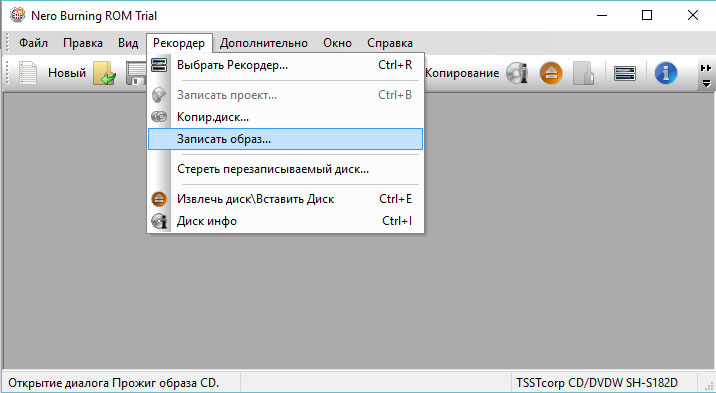 Записати образ
Записати образ
Далі у стандартному діалоговому вікні Windows вибираємо наш файл з образом операційної системи та натискаємо Відкрити. Потім у наступному вікні встановлюємо Швидкість запису, Метод запису та натискаємо кнопку Пропалення.
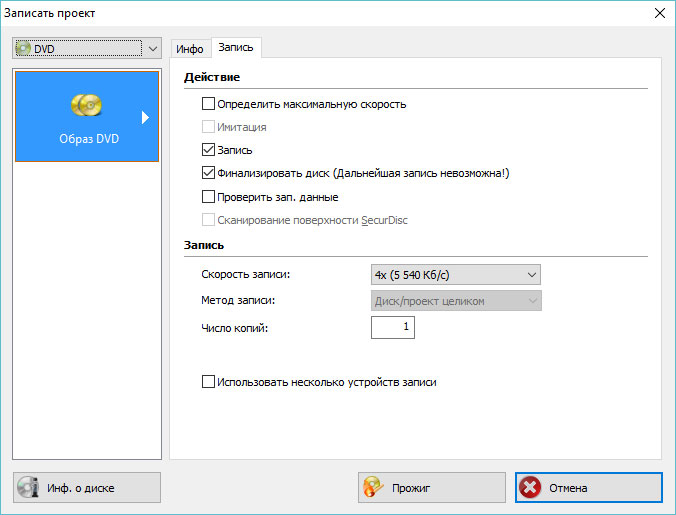 Запис проекту
Запис проекту
Після натискання кнопки Пропаленнярозпочнеться процес запису образу Windows на диск.
MediaCreationTool для Windows 10
Існує проста можливістьзапис образ Windows 10 на диск. Для цього необхідно на сайті microsoft.com завантажити утиліту та скористатися нею. Переходимо за посиланням, завантажуємо та запускаємо. У першому вікні приймає умови ліцензування та переходимо до першого кроку майстра, обравши другий варіант та натискаємо Далі.
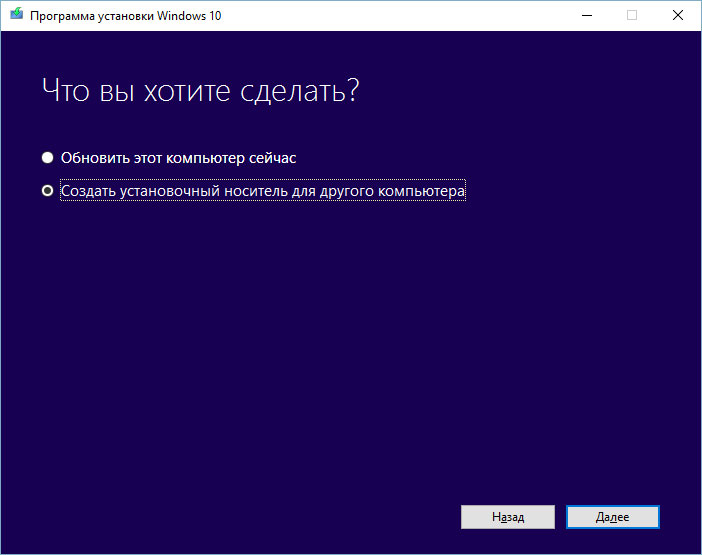 Створити інсталяційний носій для іншого комп'ютера
Створити інсталяційний носій для іншого комп'ютера
Следом, пропонується вибір мови, архітектури та випуску, які можна змінити натиснувши галочку Використовувати рекомендовані настройки для цього комп'ютера. Це означає, що образ буде записаний відповідно до можливостей комп'ютера, на якому утиліта була запущена. Якщо Вам потрібно змінити ці параметри, то знімаєте галочку та змінюєте на власний розсуд.
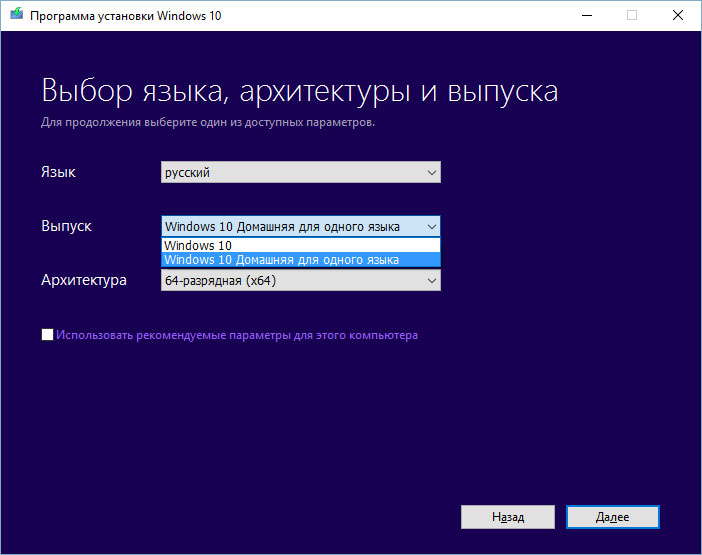 Вибір параметрів системи
Вибір параметрів системи
На наступному кроці в стандартному діалоговому вікні Windows вказуємо шлях куди утиліта завантажуватиме з мережі Інтернет файл-образ операційної системи Windows 10 і натискаємо Далі. Починається процес завантаження, який в залежності від швидкості вашого з'єднання з інтернет може тривати від 5 хвилин до 2 або 3 годин. Відразу після цього розпочнеться створення носія Windows 10, яке також триває тривалий час. Наберіться терпіння.
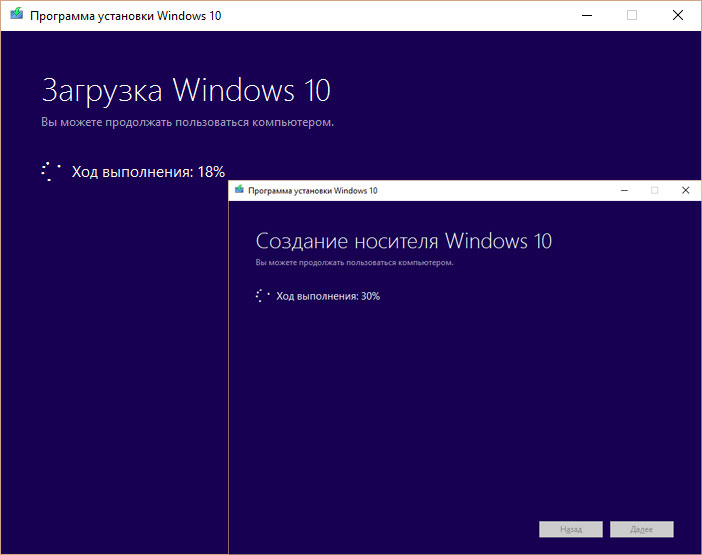 Завантаження та створення носія Windows 10
Завантаження та створення носія Windows 10
На завершення запису образу Windows 10 Вам залишається тільки вставити болванку в привод DVD і натиснути Відкрити пристрій для запису DVD-дисків.
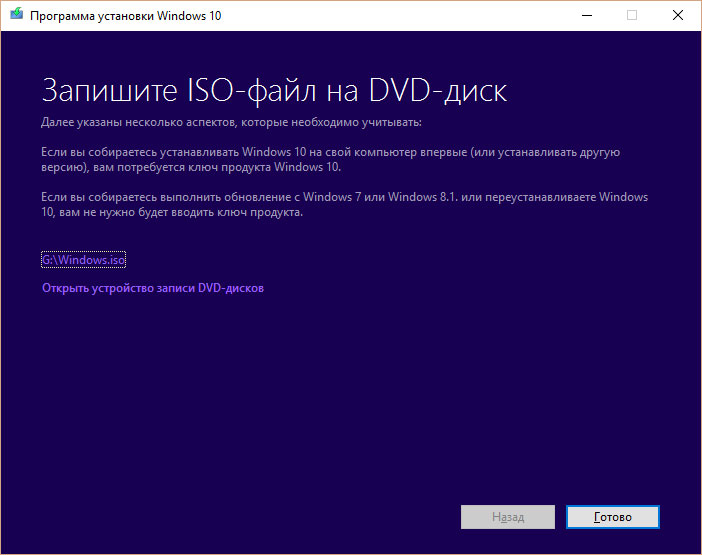 Завершення підготовки образу Windows 10
Завершення підготовки образу Windows 10
Записуємо windows на диск за допомогою стандартного засобу
З моменту виходу Windows 7, користувачам пропонується можливість записувати образ ISO, у тому числі образ операційної системи Windows, на диск без використання сторонніх програм. Для цього потрібно в операційній системі Windows 7, 8, 10, натиснути правою кнопкою миші за файлом ISO з дистрибутивом Windows і вибрати Записати образ диска.
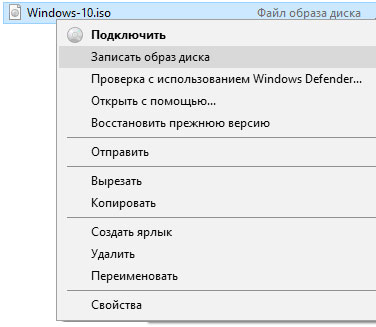 Вибір файлу-образу
Вибір файлу-образу
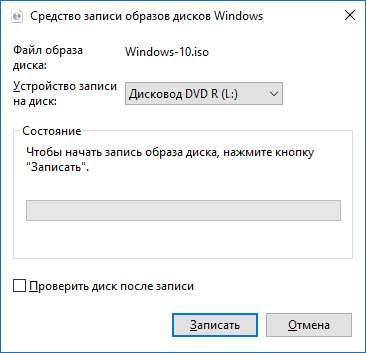 Запис образу
Запис образу
Після закінчення процесу запису Ви отримаєте готовий до використання завантажувальний диск Windows 10
Завантажувальний диск DVD або CD може знадобитися для того, щоб встановити Windows або Linux, перевірити комп'ютер на віруси, видалити банер з робочого столу, виконати відновлення системи - загалом, для різних цілей. Створення такого диска в більшості випадків не є особливою складністю, проте, може викликати питання у користувача-початківця.
У цій інструкції постараюсь докладно і кроками пояснити, як саме можна записати завантажувальний диск у Windows 8, 7 або Windows XP, що саме для цього знадобиться і які інструменти та програми можна використовувати.
Оновлення 2015: додаткові актуальні матеріали на подібну тему: ,
Що потрібно для створення завантажувального диска
Як правило, єдина необхідна річ - це образ завантажувального диска і в більшості випадків він є файлом з розширенням.iso, який ви завантажили з Інтернету.
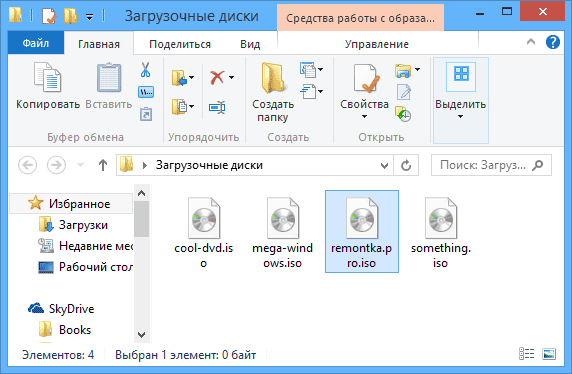
Так виглядає образ завантажувального диска
Майже завжди, завантажуючи Windows, диск відновлення, LiveCD або якийсь Rescue Disk з антивірусом, ви отримуєте саме образ завантажувального диска ISOі все, що потрібно зробити, щоб отримати потрібний носій – записати цей образ на диск.
Як записати завантажувальний диск у Windows 8 (8.1) та Windows 7
Записати завантажувальний диск з образу в останніх версіях Windows можна без допомоги будь-яких додаткових програм(проте, це може бути не самим найкращим способом, Про що піде мова трохи нижче). Ось як це зробити:
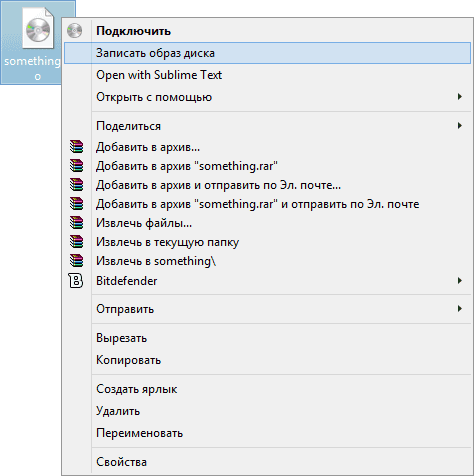
Головне достоїнство цього у тому, що він простий і зрозумілий, і навіть вимагає установки програм. Головний недолік - у тому, що немає різноманітних опцій запису. Справа в тому, що при створенні завантажувального диска рекомендується встановлювати мінімальну швидкість запису (а при використанні описаного способу, він буде записаний на максимальній) для того, щоб забезпечити надійне читання диска на більшості приводів DVDбез завантаження додаткових драйверів. Це особливо важливо, якщо ви збираєтеся встановити операційну систему з цього диска.
Наступний спосіб - використання спеціальних програмдля запису дисків є оптимальним для створення завантажувальних дисків і підійде не тільки для Windows 8 і 7, але і для XP.
Записування завантажувального диска у безкоштовній програмі ImgBurn
Існує безліч програм для запису дисків, серед яких, здається, найбільш відомий продукт Nero (який, між іншим, платний). Проте, почнемо ми з повністю безкоштовною і при цьому чудовою програмою ImgBurn.
Завантажити програму для запису дисків ImgBurn можна з офіційного сайту http://www.imgburn.com/index.php?act=download (зверніть увагу, що для завантаження слід використовувати посилання на вид Mirror -Provided by, а не велику зелену кнопку Download). Також на сайті можна завантажити російську мову для ImgBurn.
Встановіть програму, при цьому, під час встановлення, відмовтеся від двох додаткових програм, які спробують встановити (потрібно буде бути уважним та прибрати позначки).
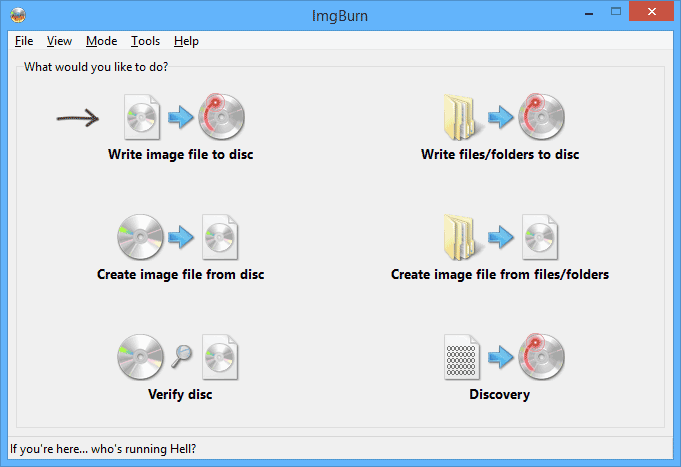
Після запуску ImgBurn ви побачите просте головне вікно, де нас цікавить пункт Write image file to disk (записати образ на диск).
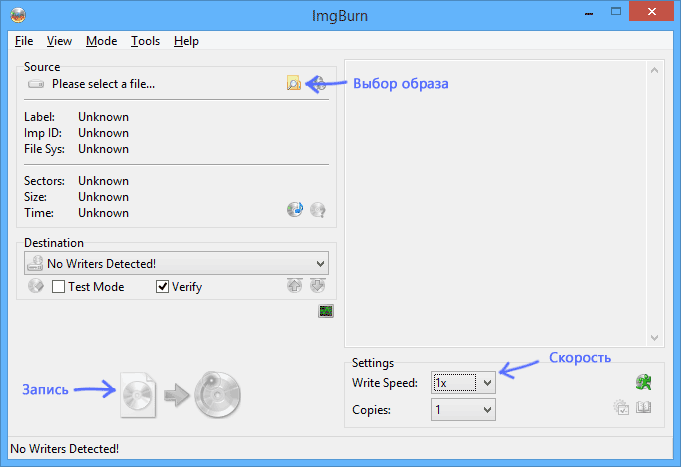
Після вибору цього пункту, у полі Source (джерело) слід вказати шлях до образу завантажувального диска, у полі Destination (мета) вибрати пристрій для запису, а праворуч вказати швидкість запису і найкраще, якщо ви оберете найменшу можливу.
Потім натисніть кнопку для початку запису та дочекайтеся закінчення процесу.
Як зробити завантажувальний диск за допомогою UltraISO
Ще одна популярна програма для створення завантажувальних накопичувачів – UltraISO та створення завантажувального диска в цій програмі – це дуже просто.

Запустіть UltraISO, в меню виберіть "Файл" - "Відкрити" та вкажіть шлях до образу диска. Після цього натисніть кнопку із зображенням диска «Burn CD DVD Image» (записати образ диска).
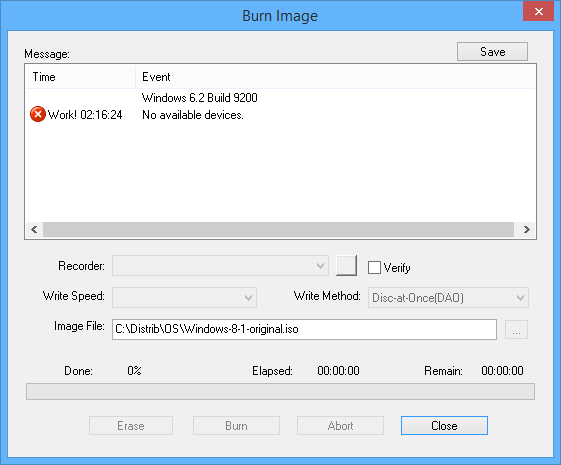
Виберіть пристрій запису, швидкість (Write Speed) і метод запису (Write Method) - краще залишити за замовчуванням. Після цього натисніть кнопку Burn (Записати), трохи зачекайте та завантажувальний диск готовий!
Навчіться записувати завантажувальні диски та створювати самостійно власні мультизавантажувальні зборки з потрібними Вам інструментами для переустановки та відновлення системи.
Яка різниця між шаманом та сисадміном?
- У сісадміну бубон із діркою:)
Як Ви вже здогадалися, мова сьогодні піде про "шаманські" "чарівні" диски, які в більшості "водяться" в холдерах у різноманітних комп'ютерних майстрів. І це не лише диски із програмами. Деякі з них дозволяють запустити навіть на комп'ютері, що не працює, практично повноцінну операційну систему! Такі диски мають назву завантажувальних...
Завантаження Windows
Перш ніж почати розмову безпосередньо про завантажувальні диски, кілька слів варто сказати про те, як відбувається завантаження Windowsта комп'ютера взагалі.
В сучасних комп'ютерахза завантаження можуть відповідати дві підсистеми: BIOS та/або UEFI (у нових ПК). У спрощеному вигляді процес запуску комп'ютера виглядає так:
- При увімкненні BIOSперевіряє працездатність усіх компонентів ПК.
- BIOS визначає, звідки слід робити подальше завантаження.
- BIOS передає керування завантаженням UEFI(якщо є) або одразу головною завантажувального запису(MBR) на жорсткому диску, після чого розпочинається запуск операційної системи.
За замовчуванням завантаження здійснюється з жорсткого дискапісля того, як BIOS протестує працездатність основних компонентів комп'ютера. Щоб отримати можливість завантажувати ПК із дисків або флешок, потрібно трохи переналаштувати BIOS на завантаження із зовнішнього носія. Для цього слід встановити значення параметра First Boot Device- CD-ROM (або USB). Якщо Ви не знаєте, як це зробити, можете прочитати про це .
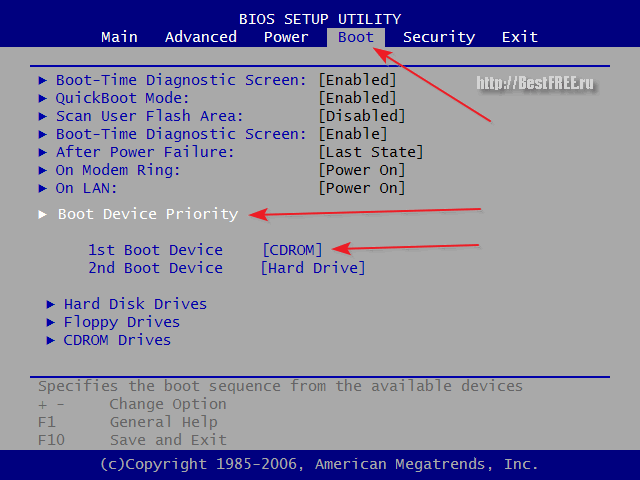
Після того, як Ви зробите дане налаштування, в цикл завантаження після перевірки місця, де слід шукати завантажувальні файли, додасться ще перевірка наявності диска в дисководі (або флешки в USB-гнізді) та пошук завантажувача на ньому. У багатьох, до речі, опція завантаження з дисководу стоїть за замовчуванням (складачі ПК просто не стали нічого змінювати назад), тому, можливо, ніякі маніпуляції з БІОС і не знадобляться:)
Види завантажувальних дисків
Усі завантажувальні диски за сферою їх застосування можна грубо розділити на 3 категорії:

До першої категорії можна віднести всі інсталяційні диски, які використовуються для того, щоб встановити або перевстановити певну операційну систему. Звичайний диск з Windows, який ми купуємо (кх-кг-м:)) у комп'ютерному магазині або дистрибутив Linuxз Інтернету саме ставляться до цього типу.
Друга категорія включає диски, які містять інструменти для відновлення працездатності основної ОС. Ці реаніматори зазвичай являють собою готові LiveCD з Windows, які можуть запускатися прямо з диска. Корисність таких інструментів збільшується за рахунок включення додаткового софту для боротьби з вірусами, відновлення даних і т.д.
Третя категорія – це диски, які не мають повноцінної ОС та містять програми, призначені для виконання якоїсь однієї-двох завдань. Прикладами можуть бути програми для розмітки жорсткого диска або бекапа даних.
Наведена вище класифікація не є універсальною, оскільки, наприклад, диск з LiveCD може бути одночасно і настановним. А ще існує поняття мультизавантаження, коли на одному диску може розміщуватися одночасно кілька різних системабо програм. Щоб прояснити ситуацію, розглянемо питання, де взяти завантажувальний диск.
Записуємо готовий образ
Коли ми з'ясували, що таке завантажувальні диски і для чого вони потрібні, постає питання: а звідки можна отримати такий чудо-інструмент? Як і в будь-якій справі, тут є два шляхи: простий і складний.
Простий полягає в завантаженні готового образу диска з будь-якого з численних торрент-трекерів або копіювання реального диска, взятого у знайомого. Складний передбачає створення власноручної збірки, що містить всі необхідні саме Вам інструменти. Мабуть, почнемо із простого...
Завантажити з торрента готовий ISO-образ, думаю сьогодні ні для кого не складе проблеми, тому розглянемо випадок з копіюванням реального диска. Для цієї справи нам підійде практично будь-яка програма запису CD та DVD. Тут розглянемо алгоритм дій з прикладу програми CDBurnerXP.
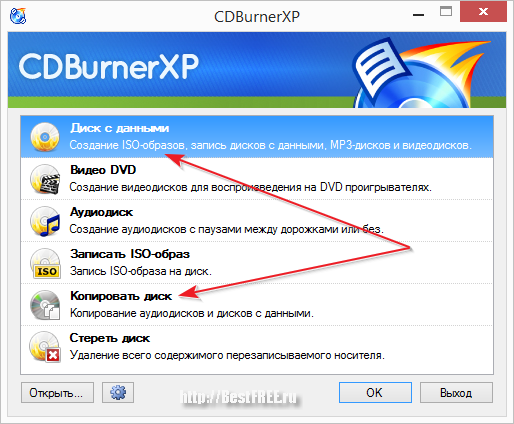
Якщо просто відкрити на комп'ютері завантажувальний диск, скопіювати в папку його вміст, а потім записати на свою болванку, то нічого не вийде, оскільки при звичайному записі даних на диск не записується область завантаження. Нам потрібно створити точну копію завантажувального диска Вашого товариша (або інакше його образ) та потім записати цю копію собі.
Для цього вставляємо диск у дисковод і тиснемо на основному екрані CDBurnerXP кнопку "Копіювати диск". У вікні, що відкриється, Ви зможете вибрати дисковод, в який Ви вставили диск, швидкість (якщо Ви не поспішайте, то краще поставити близько 8-x) і метод копіювання:
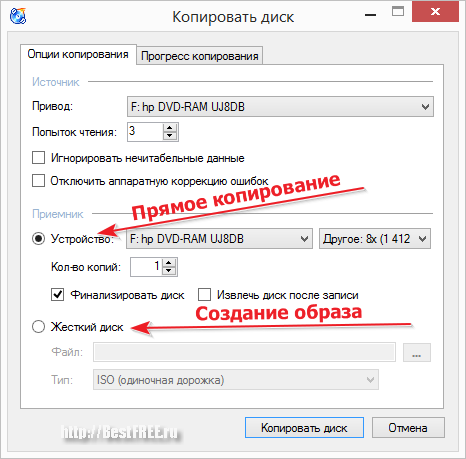
Методів копіювання є два. За замовчуванням активне пряме копіювання. При ньому на першому етапі в часовій папці створюється образ вставленого диска, а потім пропонується витягнути диск і вставити порожній запису отриманого образу. Після запису зображення з тимчасової папки видаляється.
Другий варіант - Ви можете створити образ і зберегти його на комп'ютері, щоб записати його на реальний диск в майбутньому або, наприклад, викласти в Інтернет. Оскільки з прямим копіюванням питань виникнути не повинно, розглянемо другий спосіб більш детально.
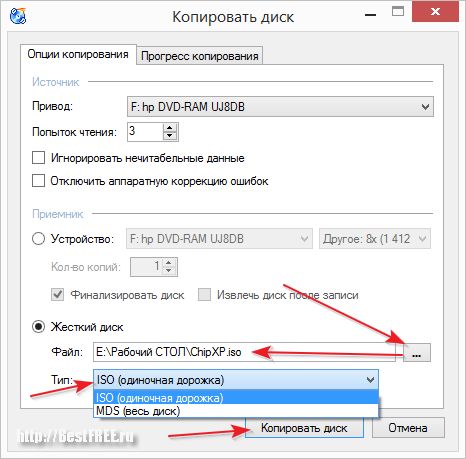
Насамперед у розділі "Приймач" нам потрібно переключитися в режим " Жорсткий дискПотім залишиться тільки вказати шлях для створюваного образу і вибрати його формат. У CDBurnerXP доступні формати ISO і MDF/MDS. Рекомендую зберігати в ISO, оскільки це найбільш поширений і підтримуваний більшістю програм варіант зберігання образів. дочекаємось закінчення створення нашого ISO-образу.
Як я вже сказав, образ можна буде потім записати на реальний диск без втрати його завантажувальних властивостей (це стосується образів, завантажених з Інтернету). У CDBurnerXP у головному вікні для цього є окремий спеціальний розділ - "Записати ISO-образ":
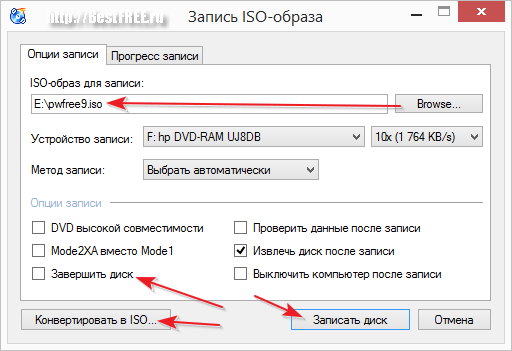
У вікні нам потрібно вказати шлях до нашого образу у форматі ISO або MDS. Якщо образ Ви качали з Інтернету і він має формат BIN або NRG, то CDBurnerXP є інструмент для конвертування таких образів в ISO. Натисніть кнопку "Конвертувати в ISO" і вкажіть шлях до потрібного образу.
Після того, як образ обраний залишається тільки поставити галочку "Завершити диск" (деякі комп'ютери можуть не захотіти завантажуватися з диска, що не пройшов фіналізацію) і натиснути кнопку "Записати диск". Чекаємо на закінчення запису і стаємо власниками власного завантажувального диска:)
Що таке мультизавантаження
За класифікацією, яку ми розглядали вище, завантажувальний диск може бути призначений для вирішення однієї певного завдання, чи це встановлення системи, ремонт або її обслуговування. Раніше так і було. Для кожної мети необхідно створювати окремий диск. Проте сьогодні існує таке поняття як "мультизавантаження".
Суть її в тому, що використовуючи нестандартний завантажувач (для Windows стандартнимє NTLDR), ми можемо запускати з одного диска, наприклад, кілька операційних системабо робити його настановним та ремонтним, записуючи на нього кілька образів одночасно!
Найбільш популярними завантажувачами під Windows, які дозволяють SysLinux та GRUB4DOS. Налаштування їх вручну дозволяє творити буквально чудеса у плані завантаження ПК, але це вимагає від користувача знань та вміння працювати з кодом... Проте, існують і більше прості способи самостійного складаннявласних мультизавантажувальних дисків за допомогою сторонніх програм.
Створюємо мультизавантажувальний диск
На сторінках нашого сайту я вже одного разу писав про програму, що дозволяє створювати завантажувальні диски та флешки – xBoot. Тут ми розглянемо ще один спосіб, який, можливо, буде навіть кращим і зручнішим для Вас, з використанням програми SARDU (скор. від Shardana Antivirus Rescue Disk Utility):
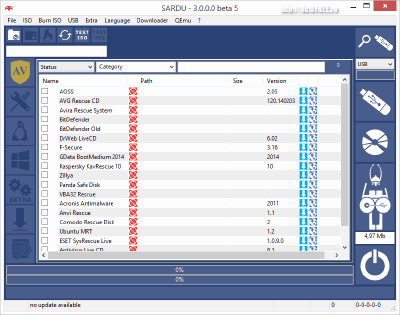
Остання версія програми, яка знаходиться на офіційному сайті, у мене чомусь не запрацювала, тому довелося шукати старішу 3.0.0.0 Beta 5 . При запуску вона повідомить Вам, що версія застаріла, але принаймні буде працювати:)
Незважаючи на те, що програма англійською, розібратися в ній буде нескладно. Весь її інтерфейс можна розділити на чотири частини:
- Верхня панель меню та кнопки. Вгорі розташовані, як звичайно панель меню та панель інструментів. У меню можна знайти практично всі функції програми, але майже все, що потрібно винесено на верхню та бічні панелі інструментів, тому туди нам можна і не заглядати. На панелі інструментів знаходяться кнопки відкриття папки з образами, початку завантаження вибраних образів, пропалювання диска і тестування готового диска або флешки.
- Ліва панель інструментів. Тут у нас зібрані великі кнопки, що дозволяють качати та додавати типові образи дисків з антивірусами, системними утилітами, Лінукс-дистрибутивами та навіть Windows. Крім того, є можливість додавати будь-які образи, які не перераховані в попередніх списках за допомогою кнопки "Extra".
- Права панель інструментів. На цій панелі знаходяться інструменти вибору флешки для запису на неї автозавантажувального образу, кнопки створення або USB-диска, кнопка переходу на сайт розробника і кнопка виходу з програми.
- Центральна область. Це основна робоча зона, зміст якої змінюється залежно активованого інструмента.
Для того, щоб створити свою завантажувальну збірку бажано всі потрібні нам ISO-образи завантажувальних дисків помістити в папку ISO. Якщо Ви вирішили качати образи прямо з Інтернету за запропонованими посиланнями, вони автоматично потраплять до цієї папки. Все ж таки Ваші образи потрібно буде скопіювати вручну. Є ще один нюанс. У дорозі до програми та образів повинно бути російських букв. Тому розпаковувати SARDU бажано одразу в корінь диска.
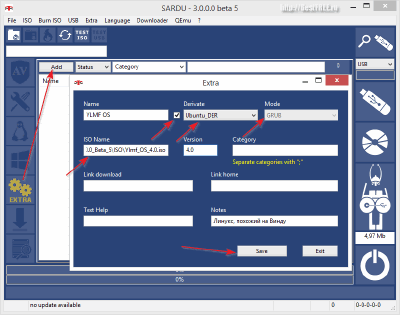
Тут тиснемо кнопку "Add" та заповнюємо запропоновані поля. З обов'язкових варто зазначити поля:
- Name. Сюди вводимо назву системи, у тому вигляді, в якому ми хочемо її бачити у списку та у завантажувальному меню.
- Галочка Derivate. Якщо ми знаємо, на основі якої системи побудований образ, що додається, ми можемо активувати галочку і в випадаючому списку вибрати потрібну. Це позбавить нас необхідності вибирати завантажувач.
- Список Mode, що випадає. Тут ми вибираємо завантажувач. Раджу використати універсальний GRUB, який стоїть за замовчуванням.
- ISO Name. Сюди можна прописати або повний шлях до образу (якщо він лежить не в папці ISO, що є небажаним), або просто ім'я нашого образу.
Інші поля необов'язкові і ми можемо їх заповнювати за бажанням. Після закінчення заповнення полів тиснемо Save і наш образ з'являється в списку. Однак, для того, щоб ми могли його додати до збірки, потрібно ще раз вручну вказати шлях до нього, клікнувши на червону кнопку після імені образу:
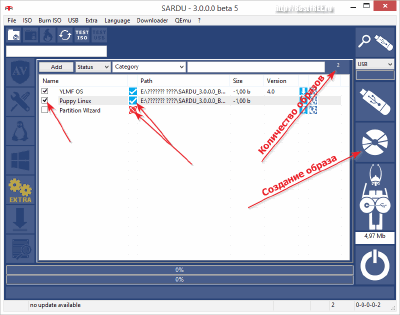
Тепер залишається тільки відзначити галочками потрібні та підтверджені програмою (червона кнопка замінюється на блакитну) образи та натиснути одну з кнопок на правій панелі: "Create SARDU USB" (для створення завантажувальної флешки) або "Create SARDU ISO" (щоб створити образ диска). Після завершення роботи ми можемо відразу протестувати працездатність нового мультизавантажувального диска за допомогою вбудованого емулятора QUEmu, натиснувши кнопку "Test ISO" (або USB) на верхній панеліінструментів:
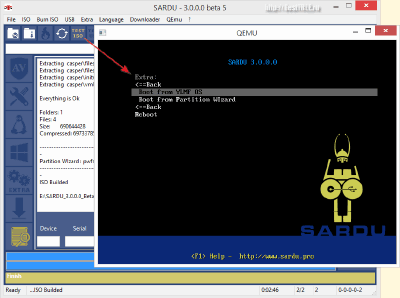
Якщо все пройшло успішно, Ви зможете запустити свій образ і знайти додані в нього системи в розділі Extras.
Висновки
Ось ми розібралися, що таке завантажувальні диски та як їх можна зробити своїми руками. У статті ми не розглянули, хіба що принципів роботи із самими завантажувачами безпосередньо, але це, гадаю, простим користувачам, на зразок нас з Вами і ні до чого:) Нам важливий результат, який, сподіваюся, ми й отримали.
Створювати мультизавантажувальні складання не таке вже й складне заняття, але воно приносить відчутну користь у тих випадках, коли ми стикаємося з необхідністю перевстановити або полагодити в ОС комп'ютера. Що стосується мене, то я для себе вже давно створив ідеальну флешку, на якій є і Лінукс, і невелика Windows, яку можна запустити або встановити на ПК, а також набір найпотрібніших програм.
Бажаю і Вам отримати у своєму арсеналі подібні флешки та диски. А ще більше бажаю менше будь-яких поломок Вашому комп'ютеру!
P.S. Дозволяється вільно копіювати та цитувати цю статтю за умови вказівки відкритого активного посилання на джерело та збереження авторства Руслана Тертишного.
В одній зі своїх давніх статей, я розповідав, як зробити мульти завантажувальну флешку. І хоча ця стаття про те, як відновити забутий парольдля входу в windows (статтю можете почитати), у багатьох викликало інтерес лише одна дія – «мультизавантажувальність». Що це за таке?
- це автоматичне завантаженняпрограми, що знаходиться на зовнішньому носії, флешці або диску, під час вставляння її в USB-порт і дисковод відповідно. Поясню на простому прикладі – настановний диск Windows. Коли ви його вставляєте в дисковод, вам не потрібно нічого запускати, на екран відразу вискакує якесь гарне вікно, де написано щось типу, "Приступити до установки Windows". Я думаю, ви з цим мали стикатися, тому особливо загострюватися не буду.Ну, як робити завантажувальну флешку, я вже розповідав, посилання на ту статтю на початку. А як зробити завантажувальний диск?
Перед тим, як я почну описувати сам процес, хочу вас повідомити. Я робитиму завантажувальний диск з iso файлу . Це образ. Наявність образу позбавляє нас різних проблем. Яких? Ну, наприклад, найбільш проблематичною – де знайти файл, який і робитиме диск завантажувальним, або як зробити його. Якщо у вас немає iso файлу тієї програми, з якою ви хочете зробити диск завантажувальнимто знайдіть його. Добре, що цього добра повно в інтернеті. На сайті є два уроки, в яких розповідається про сервіси, з пошуку та скачування файлів, ось посилання на них - і .
Ну а для тих, хто має образ і для тих, хто прийшов зі статті про ERD, почнемо процес.
Як зробити завантажувальний диск чи мультизавантажувальний диск?
Робити завантажувальний диск ми будемо за допомогою однієї чудової, безкоштовної та дуже простої у зверненні програми – Astroburn Lite. Завантажити її ви можете. Просто натисніть на великій зеленій кнопці у правій колонці «Завантажити».
Після того як завантажите та встановіть її можна приступати.
Для початку вставте чистий диск. Ну, можете вставити і "брудний", все одно він буде очищений перед записом (якщо CD-RW або DVD-RW, то можете вставляти "брудні", а CD-R або DVD-R лише чисті). Якщо образ важить менше 700 мегабайт, використовуйте CD-диски, а якщо більше тоді DVD.
Перед вами відчиниться таке вікно.
Для початку перейдіть у вкладку "Образ", підкреслена червоним . Потім виберіть файл із чином iso, щоб відкрилося вікно вибору, натисніть кнопку, підкреслену синім . Після чого, якщо у вас кілька дисководів, переконайтеся, що у вас обраний саме той, в якому знаходиться диск для запису, кнопка вибору виділена зеленим . Після цього натисніть "Почати запис". У вас на екрані вилетить таке віконце.

Натисніть Так.
Після цього ви побачите процес очищення диска, а потім і запису.
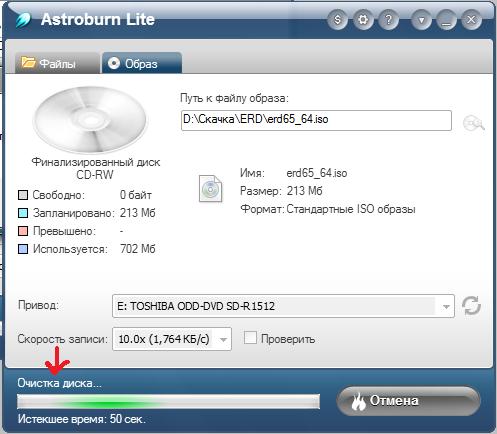
Після закінчення видасться таке вікно.
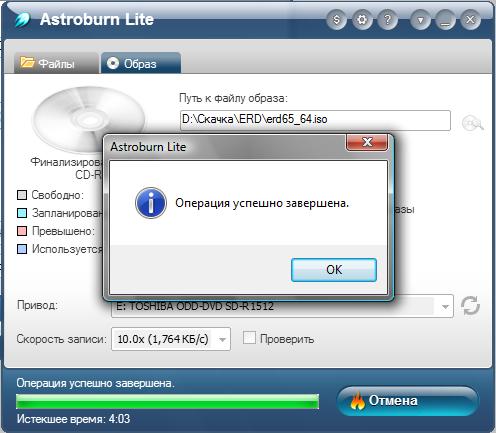
Натисніть кнопку OK. Усе.
Перевірити можна дуже просто. Після запису витягніть і відразу вставте диск назад у дисковод. І якщо він у вас запуститься автоматичноабо видасться віконце типу «Виконати автозапуск». Отже, ви все зробили правильно. Пробував на двох різних програмахі в мене все вийшло.
Вдалих записів.
P.S. До речі, для читачів, що прийшли зі статті по відновленню пароля. Перевіряв, СПЕЦІАЛЬНО, все те, що описав вище, на тому ж образі - все працює.




