Багато користувачів вважають, що встановлення операційних систем на комп'ютер є прерогативою фахівців. Але чи це так насправді? Вчимося встановлювати та встановлювати заново Windows XP самостійно.
Не секрет, що спілкування людини з комп'ютером здійснюється за допомогою операційної системи, яка встановлена на вашому ПК. Це першорядний та основний програмний компонент, без якого неможливо уявити сучасний комп'ютер. На жаль, як і будь-яка інша програма, операційна система недосконала, і згодом практично будь-який користувач стикається з порушенням її нормальної функціональності. Це може виражатися у значному збільшенні часу завантаження комп'ютера та відкритті додатків, зависаннях під час роботи, виникненням різноманітних помилок під час виконання певних дій чи у повній відмові працездатності системи. До таких наслідків можуть призвести як некоректні діїсамого користувача, так і вплив різних шкідливих програм, що є з надлишком в глобальної мережіІнтернет.
За статистикою, навіть якщо ви досить акуратно експлуатували вашу ОС та надійно захищали її від вірусних заражень, Через 3-4 роки у 80% користувачів з'являються суттєві причини для переустановки системи. І якщо ви все ж таки зважилися зробити це самостійно, не звертаючись у всілякі платні технічні службиця стаття для вас. У ній ми розглянемо не просто повну установку операційної системи Windows XPSP3, а постараємося розібрати всі основні нюанси, що виникають у процесі інсталяції. Такий підхід дозволить не тільки гнучкіше налаштувати нову ОС вже на етапі переустановки, а й уникнути можливих втрат важливих даних.
Звичайно, перед початком установки вам необхідно мати інсталяційний диск із системою. Причому цей диск повинен бути завантажувальним, тобто комп'ютер повинен мати з нього можливість завантажуватися. Як правило, всі оригінальні диски із системою або їх образи є завантажувальними за замовчуванням. Взагалі, інсталяція WindowsXP може бути запущена двома способами - безпосередньо з вже встановленої системи або через завантаження з диска. Другий спосіб є кращим, ну а якщо у вас стара система не завантажується або ви робите установку на новий комп'ютер, то й єдиний можливий.
Для того, щоб комп'ютер почав завантажуватися з установочного диска, можливо, потрібно буде зробити нескладні налаштування в БІОС. Справа в тому, що ваш оптичний привід повинен стояти першим у списку завантажувальних пристроїв, що не завжди налаштовано саме так. Щоб це перевірити, необхідно вставити компакт-диск з Windows у привод і перезавантажити комп'ютер. Якщо під час завантаження ви побачите напис: «Натисніть будь-яку клавішу для завантаження», то все гаразд і можна приступати до встановлення. В іншому випадку необхідно перейти до налаштування БІОС.
НАЛАШТУВАННЯ КОМП'ЮТЕРА ДЛЯ ЗАВАНТАЖЕННЯ З КОМПАКТ-ДИСКА
Коли комп'ютер увімкнено, зазвичай з'являється коротке повідомлення, яке вказує ту клавішу, за допомогою якої можна зайти в меню налаштувань БІОС. Будьте уважні, оскільки цей напис зникає з екрана досить швидко, особливо у ноутбуків. Якщо з першого разу її не вдалося побачити, одразу ж перезавантажте комп'ютер за допомогою кнопки Resetі спробуйте ще раз. У момент початку завантаження на екрані може з'являтися велике графічне зображеннязакриває службові написи на екрані. Щоб його прибрати, натисніть клавішу Esc.
Список найбільш часто використовуваних клавіш:
- Настільні комп'ютери - Del (майже завжди), F1
- Ноутбуки – F1, F2, F3, Del, Ctrl + Alt + Esc. У випадку з ноутбуками клавіш можуть бути дуже різноманітними, залежно від його моделі. Знайти цю інформацію можна або через інтернет, або зателефонувавши до служби технічної підтримки.
З'ясувавши клавішу, що відповідає за виклик меню налаштувань БІОС, ще раз перезавантажте комп'ютер і на початку завантаження натисніть на неї кілька разів (достатньо й одного разу, але щоб точно зловити потрібний момент, багаторазове натискання не завадить). Якщо все зроблено правильно, то відкриється вікно налаштувань.
Як правило, найчастіше зустрічається два типи БІОС:

Якщо ваше вікно схоже на це, тут необхідно вибрати розділ Advanced BIOS Features, а в ньому пункту First Boot Deviceнадати значення CDROM. Потім натисніть клавішу F10 і в діалоговому вікні виберіть Yes.
American Megatrends BIOS
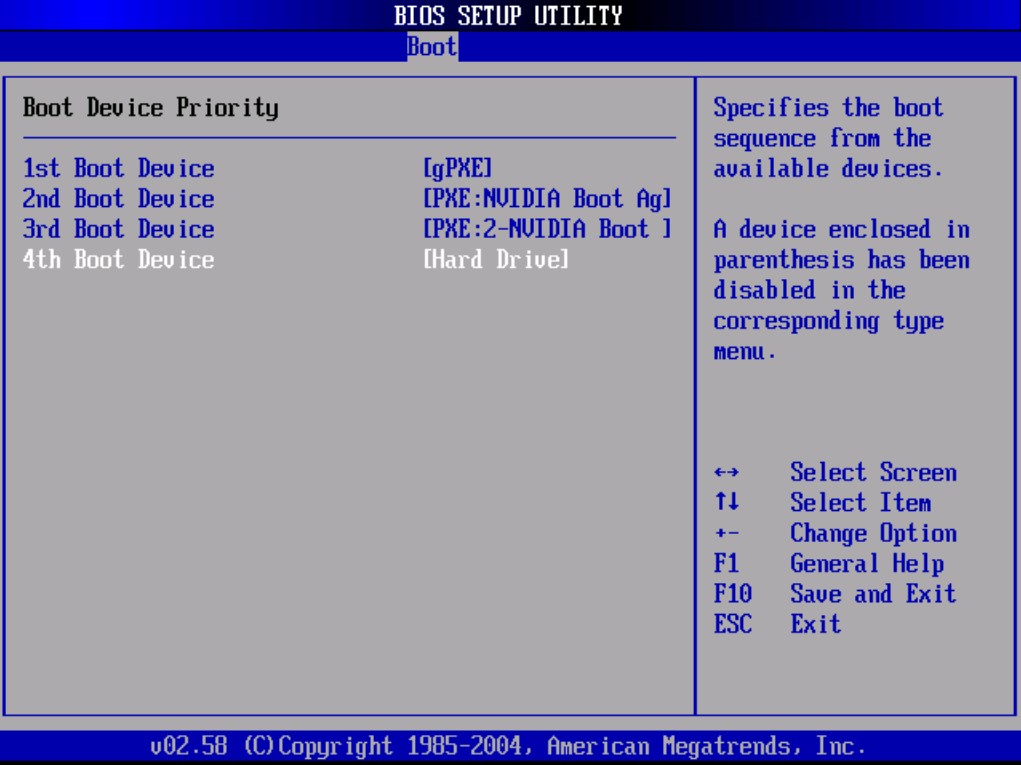
Або якщо ваше вікно має сірий фон, як на цьому скріншоті, виберіть зверху розділ Bootта у підрозділі BootDevicePriorityу пункті 1stBootDeviceвстановіть назву свого оптичного приводу. Потім натисніть клавішу F10 і в діалоговому вікні виберіть Yes.
У мобільних пристроїв(Ноутбуків), програми БІОС можуть дуже сильно відрізнятися, і привести в рамках даної статті всі можливі їх варіанти неможливо. У будь-якому випадку, вам слід знайти у вікні параметрів пункт, назва якого пов'язана із завантаженням (Boot) і в ньому виставити першим пристроєм оптичний привід (CDROM).
ПОЧАТОК УСТАНОВКИ
Після ввімкнення/перезавантаження комп'ютера, якщо на вашому комп'ютері в даний момент вже встановлена якась операційна система Windows, то через якийсь час на екрані ви побачите напис Press any key to boot from CD (Натисніть на будь-яку клавішу для завантаження з компакт-диска) що вам і слід зробити.
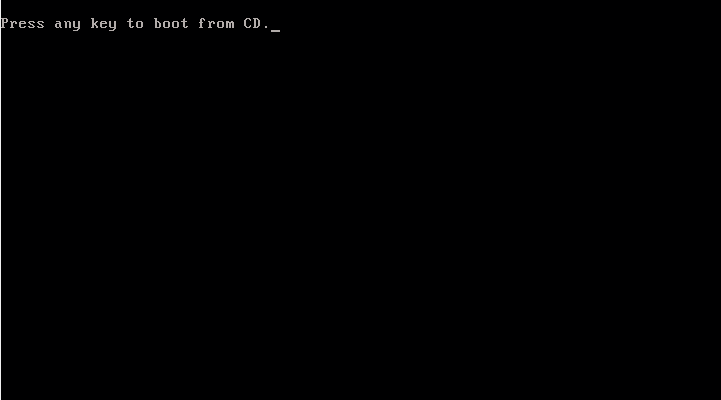
Будьте уважні, тому що у вас буде лише 5 секунд для входу в установку системи. Якщо почалося завантаження поточної операційної системи, це означає, що можливість почати інсталяцію була втрачена і слід заново перезавантажити комп'ютер для наступної спроби.
Потім з'явиться екран установки базового програмного забезпечення Windows XP, що вимагає вашого втручання тільки якщо ви плануєте встановлювати систему на масив жорстких дисків(RAID) або високосортний диск SCSI.

Саме тут слід натиснути клавішу для установки додаткових драйверів цих пристроїв, керуюся повідомленнями в нижньому рядку екрана. У більшості випадків такого втручання не потрібно і слід просто дочекатися екрана привітання.
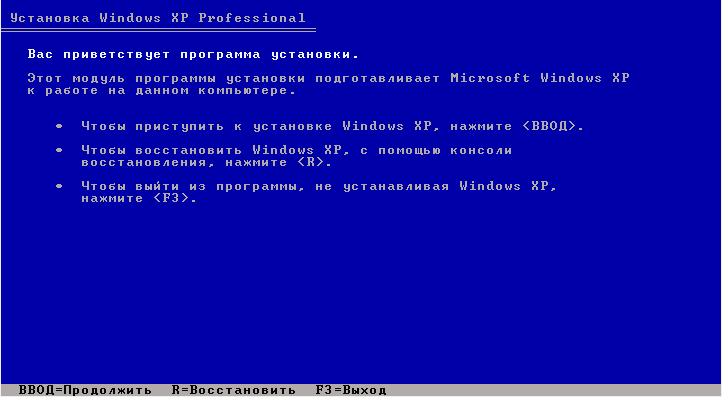
На екрані привітання вам буде запропоновано:
- Встановити Windows XP. Слід вибирати, натиснувши клавішу ВВЕДЕННЯ, у випадку нової установкиабо відновлення попередньої копії Windows, використовуючи графічний інтерфейс.
- Відновлення Windowsза допомогою консолі відновлення. Слід вибирати досвідченим користувачам відновлення системи за допомогою DOS-команд, що запускаються з командного рядка. Дозволяє усувати дрібні помилки системи без проходження повної процедури встановлення. Найчастіше використовується для відновлення завантажувального секторафайлової системи та основний завантажувального запису(MBR); точкове копіювання, перейменування або видалення папок та файлів операційної системи; створення та форматування розділів на дисках. Консоль відновлення викликається кнопкою R .
- Вихід. У разі відмови від установки слід натиснути клавішу F3.
Вибираємо перший пункт "Приступити до установки Windows XP" (навіть якщо ви збираєтеся перевстановлювати систему), натиснувши клавішу ВВЕДЕННЯ, після чого з'явиться вікно з ліцензійною угодою, яке необхідно прийняти, щоб продовжити інсталяцію, натиснувши F8 .
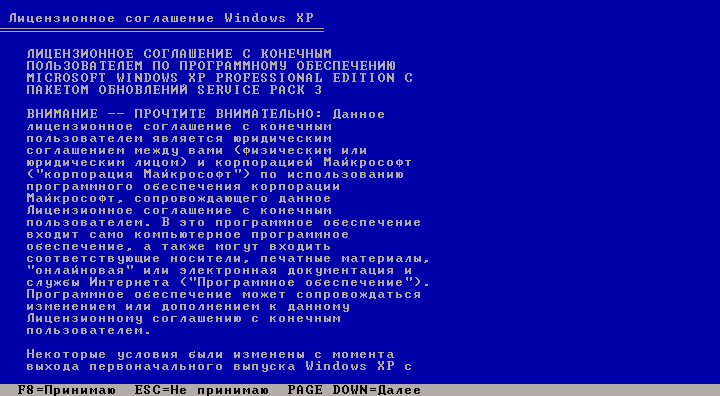
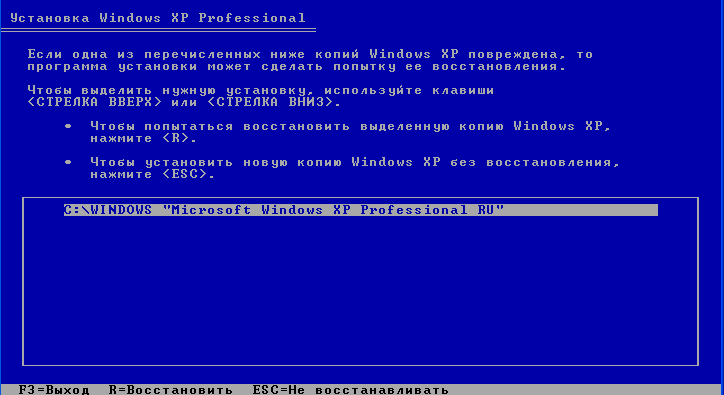
Якщо такі будуть знайдені, то ви побачите екран зі списком цих систем та меню, в якому буде запропоновано:
- Відновити знайдену копію Windows, натиснувши клавішу R . Вибравши цей пункт, вам доведеться пройти через повну процедуру встановлення системи, у процесі якої всі системні файли старої копії будуть замінені на нові з компакт-диска. Всі ваші дані, налаштування та встановлені програмибудуть збережені. Відновлення допомагає у разі пошкодження, видалення або заміни зараженими файлами, системних файлів Windows.
- Встановити нову копію Windows, натиснувши клавішу ESC .
Вікно зі списком встановлених системви не побачите, якщо ви встановлюєте систему на новий комп'ютер/ жорсткий диск, а також якщо попередня копія Windows має іншу редакцію або сервіс-пак.
Наступним кроком в установці є розподіл дискового просторупід операційну систему. Це дуже важливий моменті ставитись до нього слід уважно, а всі дії виконувати дуже обережно.
ПРАВИЛА РОЗПОДІЛУ ЖОРСТКОГО ДИСКУ
У цьому місці хотілося б зробити невеликий відступ і навести деякі корисні рекомендаціїз розбиття жорсткого диска:
- Не відводьте весь простір жорсткого диска під єдиний розділ. Це вважається поганим тоном і може в майбутньому завдати вам дуже багато клопоту.
- Сучасні жорсткі дискимають досить великі ємності для зберігання даних і тому доцільно розбивати їх у кілька тематичних розділів.
- Рекомендується під установку операційної системи та необхідного програмного забезпечення відводити окремий розділ та не забивати його вашими особистими даними.
- Вибирати розмір системного розділуслід із запасом, враховуючи, що для коректної роботи Windows, 15% місця цього розділу має залишатися вільним.
- Не створюйте надто багато розділів. Це ускладнить навігацію та знизить ефективність розподілу файлів та папок великого розміру.
ВИЗНАЧЕННЯ СИСТЕМНОГО РОЗДІЛУ
Тепер давайте повернемося до установки. З цього моменту хід інсталяції може піти двома шляхами:
Варіант 1: У вас новий комп'ютер та жорсткий диск ніколи не було розподілено. У такому разі перед вами з'явиться вікно наступного плану:

Розмір нерозміченої області – це обсяг вашого жорсткого диска і звичайно збігатися із зазначеним у скріншоті абсолютно не повинен. Для продовження установки необхідно створити радел на диску (системний розділ), у якому надалі буде встановлено ОС, і вказати його розмір. Як правило, для Windows XP і супутнього програмного забезпечення достатньо 40 - 60 Гб, але не менше 20 Гб. Натиснувши клавішу C у вікні, введіть потрібний розмір розділу.
![]()
Розмір необхідно вказувати у мегабайтах. Розраховуйте його, виходячи з того, що 1 Гб = 1024 Мб. Таким чином, якщо ви хочете відвести під системний розділ 60 Гб, необхідно ввести число 61440 у поле розміру.
Натиснувши клавішу ВВЕДЕННЯ, ви повернетеся до вікна розбиття жорсткого диска, де створений розділ буде виділено окремим рядком із зазначенням присвоєної літери з латинського алфавіту (як правило «С»), файлової системи - у нашому випадку «новий (неформатований)» та його розміру. Нижче буде розташовуватися рядок з розподіленою областю, що залишилася, яку точно таким же способом ви зможете розбити на необхідну вам кількість розділів. Щоправда, тут цим займатися не обов'язково, оскільки після установки це можна зробити засобами Windows.
Створивши системний розділ, виділіть його за допомогою стрілок на клавіатурі і натисніть клавішу Enter, після чого ви побачите останнє діалогове вікно, в якому вам буде запропоновано його форматувати.

Сміливо вибирайте варіант швидкого форматування, натиснувши ВВЕДЕННЯ, тому що в другому випадку відбувається перевірка фізичної поверхні диска, що займає досить тривалий час, тим більше, якщо розділ має великий розмір.
Після вибору файлової системи розпочнеться інсталяція Windows.
Варіант 2 - Якщо на вашому комп'ютері встановлено систему.Тоді ваш жорсткий диск вже був розподілений на логічні області, і ви побачите вікно з переліком усіх знайдених розділів.

Увага! Всі подальші маніпуляції зі знайденими розділами можуть призвести до втрати ваших даних, тому будьте дуже обережні у своїх діях. Якщо поточне розбиття жорсткого диска вас не влаштовує, можна видалити існуючі розділи повністю або частково, натиснувши клавішу D . Вибір потрібного розділу здійснюється за допомогою клавіш стрілок вгору та вниз. Після видалення розділу область, яку він займав, стає нерозміченою, а всі дані, що знаходилися на цьому логічному диску, видаляються. При видаленні декількох розділів, вони перетворюються на єдину нерозмічену область, яку надалі ви зможете розподілити, як ви забажаєте. Принцип розподілу нерозміченої ділянки жорсткого диска описано вище.
Після всіх перерозподілів або якщо існуюча структура жорсткогодиска вас влаштовує, вам залишається лише вибрати бажаний розділ, у який ви плануєте встановити систему та натиснути клавішу Enter.
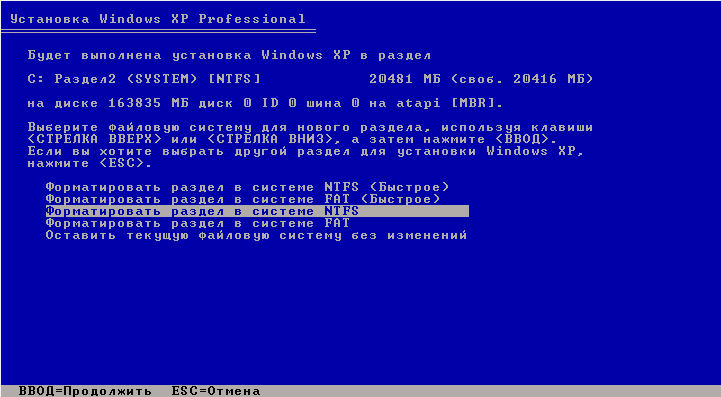
Якщо для установки ОС ви вибрали вже існуючий розділ жорсткого диска з існуючими на ньому даними, вам буде запропоновано на вибір кілька варіантів, як вчинити далі. Обережно, форматування розділу в будь-якій файловій системі призведе до втрати даних, що були в ньому! Система FAT є застарілою і форматування має сенс виробляти тільки в NTFS (швидке краще). Зробивши вибір, натисніть Enter для початку форматування та копіювання системних файлів.
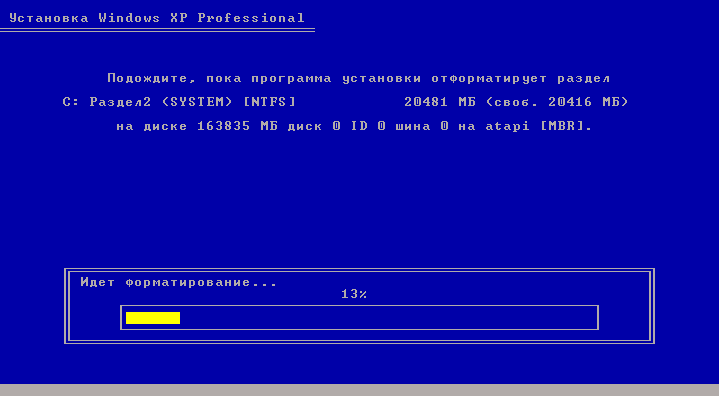
Якщо з якихось причин ви все ж таки хочете зберегти інформацію, що знаходиться в обраному вами розділі, слід вибрати пункт «Залишити поточну файлову системубез змін". У такому разі всі дані, що знаходилися на ньому, будуть не зачеплені. Більше того, якщо саме в цьому розділі була встановлена попередня копія Windows (найбільш ймовірний варіант), то в такому випадку інсталятор вам видасть попередження про те, що папка Windows вже існує, запропонувавши або затерти. існуючу копіюнатиснувши або вибрати нову папкудля установки. Тут однозначно тисніть, тому що все одно стара папкаіз системою буде перейменована автоматично та збережена.
Слід зазначити, що після такої установки, категорично рекомендується зробити вручну чистку вашого системного розділу, а саме видалення великої кількості файлів, що дублюють один одного. Справа в тому, що інсталятор Windows, не тільки збереже стару копію системи, але і всі файли облікових записів, що існували в ній. З цього всього добра для вас, можливо, буде корисним папки «Мої документи», «Вибране» та «Робочий стіл». Все інше виявиться марним сміттям, яке займає гігабайти місця на жорсткому диску. Саме тому краще подбати про збереження ваших даних заздалегідь, а нову системувстановлювати чистий розділ, попередньо відформатований.
На цьому розгалуження інсталятора закінчуються і подальша установка проходить лінійно. Після вибору розділу жорсткогодиска для встановлення нової операційної системи починається копіювання основних системних файлів Windows.

Після завершення копіювання відбудеться перезавантаження комп'ютера, де вам не потрібно нічого робити, а лише дочекатися появи екрана інсталятора вже з графічною оболонкою.
ВИЗНАЧЕННЯ ПОЧАЛЬНИХ ПАРМЕТРІВ WINDOWS
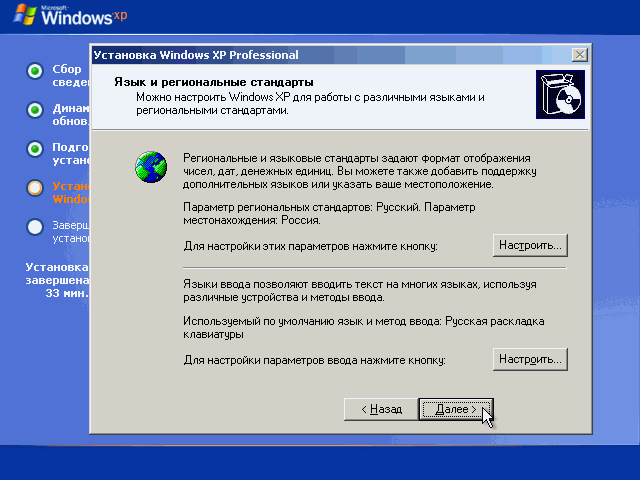
У цьому вікні можна змінити регіональні установки та мову введення. За умовчанням вже як місцезнаходження встановлено Росію та російську мову. Тож без потреби нічого міняти не треба, натискаємо «Далі».
У наступному вікні необхідно ввести ім'я користувача (ваше ім'я) та організації (необов'язково). Натискаємо "Далі".
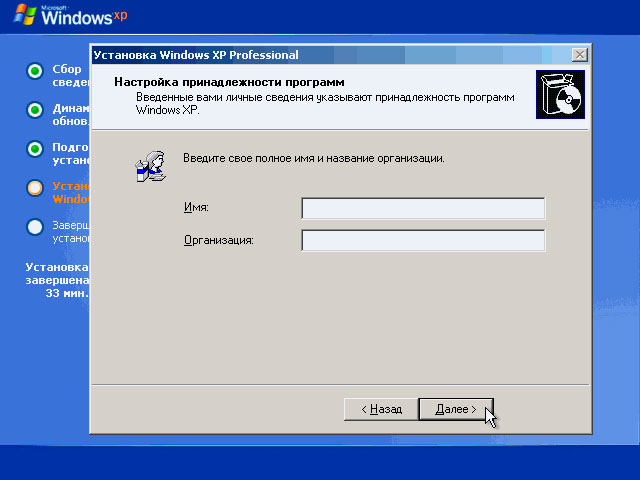
Для подальшого продовження встановлення у вікні введення ключа необхідно ввести серійний номер Windows ліцензійної наклейки.
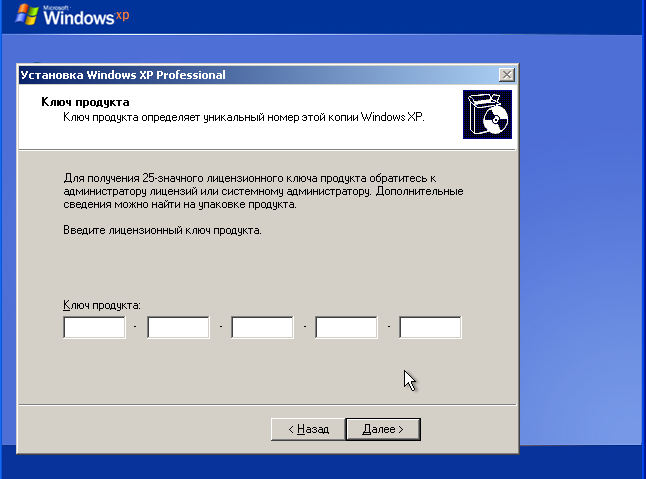
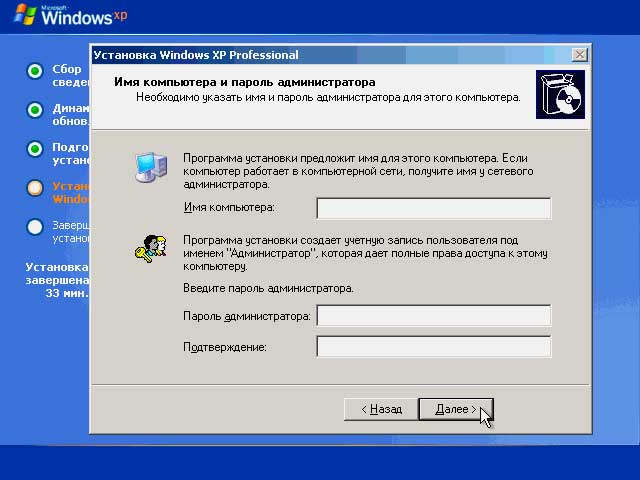
У вікні налаштування часу і дати, швидше за все теж нічого міняти не доведеться, тому що коректні дані будуть введені автоматично, а вам залишиться лише натиснути кнопку «Далі».
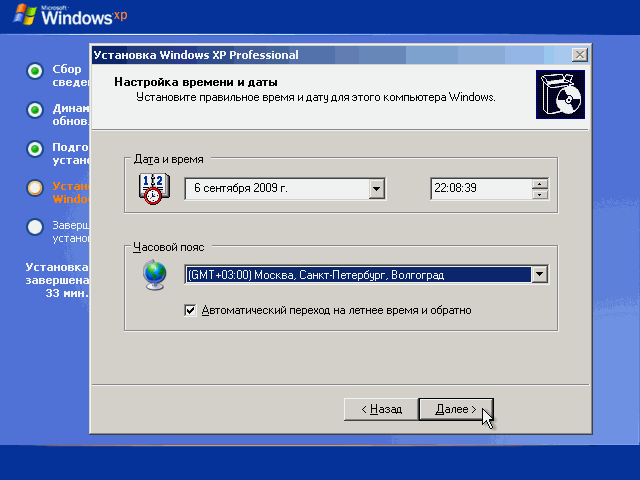
Наступні два вікна ви побачите тільки в тому випадку, якщо в дистрибутиві WindowsXP міститься драйвер для вашої мережевий карти.

Тут не слід нічого змінювати, залишивши вибраної опцію «Звичайні параметри», втім, так само як і в наступному, де назву робочої групи/домена доцільніше вибирати після встановлення.
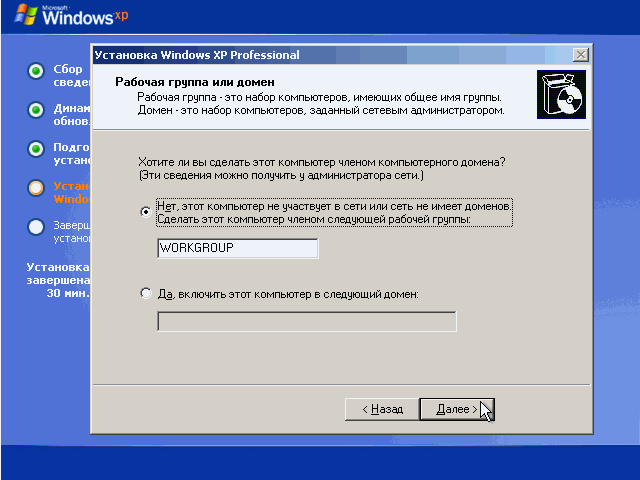
Після натискання кнопки "Далі" почнеться остаточна фаза установки, а вам лише залишиться лише дочекатися її закінчення. Через кілька хвилин відбудеться автоматичне перезавантаження комп'ютера, після якого розпочнеться перший запуск нової операційної системи.
ЗАВЕРШЕННЯ УСТАНОВКИ
При початковому запуску Windows ви побачите ще кілька діалогових вікон. Першим буде «Параметри екрана», де потрібно просто натиснути «ОК».
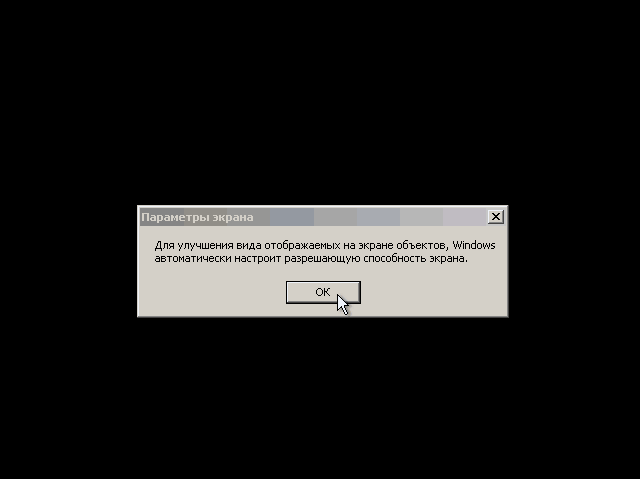
Після автоматичного налаштування роздільної здатності екрана, Windows попросить вас підтвердити їх, що слід зробити, натиснувши «ОК»:

На екрані вітання налаштовувати нічого, тому просто тиснемо "Далі":

Наступним кроком стане можливість вибору параметрів автоматичного оновлення Windows, призначеного регулярно перевіряти через мережу інтернет наявність усіляких виправлень безпеки системи, критичних оновлень та сервіс-паків на офіційному сайті технічної підтримки. Увімкнення автоматичного оновлення є бажаним, але на цьому етапі необов'язковим, оскільки більш гнучке налаштування цього параметра ви зможете виконати після встановлення з панелі керування.
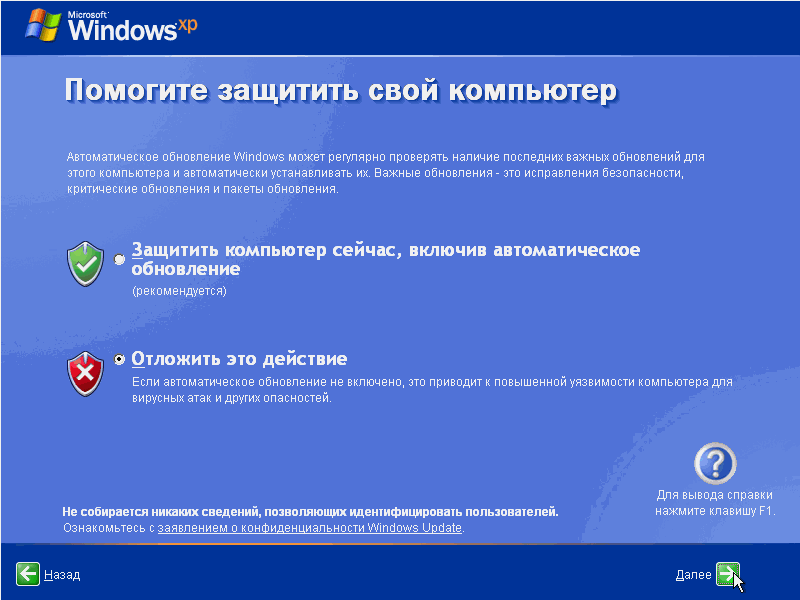
Якщо під час установки були встановлені драйвери мережевої карти, то ви побачите ще два вікна: перше – перевірки та налаштування підключення до інтернету, яке варто пропустити та друге – реєстрація системи, яку так само краще відкласти на потім.
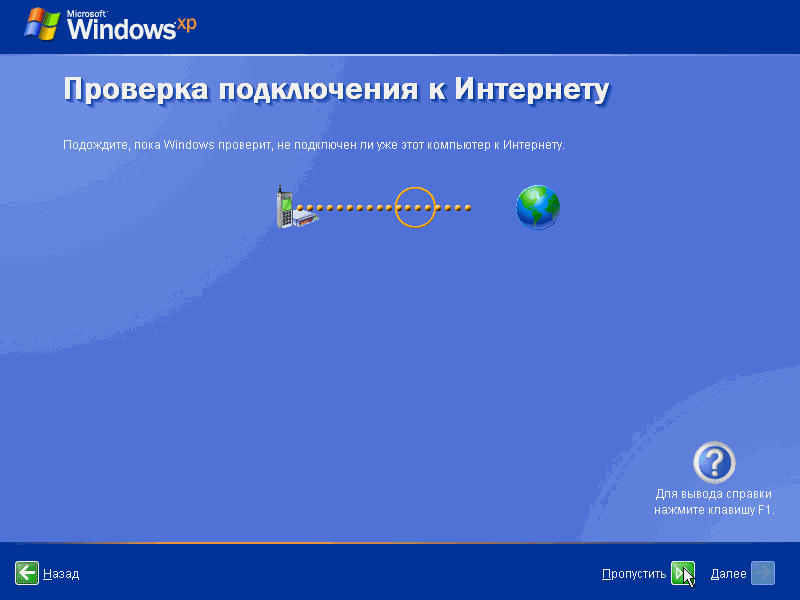

Останній параметр, який вам доведеться ввести для остаточної завантаження Windows, буде ім'я облікового запису користувача, під яким ви будете працювати в системі.
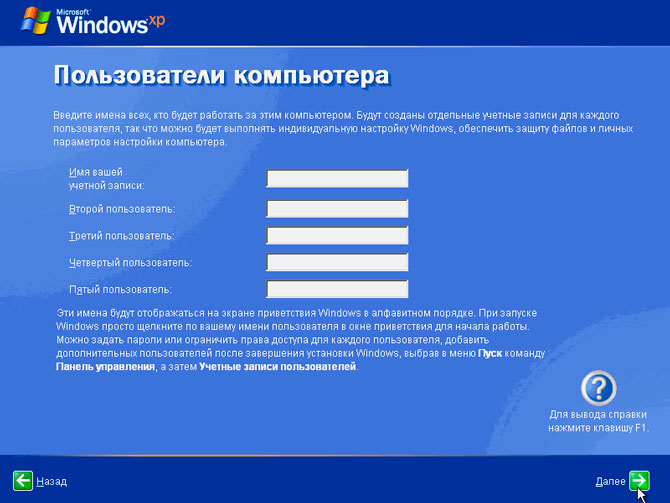
На завершення ви побачите вікно, що повідомляє про закінчення установки операційної системи.
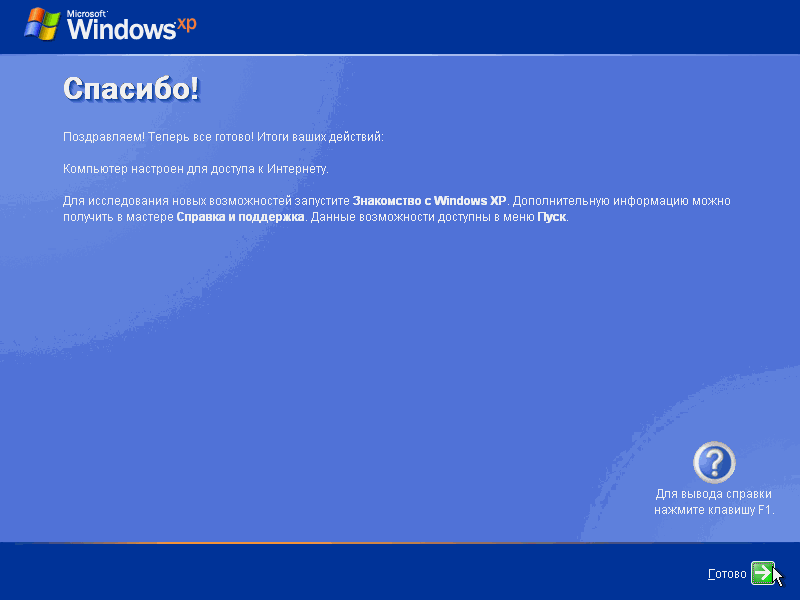

Повна установка Windows XP може тривати від 15 до 35 хв і залежить від потужності комп'ютера. Відразу ж після її завершення слід встановити всі необхідні драйвери встановлених пристроїв, після чого можна приступати до інсталяції програмного забезпечення.
Досить зручний варіант при завантаженні ОС Windows XP на пристрій є використання спеціальної флешки. Тут необхідну допомогу надасть програма WinToFlash. Коли вона запускається вперше, треба погодитися з угодою користувача і натиснути ОК. Далі видається головне вікно програми, яке має такий вигляд.
Оскільки програма повністю перекладена російською мовою, процес роботи з нею істотно спрощується. Для створення завантажувальної флешки потрібно використовувати майстри. Він передбачає супровід усіма етапами даного процесу. Існує й інший підхід до здійснення поставленого завдання. Для цього потрібно відкрити вкладку «Розширений режим» та натиснути на «Перенесення програми інсталяції Windows XP на накопичувач». Виберіть відповідний диск, якщо він не заданий. Після цього натискається кнопка "Створити".
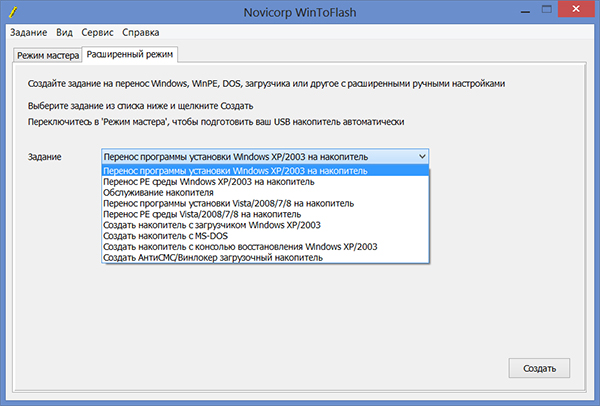
Тепер потрібно встановити розташування файлів Windows XP. Тут є різні варіанти - можуть розташовуватися на жорсткому диску, компакт-диску чи вигляді образа. Останній момент заслуговує на окремий розгляд. При наявності образу ISO, слід відкрити його будь-яким архіватором з наступним розпакуванням. 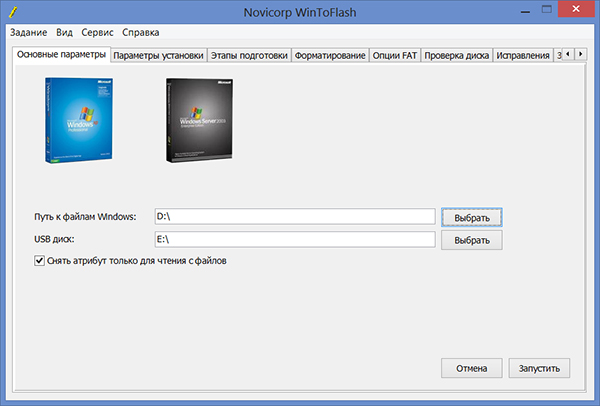
Наступний етап полягає у завданні того, яка саме флешка має стати завантажувальною. Обов'язково враховуйте той факт, що це спричинить видалення всіх даних без можливості їх відновлення надалі. Рекомендується заздалегідь зберегти важливу інформацію на жорсткому диску. Сам процес перетворення забирає деякий час і потрібно просто зачекати.
Як видно з написаного керівництва, створення завантажувальної флешки Windows XP з використанням WinToFlash не становить проблем. Додаток забезпечує два основних режими виконання цього завдання. Майстер супроводжує користувача та є класичним підходом. Розширений режим дозволяє встановити певні параметри. Наприклад, сюди можна віднести вибір різновиду завантажувача, встановити виправлення деяких помилок та інше. Якщо вам це нічого не говорить, але використовувати розширений режим не потрібно.
Завантажити програму можна на офіційному веб-сайті розробника //wintoflash.com/home/ru/
Створення завантажувальної флешки за допомогою - WinSetupFromUSB
Досить великої популярності при створенні завантажувальних флешок користується програма WinSetupFromUSB. Вона є безкоштовним ПЗ і пропонує простий процес виконання поставленого завдання. Цей додатокпередбачає можливість використання широкого спектра цілей. 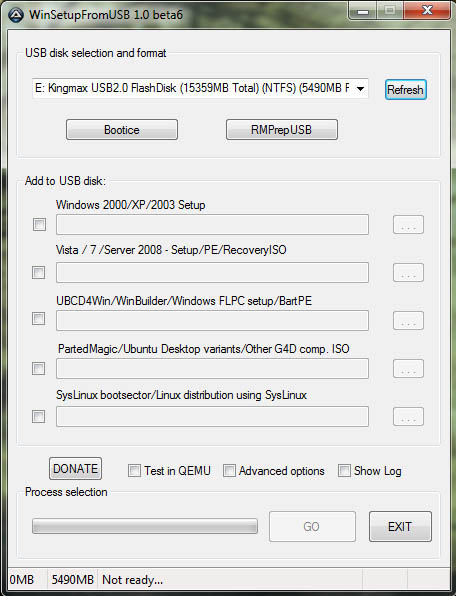
Слід докладніше розглянути процес:
- Флешку необхідно вставити в USB портпристрої та виконати запуск програми.
- Потрібно вказати шлях до флешки. Якщо вона є єдиним підключеним накопичувачем інформації, вона вже буде задана за замовчуванням. Коли розташування вказано, відбувається натискання Bootice.
- Виводиться спеціальне вікно Bootice, де потрібно натиснути "Perform format". Буде кілька пунктів на вибір, серед яких потрібно вказати USB-HDD mode (Single Partition). Виводиться повідомлення про форматування та його слід підтвердити. Як і в попередньому випадку, рекомендується попередньо зберегти всі важливі відомості.
- Коли форматування буде закінчено, треба натиснути Process MBR, де відбувається вибір пункту GRuB for DOS і натискання кнопки Install/Config. Після завершення процесу Bootice можна закрити.
- Тепер потрібно вказати, звідки братимуться файли операційної системи Windows XP. Як і попереднього методу, є кілька підходів, а принцип дій залишається тим самим. Коли розташування вказано, натискається кнопка Go і очікується до виконання поставленого завдання.
Основною перевагою WinSetupFromUSB є поглиблений підхід, що дозволяє використовувати великий функціонал. Програма відмінно підходить для сучасних користувачів.
Підготовка жорсткого диска під час інсталяції Windows XP
Перед тим, як розпочинати процес інсталяції Windows XP на жорсткий диск комп'ютера, його необхідно підготувати. Слід розуміти, що встановлення кількох операційних систем на один логічний диск неможливе, оскільки в цьому випадку жодна із систем не зможе коректно працювати. Тому перед початком інсталяції необхідно виконати форматування того розділу HDD, на який ми будемо робити установку.
Запускаємось із створеної раніше завантажувальної флешки, 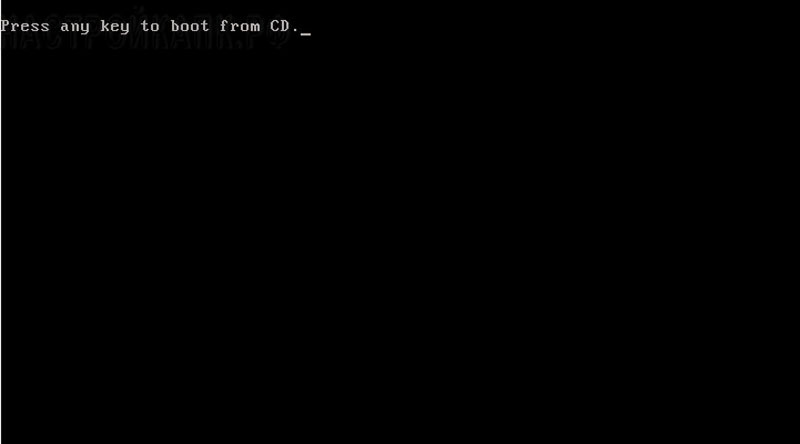
Після чого на моніторі з'явиться напис. Встановлення Windows XP Professional». У цей час відбувається процес завантаження драйверів, які необхідні для програми установки ОС. 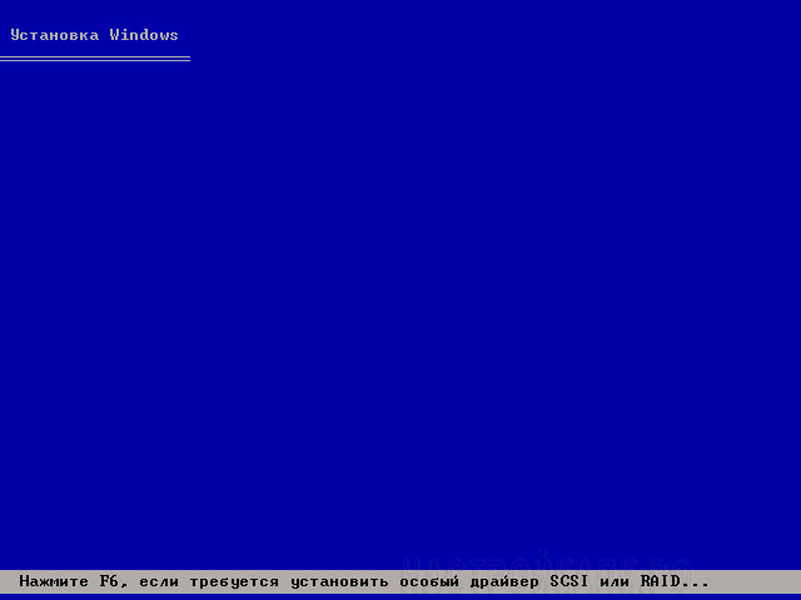
Після цього з'являється вікно, яке пропонує вибрати один із кількох варіантів продовження роботи. Нам потрібно почати інсталяцію Windows XP, тому тиснемо клавішу Enter і погоджуємося з першим пунктом.

Читаємо ліцензійну угоду від компанії Microsoft та погоджуємося з нею, натискаючи клавішу F8. 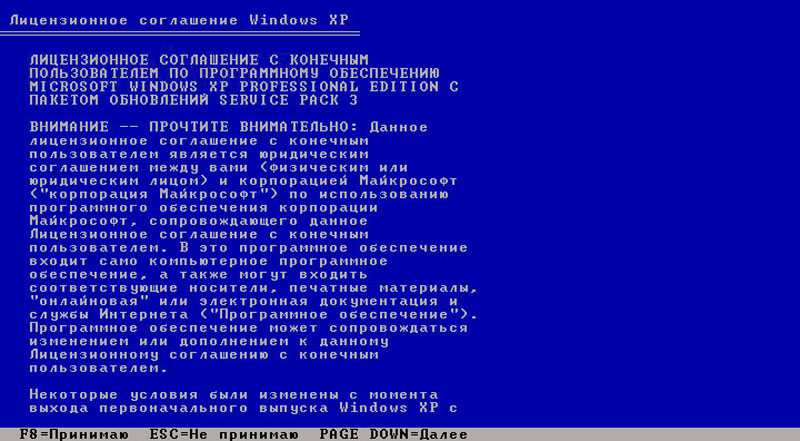
Після цього ми бачимо вікно, в якому ми пропонуємо відновити попередня версія Windows. Таке повідомлення ви побачите лише в тому випадку, якщо на комп'ютері вже інстальовано одну з версій Windows XP. У будь-якому випадку, ми рекомендуємо не виконувати відновлення системи, а розпочати встановлення нової версіїоскільки тільки такий варіант здатний вирішити всі проблеми та забезпечити стабільну та надійну роботу комп'ютера. Для цього натискаємо клавішу Esc. 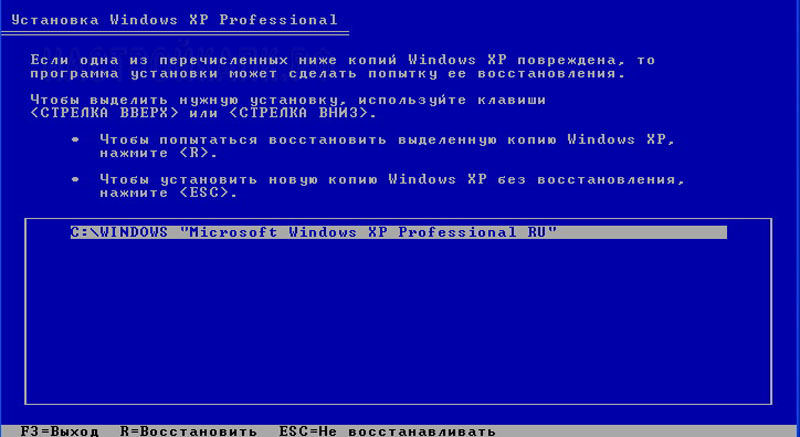
Тепер програма установки показує список логічних розділів на жорсткому диску. Рекомендується виконувати інсталяцію нової версії Windows XP на той же розділ, в якому раніше було встановлено стара версія, як правило, це диск С. Вибираємо цей розділ та натискаємо клавішу Enter. 
Зараз ми маємо вибрати тип файлової системи, яка буде створена на логічному диску після форматування. Для сучасних комп'ютеріву більшості випадків найкраще підходить файлова система NTFS, тому вибираємо пункт «Форматувати розділ у системі NTFS» і натискаємо клавішу Enter. 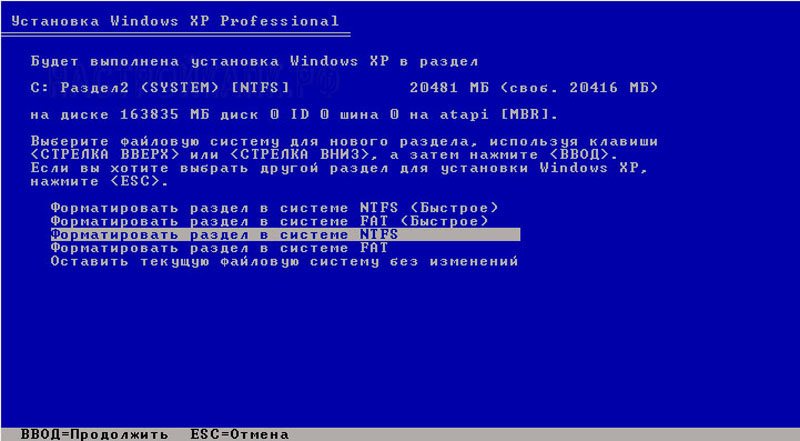
Після цього програма установки покаже вікно із попередженням про те, що вся інформація з даного розділужорсткого диска під час форматування буде видалено. Якщо всю важливу інформаціюви заздалегідь перенесли на інші розділи - сміливо натисніть клавішу F.
Починається процес форматування, який може зайняти тривалий час, залежно від обсягу логічного диска. 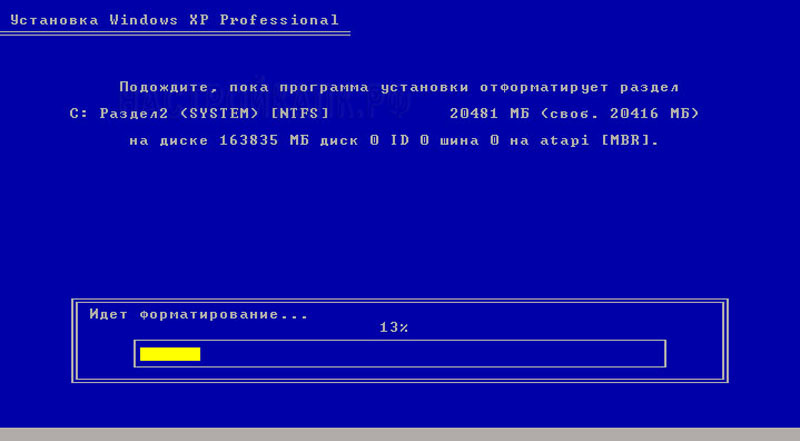
Після завершення форматування програма установки автоматично почне копіювання файлів Windows XP на ваш комп'ютер. 
Після цього буде виконано автоматичне перезавантаження комп'ютера. Система почне завантажуватися з жорсткого диска комп'ютера та запуститься процес інсталяції Windows XP у графічному режимі.
Процес установки Windows XP – основний етап
У цьому розділі буде дано безпосередню відповідь на питання "Як встановити Windows XP". Дана інформаціяАбсолютна ідентична як для процесу встановлення Windows XP з компакт-диска, так і для встановлення Windows XP з флешки на ноутбук. Етапи "Збір відомостей", "Динамічне оновлення" та "Підготовка до встановлення" відбуваються без нашої участі. Після цього нам пропонується виконати налаштування мови, регіональних стандартів для відображення чисел та грошових одиниць. Для цього тиснемо на кнопку «Налаштувати» у розділі «Місцезнаходження». У меню вибираємо свою країну і тиснемо ОК. Після цього знову натискаємо кнопку «Налаштувати», але цього разу в розділі «Мова». У першому меню, що випадає, ми можемо вибрати мову, яка буде використана за замовчуванням, при завантаженні комп'ютера. Нижче можна додати мови введення, натиснувши кнопку «Додати» (за замовчуванням доступні дві мови, Українська та Англійська). Якщо натиснути кнопку "Параметри клавіатури", ми потрапимо в меню, в якому можна задати клавішу для відключення режиму Caps Lock, а також змінити сполучення клавіш для перемикання розкладки клавіатури. Після завершення мовних налаштувань тиснемо "Далі" і переходимо до наступного вікна. 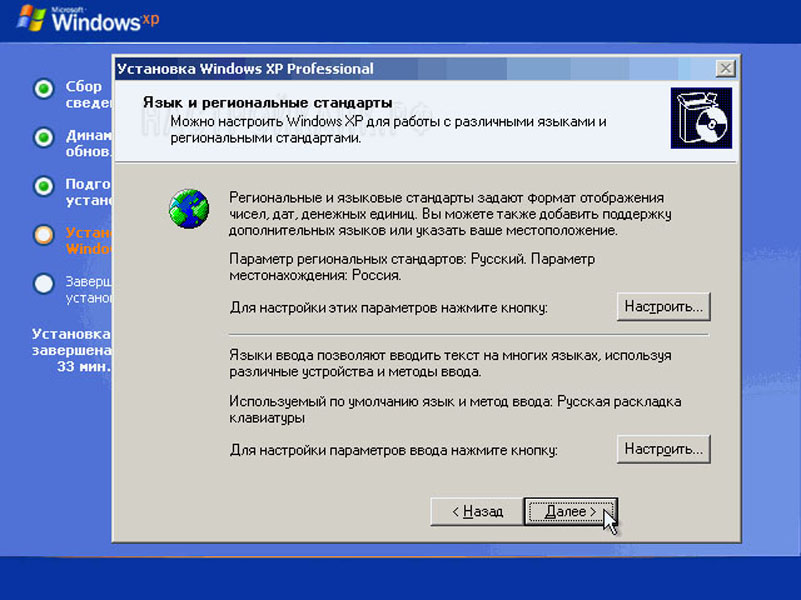
Тут нам пропонується запровадити власне ім'я та найменування організації. Вводимо будь-які дані і тиснемо «Далі». 
Тепер необхідно ввести 25-значний ліцензійний ключ до копії Windows. Цей ключ знаходиться на коробці, якщо ви користуєтеся ліцензійною копією. У випадку з піратською продукцією він повинен перебувати в текстовому файлі. Вводимо даний ключ, перевіряємо правильність введення та тиснемо кнопку «Далі».
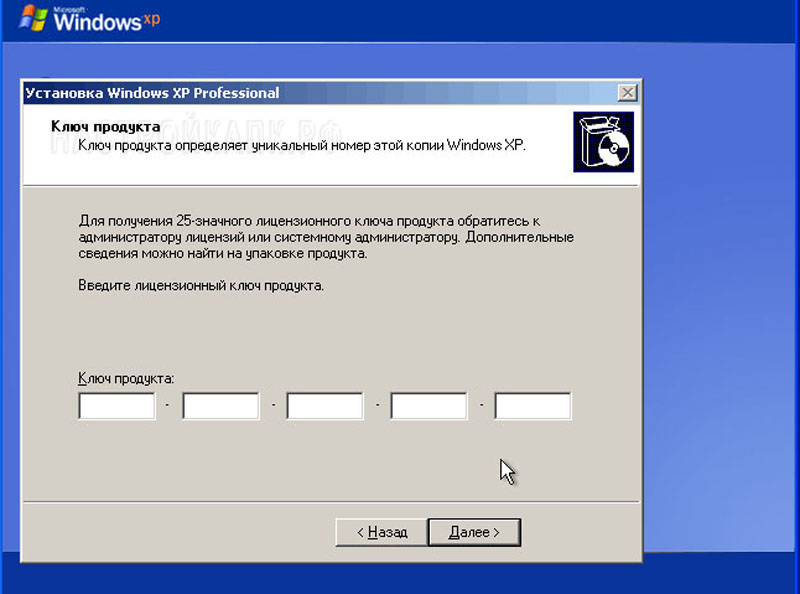
Після цього з'являється вікно для встановлення імені комп'ютера та пароля користувача з правами адміністратора. У разі роботи на домашньому комп'ютері, ви самостійно вибираєте ім'я, яке надалі буде присвоєне вашому ПК в домашньої мережі. Якщо ви працюєте на корпоративному комп'ютері, уточніть його у адміністратора мережі. Пароль адміністратора, який ви встановлюєте у цьому вікні, слід запам'ятати або записати, оскільки він буде необхідний при кожному запуску Windows. 
У наступному вікні нам надається можливість налаштування дати та часу. Вибираємо потрібні налаштуванняі тиснемо "Далі".

Після цього переходимо у вікно "Налаштування параметрів мережі". Найкраще на даному етапі пропустити налаштування локальної мережіта виконати її пізніше, після закінчення установки. Для цього вибираємо пункт "Звичайні параметри" тиснемо кнопку "Далі". 
Залишаємо робочу групу без змін "WORKGROUP" і тиснемо далі. 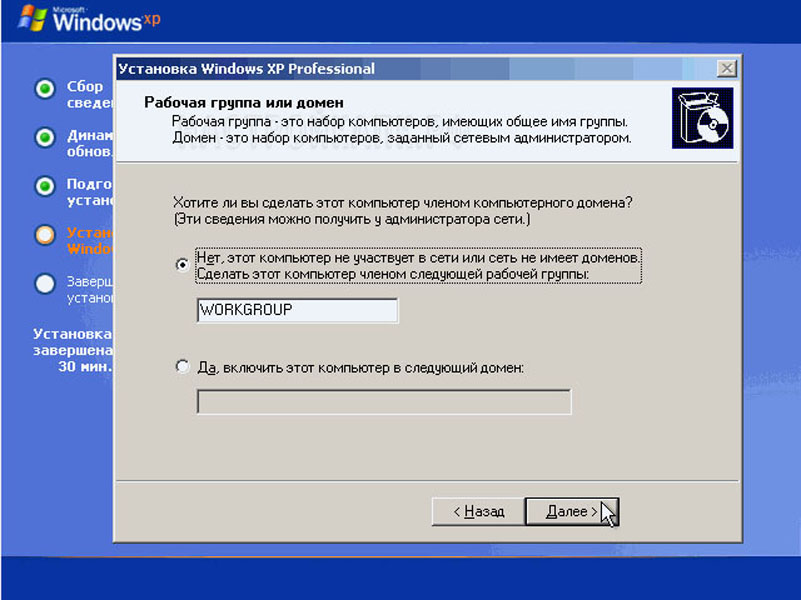
Після цього починається копіювання системних файлів на жорсткий диск комп'ютера. Дочекайтесь завершення процесу установки, після чого відбудеться перший запуск Windows XP. Якщо в цей час запуститься автоматичне налаштуваннямонітора – дочекайтеся її закінчення та натисніть ОК. 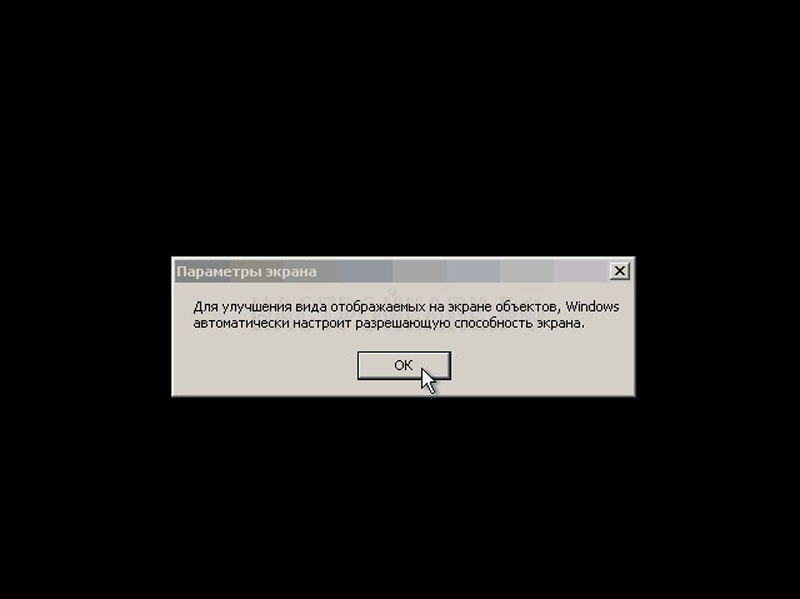
У цьому вікні натискаємо лівою кнопкою миші на "ОК" 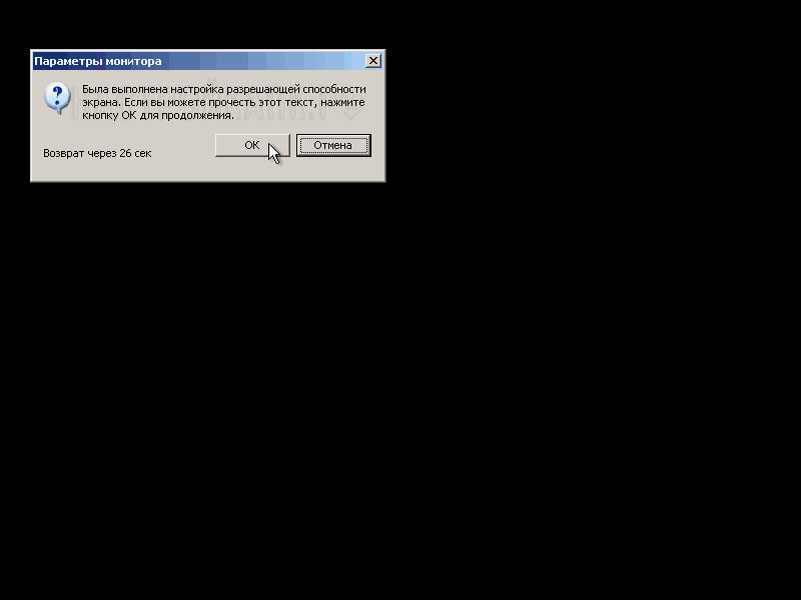
Після цього ми побачимо анімоване вікно Windows XP. 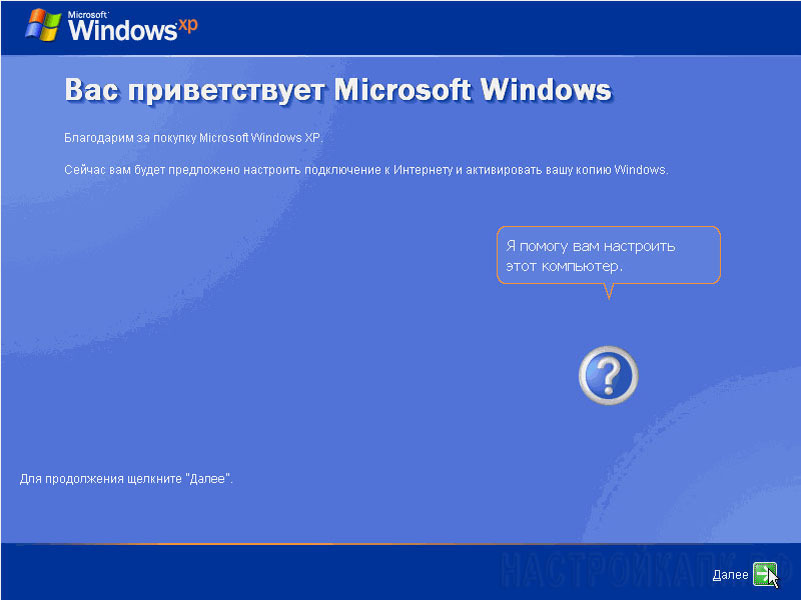
Після цього з'являється вікно із запитом на увімкнення системи автоматичного оновлення Windows. За досвідом роботи слід зазначити, що краще автоматичне оновленнязалишити вимкненим. І поновлювати систему вручну.

Далі нам буде запропоновано виконати налаштування підключення до інтернету та активувати копію ОС. Цей етап поки що можна пропустити. 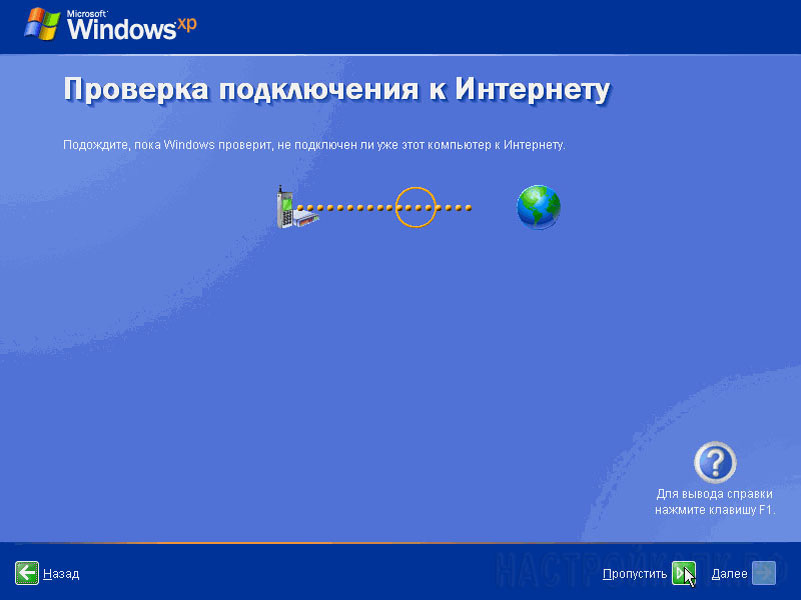
Все готове для реєстрації в Microsoft? На це питаннявідповідаємо "Ні, як небудь в інший раз" і тиснемо далі.
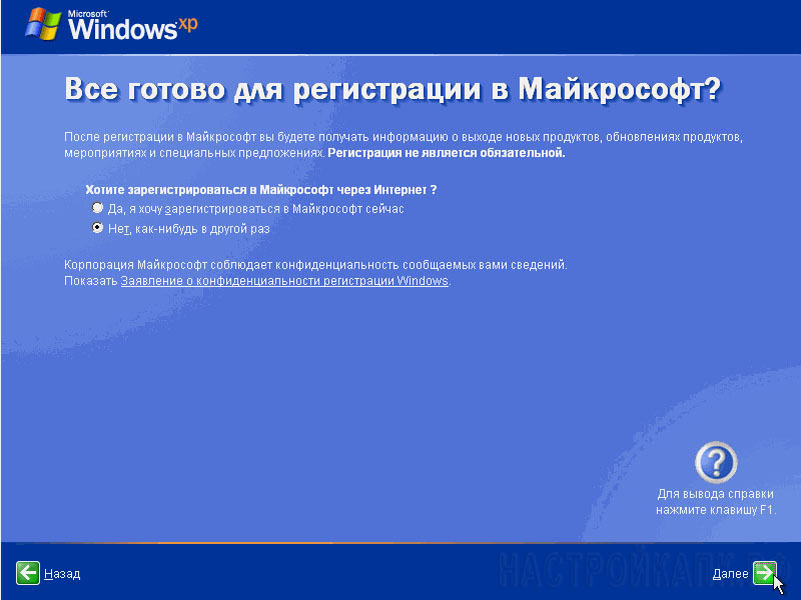
Наступне вікно пропонує ввести ім'я вашого облікового запису, а також імена інших користувачів, які також працюватимуть за цим комп'ютером. Зауважимо, що облікові записи з іменами Адміністратор та Гість були створені у процесі встановлення ОС. 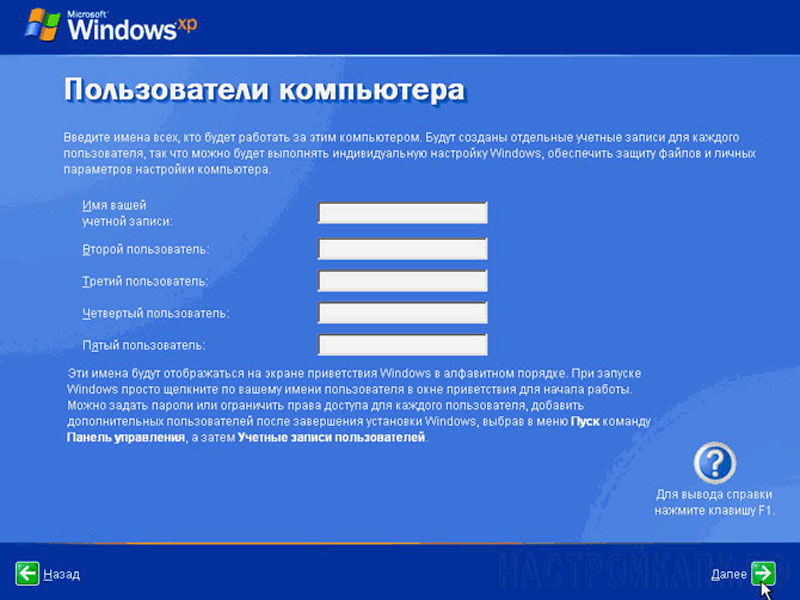
На цьому інсталяція Windows XP завершена, натискаємо кнопку «Готово» і насолоджуємося чистою операційною системою.
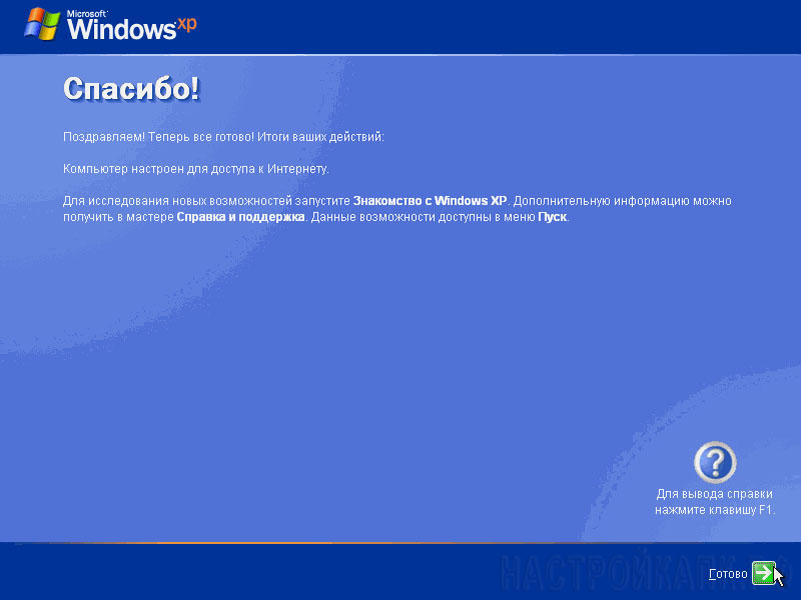
Інструкція
Почніть із відкриття терміналу командної рядки- спочатку натисніть клавішу win та виберіть у меню команду «Виконати». Якщо у вашій версії ОС цього пункту в головному меню немає, використовуйте гарячі клавіші win + r. Потім введіть три літери cmd і натисніть клавішу enter.
Скористайтесь для підключення мережевого дискакомандою net use. У цій команді необхідно вказати літеру, яку слід привласнити мережному диску, мережеве ім'я комп'ютера, на якому цей диск (папка, привід і т.д.) фізично розміщений, і ім'я мережного ресурсу, присвоєне на тому комп'ютері диску, що підключається. Наприклад, для підключення папки з мережевим ім'ям sharedDocs, яка знаходиться на жорсткому диску комп'ютера, що має в мережі ім'я mainComp, і присвоєння цьому мережному диску літери G, команду слід написати так: net use g: \mainCompsharedDocs. Замість імені комп'ютера можна використовувати його IP-адресу. Наприклад: net use g: \192.168.0.1sharedDocs. Після введення натисніть клавішу enter і мережний диск буде підключено.
Вказуйте в цій же команді ім'я користувача та пароль, якщо він необхідний для підключення до мережного ресурсу. Наприклад, якщо для наведеного в попередньому кроці зразка підключення до мережному комп'ютеру mainComp вимагає пароля myPass і призначений користувачеві myName, то команду треба доповнити ключем u із зазначенням цих данных: net use g: \mainCompsharedDocs /u:myName "myPass".
Додайте ключ persistent зі значенням yes, якщо створюване командою net use підключення мережевого дискапотрібно автоматично відновлювати та після наступного завантаження комп'ютера. Наприклад, зразок другого кроку в цьому випадку має виглядати так: net use g: \mainCompsharedDocs /persistent:yes.
Використовуйте ключ delete, якщо виникне потреба вимкнути мережний диск. Наприклад, команда net use g: /delete відключить диск G. Для одночасного відключення всіх мережевих дисків використовуйте зірочку замість літери: net use * /delete.
Для спрощення доступу до файлів, папок та дисків, розміщеним в інших комп'ютерах локальної мережі, їм можна надавати імена та літери та призначати статус "мережевого диска". В результаті такі мережеві ресурси мало відрізнятимуться від ваших локальних дисків у Провіднику Windows. Однак у разі зміни конфігурації локальної мережі ці ресурси можуть стати недоступними з вашого комп'ютера, а посилання на них у Провіднику залишаться. Тоді не використовувані мережеві диски потрібно відключити.
Інструкція
Відкрийте Провідник Windows - з його допомогою процедура відключення мережних дисків проходить найпростіше. Запустити його можна подвійним клацанням іконки «Мій комп'ютер» на робочому столі або натисканням клавіш WIN + E.
Клацніть непотрібний більше мережевий диск правою кнопкою мишки та виберіть контекстному менюпункт "Вимкнути мережний диск". Ця команда продубльована в розділі «Сервіс» меню менеджера файлів. Провідник виконає вашу команду, та диск пропадез списку.
Якщо це необхідно, мережний диск можна вимкнути з командного рядка . Для цього вам потрібно спочатку запустити інтерфейс емулятора командного рядка. Щоб це зробити, спочатку розкрийте головне меню на кнопці «Пуск» та виберіть рядок «Виконати». Можна замість цього натиснути клавіші CTRL + R. У такий спосіб ви відкриєте діалог запуску програм.
Наберіть команду cmd і натисніть Enter або клацніть кнопку «OK», і термінал емулятора командного рядка буде готовим до введення DOS-команд.
Набравши команду, натисніть клавішу Enter і мережний диск буде вимкнено. Однак це не означає, що папка або інший мережевий ресурс, якому було надано статус мережного диска, цією командою стає недоступним з вашого комп'ютера. Ви, як і раніше, можете використовувати його, але тепер не як диск, а як звичайну папку, яку слід шукати в мережевому оточенні. Це стосується обох описаних способів відключення.
Командний рядок є у всіх версіях операційної системи Windows. З її допомогою можна запускати програми, служби, проводити діагностику комп'ютера та його компонентів. Насправді мало хто їй користується, вважаючи пережитком минулого. Але іноді лише з командного рядка можна запустити програму, наприклад, якщо комп'ютер заражений вірусом.

Вам знадобиться
- - Комп'ютер із ОС Windows.
Інструкція
Натисніть "Пуск". Виберіть "Всі програми", потім - "Стандартні програми". В стандартних програмахє рядок "Командний рядок". Клацніть по ній, і командний рядок запуститься від імені користувача. Якщо ви є адміністратором комп'ютера, зверху командного рядка буде напис «Адміністратор». Якщо ви не є адміністратором, або ваша обліковий записне має права адміністратора, то деякі команди вам будуть недоступні.
Щоб відкрити програму з командного рядка, потрібно в ній прописати повний шлях до файлу, що виконується. Виконуваний файл знаходиться в кореневій папці програми та має розширення Exe. Як правило, спочатку пишеться повне чи часткове ім'я програми, а після нього – розширення. Це і є файл, що виконується. Після кожного каталогу слід вводити "/".
Наприклад, потрібна вам програма знаходиться на диску С у папці Program Files. Отже, пропишіть такий шлях: C/ Program Files/ім'я кореневої папки програми/ім'я файлу, що виконується. Після цього натисніть клавішу Enter. Через секунду програму буде запущено. Символи потрібно вводити точно. Якщо хоча б один символ ви введете неправильно, замість відкриття програми в командному рядкуз'явиться повідомлення: «Не є внутрішньою та зовнішньою командою, що виконується програмою або пакетним файлом». У такому разі уважно перевірте прописану вами адресу.
Для отримання додаткової інформаціїможна скористатися довідкою командного рядка. Щоб зробити це, у командному рядку введіть Help та натисніть клавішу Enter. Через секунду у вікні буде запущено довідку, за допомогою якої ви зможете ознайомитись з можливостями командного рядка.
Щоб дізнатися інформацію про будь-яку команду, необхідно в кінці дописати /?, наприклад, Cmd /?. Після цього ви отримаєте докладну інформацію про команду, що вас цікавить. Командний рядок можна закрити, набравши Exit або закривши вікно за допомогою мишки.
Джерела:
- як виконати команду від імені адміністратора
Більшість сучасних комп'ютерів обладнано приводами оптичних дисків, і встановлення операційних систем Windows з компакт-диска не викликає труднощів навіть у непідготовленої людини. Однак бувають і випадки, коли необхідно встановити Windows з жорсткого диска на комп'ютері, який не має оптичного приводу, наприклад, на ноутбуці.

Інструкція
Встановити операційну систему без оптичного приводу можна з внутрішнього або зовнішнього (підключається до USB) жорсткого диска.
При встановленні з внутрішнього дискаце робиться найлегше за наявності двох або більше вінчестерів. Якщо вінчестер один, він повинен бути поділений на кілька розділів. За відсутності кількох основних розділів слід вийняти вінчестер із комп'ютера та підключити його до комп'ютера зі справною операційною системою. Після цього зробити необхідну розмітку - виділити один основний розділ, відформатувати його (переважна файлова система-FAT32, припустимо так само форматування в NTFS, але це ускладнює процес установки), скопіювати дистрибутивні файли операційної системи.
|
Комп'ютер FAQ |
Усі питання | Windows 7 Windows Vista | Windows XP | Windows 9x/Me Windows 2000 Linux, Unix та інші | Інтернет та Мережі | Ігри | Software | Hardware | Цифрове фото Цифрове відео Мобільні пристрої | |||
Чи можна інсталювати Windows XP SP2 прямо з жорсткого диска?
Відповідає Юрій Олександрович Пейсахович:
Звісно, можна, якщо весь дистрибутив перекачати.
Відповідає Shurovik:
Зрозуміло. Якщо є доступ до нього (тобто можна читати вміст), йдемо в папку i386 інсталятора і запускаємо winnt32.exe (з-під Windows) або winnt.exe (у DOS).
Відповідає Y. Lebedew:
Поправка з приводу ДОС: наприклад, у Волковому командері відкрити, в записаному на гвинт дистрибутиві ХР, папку I386 і в командному рядку набрати Winnt (додаток розширення абсолютно не обов'язковий - такий файл там один) і натиснути Ентер. Чому у командній? Під ДОС є обмеження для перегляду певної кількості файлів в одній папці. Наприклад, у папці I386 під ДОСом видно лише 2698 файлів, а по віндою 5479 (XP з SP1), а це тільки файли на букву М. Так, що знайти Winnt.exe під ДОСом і запустити його Ентером ніяк не вийде. І врахувати ще, під яку файлову систему відформатовано вінчестер – FAT або NTFS. При останній доведеться переглядати використовувати програму типу NTFSdos.
Відповідає Санчес:
Справа в тому, що у XP sp2 Winnt не спостерігається зовсім. Там інші назви файлівспробував усе – нічого не вийшло. Що робити?
Відповідає Lebedew:
Санчесу: Хоч SP2, хоч SP1, хоч взагалі без них - з ДОСа в інсталяшці XP, 2000, 2003 і т.п., файл winnt.exe ніколи не буде видно. "Не спостерігається зовсім":-))) - вище я написав чому. Насамперед потрібно читати, а потім ставити питання, на яке дана відповідь.
Існує безліч способів встановити операційну систему Windows на комп'ютері – за допомогою зовнішніх пристроїв, резервної копії, оптичного дискаі т.д. Але серед досвідчених користувачівПК поширений ще один метод, за допомогою якого можна встановити систему, не використовуючи диска або флешку – образ ISO.
Такий спосіб установки має ряд переваг:
- Немає необхідності в стомлюючому настроюванні середовища BIOS для початку завантаження комп'ютера з диска або флешки;
- Інсталяція відбувається без залучення зовнішніх носіївінформації.
Підготовка до встановлення
Для успішної інсталяції необхідні такі компоненти:- Програма Daemon Tools. Пробну безкоштовну версіюможна завантажити на офіційному сайті розробника;
- Образ операційної системи, створений з допомогою Daemon Tools;
- Утиліта EasyBCD, завдання якої полягає у роботі із завантажувальним записом.
Звертати увагу на цей момент не будемо, а відразу перейдемо до відповіді на питання як встановити Windows без залучення зовнішніх пристроїв.
Налаштування жорсткого диска (HDD)
У цьому кроці на HDD створюється новий розділ, де користувач зберігатиме нещодавно встановлену операційну систему.Робиться це за допомогою інтегрованого програмного забезпечення Windows:
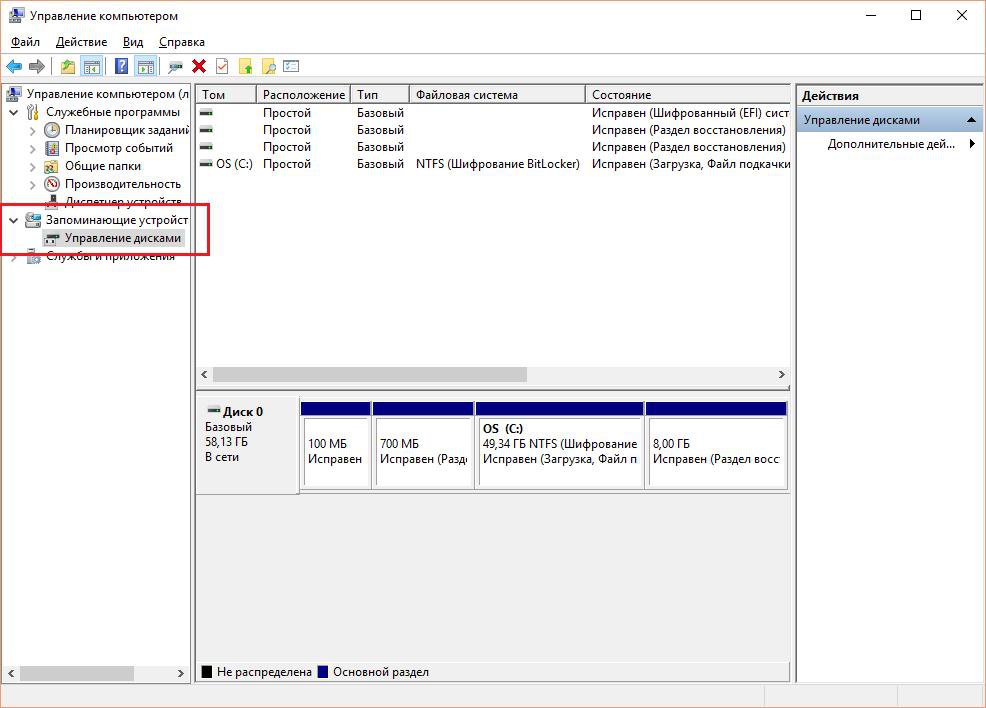

З'явиться інструмент для створення нового розділу. Дотримуємося його інструкцій та вказуємо букву тома (вона може бути будь-якою). Після завершення процесу на комп'ютері з'явиться новий диск, який можна побачити через "Мій комп'ютер".
Підготовка операційної системи
Запускаємо утиліту Daemon Tools та вказуємо у ній шлях до ISO-образу системи. Монтуємо цей образ у недавно створений розділ HDD. Процедура копіювання займає 15-20 хвилин. Після завершення слідуємо алгоритму: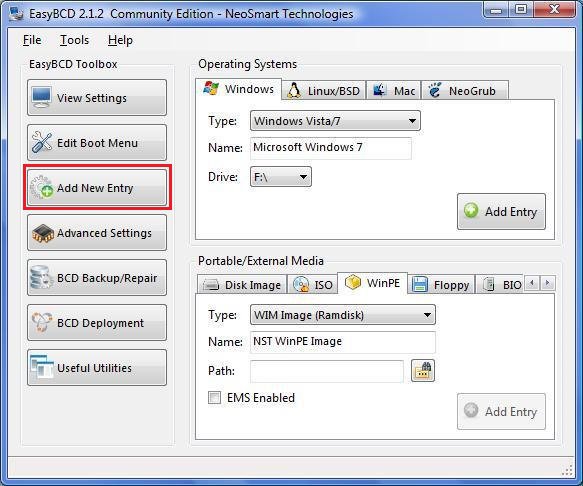

Для завершення налаштувань натисніть Add Entry. Такі зміни призведуть до того, що при запуску комп'ютера в першу чергу завантажуватиметься створена користувачем операційна система.
Інсталяція ОС
Перезавантажуємо пристрій, після чого власника перенаправляє диспетчер завантаження системи:
На першому місці відображається нещодавно створена ОС, щоб встановити Windows 10/7/XP, вибираємо її та натискаємо enter.
Як тільки завантаження завершиться, у диспетчері виводяться 3 операційні системи для запуску. Позбутися двох зайвих допоможе EasyBCD, проте завантажувати необхідно з тієї ОС, де встановлено утиліту:
- Запускаємо програму та переходимо до категорії «Edit Boot Menu»;
- Тут відзначаємо галочкою всі операційні системи Windows, які більше не потрібні при завантаженні комп'ютера, і натискаємо кнопку Delete.
У чому відмінність інсталяції Windows XP?
Встановити Windows XP без диска трохи складніше, ніж інші системи. Пов'язано це з тим, що процедура інсталяції потребує більшої кількості файлів. Так, у папці з XP немає важливого для початку встановлення ресурсу – boot.wim, тому для такої Windows існує інший спосіб: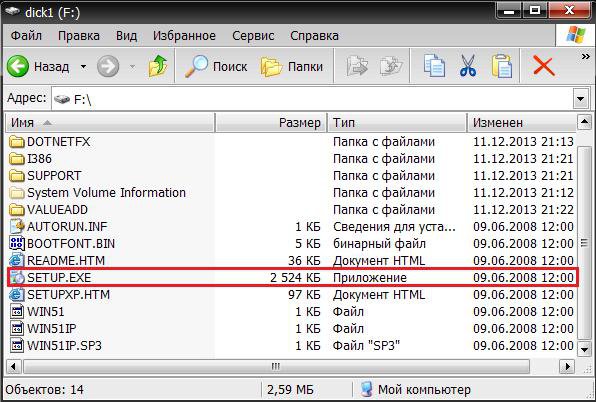
Використання командного рядка
Спосіб інсталяції через середовищедостатньо простий і найпопулярніший, але існують і альтернативні методи, які дозволяють встановити Windows 10 та будь-яку іншу ОС.Алгоритм використання консолі:
- Переносимо архів з чином розділ HDD, який не зміниться при проведенні процедури видалення. Запускаємо файл розширення.exe, який знаходиться у папці;
- Почнеться перезавантаження персонального комп'ютера. Натискаємо на клавішу F8, що відкриє додаткові методизапуску Windows;
- Вибираємо розділ усунення несправностей;
- Після повного завантаження з'являється вікно із засобами відновлення. Вибираємо командний рядок;
- Для початку інсталяції в консоль необхідно вбити дві команди:
- C:>windowssystem32>T:, де T - буквене позначення тома диска, на якому знаходиться образ системи;
- Вводимо T: setup.exe.
Відео-інструкція
У відео представлені актуальні способи, які дозволять встановити Windows 7 без диска та флешки:Встановити Віндовс без використання зовнішніх пристроїв досить просто, головне – правильно підготувати жорсткий диск та операційну систему до процедури інсталяції за допомогою вбудованих або сторонніх програм.




