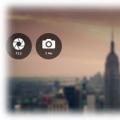Покроковий майстер полегшує користувачеві процес відновлення даних. Все складність і технічні подробиці способу відновлення даних з жорсткого диска залишається всередині і не стосується користувача. Вам не важко буде, виконуючи вказівки майстра, знайти, відновити і зберегти важливу для вас інформацію з диска
Крок 1: Вибір диска для відновлення даних
Необхідно вказати логічний диск, дані з якого зазнали видалення. Виберіть фізичний носій інформації або скористайтеся «Пошуком розділів» за умови, що дані з диска були загублені в результаті видалення, створення нових логічних розділів або форматування диска.
Віртуальний образ
Для того, щоб убезпечити себе від ненавмисної перезапису віддалених файлів, і відновлювати дані на той же самий диск, Вам необхідно створити віртуальну копію диска і відновлювати дані з створеного віртуального образу.
створення образу
У головному меню програми знайдіть пункт «Файл» і виберіть у ньому пункт «Створити віртуальний диск». У діалоговому вікні Вам необхідно буде вибрати або створення образу всього носія цілком, або вказати початковий сектор і розмір диска, в залежності від того, який обсяг даних Ви хочете відновити. Для економії дискового простору програма може стискати дані на диску. Вам слід ввести ім'я файлу з майбутнім чином і натиснути на кнопку «Зберегти».
Використання способу
Для додавання збереженого образу в дерево папок Вам необхідно вибрати пункт головного меню «Сервис», а потім пункт «Монтувати диск». Далі вкажіть повний шлях до файлу зі збереженим чином. Після того, як Ви побачите, що утиліта додала образ в дерево папок, Ви можете починати з ним працювати, а саме проводити аналіз і пошук видаленої інформації. Також у Вас є можливість використовувати на ноутбуці або будь-якому іншому комп'ютері.
Відновлення видалених розділів
Утиліта знаходить логічні диски, які були видалені, і дає можливість продовжити пошук видалених з них файлів і відновлення необхідних даних. Це дозволяє істотно економити час на аналізі жорсткого диска. Для здійснення пошуку розділів необхідно вибрати пристрій в дереві папок і в головному меню вибрати пункт «Файл» - «Знайти диски». Далі потрібно вказати тип файлової системи розділу для пошуку, а також його передбачуване місце розташування на пристрої. Ми рекомендуємо проводити аналіз диска повністю і проводити пошук всіх можливих файлових систем. Якщо параметри пошуку буде не задані, програма за замовчуванням запустить швидкий пошук розділів. Для того, щоб знайти більше розділів, Вам необхідно буде після закінчення аналізу диска, виконати запуск повного аналізу пристрою. Всі розділи, які будуть знайдені в результаті пошуку, будуть додані в дерево каталогів і будуть доступні для наступних сканувань.

Крок 2: Вибір методу відновлення диска
Для відновлення даних, які зазнали видаленню, необхідно вибрати метод відновлення. Програма підтримує два різні способи аналізу даних для відновлення. Кожен з цих способів має свої переваги і недоліки. Розглянемо докладніше ці способи.
швидке сканування
спосіб «Швидке сканування» говорить сам за себе. Його перевага в тому, що з його допомогою можна проаналізувати диск за лічені секунди. Цей метод можна застосовувати для пошуку файлів, які були видалені за допомогою поєднання клавіш «Shift» + «Delete», а також, якщо Кошик Windows була очищена. Другий спосіб - «Повний аналіз» займає значно більше часу. Чим більше ємність диска, тим довше буде тривати «Повний аналіз». Проте, рекомендується використовувати спосіб «Повний аналіз», якщо видалення даних не було вироблено способами, зазначеними вище.
повний аналіз
«Повний аналіз» - цей спосіб використовує всі можливі алгоритми пошуку втрачених даних, закладені в програмі, і дає можливість відновити дані, які були видалені самими різними способами. Цим способом підлягають відновленню файли з пошкоджених дисків, дані, втрачені в результаті форматування, інформація, втрачена в результаті створення нових логічних розділів і якоїсь іншої причини.

Крок 3: Закінчення процесу відновлення
Програма починає пошук втрачених файлів. Процес відновлення даних вимагає деякого часу. Утиліта розраховує час до закінчення процесу відновлення і вказує кількість знайдених дисків, файлів і папок. Потрібно дочекатися закінчення аналізу втрачених даних і натиснути на кнопку «Готово».
процес аналізу
Всі знайдені файли і папки на диску програма відобразить в результаті пошуку. Файли відобразяться в тих самих папках, в яких вони розташовувалися до їх видалення. Відображатися дані будуть в такому ж вигляді, як у програмі «Провідник» Windows. Об'єкти, які були видалені, будуть мати позначку у вигляді червоного хрестика. Всі доступні види відображення інформації, а саме: великі і звичайні значки, ескізи сторінок, таблиця, список, плитка, підтримуються програмою. Доступна сортування відновлених файлів по імені, розміру, даті створення або датою редагування, а також за типом файлів. Після закінчення аналізу користувач має можливість повторити пошук файлів по імені, розміру, даті створення або зміни файлів.
Папка «$ Вилучені і знайдені» і Папка «$ Глибокий аналіз»
В результаті закінчення процедури створюються два розділи: розділ «$ Вилучені і знайдені», В якому знаходяться файли і папки, з невизначеним місцем розташування та розділ «$ Глибокий аналіз», В який поміщаються файли, що задовольняють певним критеріям пошуку. Кілька слів про даний критерії. Утиліта шукає видалені файли не тільки з файлових таблиць, а й здійснює пошук файлів по їх вмісту. В результаті комплексного аналізу вміст диска, програма знаходить сигнатури, що відповідають за початок і за закінчення файлу (наприклад, початком файлу з розширенням PSD буде комбінація байт «8B PS»). В папку «$ Глибокий аналіз» потрапляють всі файли, знайдені таким чином. Якщо Ви не виявили файли на місці їх початкового розташування, рекомендується перевірити розділ «$ Вилучені і знайдені».
Попередній перегляд
Інтерфейс програми відображає файли, знайдені для відновлення, в такому ж вигляді, як Ви звикли бачити їх у програмі Windows «Провідник». Користувач бачить їх в тих же самих папках, в яких вони розташовувалися до їх видалення. За допомогою утиліти, переглядаючи вміст файлів, Ви можете вибрати і зберегти лише ті дані, які необхідні Вам для відновлення.
Перегляд вмісту файлів
Для остаточного рішення про відновлення даних, Ви можете переглянути вміст файлу перед відновленням. Програма підтримує відображення даних різних форматів. Ви можете подивитися вміст стиснутих архівів, текстової формат, електронні таблиці і зображення, відео та аудіо, і навіть виконувані файли. Всього програма підтримує перегляд понад 200 різних форматів. Те, що Вам вдалося переглянути вміст файлу в попередньому перегляді, гарантує відновлення даних після реєстрації програми.
Вибір файлів для збереження
Етап збереження відновлених файлів вимагає бути уважним. Якщо Ви зберігаєте файли, які були видалені їх однією і тією ж папки, Вам слід зайти в цю папку, виділити потрібні файли із загального списку файлів і потім перейти в головне меню «Файл» - «Відновити». Якщо Ви зберігаєте файли з різних папок, Вам слід перетягнути всі дані, які Ви збираєтеся відновити мишкою в «Кошик відновлення». «Кошик відновлення» знаходиться в правому нижньому кутку програми. І для остаточного відновлення даних слід скористатися кнопкою «Відновити», розташованої в Кошику.

Крок 4: Збереження даних, відновлених з жорсткого диска
Відновлені файли можна зберегти будь-яким зручним для Вас способом. Програма надає можливість зберегти дані в папку на жорсткому диску, записати їх на CD або DVD носій, а також можна завантажити збережені дані на FTP - сервер або створити ISO образ даних.
Збереження відновлених даних на жорсткий диск
Щоб зберегти відновлені файли на жорсткий диск, необхідно вказати папку на диску, в яку Ви збираєтеся зберегти дані. Якщо Ви хочете залишити без змін поточну структуру папок і зберегти відновлені дані в тих папках, в яких вони розташовувалися раніше, слід включити відповідні перемикачі. Також програма дозволяє виконати ADS збереження (від англ. Alternate Data Streams) і замінити ті символи, які були загублені в імені файлу при його видаленні. Зазвичай при видаленні файлу відбувається знищення першої літери в назві файлу, але бувають випадки, коли втрачається і більшу кількість символів в назві.

Запис CD- або DVD-диска
Якщо Ви вирішили зберегти відновлені дані, записавши їх на CD або DVD носій, то і в цьому випадку програма надає зручний інтерфейс для цієї процедури. Ви зможете вибрати мітку диска, швидкість і файлову систему для запису відновлених даних. Далі Вам потрібно вибрати привід, через який буде проводитися запис, а також вказати параметри, які необхідні для запису, або погодитися з параметрами, запропонованими Вам програмою за замовчуванням. Після натисніть «Далі». У програмі є підтримка мультисесійного записи диска. Ви можете зберегти файли в тих же папках, з яких вони були вилучені, вибравши опцію «Відновити структуру папок». Якщо ця опція не буде обрана, то всі файли збережуться в одному каталозі.
Створення ISO-образу з файлами
Якщо Ви вирішили зберегти відновлені дані за допомогою віртуального ISO образу, то Вам необхідно буде вказати повне ім'я файлу образу, мітку диска і файлову систему диска. Щоб збереглася структура папок і відбулася заміна невідомих символів в іменах відновлюваних даних, потрібно вибрати відповідні пункти меню, які відповідають за ці опції. Перед завершенням створення образу програма дозволяє ще раз переглянути вибрані для збереження папки і файли, і, якщо буде потрібно, внести зміни в імена файлів. Для завершення створення ISO образу натисніть на кнопку «Створити».
Зберегти відновлені дані на віддалений FTP-сервера теж можливо за допомогою Hetman Partition Recovery. Це можна зробити по FTP-протоколу. Можна залишити оригінальну структуру дерева каталогів без змін. Буде потрібно вказати адресу, порт FTP-сервера, ім'я користувача, пароль і віддалений каталог. Підтримується як пасивний режим завантаження файлів, так і робота через проксі-сервер. Для того, щоб не вводити пароль кожного разу, його можна запам'ятати. Пароль буде зберігатися у відкритому вигляді у файлі налаштувань. На цьому етапі Ви зможете переглянути вибрані для збереження файли і папки і, якщо буде потрібно, внести зміну в імена файлів. Для завершення завантаження файлів на FTP-сервер натисніть на кнопку «Створити».
Ми звикли довіряти комп'ютеру і супутнім пристроїв важливу інформацію, але, часом, вони можуть нас підводити, наприклад, в результаті збою втрачаючи дані. На щастя, відновлення інформації з флешок, дисків, карт пам'яті та інших запам'ятовуючих пристроїв можна виконати за допомогою утиліти RS Partition Recovery.
RS Partition Recovery - це корисне програмне забезпечення, яке дозволяє відновлювати дані, видалені з різних носіїв (навіть якщо носій був сильно пошкоджений). Програмою надзвичайно просто користуватися, і дана стаття доведе вам це.
Робота з утилітою RS Partition Recovery




Якщо флешка, наприклад, мала файлову систему NTFS, для скорочення часу сканування рекомендуємо звузити коло пошуку, знявши галочку з пункту «FAT». Коли на даному етапі налаштування будуть обрані, переходите далі.





У тому випадку, якщо відновлення файлів здійснювалося з CD- або DVD-диска, можна або відразу виконати запис відновлюваної інформації на диск, або зберегти дані в вигляді ISO-образу.


Звертаємо вашу увагу на те, що після натискання кнопки «Відновити», якщо ви користуєтеся незареєстрованою версією програми, система запропонує ввести ліцензійний ключ, без якого завершити відновлення не вийде.



Переваги RS Partition Recovery:
- Простий і інтуїтивно зрозумілий інтерфейс з підтримкою російської мови;
- Можливість вибору режиму аналізу;
- Робота з FAT і NTFS;
- Висока швидкість аналізу;
- Якісний пошук видалених файлів, навіть якщо носій інформації був пошкоджений;
- Partition Recovery шукає будь-які типи файлів, а не тільки фото, музику, відео та документи, як це реалізовано в аналогічних програмах.
Недоліки RS Partition Recovery:
- Безкоштовна версія програми носить демонстраційний характер, для відновлення файлів потрібно придбання ліцензії.
Безумовно, програма RS Partition Recovery не на кожен день, однак, вона легко і швидко виручить в ситуації, коли на носії, здавалося б, була безповоротно загублена інформація. Програма рекомендована абсолютно всім користувачам, кому хоч раз доводилося зберігати на знімних носіях важливі дані.
Доброго часу доби, дорогі друзі, знайомі, читачі, шанувальники та інші особистості.
В даному невеликому матеріалі мова піде про відновлення видалених даних з жорстких дисків, флешок і всього такого іншого, адже, як не крути, апаратні носії не вічні, так і призначені для користувача помилки бувають, а втрачати цінну інформацію нікому не хочеться.
Як Ви пам'ятаєте, цю тему ми вже піднімали і. Сьогодні ж продовжимо розпочате і поговоримо про чергову програму з цього розряду, що недавно потрапила мені на очі і офіційний сайт якої обіцяє вельми багато смачного. Як Ви зрозуміли, мова піде про Hetman Partition Recovery від Hetman Software.
В сторону лірику, давайте приступимо.
Вступна
За своєю суттю Hetman Partition Recovery, - це програма для відновлення інформації з різних носіїв і, традиційно, підтримує широкий список файлових систем, а саме: FAT16, FAT32 і NTFS1, NTFS2, NTFS3 (є навіть підтримка FAT12).
Володіє це чудо програмісткою думки простим і зрозумілим інтерфейсом, підтримкою російської мови і іншими радощами життя. Втім, давайте перейдемо до встановлення та використання.
Завантаження і установка
Для початку, власне, (де до речі є і портативна версія, але про неї далі по тексту) і запускаємо процес установки. В общем-то вона гранично проста і на ній я зупинятися, мабуть, не буду.

Та й встановлюється вона настільки швидко, що я навіть толком не встиг зробити скріншот цього процесу :)

Після установки ми побачимо на першому плані майстер відновлення файлів .. але про нього трохи пізніше.
Цікавити нас, для початку, буде головне вікно програми, яке знаходиться позаду майстра. До слова, якщо у Вас не переключився мову, то зробити це можна натиснувши в " View -\u003e Language -\u003e Русский":

Для повноцінного використання програми її варто зареєструвати, що робиться у вкладці " Допомога - Реєстрація":

До речі, портативна версія практично не відстає по функціоналу від повної версії, правда завантажується довше ніж повна програма встановлювалася, але це вже причіпки :)
Втім, все готово і можна приступити до найцікавішої частини, а саме до процесу тестування. Робити ми будемо за допомогою старенького 80 -гігового вінчестера від Samsung з SATA інтерфейсом.
Пробуємо програму і її функціонал
В теорії тестування, - це просто і приємно: записав файли на диск, відформатував, просканував, відновив і зрадів, але на практиці все це довго, нудно і не завжди ефективно .. Але це я вже забігаю вперед :)
Для початку, в рамках нашого тесту (повторювати його не обов'язково, а ось алгоритм роботи з програмою Вам буде зрозумілий), записуємо на диск групу файлів різного типу:

Після чого проводимо повільне форматування, попередньо знявши галочку з пункту " Швидке (очищення змісту)":

І тут, чесно кажучи, я вам заздрю, бо процес довгого форматування, найчастіше, не швидкий .. Але завдяки магії скріншотів Ви бачите заповітне завершення процесу майже миттєво.

Після цього можна приступити до процесу сканування і відновлення. Для цього ми запустимо ще раз майстер, що можна зробити шляхом натискання на пункт "Файл -\u003e Майстер":

Для початку вибираємо потрібний тому чи диск і жамкаем в кнопочку "Далі":

На наступній вкладці нам буде запропоновано вибрати тип сканування. Почнемо, мабуть, з швидкого варіанти:


Швидкий аналіз дійсно швидкий, але ось ефективний чи, - це питання, яке думаю, цікавить і Вас.
первинні результати
Знайдене, в общем-то не вражає:

Що ж, все буває, а тому давайте спробуємо скористатися повним і глибоким аналізом.

Алгоритм все той же, а ось сканування інше. Точніше кажучи, дуже повільне. Хоча, тут я звичайно кілька утрирую, бо інші програми такого роду працюють ще повільніше.


Ну що, можна сказати, що вже на порядок краще, хоча .. Все одно ще не так ефективно як хотілося б.
З іншого боку варто зауважити, що програма знайшла файли про які я ще навіть не підозрював (видать вони були ще до цього тесту, тобто навіть до нашого копіювання на порожній диск файлів і подальшого форматування).


І ми навіть бачимо, на відміну від швидкого сканування, кореневу структуру .. Але це не ті файли що ми записували на нього на самому початку тесту :(
поглиблені тести
Що ж, мабуть повільне форматування занадто тяжке випробування .. Давайте спробуємо ще раз, але вже з швидким, а так само заллємо на цей раз менше файлів.

І ось тут ми вже бачимо результат (після якогось очікування звичайно) ..


Кореневу структуру ми все ще нормально не спостерігаємо, але вже бачимо наші картинки, документи офісу, та ін, тобто відновити їх можливо і не суть, що структура не збережена, бо дані для нас найважливіше. На сім тест можна вважати завершеним, а значить можна переходити до післямові.
Післямова
У двох словах якось так.
Ну, що можна сказати? Ця працює (нехай і не так добре як хотілося б), а це головне і значить, що в чиємусь арсеналі вона дуже може навіть комусь стане в нагоді.
Крім усього іншого, це чудо програмісткою думки дозволяє створити образ диска і провести відновлення з нього. Це надзвичайно корисно, в тому числі для роботи з битими дисками.
До слова, не варто списувати з рахунків і те, що диск з якого проводився аналіз і наш тест, дааааалеко не нова і не без битих секторів, а тому Ви можете отримати більш приємні результати в роботі з іншими носіями.
Як і завжди, якщо є якісь питання, доповнення і все таке інше, то ласкаво просимо в коментарі до цього запису.
Сучасними виробниками комп'ютерної техніки випускаються все більш досконалі девайси, які при невеликих розмірах здатні вміщати велику кількість інформації. Однак, незважаючи на досконалість цих пристроїв і засобів зберігання інформації, ніхто не застрахований від втрати файлів в результаті неполадок або випадкового видалення. Це стосується всіх пристроїв: від флешки або карти пам'яті телефону, фотоапарата і iPod до жорстких дисків комп'ютерів.Яскравим прикладом того, як можна втратити важливу інформацію, була ситуація, в якій опинився. Після роздрукування текстових файлів поза домом, моя флешка «підхопила» вірус, разом з яким я передав її іншій людині. При запуску на його комп'ютері, природно, спрацював антивірус, який очистив пристрій, однак флешку все ж довелося форматувати. Ну і звичайно ж, саме в той момент на ній знаходилися фото, які я не встиг скопіювати, а також важливі документи, відео і папка з файлами деяких програм, які були необхідні.
Природно, мені знадобилася якась програма для відновлення даних і після пошуку в інтернеті я випадково знайшла Hetman Partition Recovery - утиліту, яка не дивлячись на складність процесу, допомагає зрозуміти як відновити жорсткий диск.
Hetman Partition Recovery працює з файловими системами FAT і NTFS будь-якого типу і сумісна з усіма сучасними версіями Windows, а також має мінімальні системні вимоги, що дозволяє встановити утиліту навіть на самий «слабкий» комп'ютер. При цьому, вона працює не тільки з віддаленими файлами, але також може відновити безпосередньо структуру носія інформації.
Ця програма має нескладний інтерфейс, який дозволяє відновлювати втрачені файли без будь-яких особливих навичок або досконального знання комп'ютера, тобто відмінно підходить для середньостатистичного користувача. При запуску програми варто лише виконувати вказівки майстра відновлення, який в доступній формі покроково пояснює які дії потрібно виконати для відновлення всіх необхідних даних.
Отже, давайте більш детально розглянемо функціонал програми та розберемося як нею користуватися.
Ця програма використовує зручний інсталятор і, до того ж, «важить» зовсім небагато, що дозволяє швидко встановити її і оперативно провести відновлення. Однак при установці слід пам'ятати, що якщо планується пошук файлів, які були видалені з конкретного диска комп'ютера, то встановити її потрібно на інший.
Швидке сканування носіїв інформації
Отже, утиліта встановлена, ярлик розташовується на робочому столі і прийшов час спробувати виконати відновлення даних. Як же це виконати?
Як сказано вище, при запуску утиліти перше, що я побачив - вікно майстра відновлення файлів, який відображається автоматично, однак цю функцію можна відключити.
Я користуюся цією програмою вперше і не зовсім розумію, що потрібно робити, тому скористаюся послугами майстра. Після натискання кнопки «Далі» з'являється список всіх дисків комп'ютера, а також знімних носіїв, які підключені в даний момент.

При цьому швидке сканування підходить для відновлення недавно віддалених файлів, тому, особливо не зупиняючись, я вибираю його.

Після завершення аналізу

тисну «Готово» і бачу вікно, яке складається з декількох частин: в лівій частині відображаються всі наявні диски, а середня і права відображають процес відновлення файлів. Тут же знаходиться папка Глибокий аналіз,

після кліка на яку з'явиться таке вікно:

де можна вказати, які файли потрібно шукати в ході аналізу. Для цього, можна залишити позначку системи «Все файли» або переключитися на «Вибрані типи файлів», що дозволяє вибрати формат файлів, що підлягають відновленню.

Я проставляється галочки на потрібних типах файлів і тисну «ОК»

Як можна побачити в правій нижній частині вікна, програма виконує пошук і відображає знайдені файли в середній його частині. Для виведення всіх знайдених файлів потрібен певний час, в залежності від їх кількості та розміру, тому почекаємо.

Отже, утиліта знайшла і відобразила 11 файлів, які виглядають як папки з розширеннями залежно від їх формату.

Якщо зайти в будь-яку з папок, можна побачити список файлів, назви яких, однак відрізняються від оригіналів.

На наступному етапі потрібно вибрати які саме файли з усієї кількості знайдених, підлягають відновленню. Для цього їх можна виділити і «перетягнути» в «Список відновлення» поодинці або всі разом, а можна клікати окремо на кожен файл правою кнопкою миші, вибираючи пункт «Додати для відновлення».

Підсумкова картина виглядає так

Після натискання кнопки «Відновити» під списком файлів, з'являється вікно, яке дозволяє вибрати метод збереження відновлюваних файлів. При цьому, їх можна як зберегти на жорсткий диск, так і записати на CD / DVD або створити образ.

Я вибрав пункт «Збереження на жорсткий диск», який вказаний за умовчанням і натиснув «Далі». З'явилося таке віконце, в якому потрібно вказати шлях збереження файлів.
Пішло відновлення файлів в вказану раніше папку

Відновлення моїх файлів, яких не так вже й багато, зайняло 2 хвилини, після чого я побачив таке віконце

Тисну «Готово» і переходжу на жорсткий диск, щоб перевірити файли. Звичайно, їх імена змінилися, проте завжди можна відкрити їх і перейменувати.

Всі мої втрачені файли були успішно відновлені і роботу з програмою можна завершувати.
Повний аналіз накопичувачів
Однак бувають випадки, коли швидке сканування не справляється з пошуком всього обсягу втрачених файлів, тому давайте розглянемо «Повний аналіз». Початок роботи з помічником відбувається за тим же принципом, проте на етапі вибору типу аналізу слід вибрати «Повний аналіз» і залишити потрібну галочку.

Відбувається аналіз дискового простору обраного накопичувача.

Після завершення аналізу я побачив таку картину

Натискаю «Готово» і бачу наступне вікно, в якому відображаються всі знайдені файли

Потім визначаюся, які файли потрібно відновлювати і за аналогічним принципом з «Швидкої перевіркою» «перетягує» їх у відповідну частину вікна.


Натискаю «Відновити», вказую шлях збереження та чекаю

Звичайно відновлення файлів при повному аналізі займає трохи більше часу, і у мене цей процес зайняв хвилини 4. Після завершення, натискаю «Готово» і «йду» в відповідну папку перевірити файли. Так як я вибрав обидві папки, то загальна картина виглядає наступним чином
Після завершення пошуку можна перейменувати файли і папки колишніми іменами і користуватися потрібною інформацією, як ніби її ніхто не видаляв з флешки.
Відновити дані з віддаленого або пошкодженого розділу і навіть повністю відновити структуру і весь вміст жорсткого диска після форматування тепер під силу кожному. Скористайтеся програмою RS Partition Recovery і відновите втрачену інформацію миттєво в повному обсязі.
Скріншоти програми
RS Partition Recovery
Скріншоти до RS Partition Recovery допоможуть вам оцінити простоту і зручність роботи з даними ПЗ. Отже, скачайте і встановіть програму RS Partition Recovery, щоб почати роботу з відновлення втрачених даних. Зверніть увагу, що ПО не можна встановлювати на диску або в розділі, в яких містилася відновлювана інформація.
завантажити Реєстрація
Після установки ПО в головному вікні програми виберіть диск, з якого бажаєте відновити файли. Якщо програмі потрібно буде сканувати великі обсяги інформації, це може зайняти деякий час.
У вікні виберіть необхідний тип аналізу. У більшості випадків достатньо буде швидкого сканування - основний обсяг втраченої інформації буде відновлений практично миттєво. У разі значних ушкоджень файлової системи доцільно провести повний аналіз системи.

Після закінчення сканування вказаних дисків всі виявлені в них файли будуть виведені у вікні зі стандартним інтерфейсом «Провідника». Вибираючи необхідну папку, ви зможете переглядати її вміст. Видалені файли і папки будуть позначені спеціальним червоним хрестиком.

Щоб задати певні параметри пошуку віддалених файлів або знайти і відновити тільки деякі з втрачених документів, ви можете скористатися формою пошуку через меню Правка-Пошук.

Якщо ви видалили будь-які дані з диска, але не маєте можливості відразу ж відновити їх, ви можете створити і зберегти віртуальний образ поточного диска.

Це дозволить вам працювати з розділом, на якому містилася важлива інформація, в звичайному режимі, без побоювань, що інформацію з нього можна буде відновити через знову збережених в розділі файлів. Скористайтеся функцією «Відновити диск» і у вікні, вкажіть параметри створення образу диска. Пізніше, за допомогою кнопки «Додати диск» ви зможете відкрити збережений образ диска і, додавши його до загального списку, працювати з ним, як з існуючим.
Щоб зберегти необхідні дані, використовуйте кнопку (або відповідний пункт меню) «Відновити». У вікні майстра «Збереження файлів» виберіть один із способів збереження відновлених файлів. Краще, якщо дані будуть збережені не на тому ж диску, з якого відбувається відновлення.