Що робити, коли розділ диска на сервері або робочій станції стає недоступним?
Симптоми
Коли розділ диска на сервері або робочій станції стає недоступним або Disk Administrator визначає його як "невідомий" (unknown), причина може полягати у зіпсованому або пошкодженому завантажувальному секторі. Ця стаття допоможе вам відновити завантажувальний сектор за допомогою другої копії, яку зберігає NTFS.
Майте на увазі, що для застосування порад, описаних у статті, повинні виконуватись дві умови:
1. Файлова система пошкодженого розділу NTFS. FAT зараз не зберігає копію завантажувального сектора.
2. Можливість завантаження комп'ютера у Windows NT або 2000 чи XP.
Примітка: Якщо ви не можете завантажитись під однією із зазначених операційних систем, підключіть вінчестер до іншого комп'ютера, на якому це можливо.
Рішення проблеми
Щоб вирішити проблему, потрібно отримати архівну копію завантажувального сектора та скопіювати її у певну частину жорсткого диска.
У NT 3.5x друга копія зберігається у центрі логічного диска.
У NT 4.0 і Windows 2000 вона перенесена на кінець логічного диска, що потребує іншої техніки відновлення. В цьому прикладі буде використовуватися спеціальна утиліта Disk Probe (dskprobe.exe) для NT, яка поставляється в комплекті NT V4.0 Resource Kit. Її можна переписати і у складі пакета засобів підтримки SP2 для Windows XP на цій сторінці. Disk Probe працює та під NT V3.5x.
Примітка: щоб мати можливість відновлення у разі помилки під час проведення наступних процедур, під час перегляду завантажувальних секторів, які змінюватимуться, про всяк випадок, зберігайте їх копії у файли (команда Save as з меню File).
Відновлення завантажувального сектора основного розділу диска
1. У Disk Probe виберіть Drives, Physical Drive, виберіть PhysicalDriveX, де X - номер диска. Щоб визначити номер диска, використовуйте програму Disk Administrator. Наприклад, якщо в системі встановлено три диски SCSI, з номерами SCSI ID 1,3 і 5, Disk Administrator покаже їх номери 0, 1, 2. Після вимкнення диска SCSI ID 3, його місце займе наступний (5). У нумерації Disk Administrator він стане одним.
2. Два рази натисніть PhysicalDriveX, який ви хочете відновити. У полі приберіть опцію Read Only і натисніть кнопку Set Active. Ви помітите, що Active Handle встановилася у PhysicalDriveX, натисніть OK.
3. З меню Sectors виберіть Read та вкажіть 0 для Starting Sectors та 1 для Number of Sectors. Натисніть кнопку Read. Після цього ви опинитеся про основний завантажувальний запис фізичного диска(MBR). В цьому можна переконатися по ASCII тексту у правій частині вікна, починаючи зі зміщення 8B, яке має відображати Invalid Partition Table. У меню View виберіть пункт Partition Table. В області під назвою "partition table index" за допомогою скроні скроллінга виберіть розділ під питанням і клацніть його двічі. Зліва внизу показаний відносний номер сектора Relative Sector, запишіть це значення та виберіть закладку Go за цією областю.
4. Тепер у меню View виберіть Bytes. Залежно від того, як пошкоджено завантажувальний сектор, ви можете навіть розглянути деякі рядки тексту у правій верхній частині вікна або побачити повідомлення про помилку читання "A disk Read error ocurred...", починаючи зі зміщення 130. У меню View виберіть "NTFS bootsector".
5. Вибираємо "Volume End" для NT V4.0 або "Volume Middle" для NT V3.5x. Зараз ви повинні знаходитись на архівній копії завантажувального сектора. Якщо ви побачите повідомлення "incomplete Data Read" або після перегляду визначте, що це не копія завантажувального сектора, це може означати, що ваш основний сектор був пошкоджений, тому ми отримали невірне значення адреси архівної копії. У такому разі переходьте до наступного розділу нашої статті, щоб дізнатися, як відновити завантажувальний сектор, якщо він відсутній або пошкоджений. Якщо все нормально, переходимо до наступного пункту.
6. З меню View вибираємо Bytes та перевіряємо, що це завантажувальний сектор NTFS. Коли ми переконалися, у меню Sectors оберемо Write. Переконайтеся, що у діалоговому вікні відображаються правильні значення Handle та PhysicalDrive. У полі Starting Cecjtor to write Data вкажіть відносний номер сектора (Relative sector), записаний вами у пункті 4. Натисніть кнопку Write.
7. У меню Sectors вкажіть відносний номер сектора (Relative sector), залишивши в полі кількість секторів (Number of sectors) значення 1, виберіть Read. Тепер переконайтеся, що дані були успішно записані.
8.
Відновлення копії завантажувального сектора, якщо оригінальної копії немає, або вона сильно пошкоджена
Якщо завантажувального сектора немає або пошкоджено на стільки, що не має коректної інформації про кількість секторів, відновлення можна провести за таким планом:
1. У Disk Probe виберіть Drives, Physical Drive. Вибираємо PhysicalDriveX, де Х – номер диска, який можна дізнатися у Disk Administrator.
2 . Подвійним натисканням відкриваємо потрібний PhysicalDriveX, у полі знизу знімаємо позначку Read Only і вибираємо Set Active. Ви повинні помітити, що значення Active Handle встановиться на PhysicalDriveX. Натискаємо ОК.
3.
4. Зараз ви знаходитесь у завантажувальному записі (MBR) фізичного диска. У цьому можна переконатися за текстом, який виводиться з позиції 8B, який має виглядати приблизно так: Invalid Partition Table.... З меню View вибираємо Partition Table. Залишилось вибрати необхідний номер розділу, позначений знаком питання.
5. Далі нам знадобляться два значення: Total Sectors (загальна кількість секторів) та Relative Sectors (відносний номер сектора). Запишіть значення Relative Sectors, саме тут має бути завантажувальний сектор. Щоб знайти копію, потрібно буде провести нескладні обчислення.
6. Вибираємо Sectors. У полі Starting sector вводимо значення, визначене на попередньому етапі. У полі Number of sectors вводимо 1. Натискаємо Read і ми маємо потрапити на архівну копію завантажувального сектора.
7. З меню View вибираємо Bytes і перевіряємо, чи це сектор NTFS. Після перевірки заходимо в меню Sectors, вибираємо Write, і перевіряємо в діалоговому вікні значення Handle і PhysicalDrive. У полі "Starting Sector to write Data" вкажіть відносний номер сектора, який ви записували (Relative Sectors) та натисніть кнопку Write.
8. У меню Sectors ще раз вкажіть відносний номер сектора, у полі кількість секторів (Number of sectors) введіть 1, виберіть Read. Тепер ви можете переконатись, що дані були записані правильно.
9. Закрийте Disk Probe та перезавантажте комп'ютер.
Відновлення завантажувальних секторів розширеного розділу диска
1 . У Disk Probe виберіть Drives, Physical Drive. Вибираємо PhysicalDriveX, де Х – номер диска, який можна дізнатися у Disk Administrator.
2. Подвійним натисканням відкриваємо потрібний PhysicalDriveX, у полі знизу знімаємо позначку Read Only і вибираємо Set Active. Ви повинні помітити, що значення Active Handle встановиться на PhysicalDriveX. Натискаємо ОК.
3. З меню Sectore вибираємо Read. У полі початковий сектор (Starting Sector) встановлюємо значення 0, а кількості секторів (Number of Sectors) - 1. Натискаємо Read.
4. Зараз ви знаходитесь у завантажувальному записі (MBR) фізичного диска. У цьому можна переконатися за текстом, який виводиться з позиції 8B, який має виглядати приблизно так: Invalid Partition Table.... З меню View вибираємо Partition Table. У цьому режимі виберіть пункт розширеної області диска у полі Partition Table Index. Далі в полі System ID має з'явитись значення Extended. Якщо необхідний розділ є четвертим логічним диском у розширеній області, то кнопку Next partition доведеться натиснути чотири рази. У полі System ID має бути значення NTFS.
5. В області Pattition Table Index двічі натискаємо на необхідному розділі розширеної області диска. У System ID має з'явитися значення Extended.
Переходимо до логічного того, що потрібно відновити. Якщо він другий у цій області диска, натисніть кнопку Next Partition двічі. При переходах між томами розширеного розділу диска в полі System ID відображатиметься файлова система кожного тома.
Коли розділ, що підлягає відновленню, знайдено, запишіть номер поточного сектора (Current Sector у заголовку Disk Probe), відносний номер сектора (relative sector) та загальну кількість секторів у цьому томі (total sectors). Ця інформація знадобиться для розрахунку розташування архівної копії завантажувального сектора.
6. Натисніть кнопку Go, щоб перейти до сектора завантаження пошкодженого тома. Запишіть номер цього сектора із заголовка вікна (Boot Sector).
Щоб перевірити, чи ви знаходитесь на правильному секторі, виберіть Bytes з меню View. Якщо сектор пошкоджено, ви побачите у правій частині вікна повідомлення про помилку.
Щоб знайти копію завантажувального сектора, нам знадобляться три записані значення: поточний сектор, відносний номер сектора та загальна кількість секторів.
7. Зробимо необхідні обчислення:
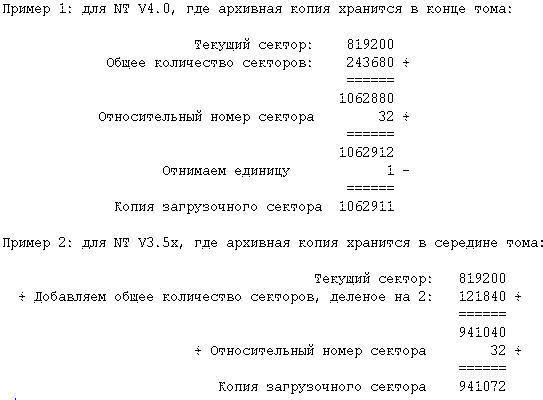
8. Вибираємо Sectors, Read та вводимо в поле початковий сектор (Starting sector) обчислене значення. Кількість секторів (Number of Sectors 1). Вибираємо Read і ви повинні опинитись у секторі, де знаходиться архівна копія завантажувального сектора.
З меню View вибираємо Bytes і переконуємось, що це завантажувальний сектор NTFS. Якщо це не так, у правому стовпці тексту має з'явитися повідомлення про помилку. У цьому випадку не продовжуйте, почніть весь процес спочатку, щоб унеможливити помилки.
9. Після того, як ви переконалися, що знайшли архівну копію завантажувального сектора, запишіть її поверх основної. У меню Sectors вибираємо Write. У діалоговому вікні, що з'явилося, перевірте значення Handle і PhysicalDrive. У полі Starting Sector (початковий сектор) введіть номер сектора, де знаходиться пошкоджений завантажувальний сектор. Натисніть "Write it" для запису.
10. У меню Sectors виберіть Read. Як початковий сектор знову вкажіть номер сектора, в який ви записували архівну копію, кількість секторів знову 1. Виберіть Read і переконайтеся, що дані були записані.
11. Закрийте Disk Probe та перезавантажте комп'ютер.
додаток
Описані дії підходять для:
- Microsoft Windows 2000 Server
- Microsoft Windows 2000 Advanced Server
- Microsoft Windows 2000 Professional Edition
- Microsoft Windows NT Workstation 3.5
- Microsoft Windows NT Workstation 3.51
- Microsoft Windows NT Workstation 4.0 Developer Edition
- Microsoft Windows NT Server 3.5
- Microsoft Windows NT Server 3.51
- Microsoft Windows NT Server 4.0 Standard Edition
- Microsoft Windows XP
- Microsoft Windows XP SP2
Якщо у вас при увімкненні комп'ютера не завантажується Windows, процес зависає на чорному екрані, то може бути пошкоджено записування жорсткого диска (MBR).
Зовнішні прояви
З появою помилки на екрані сумніви пропадають.
Може видаватися інша інформація про несправність завантажувача HDD.
Текстова інформація може бути різною залежно від класифікації помилки. Але коли згадується слово boot, то ясно, що із завантаженням непорядок.
Як відновити MBR, дізнаєтесь на цій сторінці.
Причини
Зверніть увагу на найпоширеніші причини несправностей завантажувального сектора HDD.
Два типи завантажувача
На старих системах Windows XP використовувався завантажувач NT Loader (NTLDR). У Windows 7, Vista та наступних версіях ОС став застосовуватися UEFI та EFI. Тому старі та нові системи на одному ПК, як правило, не ставлять. Інакше NTLDR затирає UEFI.
Сторонній софт
Помилки у завантажувальному сектор HDDможуть відбуватися при використанні навіть популярних програм розділу вінчестера. У мене таке траплялося з Acronis. Таке буває тому, що подібний софт замінює драйвера завантаження дисків своїми. Це може зіпсувати вихідний запис MBR. Тому краще користуйтеся вбудованими методами розділу жорсткогодиска від Windows.
Віруси
Свої "порядки" в MBR іноді наводять віруси. Отже, після відновлення завантаження HDD перевірте комп'ютер антивірусними програмами.
Якщо ви впевнені, що причина у вірусах, очистіть від них ПК ще до ремонту MBR. Для цього існують утиліти відомих антивірусних компаній, наприклад Kaspersky Rescue Disk. Їх надають безкоштовно на офіційних сайтах з інструкціями із застосування.
Будь-яка з таких програм входить до комплекту софту для CD або DVD, що дозволяє завантажуватися з компакт-диска, знаходити та видаляти віруси на HDD.
Відновлення завантаження Windows 7
Ремонт сектора виконується з компакт-диска або USB-флеш-накопичувача з інсталяційним пакетом операційної системи.
- Спочатку вставляєте DVD у дисковод або флеш-накопичувач у USB-роз'єм із дистрибутивом Windows.
- Потім потрібно дозволити запуск із даних пристроїв. Робиться це в установках BIOS.
Зміна джерел завантаження
Технологія наступного порядку:
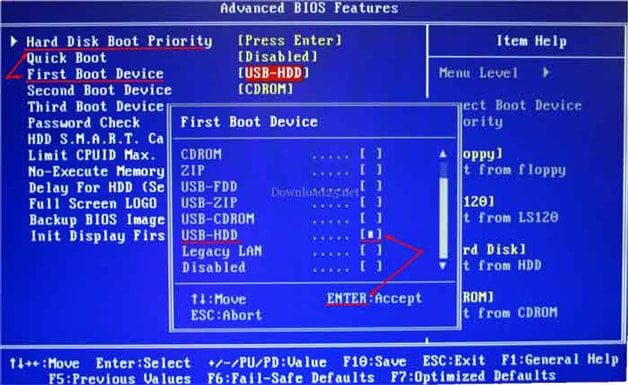
Обов'язково при виході натискаєте F10, інакше зміни не збережуться!
Робота з компакт-диска або флеш-пристрою
Дієте в наступному порядку:
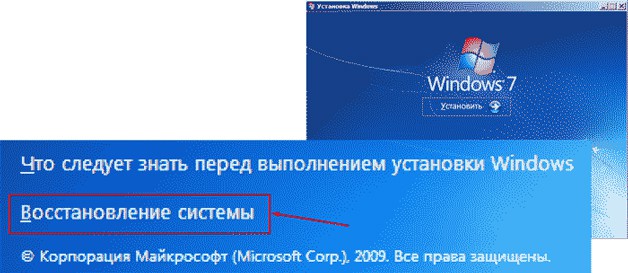
Якщо виправлення не допомогли
Є ще одна команда реанімації MBR. bootsect /NT60 SYS. Після неї спробуйте знову завантажитись.
У разі невдалої спроби пишіть у командному рядку так: bootsect/rebuildbcd.Відбудеться пошук операційних систем, встановлених на ПК.
Тепер знову спробуйте зайти до Windows. Зауважте, що в списку систем зараз буде на одну більше. Спробуйте зайти в кожну з них. Повинно вийти!
Нестандартний спосіб
Якщо не врятували всі варіанти відновлення сектора, рекомендується встановлювати Windows. Хоч як це хочеться це робити! Адже правда?
Я теж так подумав і вирішив поставити ще одну маленьку систему. Що означає маленьку? Це система-завантажувач. Вона порожня: я не ставив на неї драйвера та своїх програм, бо в ній не працюю. Але вона завантажується!
Те, що було потрібно, я досяг: на вінчестері з'явився робоча завантажувальна область. Тепер до попередньої системи я нормально заходжу. Нестача в тому, що втратила близько 14 Гб місця на диску. Якщо вам це не страшно, можете взяти такий спосіб озброєння!
Як виправити сектор у Windows 8-10 та Vista?
Для Vista і пізніших версій Windowsпідходять ті ж методи, що і для "сімки", відрізняється лише дизайн. Наприклад, у «вісімці» він такий.

Інструкція
Для запуску USB-накопичувача до входу в операційну систему необхідно виконати певні маніпуляції. Перш ніж записати на цей пристрійпрограми, необхідно створити завантажувальний сектор. Це можна зробити за допомогою додаткових утиліт або командної консолі. Спочатку спробуйте другий варіант.
Відкрийте меню "Виконати". Для цього натисніть одночасно клавіші Win (Пуск) і R. Заповніть поле командою cmd, що з'явилося, і натисніть клавіші Ctrl, Shift і Enter. Це поєднання дозволяє запустити командний рядокіз правами адміністратора.
Виберіть пристрій для створення завантажувального сектора. Введіть послідовно команди diskpart та list disk, розділяючи їх натисканням клавіші Enter. З'ясуйте номер, наданий операційною системою вашій флешці. Виберіть потрібний пристрій, ввівши команду Select Disk N, де N – номер накопичувача.
Тепер послідовно введіть кілька команд, щоразу натискаючи клавішу Enter: Cleаn; Створіть Partiоn Primary; Select Partition 1; Active; Формат FS = NTFS; Assign; Exit.
Тепер просто скопіюйте на USB-накопичувач потрібні програмиабо утиліти. Пам'ятайте, що далеко не всі програми здатні запускатися в режимі MS-DOS. Для роботи з комп'ютером без використання операційної системи Windows рекомендується використовувати спеціальні утиліти.
Якщо ви хочете створити інсталяційну флешку з операційною системою Windows Seven або Vista, то вставте відповідний диск і знову запустіть консоль. Відкрийте вміст DVD-диска, ввівши E:, де E – буква приводу.
Тепер наберіть cd boot, щоб перейти до відповідної папки. Введіть команду bootsect.exe /nt60 G, де G – буква флешки, та натисніть клавішу Enter. Дочекайтеся завершення запису завантажувальних файлівна USB-накопичувач.
Щоб USB-накопичувач отримав можливість запускатись до входу в операційну систему, необхідно створити на ньому завантажувальний сектор. Це можна зробити через командний рядок або за допомогою додаткових утиліт.
Інструкція
Завантажте програму WinSetupFromUSB та встановіть її на комп'ютер. Вона включає в себе пару важливих функцій. Виберіть USB-накопичувач, на який буде записано інсталяційні файлиОС Windows XP. Врахуйте, що його розмір не повинен бути меншим за 1 Гб.
Підключіть вибраний накопичувач до порту USB комп'ютера або ноутбука . Скопіюйте з нього важливу інформацію, тому що в процесі створення завантажувального сектора цей накопичувач буде відформатовано. Запустіть утиліту WinSetupFromUSB. У першому полі вкажіть флешку або зовнішній жорсткийдиск, на який потрібно записати інсталяційні файли Windows.
Тепер розпочніть створення завантажувального сектора. Натисніть кнопку BootIce. У меню перевірте обраний накопичувач і натисніть кнопку Perform Format. У новому вікні виділіть параметр Single Partition (USB-HDD Mode) та натисніть кнопку Next Step. У полі File System виберіть формат файлової системи. Найкраще використовувати FAT32 або NTFS. Кілька разів натисніть OK для підтвердження створення завантажувального сектора.
Закрийте утиліту BootIce та поверніться до програми WinSetupFromUSB. Знайдіть пункт Windows 2000/XP/2003 та виділіть його прапорцем. Скопіюйте весь вміст інсталяційного диска Windows XP або його образ в окрему папку. Вкажіть цей каталог у виділеному пункті.
Перевірте правильність цих параметрів і натисніть кнопку GO. Дочекайтеся завершення копіювання потрібних файлів на USB-накопичувач. Виконайте його безпечне вилучення. Підключіть його до іншого комп'ютера або ноутбука та увімкніть його.
Натисніть клавішу F8 та виберіть USB-HDD. Виконайте інсталяцію операційної системи Windows XP звичним методом. Пам'ятайте, що материнська платаповинна підтримувати можливість запуску системи із USB-накопичувача.
Відео на тему
Найбільш звичним переносним сховищем інформації довгий часзалишалися CD або DVD диски. Поступово ці пристрої здають свої позиції, а їм на зміну приходять накопичувачі USB: як флешки, так і переносні жорсткі диски. І навіть деякі комп'ютери, наприклад нетбуки, взагалі призначені роботи з дисками, т.к. DVD-привід у них просто відсутній. Звідси виникає необхідність встановлення операційної системи Windows із USB-флешки.

Вам знадобиться
- USB-накопичувач
- DVD-привід
- Диск Windows
Інструкція
Для початку необхідно домогтися того, щоб USB-накопичувач визначався до завантаження операційних систем. Для цього вам знадобиться комплекс програм, званий usb multiboot. Запустіть програму Usb Disk Storage Format. Виберіть файлову систему NTFS або FAT32, вкажіть потрібну флешкута натисніть "старт".
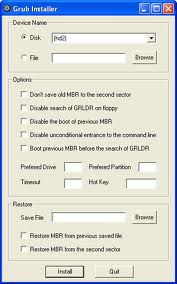
Запустіть програму Grub4Dos Installer. У вікні виберіть необхідну флешкарту і натисніть "Install". Тепер потрібно скопіювати на флешкунаступні файли: grldr, memtest.img, bootfont.bin та menu.lst. На цьому закінчується етап створення мультизавантажувальної флешки.
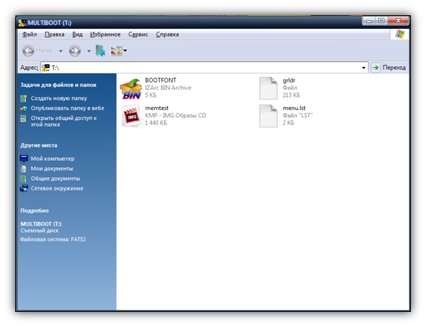
Відео на тему
Для ОС Windows 7 мінімальний обсяг флешки – 8 Гб, для Windows XP – 4 Гб.
Створити завантажувальний диск Windows не так складно, як здається. Потрібно лише трохи терпіння і часу. Для запису необхідно наступне – файл xpboot.bin, який буде завантажувачем. А також програма для запису дисков, наприклад, Nero Burning Rom (версія 5.5.7.8).

Вам знадобиться
- комп'ютер, програма для запису дисків, диск, windows
Інструкція
Визначте тип установки. Це залежить від рівня володіння комп'ютером. Для новачків існує свій шлях створення завантажувального диска – просте завантаження зі спеціалізованих сайтів, але в цьому є невеликий мінус, тому що на такому диске міститься мінімальна кількість додатків - найпопулярніших і використовуються.
Запустіть програму. Це може бути будь-яка версія Nero або іншої програми для запису дисків. Завантажте з Інтернету файл xpboot.bin. Після завантаження , створіть новий проект, вибравши пункт CD-Rom. Далі зверніть увагу, що робота ведеться з файлом xpboot.bin, який слід заздалегідь завантажити . Вкажіть у пункті Image File шлях до вказаному файлу. Також не забудьте вибрати No Emulation і поміняти значення на 4 в пункті Number of loaded sectors.
Уточніть значення у кожній вкладці. У російській версії операційної системи необхідно вписати WXPVOL_RU в поля Volume Label, System Identifier, Volume Set, Application. Наступна вкладка, де потрібно змінити деякі пункти, – Burn. Тут обов'язково відзначаємо Write, Finalize CD, JustLink та Track-At-Once.
Дочекайтеся процесу запису диска. Після всіх налаштувань, наведених вище, натисніть «new». Перед вами з'явиться провідник. У ньому знайдіть кореневу папку вже існуючого диска. У корені обов'язково має бути папка i386, файли WIN51, WIN51IP, WIN51IP.SP1, WIN51IP.SP2, win51ip. SP3 та BOOTFONT.BIN. Додавати до наявних файлів можна все, що завгодно. Наприклад, драйвери, необхідні програми.
Завершіть проект. Для цього перетягніть файли та папки в CD write. Наприкінці просто почніть процес запису диска. Слідкуйте за фактом пропалювання, тому що слід переконатися в тому, що проект фіналізований, і подальший запис на дискнеможлива. На цьому створення завантажувального диска завершено.
Створити власний настановний дископераційної системи Windows Vistaможна за допомогою спеціальних програм. Цікаво, що даний DVDможна подальшому використовувати як диска відновлення.

Вам знадобиться
- - Iso File Burning;
- - Nero Burning Rom.
Інструкція
Спочатку підключіться до інтернету та завантажте образ завантажувального диска Windows Vista. Пам'ятайте, що він повинен бути створений певним чином. В іншому випадку, записаний вами дискне запускатиметься до входу в операційну систему. На жаль, перевірити працездатність образу до запису на DVD неможливо.
Завантажте утиліту Iso File Burning. Вона буде потрібна в тому випадку, якщо ви не хочете додавати файли до завантаженого образу. Вставте чистий DVD- диску ваш привід і запустіть програму Iso File Burning. Натисніть кнопку, розташовану навпроти пункту «Шлях ISO» та вкажіть місце розташування завантаженого ISO-образу.
Виберіть потрібний DVD-привід, встановіть відповідну швидкість запису дискта натисніть кнопку «Запис ISO». Дочекайтесь копіювання файлів на чистий диск.
У тій ситуації, коли ви хочете доповнити вміст настановного диска потрібними файлами, наприклад програмним забезпеченням для певних пристроїв, використовуйте програму Nero Burning Rom. Завантажте та встановіть цю програму.
Запустіть файл NeroExpress.exe та виберіть меню DVD-Rom (Boot). Відразу після цього відкриється Нова вкладка"Завантаження". Виберіть «Файл образу» та вкажіть шлях до скачуваного ISO-образу настановного диска. Інші пункти даного менюзалиште без зміни.
Відкрийте вкладку ISO. У пункті "Файлова система" вкажіть параметр ISO 9660 + Joliet. У підменю «Легкі обмеження» активуйте чотири параметри. Перейдіть на вкладку «Запис». Переконайтеся, що галочки встановлені біля параметрів «Запис» та «Фіналізувати диск». У розділі "Швидкість запису" встановіть відповідний параметр. Натисніть кнопку "Новий".
Додайте потрібні програми та файли, перенісши їх із правого меню в ліве. Натисніть кнопку "Пропал" і підтвердіть виконання операції.
Відео на тему
Джерела:
- завантажувальний диск windows vista
При використанні декількох операційних систем або жорстких дисківіноді виникають проблеми невідповідності завантажувального сектора. Зазвичай це викликано тим, що файли, необхідні для завантаження операційної системи, розташовані на іншому розділі або диску.

Вам знадобиться
- Інсталяційний диск Windows.
Інструкція
Ця проблемаможе виникнути при роботі з різними операційними системами. При інсталяції Windows XP завантажувальні файли зазвичай копіюються на диск C, навіть якщо ОС інсталюється на інший розділ. Windows Seven та Vista створюють окремий розділ диска, на якому розміщується завантажувальний сектор.
Щоб вирішити цю проблему, вставте інсталяційний диск потрібної операційної системи в DVD-привід і перезавантажте комп'ютер. Утримуйте клавішу F8 та виберіть Internal DVD-Rom. Підтвердьте запуск програми інсталяційного диска. Якщо ви використовуєте Windows 7, відкрийте меню « Додаткові параметривідновлення» та виберіть «Відновлення запуску». Програма автоматично створить новий завантажувальний сектор та розмістить необхідні файли на потрібний розділ диска.
Якщо ви використовуєте Windows XP, відкрийте консоль відновлення. Для цього виберіть «Відновити», натиснувши клавішу R у відповідному меню. Дочекайтеся відкриття командного рядка Windows.
Вкажіть номер операційної системи, з файлами якої ви працюватимете, і натисніть клавішу Enter. Введіть fixboot. Після появи рядка із попередженням натисніть клавіші Y та Enter. Після завершення створення нового завантажувального секторавведіть exit і перезавантажте комп'ютер.
У деяких випадках неможливо створити завантажувальний сектор на певному розділі. Це пов'язано з тим, що даний розділне є активним чи основним. У такому разі введіть у консолі відновлення послідовно наступні команди: DiskpartList diskSеlect disk ХSуlect partitiоn 1ActiveExit.
Після створення активного розділу виконайте операції, описані на четвертому етапі. Після успішного завантаження потрібної операційної системи увімкніть запуск меню ОС. Це дозволить швидко вибирати систему, яку потрібно завантажити зараз.
Відео на тему
AUX-вхід у магнітолах автомобілів найчастіше встановлюється для підключення зовнішніх аудіопристроїв як програвач медіафайлів або використання акустичної системияк гарнітура. Це досить зручно, враховуючи, що більшість мобільних пристроївта портативних плеєрів використовують саме роз'єм mini-jack.

Вам знадобиться
- - шлейф;
- - Провід зі штекером;
- - різні деталі на ваш розсуд для реалізації конструкції.
Інструкція
Підготуйте інструменти, необхідні для встановлення AUX Вхіда в магнітолі вашого автомобіля. Для цього знайдіть IDE шлейф АТА33 0 жил та шнур з екранованим штекером mini-jack для підключення. Шлейф ви можете вибрати будь-який, проте наведений вище варіант ідеально підходить для виконання в даному випадку– його товщина ідеально підходить за діаметром, тим самим виключаючи ймовірність виникнення замикань при необережному паянні. Все необхідне приладдя ви можете придбати в точках продажу радіотехніки вашого міста. Найкраще вибирайте для цих цілей дроти, виготовлені з якісних матеріалів, оскільки велика можливість зіпсувати обладнання.
Вийміть магнітолу з автомобіля, попередньо усунувши передню панель. Відкрутіть шурупи, що утримують її, і відключіть від джерела живлення. Знайдіть гніздо для підключення в нижньому правому куті пристрою. Розріжте вибраний вами шлейф рівно навпіл, після чого виконайте пайку кабелю в місці зі штекерами mini-jack.
Найкраще не виконувати пайку на роз'ємі, оскільки є можливість пошкодити пристрій. Якщо ви не робили цього раніше, зверніться до сервісні центри, де це зроблять за вас фахівці, які неодноразово стикалися з внесенням подібних змін. Найкращим варіантом буде навчитися робити такий Вхідна непотрібній магнітолі.
Виконавши необхідні операції, встановіть вашу магнітолу в автомобіль таким чином, щоб дроти AUX- Вхіда не заважали іншим пристроям.
Після цього, не закріплюючи панелі, перевірте встановлений вами Вхід, підключивши до нього портативний плеєр або мобільний телефонз відповідними роз'ємами. Виведіть його на передню панель, після чого закріпіть положення автомагнітоли за допомогою шурупів. Найкраще використовуйте для цього саморізи.
Корисна порада
Не виконуйте ці дії в домашніх умовах.
Завантажувальні USB-накопичувачі створюють для завантаження необхідних програмдо входу до системи Windows. Даний метод нерідко застосовують для встановлення операційної системи на мобільні комп'ютери, які не мають власних DVD-приводів.

Вам знадобиться
- - USB-накопичувач;
- - WinSetupFromUSB.
Інструкція
Існує два основних способи створення завантажувальної флешки: самостійне введення команд через консоль і використання спеціальних утиліт. Якщо ви маєте можливість встановити додаткове програмне забезпечення, то скористайтеся другим способом. Завантажте з сайту http://flashboot.ru/Files-file-291.html програму WinSetupFromUSB.
Підключіть USB-накопичувач до відповідного порту ноутбука або стаціонарного комп'ютера. Скопіюйте всю важливу інформацію на жорсткий диск. Якщо ви працюєте не накопичувачем великого обсягу, то створіть на ньому додатковий розділ. Це дозволить вам використовувати лише частину простору для створення завантажувального сектора.
Запустіть файл WinSetupFromUSB.exe і в першому полі вікна виберіть потрібний USB-накопичувач або його розділ. Натисніть кнопку BootIce. Після появи нового вікна перевірте правильність вибору флешки та натисніть кнопку Perform Format.
У новому меню виберіть пункт USB-HDD (Single) та натисніть кнопку Next Step. Виберіть формат файлової системи, у який буде відформатовано вказаний USB-накопичувач. Натисніть кілька разів кнопку Ok при появі вікон із попередженнями.
Після завершення роботи утиліти BootIce поверніться до вікна WinSetupFromUSB. Виберіть тип файлів завантаження. Якщо ви хочете записати на флешку інсталяційні файли операційної системи Windows XP, виберіть перший пункт. Для створення завантажувального диска з комплектом програм вкажіть Other Grub4Dos.
Якщо ви вибрали другий варіант, то розпакуйте папку Grub4Dos із раніше завантаженого архіву. Вкажіть шлях до цієї папки та натисніть Go. Якщо ви створюєте флешку з Windows, виберіть каталог, в якому розташована копія інсталяційного диска. Дочекайтеся завершення роботи утиліти та вийміть USB-накопичувач.
Для встановлення операційної системи на мобільний комп'ютернеобхідно використовувати завантажувальний дискабо USB-накопичувач. Якщо ви хочете інсталювати ОС Windows XP, обов'язково увімкніть у вміст диска необхідні драйвери.

Вам знадобиться
- - DVD-привід;
- - Nero;
- - Образ установочного диска.
Інструкція
Спочатку скачайте образ установочного диска потрібної операційної системи. Це дозволить вам значно полегшити процедуру створення власного завантажувального диска. Переконайтеся, що цей образ містить усі необхідні файли.
Тепер скачайте драйвери, необхідні для правильної роботижорсткий диск. Зазвичай їх можна знайти на офіційному сайті виробника мобільного комп'ютера. Запишіть ці файли на накопичувач USB. Краще використовуйте флешку невеликого об'єму, щоб не виникло проблем із читанням цього пристрою.
Встановіть програму Nero Burning Rom та запустіть її. Вставте чистий DVD-диск у лоток приводу. Запустіть Nero Express і виберіть DVD-Room (Boot).
Перейдіть до вкладки "Запис". Вимкніть створення мультисесійного диска. Виберіть із доступних варіантів швидкість запису диска. Пам'ятайте, що під час створення інсталяційного диска Windows рекомендують використовувати низьку швидкість запису.
Тепер натисніть кнопку «Новий» і переконайтеся, що вибраний образ увімкнено до складу диска. Натисніть кнопку «Пропал зараз», відключивши попередньо функцію перевірки записаних даних. Дочекайтеся завершення запису DVD-диска.
Якщо під час інсталяції операційної системи на мобільний комп'ютер вам потрібно встановити додаткові драйвери, натисніть кнопку F2, коли з'явиться відповідне вікно. Підключіть до ноутбуку USB-накопичувач та натисніть кнопку «Оновити». Виберіть потрібні файли та продовжіть інсталювати компоненти системи.
Відео на тему
Зверніть увагу
Для установки Windowsна нетбуки необхідно використовувати мульти завантажувальну флешку.
Деякі типи вірусного програмного забезпечення неможливо видалити, навіть якщо інсталювати операційну систему. Така проблема, як правило, викликана зараженістю завантажувального секторажорсткий диск.

Вам знадобиться
- - Завантажувальні диски Windows.
Інструкція
Для перевірки стабільності завантажувального секторавінчестера необхідно використовувати стандартне антивірусне програмне забезпечення. Цей метод застосовується лише для операційної системи Windows XP. Відкрийте меню антивірусу.
Якщо ви не використовуєте подібну програму, завантажте програму Dr. Web CureIt. Виконайте сканування локального диска C, включаючи кореневий каталог. Видаліть вірусні об'єкти, якщо їх буде знайдено запущеною утилітою.
Windows Seven та Vista створюють додатковий розділ на жорсткому диску. Саме на ньому зберігаються всі файли, необхідні для правильного завантаження ОС. Для сканування даної області підключіть ваш жорсткий дискдо іншого комп'ютера.
Ця процедурапотрібна для того, щоб антивірусне програмне забезпечення могло отримати доступ до завантажувального розділу. Виконайте сканування цієї області.
Якщо ви виявили вірусні файли, які не можна видалити, перезапишіть завантажувальний сектор. У Windows XP необхідно завантажитися з командного рядка. Для цього вставте диск і виберіть відповідний пункт.
Введіть послідовно команди fixboot C: та fixmbr C:. Після введення кожного рядка натискайте клавішу Enter. Закрийте консоль відновлення та перезавантажте комп'ютер.
Для виправлення завантажувального секторав системах Windows Vista та Seven використовуйте стандартну функцію, яка присутня на настановному диску. Запустіть програму із зазначеного носія. Виберіть «Додаткові параметри відновлення».
Відкрийте пункт "Відновлення запуску". Підтвердіть запуск процедури перезапису завантажувального сектора. Після його завершення комп'ютер автоматично перезавантажиться.
Ви також можете використовувати командний рядок під час роботи з новими системами. Для цього відкрийте вміст папки boot, розташованої на диску. Послідовно введіть команди: attrib bcd -s -h -rrеn c:ootcd bcd.oldbоootrеc /RebuildBсd.
Відео на тему
Завантажувальна флешка – не лише інструмент для встановлення ОС. Якщо на неї записати спеціальну програму-антивірус, то за її допомогою можна вилікувати ПК від зараження, не втрачаючи даних і не встановлюючи систему. Такі програми випускають великі компанії – Dr.Web, ESET та Касперський. Називаються ці рятувальні засоби Dr.Web Live CD/USB, ESET LiveCD та Kaspersky Rescue Disk. Їх потрібно завантажувати із сайту виробника, після чого можна приступати до створення флешки.

Інструкція
У випадку із Live USB від Dr.Web все просто. Флешка підключається до USB і запускається завантажена програма. У запущеному вікні вибирається потрібний USB-накопичувач, підтверджується запит на форматування, і програма робить сама.
В інших випадках доведеться підготувати флешку. Вставте USB-накопичувач у відповідне гніздо ПК. Зайдіть у директорію "Мій комп'ютер". По іконці вставленої флешки клацніть правою кнопкою мишки, а у списку зайдіть у пункт «Форматувати». Формат слід виставити FAT32. В крайньому випадку підійде і простий FAT, якщо FAT32 не підтримує. Дочекайтеся закінчення процесу.
Запис образу антивірусного диска з ISO-розширенням можна зробити програмами UltraISO, Nero або їх freeware-аналогами. Для цього запустіть програмне забезпечення, виберіть потрібний образ ESET, Касперського або Dr.Web і через меню вашого програмного забезпечення створіть завантажувальну флешку.
Якщо завантажитися з Live-диска Dr.Web, можна завантажувальну флешку з антивірусником зробити через вбудоване графічне меню LiveCD.
Разом із Rescue Disk від Kaspersky та ESET LiveCD із сайту можна завантажити утиліти, здатні створити завантажувальний USB-накопичувач. Називаються вони ESET LiveUSB Сreator та Kaspersky Rescue 2 USB. Запустіть утиліту відповідної вибраної програми. У вікні знайдіть образ антивірусного диска і вашу флешку, після чого тисніть на кнопку "Старт" або "Створити" в тому ж самому вікні.
Все частіше в сучасних комп'ютерахможна спостерігати відсутність приводу компакт-дисків. Для того, щоб встановити операційну систему на такий персональний комп'ютер, необхідно зробити інсталяційну флешку із образом операційної системи Windows.
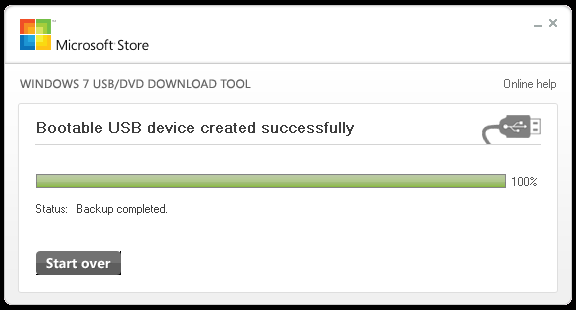
Вам знадобиться
- Вільний USB-флеш накопичувачоб'ємом 4 Гб.
- Зображення інсталяційного компакт-диска Windows 7 або Windows 8 у форматі iso.
- Комп'ютер, який працює під ОС Windows 7 або Windows 8 для створення флешки.
Інструкція
Для початку необхідно встановити програму Windows USB/DVD Download Tool. Для цього завантажте її з сайту http://wudt.codeplex.com/, потім запустіть завантажений файл та проведіть установку програми штатним чином.
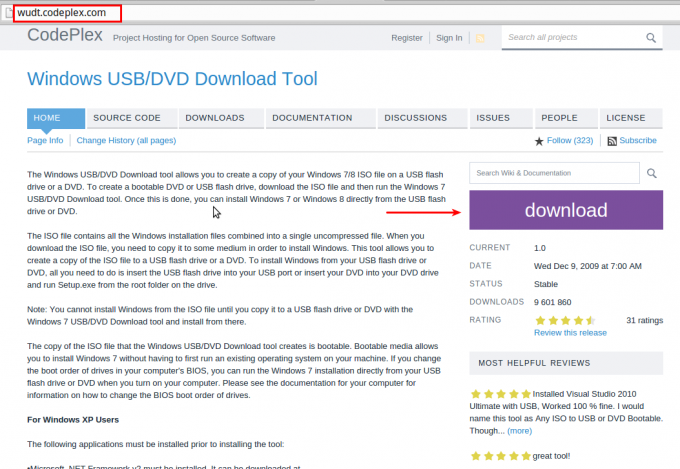
Запустіть програму в меню Пуск.
Якщо вам ніколи не доводилося стикатися з проблемою виникнення збоїв при завантаженні операційної системи комп'ютера, можливо, ця стаття не буде вам цікавою. Вона призначена для тих, хто хоче навчитися самостійно (без виклику фахівців) усувати збої в роботі операційної системи, що іноді виникають, і робити відновлення завантажувального сектора своїми руками.
Можливі причини збою
Як правило, збій виникає несподівано. Просто одного разу ви не можете увімкнути свій комп'ютер, тому що операційна система не завантажується. Це відбувається через те, що з різних нецікавих для абсолютної більшості користувачів причин, пошкоджується головний завантажувальний запис (MBR), або як його ще називають - завантажувальний сектор. Причинами збою можуть бути програмне пошкодження MBR через вірусну атаку або порушення фізичних секторів жорсткого диска. Вирішити проблему можна відновленням завантажувального сектора. В результаті програма перепризначить області вінчестера, і функції MBR виконуватиме інший сектор диска.
Рішення проблеми
Відновити сектор завантаження досить просто. Найчастіше допомагає повторне завантаження системи. Вам може бути запропоновано декілька варіантів. Досвідченим користувачам радимо вибирати варіант завантаження системи з останніми працездатними параметрами. Якщо це не допомагає, спробуйте завантажити її в безпечному режимі. В цьому випадку ви не побачите фоновий малюнок. Крім того, основна маса програм не працюватиме, але файли, що зберігаються на робочому столі, зможете скопіювати на інший носій або на локальний диск. Цей варіант потрібно спробувати, тому що єдиним шляхом відновлення системи може бути лише її переустановка з форматуванням системного диска. І якщо ви не хочете втратити якісь важливі документи, не нехтуйте цією дією.
Відновлення завантажувального сектора Windows 7
Необхідно знайти диск установки Windows 7. Якщо ж такий відсутній за визначенням або загубився, потрібно шукати завантажувальний диск. Не забудьте перед відновленням системи перевірити свій вінчестер на наявність вірусів, а точніше – переконатися у їх відсутності. Для цього встановіть його на інший комп'ютер або використовуйте компакт-диск з антивірусом. У разі ігнорування проведення такої перевірки існує ризик повторного порушення роботи завантажувача через те, що вірус, що причаївся, знову активізується.
Послідовність дій
Починати відновлення завантажувального сектора Windows 7 слід з натискання кнопки Delete при включенні комп'ютера. У розділі "Advanced" (або "Boot") знайдіть порядок завантаження пристроїв. Встановіть у BIOS першим пристроєм CD/DVD, збережіть зміну та вийдіть із нього.
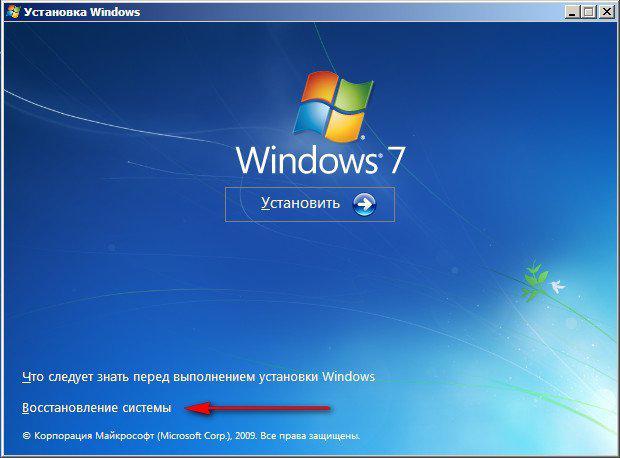
Наступним кроком виберіть «Відновити Windows за допомогою консолі відновлення». Потім із запропонованого списку виберіть систему для відновлення та введіть її номер. Натисніть "Enter". Потім введіть команду "fixmbr", щоб відновити MBR, або команду "fixboot" із зазначенням літери диска для відновлення, підтвердіть її виконання (Y) і натисніть "Enter". Перезавантажте комп'ютер. Якщо відновлення завантажувального сектора таким чином не вдалося здійснити, єдине, що залишається - перевстановити систему.
Навів красу за цією статтею:
Хоч би якою просунутою була операційна система, її завантаження неможливе без наявності двох секторів на жорсткому диску, які містять код, необхідний для запуску будь-якої операційної системи. Перший сектор називається Master Boot Record (MBR); він завжди розташовується за адресою: сектор 1/циліндр 0/головка1 і є найпершим сектором жорсткогодиска. Другим найважливішим сектором є Boot Sector (завантажувальний сектор), розташований у першому секторі кожного тому.
Master Boot Record
Master Boot Record є найважливішою структурою диска; цей сектор створюється у разі розбиття диска на розділи. У секторі MBR розташовані невеликий код, званий Master Boot Code, а також сигнатура диска та таблиця розділів. Наприкінці сектора MBR розташовується двобайтова структура, що вказує на кінець сектора. Вона має значення 0×55AA. Сигнатура диска - це унікальне число, розташоване за зміщенням 0x01B8 і що дозволяє операційній системі однозначно визначити диск.
Код, що знаходиться в секторі MBR, виконує такі дії:
- шукає активний розділ у таблиці розділів;
- шукає початковий сектор активного розділу;
- завантажує копію завантажувального сектора з активного розділу на згадку;
- передає управління виконуваному коду із завантажувального сектора.
- Invalid partition table;
- Missing operating system.
Таблиця розділів
Таблиця розділів - це 64-байтова структура, що використовується для визначення типу та розташування розділів на жорсткому диску. Вміст даної структури уніфікований і залежить від операційної системи. Інформація про кожен розділ займає 16 байт - таким чином, на диску може бути не більше чотирьох розділів.
Інформація про кожен розділ починається з певного зсуву від початку сектора, як показано в табл. 1.
На Рис. 1показаний зразок вмісту таблиці розділів для диска з двома розділами. Інформація про неіснуючі розділи представлена у вигляді нулів.
Рис. 1
В табл. 2показано значення полів у записі розділу. Наведені приблизні значення відносяться до першого розділу (див. Рис. 1). Значення Byte Offset відповідають першому розділу таблиці розділів.
Зміщення |
Значення |
Опис |
||
|---|---|---|---|---|
| 1 | 0x01BE | 1 байт | 0x80 | Індикатор завантаження (Boot Indicator) - вказує, чи є активним розділом. Може мати значення: 00 – не використовується для завантаження; 80 - активний розділ |
| 2 | 0x01BF | 1 байт | 0x01 | Початкова головка (Starting Head) |
| 3 | 0x01C0 | 6 біт | 0x01 | Початковий сектор (Starting Sector) – використовуються біти 0-5. Біти 6 та 7 використовуються наступним полем |
| 4 | 0x01C1 | 10 біт | 0x00 | Початковий циліндр (Starting Cylinder) - 10-бітове число з максимальним значенням 1023 |
| 5 | 0x01C2 | 1 байт | 0x07 | Ідентифікатор системи (System ID) – визначає тип тома |
| 6 | 0x01C3 | 1 байт | 0xFE | Кінцева головка (Ending Head) |
| 7 | 0x01C4 | 6 біт | 0xBF | Кінцевий сектор (Ending Sector) – використовуються біти 0-5. Біти 6 та 7 використовуються наступним полем |
| 8 | 0x01C5 | 10 біт | 0x09 | Кінцевий циліндр (Ending Cylinder) - 10-бітове число з максимальним значенням 1023 |
| 9 | 0x01C6 | Подвійне слово | 0x3F000000 | Відносні сектори (Relative Sectors) - зсув від початку диска до початку тома, виражене серед секторів |
| 10 | 0x01CA | Подвійне слово | 0x4BF57F00 | Загальна кількість секторів (Total Sectors) - кількість секторів у цьому томі |
Після того, як ми ознайомилися з пристроєм запису про розділ, детальніше розглянемо деякі з полів цього запису.
Поле Boot Indicator
Перший елемент таблиці розділів, поле Boot Indicator, вказує, чи є активним розділом. Нагадуємо, що лише первинний розділ диска може бути активним. Є можливість встановлення різних операційних систем та різних файлових систем на різних томах. Використовуючи утиліти типу FDISK (MS-DOS), Disk Management (Windows 2000) або утиліти сторонніх виробників, можна активізувати первинний розділ та встановити відповідне значення даного поля.
Поле System ID
Це поле містить ідентифікатор системи та вказує, яка файлова система – FAT16, FAT32 або NTFS – використовувалася для форматування тома, а також дозволяє дізнатися деякі характеристики файлової системи. Крім того, це поле показує, чи існує на диску розширений розділ (extended partition). Можливі значення поля System ID показані в табл. 3.
Тип розділу |
Пояснення |
|
|---|---|---|
| 1 | 0x01 | Первинний розділ чи логічний диск FAT12. Том має менше 32680 секторів. |
| 2 | 0x04 | Розділ чи логічний диск FAT16. Том має від 32680 до 65535 секторів, або розмір від 16 до 33 Мбайт |
| 3 | 0x05 | Розширений розділ |
| 4 | 0x06 | Розділ чи логічний диск BIGDOS FAT16. Розмір від 33 Мбайт до 4 Гбайт |
| 5 | 0x07 | Розділ або логічний диск NTFS. Installable File System |
| 6 | 0x0B | Розділ FAT32 або логічний диск |
| 7 | 0x0C | Розділ FAT32 або логічний диск із використанням розширень BIOS INT 13h |
| 8 | 0x0E | Розділ BIGDOS FAT16 або логічний диск із використанням розширень BIOS INT 13h |
| 9 | 0x0F | Розширений розділ, який використовує розширення BIOS INT 13h |
| 10 | 0x12 | EISA-розділ |
| 11 | 0x42 | Том динамічного диска(Windows 2000) |
Зазначимо, що під керуванням MS-DOS доступні лише томи з полем System ID, яке дорівнює 0x01, 0x04, 0x05 або 0x06. Але томи з іншим System ID цього поля можна видалити за допомогою утиліти FDISK.
Поля Cylinder, Head та Sector
Поля Starting Cylinder, Ending Cylinder, Starting Head, Ending Head, Starting Sector та Ending Sector (загальна назва – CHS) є додатковими елементами таблиці розділів. Завантажувальний код використовує значення цих полів для знаходження завантажувального сектора та його активізації. Поля Starting CHS неактивних розділів вказують на завантажувальні сектори первинних розділів та розширений завантажувальний сектор першого логічного диска в розширеному розділі.
На Рис. 2показані Master Boot Record (що містить код, таблицю розділів та сигнатуру) та завантажувальні сектори для диска з чотирма розділами.
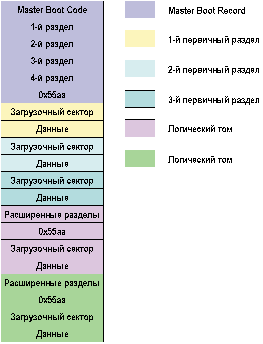
Рис. 2
Поле Ending Cylinder у таблиці розділів має розмір 10 біт і дозволяє описувати циліндри з номерами від 0 до 1023. Поля Starting Head та Ending Head мають розмір 1 біт і можуть містити номери головок від 0 до 255. Оскільки поля Starting Sector та Ending Sector займають по 6 біт, можуть містити значення від 0 до 63. Оскільки нумерація секторів починається з 1 (а чи не з 0, як інших полів), то максимальне число секторів на доріжці дорівнює 63.
При низькорівневому форматуванні для всіх дисків визначається стандартний розмір сектора 512 байт, тому максимальний розмір диска, що описується в таблиці розділів, може бути обчислений наступним чином:
Максимальний розмір = Розмір сектора x Кількість циліндрів x Кількість головок x x Кількість секторів на доріжці.
Використовуючи максимально допустимі значення цих величин, ми отримуємо:
512 x 1024 x 256 x 63 (або 512 x 224) =
8455716864 байт, або 7,8 Гбайт.
Таким чином, без використання розширень INT 13h, відомих під назвою Logical Block Addressing (LBA), розмір активного первинного розділу не може перевищувати 7,8 Гбайт незалежно від файлової системи.
Максимальний розмір тома під FAT16 залежить від геометрії диска та максимальних значень у таблиці розділів. Можливі значення при використанні та відсутності LBA показані в табл. 4.Число циліндрів в обох випадках дорівнює 1024 (0-1023). У тому випадку, коли первинний розділ або логічний пристрій займає область далі 1023 циліндра, всі поля таблиці розділів будуть мати максимально допустимі значення.
Щоб обійти описане вище обмеження в 7,8 Гбайт, Windows 2000 ігноруються значення полів Starting Sector і Ending Sector - замість цього використовуються значення полів Relative Sectors і Total Sectors.
Поля Relative Sectors та Total Sectors
Поле Relative Sectors містить зсув від початку диска до початку тома, виражене серед секторів. Поле Total Sectors показує загальну кількість секторів у томі.
Використовуючи значення цих двох полів (які разом є 32-бітовим числом), ми отримуємо додаткові 8 біт для зберігання загальної кількості секторів у порівнянні з описаною вище схемою CHS. У цьому випадку число секторів може бути представлене як 232. При використанні стандартного розміру сектора (512 байт) та 32-бітового представлення числа секторів максимальний обсяг розділу обмежується числом 2 Тбайт (або 2199023255552 байт). Така схема використовується лише у Windows 2000 з файловими системами NTFS та FAT32.
Зазначимо, що при створенні розділів під керуванням Windows 2000 коректні дані заносяться і в поля Starting Cylinder, Ending Cylinder, Starting Head, Ending Head, Starting Sector та Ending Sector. Це дозволяє забезпечити сумісність із MS-DOS, Windows 95 та Windows 98, а також з функціями INT 13h, які використовуються BIOS під час завантаження комп'ютера.
Розширений завантажувальний запис
Розширений завантажувальний запис (Extended Boot Record, EBR) складається з розширеної таблиці розділів та сигнатури - двобайтової структури, що має значення 0x55AA. Розширений завантажувальний запис існує для кожного логічного пристрою у розширеному розділі. Вона містить інформацію про перший бік першого циліндра для кожного логічного пристрою. Завантажувальний сектор логічного диска зазвичай розміщується у відносних секторах з номером 32 або 63. Якщо на диску немає розширеного розділу, то немає розширеного завантажувального запису і немає логічних пристроїв.
Перший елемент розширеної таблиці розділів для першого логічного пристрою вказує на завантажувальний сектор, другий елемент - на EBR наступного логічного пристрою. Якщо наступного логічного пристрою немає, то й другий елемент не використовується - він містить набір нулів. Третій та четвертий елементи розширеної таблиці розділів не використовуються.
На Рис. 3показано, як влаштовано розширений завантажувальний запис. Показано три логічні пристрої у розширеному розділі.

Рис. 3
За винятком останнього логічного пристрою у розширеному розділі (див. Рис. 3), формат розширеної таблиці розділів, описаний у табл. 5, повторюється для кожного логічного пристрою: перший елемент описує завантажувальний сектор логічного пристрою, другий елемент вказує наступний розширений завантажувальний запис. Для останнього логічного пристрою елементи з другого до четвертого не використовуються.
Поля кожного елемента розширеної таблиці розділів аналогічні полям звичайної таблиці розділів, описаної вище.
Поле Relative Sectors у розширеній таблиці розділів вказує в байтах усунення початку розширеного розділу до першого сектора логічного устройства. Число в полі Total Sectors дозволяє дізнатися кількість секторів, відведених під логічний пристрій. Значення поля Total Sectors дорівнює кількості секторів від початку завантажувального сектора до кінця логічного розділу.
З огляду на виняткову важливість інформації, що зберігається в секторах MBR та EBR, рекомендується періодично перевіряти диск за допомогою відповідних утиліт та створювати резервні копії даних.
Boot Sector
Завантажувальний сектор , розташований секторі 1 кожного тома, є структурою, що забезпечує запуск комп'ютера. У цьому секторі містяться виконуваний код та дані, які вимагає цей код, включаючи інформацію про файлову систему, яка використовується на цьому томі. Завантажувальний сектор створюється під час форматування тома. Наприкінці завантажувального сектора розміщується двобайтова структура, яка називається маркером кінця сектора. Ця структура завжди має значення 0x55AA.
На комп'ютерах, що працюють під керуванням Windows 2000, завантажувальний сектор активного розділу завантажується в пам'ять і викликає завантажувач операційної системи - NTLDR, який виконує всі необхідні дії завантаженні Windows 2000.
У Windows 2000 завантажувальний сектор містить такі елементи:
- асемблерну інструкцію JMP;
- ідентифікатор виробника (OEM ID);
- структуру даних, яку називають BIOS Parameter Block (BPB);
- розширену структуру BPB;
- виконуваний код, який запускає операційну систему.
Структура BPB містить фізичні параметри тому, розширена структура BPB починається відразу після стандартної BPB. Довжина структури BPB і інформація, що міститься в ній, залежать від типу завантажувального сектора - NTFS, FAT16 або FAT32.
Інформація, що зберігається в BPB та розширеній структурі BPB, використовується драйверами пристроїв для читання та конфігурації томів.
Відразу ж за розширеною структурою BPB слідує завантажувальний код.
Процес завантаження
Процес завантаження комп'ютера складається з таких основних кроків:
- При включенні живлення виконується перевірочний тест BIOS та процесора-POST.
- BIOS шукає завантажувальний пристрій (зазвичай це диск).
- BIOS завантажує перший фізичний сектор із завантажувального диска на згадку й передає управління за тією адресою, куди завантажений цей сектор.
Якщо дисководі A знаходиться диск, то BIOS завантажує перший сектор (завантажувальний сектор) цього диска на згадку. Якщо диск є завантажувальним (містить базові файли операційної системи), завантажувальний сектор завантажується в пам'ять і використовує код передачі управління файлу IO.SYS - базовому файлу операційної системи MS-DOS. Якщо диск не є завантажувальним, код, що виконується в завантажувальному секторі, видає таке повідомлення:
- Non-System диск або диск
- Replace and press any key when ready
Види завантажувальних секторів
Як ми знаємо, MBR передає управління завантажувальному сектору. Тому перші три байти даного сектора повинні містити допустиму інструкцію для центрального процесора. Цією інструкцією є інструкція переходу, яка перенаправляє виконання коду. За інструкцією JMP слідує 8-байтовий ідентифікатор виробника (OEM ID) - рядок, що описує назву та номер версії операційної системи, що використовується для форматування тома.
Для збереження сумісності з MS-DOS Windows 2000 записує ідентифікатор "MSDOS5.0" для файлових систем FAT16 та FAT32. Ідентифікатор файлової системи NTFS містить символи NTFS.
Windows 95 використовує ідентифікатор «MSWIN4.0», а Windows 95 OSR2 та Windows 98 – ідентифікатор «MSWIN4.1».
Відразу ж за ідентифікатором виробника слідує структура даних, звана BIOS Parameter Block (BPB). Вона містить інформацію, необхідну для виявлення файлу NTLDR. Оскільки BPB зазвичай розташовується по тому самому зміщенню, то стандартні параметри легко виявляються. Оскільки інструкція JMP обходить структуру BPB, її розмір може бути збільшений у майбутньому, якщо тут потрібно зберігати будь-яку додаткову інформацію.
Тепер давайте розглянемо, як виглядають завантажувальні сектори для трьох основних файлових систем – FAT16, FAT32 та NTFS.
Завантажувальний сектор FAT16
В табл. 6наведено опис сектора завантаження для файлової системи FAT16.
Зміщення |
|||
|---|---|---|---|
| 1 | 0x00 | 3 байт | Інструкція JMP |
| 2 | 0x03 | 2 x LONG | OEM ID |
| 3 | 0x0B | 25 байт | BPB |
| 4 | 0x24 | 26 байт | Розширений BPB |
| 5 | 0x3E | 448 байт | Завантажувальний код |
| 6 | 0x01FE | 2 байт |
На конкретному прикладі показано вміст завантажувального сектора FAT16. Тут можна виділити три секції:
- байти 0x0B-0x3D містять BPB та розширений BPB;
У двох наступних таблицях показано вміст BPB ( табл. 7) та розширеного BPB ( табл. 8) для FAT16. Наведені значення відповідають завантажувального сектора, показаному на рис. 4.
Зміщення |
Значення |
Опис |
||
|---|---|---|---|---|
| 1 | 0x0B | 2 байт | 0x0002 | |
| 2 | 0x0D | 1 байт | 0x40 | Число секторів у кластері. Оскільки FAT16 підтримує обмежену кількість кластерів (до 65 536), томи більшого обсягу вимагають використання більшої кількості секторів у кластері. За замовчуванням значення цього поля залежить від розміру тома. Допустимі такі значення: 1, 2, 4, 8, 16, 32, 64 і 128. Значення, що призводять до збільшення розміру кластера більше 32 Кбайт (кількість байт у секторі, помножена на число секторів у кластері), можуть бути джерелом помилок |
| 3 | 0x0E | 2 байт | 0x0100 | Зарезервовані сектори - кількість секторів перед першою таблицею FAT, включаючи завантажувальний сектор. Значення цього поля завжди дорівнює 1 |
| 4 | 0x10 | 1 байт | 0x02 | |
| 5 | 0x11 | 2 байт | 0x0002 | Загальна кількість 32-байтових імен файлів та каталогів, які можуть зберігатися у кореневому каталозі тома. Зазвичай значення цього поля дорівнює 512. Один елемент завжди використовується для зберігання мітки тому, тому максимальна кількість файлів та каталогів не перевищує 511 |
| 6 | 0x13 | 2 байт | 0x0000 | Число секторів у томі, виражене 16-бітовим значенням. Для томів, що мають більше 65536 секторів, це поле не використовується і його значення дорівнює 0 |
| 7 | 0x15 | 1 байт | 0xF8 | |
| 8 | 0x16 | 2 байт | 0xFC00 | Число секторів у кожній копії FAT. Значення цього поля, кількість копій FAT та кількість зарезервованих секторів використовуються для обчислення місцезнаходження кореневого каталогу. Знаючи максимальну кількість елементів кореневого каталогу, можна також дізнатися, де починаються дані користувача |
| 9 | 0x18 | 2 байт | 0x3F00 | |
| 10 | 0x1A | 2 байт | 0x4000 | |
| 11 | 0x1C | 4 байт | 0x3F000000 | Число "прихованих" секторів - число секторів перед завантажувальним сектором. Використовується під час завантаження для обчислення абсолютного зміщення кореневого каталогу та даних |
| 12 | 0x20 | 4 байт | 0x01F03E00 |
Зміщення |
Значення |
Опис |
||
|---|---|---|---|---|
| 1 | 0x24 | 1 байт | 0x80 | Фізичний номер. Містить 0x00 для флоппі-дисків та 0x80 для жорстких дисків. Використовується INT 13h звернення до диску. Значення даного поля має сенс тільки для завантажувального пристрою |
| 2 | 0x25 | 1 байт | 0x00 | Зарезервовано. Для FAT16 значення цього поля завжди дорівнює 0 |
| 3 | 0x26 | 1 байт | 0x29 | Сигнатура розширеного завантажувального сектора. Для Windows 2000 це поле має значення 0x28 або 0x29 |
| 4 | 0x27 | 4 байт | 0xA88B3652 | Серійний номертоми. Випадкове число, що генерується при форматуванні диска |
| 5 | 0x2B | 11 байт | NO NAME | Мітки тому. У Windows 2000 мітка тома зберігається у спеціальному файлі |
| 6 | 0x36 | 2 х LONG | FAT16 | Тип файлової системи Залежно від формату диска, це поле може містити символи FAT, FAT12 або FAT16. |

Рис. 4
Завантажувальний сектор FAT32
Завантажувальний сектор FAT32 має багато спільного із завантажувальним сектором FAT16, але BPB містить додаткові поля, а поля, що використовуються в FAT16, знаходяться за іншими адресами. Таким чином, диски відформатовані під FAT32 не можуть бути прочитані операційними системами, несумісними з FAT32.
В табл. 9показано вміст завантажувального сектора для файлової системи FAT32.
Зміщення |
|||
|---|---|---|---|
| 1 | 0x00 | 3 байт | Інструкція JMP |
| 2 | 0x03 | 2 x LONG | OEM ID |
| 3 | 0x0B | 25 байт | BPB |
| 4 | 0x24 | 26 байт | Розширений BPB |
| 5 | 0x3E | 448 байт | Завантажувальний код |
| 6 | 0x01FE | 2 байти | Маркер кінця сектора (0x55AA) |
- байти 0x00-0x0A містять інструкцію JMP та OEM ID (виділені шрифтом);
- байти 0x0B-0x59 містять BPB та розширений BPB;
- Інші байти містять код завантаження і маркер кінця сектора (виділені шрифтом).
Зміщення |
Значення |
Опис |
||
|---|---|---|---|---|
| 1 | 0x0B | 2 байт | 0x0002 | Число байт у секторі – розмір сектора. Допустимі такі значення: 512, 1024, 2048 та 4096. Для більшості дисків значення цього поля дорівнює 512 |
| 2 | 0x0D | 1 байт | 0x40 | Число секторів у кластері. Оскільки FAT32 підтримує обмежену кількість кластерів (до 4 294 967 296), томи дуже великого обсягу вимагають використання більшої кількості секторів у кластері. За замовчуванням значення цього поля залежить від розміру тома. Допустимі такі значення: 1, 2, 4, 8, 16, 32, 64 та 128. У Windows 2000 для FAT32 підтримуються томи максимальним об'ємом до 32 Гбайт. Тома більшого обсягу, створені з допомогою Windows 95 OSR2 і Windows 98 доступні з Windows 2000 |
| 3 | 0x0E | 2 байти | 0x0200 | Зарезервовані сектори - кількість секторів перед першою таблицею FAT, включаючи завантажувальний сектор. Значення цього поля для FAT32 зазвичай дорівнює 32 |
| 4 | 0x10 | 1 байт | 0x02 | Число копій таблиць FAT для цього тома. Значення цього поля завжди дорівнює 2 |
| 5 | 0x11 | 2 байт | 0x0000 | Загальна кількість 32-байтових імен файлів та каталогів, які можуть зберігатися у кореневому каталозі тома (тільки для FAT12/FAT16). Для томів FAT32 значення цього поля має дорівнювати 0 |
| 6 | 0x13 | 2 байт | 0x0000 | Число секторів у томі, виражене 16-бітовим значенням (лише FAT12/FAT16). Для томів FAT32 значення цього поля має дорівнювати 0 |
| 7 | 0x15 | 1 байт | 0xF8 | Тип носія. Значення 0xF8 вказує на жорсткий диск, 0xF0 - флоппі-диск високої щільності. Це поле не використовується у Windows 2000 |
| 8 | 0x16 | 2 байт | 0x0000 | Кількість секторів у кожній копії FAT (лише для FAT12/FAT16). Для томів FAT32 значення цього поля має дорівнювати 0 |
| 9 | 0x18 | 2 байт | 0x3F00 | Число секторів у доріжці. Використовується для низькорівневого форматування дисків |
| 10 | 0x1A | 2 байт | 0xFF00 | Число голівок. Використовується для низькорівневого форматування дисків |
| 11 | 0x1C | 4 байт | 0xEE39D700 | Число «прихованих» секторів – число секторів перед завантажувальним сектором. Використовується під час завантаження для обчислення абсолютного зміщення кореневого каталогу та даних |
| 12 | 0x20 | 4 байт | 0x7F324E00 | Число секторів у томі, виражене 32-бітовим значенням. Використовується для томів, що мають понад 65 536 секторів. |
| 13 | 0x24 | 4 байт | 0x83130000 | Число секторів у FAT (тільки для FAT32) |
| 14 | 0x28 | 2 байт | 0x0000 | Розширені прапори (лише FAT32). Окремі бітицього слова мають таке призначення: біти 0-3 – число активних FAT; біти 4-6 - зарезервовані; біт 7 - дорівнює 0 якщо виконується «дзеркалювання» FAT; дорівнює 1, якщо активна лише одна FAT; біти 8-15 - зарезервовані |
| 15 | 0x2A | 2 байт | 0x0000 | Версія файлової системи (тільки для FAT32) |
| 16 | 0x2C | 4 байт | 0x02000000 | Номер кластера для першого кластера кореневого каталогу (лише FAT32). Зазвичай значення цього поля дорівнює 2 |
| 17 | 0x34 | 2 байт | 0x0600 | Номер сектору з резервною копієюзавантажувального сектора (тільки для FAT32). Зазвичай значення цього поля дорівнює 6 |
| 18 | 0x36 | 12 байт | 0x00000000000000000000000 | Зарезервовано (тільки для FAT32) |
табл. 12.
Для томів NTFS поля, що йдуть за BPB, є розширеним блоком BPB. Дані, що містяться тут, допомагають NTLDR знайти під час завантаження таблицю MFT. На відміну від FAT16 і FAT32 MFT не знаходиться в якомусь фіксованому місці - її місцезнаходження може змінюватися, наприклад, при виявленні дефектних секторів. Якщо MFT не можна знайти, Windows 2000 передбачає, що диск не відформатований.
На Рис. 6показаний завантажувальний сектор тома NTFS, створеного засобами Windows 2000.
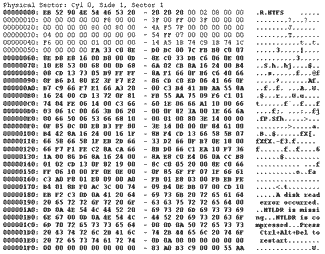
Рис. 6
Тут можна виділити три секції:
- байти 0x00-0x0A містять інструкцію JMP та OEM ID (виділені шрифтом);
- байти 0x0B-0x53 містять BPB та розширений BPB;
- Інші байти містять код завантаження і маркер кінця сектора (виділені шрифтом).
Зміщення |
Значення |
Опис |
||
|---|---|---|---|---|
| 1 | 0x0B | 2 байт | 0x0002 | Число байтів у секторі |
| 2 | 0x0D | 1 байт | 0x08 | Число секторів у кластері |
| 3 | 0x0E | 2 байт | 0x0000 | Зарезервовані сектори |
| 4 | 0x10 | 3 байт | 0x000000 | Завжди 0 |
| 5 | 0x13 | 2 байт | 0x0000 | Не використовується в NTFS |
| 6 | 0x15 | 1 байт | 0xF8 | Тип носія |
| 7 | 0x16 | 2 байт | 0x0000 | Завжди 0 |
| 8 | 0x18 | 2 байт | 0x3F00 | Число секторів на доріжці |
| 9 | 0x1A | 2 байт | 0xFF00 | Число головок |
| 10 | 0x1C | 3 байт | 0x3F000000 | Число "прихованих" секторів |
| 11 | 0x20 | 4 байт | 0x00000000 | Не використовується в NTFS |
| 12 | 0x24 | 4 байт | 0x80008000 | Не використовується в NTFS |
| 13 | 0x28 | 2 x LONG | 0x4AF57F0000000000 | Загальна кількість секторів |
| 14 | 0x30 | 2 x LONG | 0x040000000000000 | Номер логічного кластера для файлу $MFT |
| 15 | 0x38 | 2 x LONG | 0x54FF070000000000 | Номер логічного кластера для файлу $MFTMirr |
| 16 | 0x40 | 4 байт | 0xF6000000 | Число секторів у сегменті файлового запису |
| 17 | 0x44 | 4 байт | 0x01000000 | Число кластерів в індексному блоці |
| 18 | 0x48 | 2 x LONG | 0x14A51B74C91B741C | Серійний номер тому |
| 19 | 0x50 | 4 байт | 0x00000000 | Контрольна сума |





