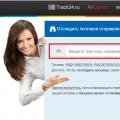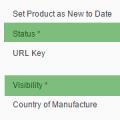Часто під час роботи за комп'ютером виникають моменти, які хотілося б сфотографувати, тобто сфотографувати екран. Деякі сприймають цю фразу всерйоз і просто фотографують потрібний фрагмент телефону. Це не вихід, адже виходить неякісне зображення. Крім того, ситуацію суттєво ускладнює відсутність кнопки Print Screen на комп'ютерах Mac. Тоді як зробити скріншот екрану на макбуці?
Насправді є безліч різних способівстворити зображення вибраного фрагмента на комп'ютері. Крім того, можна сфотографувати весь екран або якусь окрему його частину.
Стандартні можливості макбука (Комбінація клавіш)
Цей спосіб є найпростішим. Адже для того, щоб створити фото всього робочого столу, достатньо натиснути Shift + Command + 3.
А якщо вам потрібен якийсь фрагмент, слід натиснути Shift + Command + 4.
Потім перетягніть курсор миші на потрібну ділянку і виділіть його. Відпустіть мишу, тим самим ви збережете знімок виділеного об'єкта на своєму робочому столі знову ж таки формат PNG.
Фото вікна на макбуку.
Слід затиснути комбінацію клавіш Shift+Command+4. А після – клавішу Пробіл.
Ваш курсор миші зміниться на камеру. Перетягніть на потрібне вікно. Він автоматично виділиться, тому вам не знадобляться жодні додаткові дії. Просто клацніть по вікну мишкою.
Таким чином, на робочому столі з'явиться фотографія вибраного вікна.
Програми для скріншотів mac os
Якщо вам не хочеться запам'ятовувати комбінації клавіш, тобто спеціальна утиліта. Вона, до речі, встановлена на комп'ютері.
Перейдіть до папки «Програми», а потім – « Системні програми». Знайдіть цей продукт і запустіть його. На панелі знайдіть меню "Знімок".
Віджет ScreenShoot Plus
Проста програма, яка дозволить без особливих зусиль створити знімок потрібного фрагмента. Завантажити її безкоштовно можна за цією адресою: https://www.apple.com/downloads/dashboard/business/screenshotplus.html.
Після встановлення у вас з'явиться такий віджет. На ньому розташовані кнопки, що дозволяють зробити:

Вибираєте необхідну функціюта робите фото. Після цього виберіть місце збереження для об'єкта.
Програма Monosnap
Завантажте зручну утиліту з офіційного сайту https://monosnap.com/welcome. Відкрийте магазин. Натисніть кнопку «Встановити». Введіть дані.
Після того, як вона встановиться, відкрийте її. Зверху з'явиться така іконка.
Щоб відобразити екран, натисніть на іконку, а потім «Зробити скріншот вибраної частини» або «Зробити скріншот всього екрана». Все залежить від того, що потрібно в конкретний момент.
Фотографія готова. І знову ж таки у форматі PNG.
Програма Skitch
Це універсальна утиліта, яка дозволяє не тільки створити скріншот, а й трохи відредагувати його. Завантажити її можна з цього сайту: https://itunes.apple.com/ru/app/skitch-snap.-mark-up.-share./id425955336?mt=12.
Встановіть утиліту та відкрийте її. Введіть свої дані, щоб зареєструватися. Зверху з'явиться іконка програми. Але створити зображення можна за допомогою таких клавіш:

Потім слідує перехід у редактор даної утиліти. Тут ви можете робити все, що завгодно: щось намалювати, додати тінь, відредагувати корекцію кольору, додати текст і так далі.
Після внесених змін просто збережіть зображення. Крім того, безпосередньо з цієї утиліти можна відправити його в Інтернет.
LittleSnapper
Ця утиліта платна, але можна встановити демо-версію. Завантажити її можна тут: http://freesoft.ru/littlesnapper. Встановіть її та відкрийте. У ній є безліч різних функцій, що дозволяють покращити зображення.
У цій утиліті зробити скріншот дуже легко. Знову ж таки використовуються комбінації клавіш:

Після цього, фото буде завантажено у дану утиліту. Там ви зможете відредагувати його як захочете. Крім того, є можливість збереження зображення у різних форматах.
Віджет ScreenShoot Plus.
Не всі знають, але операційна система macOS надає кілька способів створення скріншотів. Більшість користувачів віддають перевагу стороннім сервісамнезважаючи на те, що встановлені інструменти пропонують ті ж широкі можливості. Сьогодні ми розповімо, як реалізувати весь потенціал убудованих рішень.
Перший спосіб – використовуючи «Знімок екрана»
Цей додатокможна знайти, використовуючи , або у папці Програми – Утиліти.

На вибір доступні чотири опції:
- Вибрана область
- Екран
- Екран із затримкою
Після вибору опції з'явиться вікно або область виділення. Після створення знімка екрана вибираємо формат файлу та місце для збереження.
Крім того, в налаштуваннях даного інструментуможна увімкнути відображення курсору на скріншоті.
Другий спосіб – використовуючи сполучення клавіш

Як зробити знімок всього екрану
Для цього використовуємо поєднання: Command+Shift+3
Після цього ми почуємо звукове сповіщення, а знімок екрана збережеться прямо на робочому столі.
Як зробити знімок області екрану
На цей раз комбінація буде така: Command + Shift + 4
Курсор зміниться на "хрестик", дозволяючи виділити необхідні фрагменти на екрані. Можна змінити спосіб виділення — якщо затиснути клавішу Alt, курсор від центру почне розширюватися на всі боки.
Як зробити знімок конкретного вікна
Як і раніше, використовуємо комбінацію Command + Shift + 4, після появи курсору натискаємо на пробіл. З'явиться значок "фотоапарата", вибираємо необхідне вікно. Побічним ефектом буде красива тінь від вікна програми на скріншоті.
Для цього до наявних комбінацій додаємо клавішу Control. Наприклад, Command + Shift + Control + 3
Як зробити знімок панелі Touch Bar
Тут використовуватиметься комбінація: Command + Shift + 6
Крім того, можна налаштувати область Control Strip, додавши кнопку "Знімок екрана", для швидкого доступу.
Як змінити місце збереження скріншотів
Усі знімки, зроблені за допомогою гарячих клавіш, зберігаються безпосередньо на робочому столі. Втім, ми завжди можемо змінити місце збереження:

Таким чином, усі нові знімки зберігатимуться у вибраній папці.
У порівнянні з пристроями на Windows, комп'ютери та ноутбуки Mac з операційною системою OS X мають ширший функціонал зі створення скріншотів. Стандартні засобисистеми дозволяють створити:
- Фото екрану
- Знімок певної області
- Фото одного вікна
Знімок окремого вікна
Натисніть комбінацію клавіш, вказану нижче. Коли курсор миші змінить форму, натисніть "Пробіл". Наведіть вказівник на вікно, яке необхідно сфотографувати та клацніть на нього. Знімок буде збережено на робочий стіл пристрої Apple Mac. У підключених навушниках або колонках пролунає звук затвора камери.
Подібним способом можна виділити та сфотографувати певну ділянку, навіть якщо вона виходить за межі одного вікна. Для цього здійсніть аналогічні дії, але не натискайте «Пробіл». Потім виділіть область, яку потрібно зберегти на жорсткому диску.

Зверніть увагу!Якщо з комп'ютером на Mac OS X використовується звичайна клавіатура Windows, кнопка Command на ній відсутня. Використовуйте програму Ukulele або Keyboard Remap для перепризначення клавіш.
Знімок всього екрану на Apple Mac
Створити скріншот усієї робочої області iMac або MacBook можна за допомогою клавіатурного поєднання Command + Shift + 3. Додаткові дії не потрібні, зображення формату PNG буде записано у стандартний каталог.

Порада! Щоб сфотографувати інший віртуальний простір, попередньо відкрийте його. Зображення зберігає лише поточний екран.
Збереження у буфер обміну
У деяких випадках не потрібно записувати знімок екрану Apple Mac на диск. Якщо вам необхідно одразу вставити фото в іншу програму, доцільно зберігати скріншот у буфер обміну. Для цього при натисканні потрібного набору клавіш утримуйте додаткову кнопку Shift. Спосіб працює як при створенні знімків усієї робочої зони, так і при фотографуванні певних програм.
Щоб не натискати одразу чотири кнопки, можна використовувати одну з сторонніх утилітнаприклад Screenshot Plus. Вона виконана у вигляді віджету, і крім стандартних можливостей створення знімків, дозволяє робити їх за таймером зворотного відліку.

Навчальне відео: Як зробити скріншот на Mac
Зміна папки скріншотів на OS X
Змінити каталог, в якому зберігатимуться фото на комп'ютері Mac, Можна в терміналі. Щоб його відкрити, скористайтеся одним із таких методів:
- Натисніть "Command + Пробіл", в пошуковому рядку Spotlight введіть "terminal".
- Перейдіть до каталогу «Програми -> Службові програми», використовуючи системний файловий менеджер Finder.
У терміналі наберіть: defaults write com.apple.screencapture location ~[новий шлях для збереження знімків екрана]. Натисніть «Enter» та в новому рядкувведіть: killall SystemUIServer.
Якщо вам потрібно зробити знімок екрану на Mac, ви можете шукати кнопку Print Screen, як на деяких клавіатурах.Але зробити скріншот на комп'ютері Apple ви зможете трохи інакше, ніж на комп'ютері з Windows.
На ПК з Windows все, що вам потрібно зробити, це натиснути клавішу PrtScr або Print Screen на клавіатурі. Після того, як ви натиснете цю клавішу, Windows автоматично зробить знімок екрана в повноекранному режиміі збереже його у буфері обміну.
Щоб експортувати або зберегти цей знімок екрана у файл зображення, вам знадобиться допомога програми редагування зображень, наприклад Microsoft Paint або Photoshop. Просто вставте вміст із буфера обміну в програму Paint (або натисніть Ctrl+V ) і збережіть його як новий файлзображення.
Але як ви робите знімок екрану на Mac? Ця сторінка проведе вас через 3 комбінації клавіш, які будуть робити різні типискріншотів на вашому Mac.
Параметри екрана друку на Mac
У Mac OS X є більш просунуті функції для скріншотів, ніж у Windows. Фактично, є три методи, які ви можете використати, щоб зробити скріншот вашого Mac:
- Зробіть скріншот повного екрана.
- Зробіть скріншот вибраної частини екрана.
- Зробіть скріншот вибраної програми.
Ви можете використовувати будь-які методи, щоб зробити знімок екрана та зберегти його на робочому столі без використання фоторедактора (на відміну від Windows).
Існує три комбінації клавіш, які можна використовувати на комп'ютері з Mac OS і створення знімка екрана.Кожне натискання клавіші виконує свою задачу — ви зможете зробити повноекранний знімок екрана, зробити знімок частини екрана або знімок екрану конкретної програми залежно від того, яку комбінацію клавіш ви використовуєте.
Як зробити знімок (скриншот) на весь екран на Mac
Якщо ви бажаєте робити скріншот всього екрану, використовуйте це комбінацію клавіш:
Command + Shift + 3
Коли ви натискаєте Command + Shift + 3,комп'ютер Mac робить знімок всього екрана та зберігає його на робочому столі.
Якщо ви використовуєте більше одного монітора, ця комбінація створить файл зображення більшого розміру, який включає всі підключені монітори.
Як зробити скріншот тільки частини екрану на Mac
Якщо ви хочете зробити знімок екрана лише з невеликої частини екрана, натисніть цю клавішу:
Command + Shift + 4

Коли ви натискаєте ці клавіші на клавіатурі, з'являється вікно вибору, яке дозволяє вибрати певну область екрана Mac для захоплення. Потім він автоматично зберігає його у вигляді файлу зображення на робочому столі Mac.
Отже, ось повна інструкція, як зробити знімок екрану на Mac у вибраній області:
- Натисніть Command + Shift + 4та курсор миші зміниться на покажчик перехрестя.
- Перемістіть курсор прицілу в положення, в якому ви хочете зробити знімок екрана.
- Перетягніть, щоб вибрати область, а потім відпустіть кнопку миші. Скріншот буде автоматично захоплено.
При перетягуванні покажчика перехрестя, ви також можете натиснути Shift , Option або Space (Пробіл) та змінити спосіб, яким ви вибираєте частину екрана, щоб зробити скріншот.
Якщо ви вибрали частину екрана Mac, але передумали і хочете вибрати іншу область, просто натисніть Esc, щоб скасувати ваші дії.
Як зробити знімок певного вікна на Mac
Щоб зробити знімок екрана певної програми на комп'ютері Mac OS X, просто дотримуйтесь цих інструкцій:
- Натисніть ці клавіші одночасно:Command + Shift + 4 .
- Після натискання цих клавіш курсор Mac зміниться на «+ ».
- На наступному кроці натисніть Spacebar (або Space ), курсор перетвориться на значок камери.
- Просто перемістіть значок камери, а потім натисніть на програму, в якій ви хочете зробити знімок екрана.
Як знайти файл скріншоту на Mac
Для всіх вищезазначених методів файл зображення буде автоматично збережений на робочий стіл вашого Mac у вигляді файлу PNG(на відміну від JPG) з ім'ям, подібним « ScreenShot xx-xx-xx ». Ці цифри «xx-xx-xx» були згенеровані автоматично відповідно до дати та часу створення знімка екрана.

Якщо ви не хочете засмічувати свій робочий стіл, ви можетезмінити розташування збереження файлів за замовчуванням,за допомогою налаштування системи в Mac.
Якщо ви використовуєте новішу операційну систему, таку як Mojave, там функції більш просунуті, але основні комбінації клавіш такі ж.
У межах кожної операційної системиІснує можливість робити знімки зображення з екрана. Ця функціязручна тоді, коли користувачеві необхідно швидко зафіксувати інформацію з дисплея та зберегти її. Завдяки скріншотам ви можете не переписувати інформацію із сайту, не фотографувати екран тощо.
Давайте розберемося, як зробити скріншот на Макбуку усілякими методами. Способи сильно відрізняються від тих, що вбудовані в операційну систему WindowsТому новачкам цей матеріал буде вкрай корисний.
Варіанти зйомки
Залежно від завдання, поставленого користувачем, можна зробити скрін екрана на Макбуку по наступним областям:
- скріншот всього робочого столу;
- скрін виділеної частини;
- знімок окремого вікна;
- скріншот вибраного меню;
- скрін з панелі Touch Bar.
Як бачите, варіативність сильно відрізняється від Windows, в якій подібного вибору можна досягти лише за допомогою сторонніх програм.
Як зробити скріншот екрану на Макбук Ейр?

На всіх пристроях, що працюють під керуванням операційної системи Mac OS способи нічим не відрізняються. Тому інструкція підійде, але навіть для моноблоків iMac. Розберемося, як робиться фото всього екрану на Макбуку:
- знайдіть на клавіатурі пристрою клавіші Shift, Command та цифру 4;
- затисніть їх одночасно;
- готовий кадр робочого стола автоматично збережеться. Його можна знайти серед інших файлів на робочому столі у форматі PNG. На зображенні будуть присутні всі вікна, що знаходилися на екрані в момент натискання вказаних клавіш.
Знімок виділеної частини

Якщо вам не потрібний скрін всього екрану Макбука, тоді вам підійде даний спосіб. З його допомогою ви можете вручну виділити область екрана та захопити її у скріншот. Щоб це зробити, виконайте такі дії:
- затисніть на клавіатурі клавіші Shift+Command та цифру 4 одночасно;
- ваш курсор змінить вигляд на перехрестя;
- перемістіть курсор в один із кутів майбутнього зображення та затисніть кнопку миші (тачпада);
- Протягніть курсор по всій площі, яку необхідно захопити;
- відпустіть кнопку миші;
- скріншот автоматично збережеться на робочому столі у форматі PNG.
Щоб скасувати виділену область, достатньо затиснути ESC на клавіатурі Макбука.
Як зробити принтскрин на Макбуку для окремого вікна?

Якщо ви не бажаєте вручну виділяти область певного вікна, то скористайтеся таким методом:
- на дисплеї знову з'явиться перехрестя замість курсору;
- тепер натисніть пробіл;
- перехрестя зміниться значком камери;
- наведіть курсор на потрібне вікно;
- клацніть правою кнопкою миші або тачпада;
- файл збережеться на робочому столі у форматі PNG.

Можна також скасувати створення зображення на Макбуці кнопкою ESC.
Знімок меню

Цей спосіб багато в чому схожий на два попередні. Щоб зробити знімок екрана на макбуку в рамках одного меню, виконайте такі дії:
- затисніть кнопки Shift+Command+4;
- далі ви можете виділити вручну область меню перехрестям, або натиснути на пробіл;
- у другому випадку натисніть піктограмою камери в області потрібного меню.
Зробити скріншот на Mac із Touch Bar можна через комбінацію Shift+Command+6.

За замовчуванням усі скріншоти на Макбуку зберігаються на робочому столі.

Щоб не засмічувати робочий стіл, а відразу додавати картинку до буфера обміну, на додаток до вказаних комбінацій затисніть на клавіатурі Control. Пам'ятайте, що не всі програми дозволяють робити знімки вікон. Відкривати зображення можна за допомогою стандартної утиліти «Перегляд», Safari, а також через сторонні програмиз App Store, призначені для перегляду та редагування зображень.
Робимо скрін без клавіатури
Якщо Ви з якихось причин не хочете користуватись гарячими клавішами, то завжди можна скористатися спеціальною утилітою Mac OS.
У меню Lounchpad/Інші виберіть утиліту «Знімок екрана». Вона надає аналогічний функціонал зі свого меню.

Також для пошуку програми зручно користуватися меню Spotlight, заваж комбінації клавіш Command+пробіл