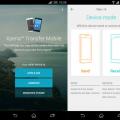Основна частина інструментів та утиліт у Windows 10 призначена для надання інформації про продуктивність системи та допомагають визначити причину несправностей засобів діагностики. Тобто утиліт для усунення несправностей у Windows 10.
Чотири основні професійні інструменти можна помістити в наступні категорії:
- Event Viewer/Перегляд подій. У цьому журналі зберігається все найважливіше, що відбувається у Windows, що робить перегляд подій незамінним та потенційно важливим інструментом.
- Task Manager та Монітор ресурсів. Будь-який, хто переходить на Windows 10 з Windows 7, має бути приємно здивований поліпшеннями в диспетчері завдань. Не менш корисна і утиліта, що знаходиться на вкладці Performance в диспетчері завдань - монітор ресурсів.
- Sysinternals Suite. Цей дивовижний та потужний набір утиліт (всього близько 80) регулярно оновлюється та доступний для безкоштовного скачування.
- Diagnostic and Recovery Toolset/Набір інструментів для діагностики та відновлення. Цей інструмент не доступний для всіх користувачів Windows 10. Але якщо ваша організація працює з Software Assurance, або у вас є доступ до підписки Visual Studio, цей набір інструментів є обов'язковим.
Декілька інших корисних утиліт не настільки функціональні, але згадати про них варто.
Монітор стабільності
Наприклад, Reliability Monitor/Монітор стабільності, про який можна подумати як про добре відфільтровану версію Event Viewer. У ньому відображаються вдалі та невдалі установки програмного забезпечення та драйверів, збої, які не відповідають програмам та програмам та інші помилки, що відбулися за певний проміжок часу. Часто це дає важливі підказки про причини різких змін у поведінці системи. На малюнку нижче - типовий дисплей, з поданими в щотижневому варіанті подіями.
Монітор стабільності допоможе уточнити кластери подій, що дозволить вам зрозуміти причини виникнення збоїв чи раптових втрат у продуктивності.
Подвійне клацання по будь-якій події, що знаходиться в списку, відкриває більш детальне відображення інформації. Для пошуку додаткової інформаціїПро проблему можна використовувати повідомлення про помилки, коди та інші деталі.
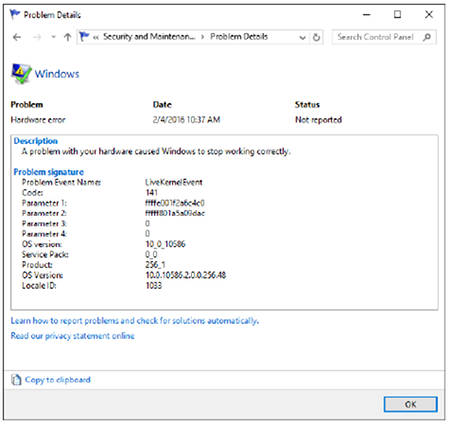
Подвійне клацання мишею на події відкриває важливі підказки, які можна використовувати при пошуку та усуненні проблем.
Інший інструмент, який, напевно, знайомий давнім користувачам Windows, особливо якщо їм доводилося усувати проблеми ПК - System Configuration/Системна конфігурація (MSConfig.exe). Одна, особливо корисна опція, знаходиться на вкладці Служби. Тут можна вимкнути сторонні служби, по одній або пакетному режимі, і перезапустити систему, звузивши пошук причин проблеми.
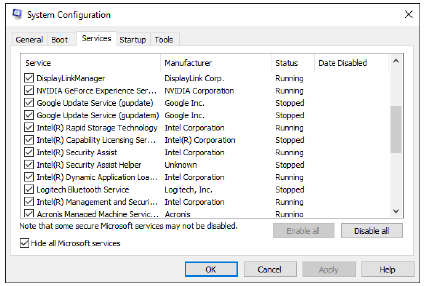
Ви можете використовувати утиліту системної конфігурації (також відому як MSConfig) для вирішення основних завдань усунення несправностей.
Ось невелика порада щодо використання цієї утиліти: У нижній частині вкладки Services/Сервіси, поставте прапорець на опції «Приховати все служби Microsoft», натисніть кнопку «Вимкнути все» та перезавантажте комп'ютер. Якщо проблема не виникає, причина збоїв у сторонніх сервісах.
І нарешті, є команда Powercfg, яка надзвичайно корисна для виявлення причин гіперактивності портативного комп'ютера (тобто батарея працює набагато менше, ніж очікувалося). При використанні з ключем "/energy", вона протягом 60 секунд створює профіль активності системи і зберігає його в поточному каталозі як HTML-сторінку.
Універсальна консоль керування Microsoft
Сама по собі консоль керування Microsoft (MMC) безнадійно нудна і хороша тільки для одного завдання, додавання одного або кількох оснасток (snap-in), що дають можливість більш поглибленого керування конкретною функцією або режимом. Результат можна зберегти як Microsoft Common Console Document файли, а потім ідентифікувати за допомогою розширення.msc.
MMC - основа для багатьох попередньо налаштованих інструментів керування, які в Windows 10 доступні як.msc файли. Мабуть, найвідомішою і найбагатшою за функціоналом буде консоль керування комп'ютером, яка містить кілька оснасток для легкого доступу до широкого діапазону налаштувань системи.
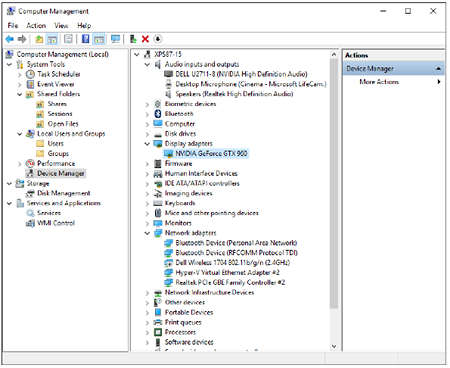
Керування комп'ютером вбудовано в консоль і об'єднує кілька оснащень для швидкого доступу до загальних інструментів керування системою.
Компонування MMC (хоч і трохи старомодне) добре узгоджується з усіма своїми інструментами. MMC базується на інструментах апаратної конфігурації, включаючи диспетчер пристроїв, який можна відкрити в автономному режимі, керування комп'ютером та керування дисками.
Якщо вам не подобається набір попередньо налаштованих оснасток (snap-in) опції «Управління комп'ютером» - ви можете створити свій власний. Для цього, виконайте в консолі команду MMC, а потім до нового порожнього вікна додайте свої оснастки. Наступний малюнок показує діалогове вікно додавання або видалення оснасток (snap-in), яке можна відкрити в меню Файл. У списку зліва виберіть потрібне оснащення і натисніть кнопку Додати, щоб включити її в консоль користувача. Збережіть результат як файл.msc.
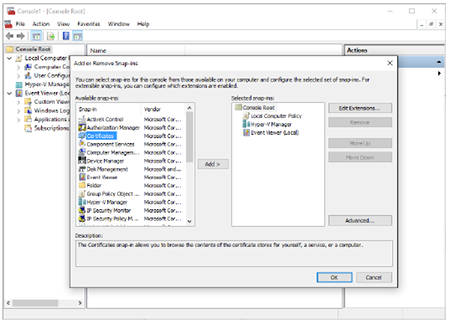
Ви можете створити власну консоль MMC зі своїм списком оснасток.
У таблиці перераховані всі оснастки, що входять в комплект з Windows 10 Pro. Опис кожної з них, можна знайти в нижній частині діалогового вікна додавання або видалення оснасток при виборі її зі списку зліва.
Ім'я консолі - Ім'я файлу
Authorization Manager/Диспетчер авторизації - Azman.msc
Certificate Manager (local machine)/Диспетчер сертифікатів (локальна машина) - Certlm.msc
Certificate Manager (current user)/Диспетчер сертифікатів (поточний користувач) - certmgr.msc
Component Services/Служби компонентів - Comexp.msc
Computer Management/Керування комп'ютером - compmgmt.msc
Device Manager/Диспетчер пристроїв - devmgmt.msc
Disk Management/Керування дисками - diskmgmt.msc
Event Viewer/Перегляд подій - Eventvwr.msc
Shared Folders/Загальні папки - Fsmgmt.msc
Local Group Policy Editor/Редактор локальної групової політики- Gpedit.msc
Local Users and Groups/Локальні користувачі та групи - Lusrmgr.msc
Performance Monitor/Монітор продуктивності - Perfmon.msc
Print Management/Управління печаткою - Printmanagement.msc
Resultant Set of Policy/Результуюча політика - Rsop.msc
Local Security Policy/Політика локальної безпеки- Secpol.msc
Services/Служби - Services.msc
Task Scheduler/Планувальник завдань - Taskschd.msc
Trusted Platform Module/Довірений платформний модуль-Tpm.msc
Manager Hyper-V Manager/Менеджер технології Hyper-V - Virtmgmt.msc
Windows Firewall with Advanced Security/Брандмауер Windows у режимі підвищеної безпеки - WF.msc
Windows Management Instrumentation/Інструментарій управління Windows- WmiMgmt.msc
Ще одна загальна риса кожної консолі, що базується на MMC, - можливість відкриття додаткових відомостей про об'єкт, а також параметри його конфігурації. Наприклад, в оснастці (snap-in) служб, можна двічі клацнути на будь-який запис у списку доступних місцевих служб і встановити тип її запуску, зупинки та паузи, або відновити цю службу.
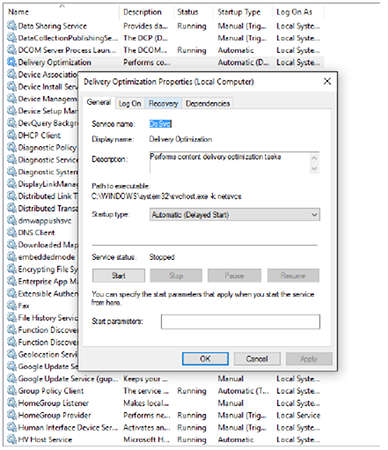
На панелі "Деталі" ви можете побачити детальну інформаціюпро предмет, наприклад, параметри конфігурації цієї послуги.
Інструменти керування та розгортання
Як правило, вдома або в малому бізнесі на комп'ютері працює один користувач. Але в доменах Windows, щоб налаштувати параметри користувачів та машин, можна використовувати об'єкти групової політики.
Навіть якщо ви знаходитесь в невеликий мережі, для керування налаштуваннями локальної політикикомп'ютера, можна використовувати редактор політик. Для виконання цього завдання відкрийте Редактор локальної групової політики (gpedit.msc), який доступний лише у Windows 10 Pro, Enterprise та навчальних закладах. Багато доступних тут політиків датуються роками, навіть десятиліттями, але кожна Нова версія Windows зазвичай додає нові політики. На малюнку нижче група нових, які з Windows 10 налаштувань конфіденційності.
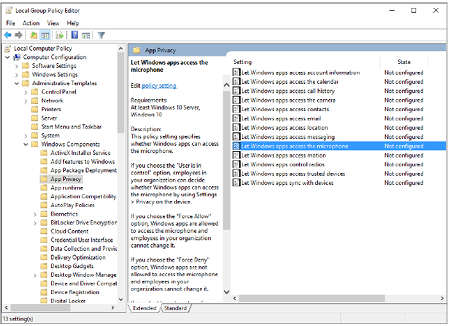
За допомогою групової політики ви можете встановити або обмежити права користувачів окремого ПК.
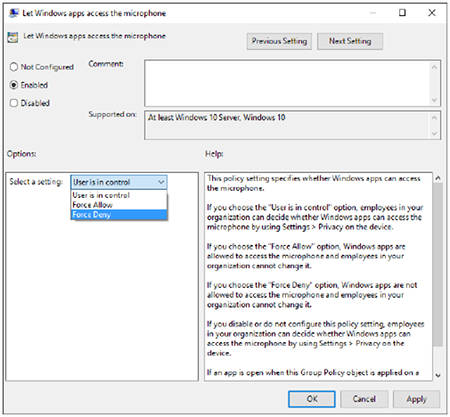
Для застосування конкретної політики на ПК спочатку необхідно її налаштувати. Для деяких політик, ви можете вибрати один з декількох варіантів, які звичайний користувачнеспроможна перевизначити.
Робота з хмарою
Багато з призначених для агностичних платформ, хмарних сервісів Microsoft, керуються через веб-браузер та працюють на будь-якій операційній системі. Наприклад, як адміністратор, ви можете керувати віртуальними машинамита хмарними сервісами в Microsoft Azure через його веб-інтерфейс.
Декілька хмарних сервісів, безпосередньо пов'язані з Windows 10, включаючи останнє клієнтське програмне забезпечення для хмарних сховищ файлів Microsoft. Цей так званий клієнт синхронізації наступного покоління здатний синхронізувати OneDrive для бізнес-файлів з комп'ютером та відображати синхронізований вміст у File Explorer.
Крім того, ви можете створити віртуальну машинуз Windows 10 у хмарі Microsoft Azure, або підключити робочу обліковий записна ПК за допомогою Azure Active Directory.
Стаття присвячена повідомленням, які з'являються на екрані « Автоматичне відновлення» та інформують користувача, що операційна система запустилася неправильно або комп'ютер запущено некоректно Windows 10. У статті розберемося з причинами їх появи і розглянемо, як позбавлятися таких повідомлень і запобігати їх виникненню.
Якщо з'являється повідомлення про те, що ПК неправильно завантажився, необхідно перезавантажити комп'ютер. У випадках, коли повідомлення вискакує під час перезавантаження системи внаслідок переривання Оновлення Windows, це допомагає.
Друге, що може стати джерелом проблеми, це позаштатний режим функціонування блоку живлення, внаслідок чого апаратні компоненти працюють у режимі, який відрізняється від типового для них. Внаслідок двох невдалих спроб завантаження Windows 10, остання викликає функцію відновлення системи, надаючи цим користувачу вирішити проблему.
Можливо, причиною проблеми є драйвери. Згадайте або подивіться, які драйвери яких компонентів були встановлені останніми і виконайте їх відкат.
Поява повідомлення після скидання або оновлення Windows
Поширеним алгоритмом, виконання якого призводить до появи помилки, є наступний: включення ПК після оновлення/скидання Windows супроводжується синім екраном, а після збору інформації запускається вікно з варіантами відновлення операційної системи.
- У такому разі переходимо до «Додаткових параметрів».
- Викликаємо «Пошук та усунення несправностей».
- Знову йдемо у «Додаткові параметри».
- Натискаємо "Параметри запуску".
- Тиснемо «Перезавантажити».
Після перезапуску комп'ютера відкриються "Параметри завантаження", де за допомогою клавіші F6 запускаємо безпечний режимз підтримкою роботи командного рядка.
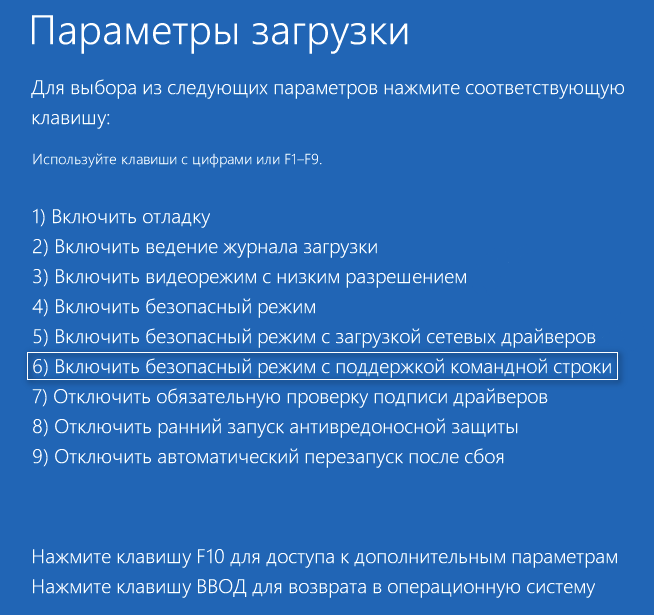
Виконуємо послідовність команд:
- sfc /scannow - перевірка системних файлів із відновленням пошкоджених;
- dism/Online/Cleanup-Image/RestoreHealth;
Поява помилки «Комп'ютер запущено некоректно»
Буває, що внаслідок увімкнення комп'ютера з'являється оповіщення, що повідомляє про виконання діагностики комп'ютера/ноутбука. Остання завершується синім екраном з текстом "Комп'ютер запущено некоректно" та рекомендацією відкрити "Додаткові параметри" після перезавантаження.
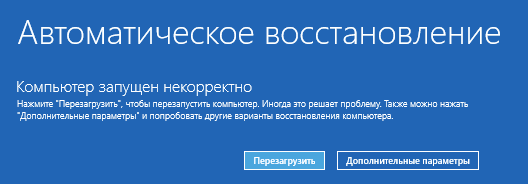
Вказує така ситуація на пошкодження системних файлів найчастіше реєстру.
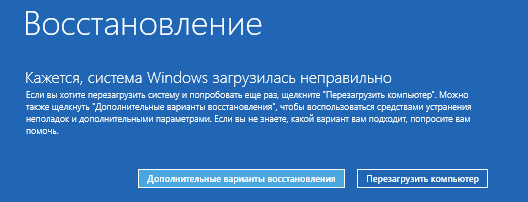
Винуватцем ситуації є:
- перебої в електроживленні;
- робота вірусів чи антивірусної програми;
- оновлення Windows 10;
- видалення чи неправильні значення критичних для роботи ОС ключів.
Для вирішення проблеми робимо таке.
1. Заходимо до «Додаткові параметри».
2. Натискаємо за пунктом «Пошук та усунення несправностей».
3. Тиснемо по кнопці з написом «Відновлення системи».
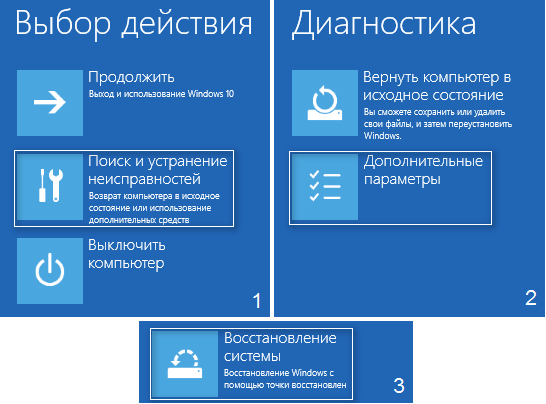
4. При активній функції створення точок відкату вибираємо один із останніх знімків системи та натискаємо «Далі», потім «Готово».
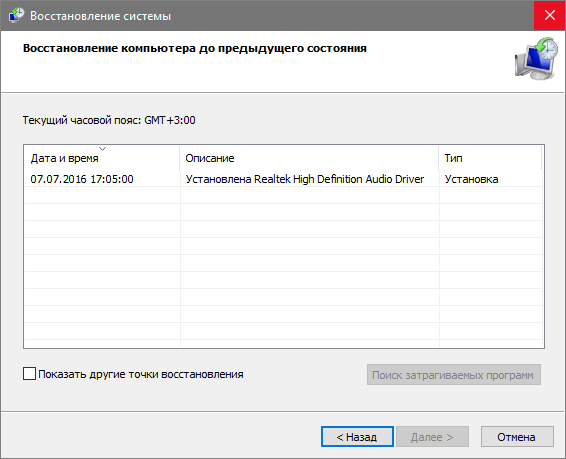
Найчастіше поновлення Windows 10 вирішує таку проблему.
5. Якщо опція відключена (її слід увімкнути після повернення системи в робочий стан), з'явиться вікно, де необхідно вибрати «Пошук та усунення несправностей».
6. Натискаємо «Повернути ПК до вихідний стан», щоб скинути Windows 10.
7. Обов'язково вибираємо варіант із збереженням персональних файлів(Всі розташовані на диску C: файли залишаться на власних місцях після скидання Windows, але встановлених програмце не стосується).
Подальші дії можуть як виправити ситуацію, і посилити її. Їхнє виконання може призвести до несподіваних наслідків. Наслідування наведених нижче кроків піддасть систему ризику, пам'ятайте про це.
За допомогою командного рядка, як і в минулому методі, перевіримо на цілісність системні файли, виправимо пошкоджені, а також відновимо файли реєстру із резервної копії.
8. Виконуємо команду «diskpart», щоб викликати інструмент для роботи з розділами.
9. Вводимо "list volume" - наслідком виконання команди буде візуалізація списку томів всіх підключених до ПК дисків.
10. У списку знаходимо системний дискі зарезервований системою та запам'ятовуємо їх буквені мітки.
11. Закриваємо програму, виконавши exit.
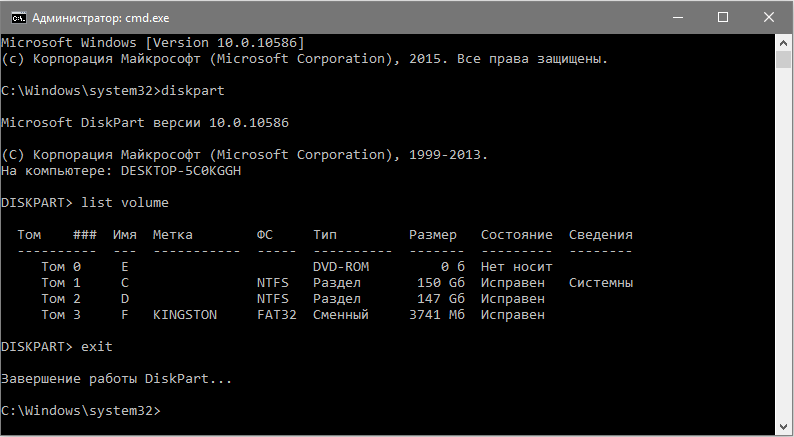
12. Вводимо "sfc /scannow /offbootdir=F:\/offwindir=C:\Windows" і тиснемо "Enter".
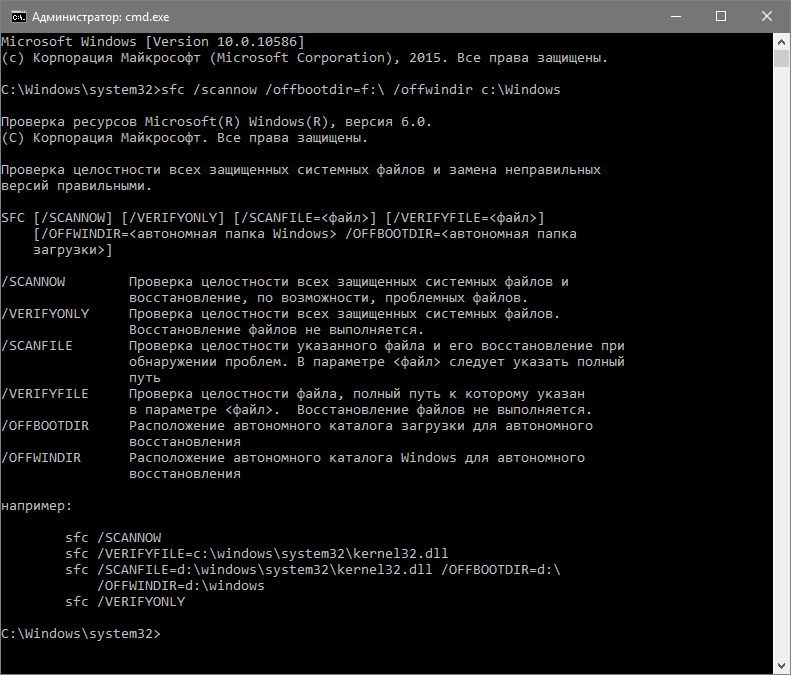
Тут: F – зарезервований системою том чи накопичувач (із завантажувачем), C – системний розділ.
13. "C:" - переходимо на системний диск, де розташована Windows
14. "md configbackup" - створюємо каталог "configbackup".
15. «cd Windows System32 config» - переходимо у відповідну папку.
16. «copy * c:\configbackup\» - копіюємо до неї раніше створений каталог.
17. "cd Windows\System32\config\regback\" - переходимо в системну папку"Regback".
18. "copy * c:\windows\system32\config\" - копіюємо вміст зазначеного каталогу в активний.
19. Тиснемо «А» при латинській розкладці клавіатури та «Enter» для підтвердження перезапису файлів.
Ці дії відновлять файли реєстру з автоматично створеної резервної копії.
20. Закриваємо вікно командного рядка та натискаємо на кнопку з текстом «Продовжити. Вийти та використовувати Windows 10».
З великою ймовірністю Windows 10 після виконання цього нескладного алгоритму запуститься.
Випадки повністю «вбити» Windows 10 шляхом маніпуляцій з файлами реєстру вкрай рідкісні, але все ж таки трапляються. Якщо так сталося або виконані дії не принесли бажаного результату, залишається одне з двох рішень:
- скинути Windows 10;
- Перевстановити операційну систему.
Перше робиться через пункт «Пошук/усунення несправностей» у додаткові параметри. Навіть у критичних ситуаціях туди можна потрапити, скориставшись завантажувальним носієміз дистрибутивом Windows 10.
У другому випадку знадобиться завантажувальна флешката близько 30 хвилин частково вільного часу.
Ви напевно не раз ставали свідком того, що «десята Windows», хоч і постійно доопрацьовується, є досить вологою операційною системою, і в ній виникає маса дріб'язкових проблем.
Розробники вирішують лише найпоширеніші неполадки за допомогою впровадження виправлень у пакети оновлень або випуску позачергових латок (фіксів) для позбавлення конкретної помилки. Так, наприклад, було з меню « Параметри».
При виникненні окремих випадків, що стосуються тільки комп'ютера з певним апаратним або програмним забезпеченням, Microsoft пропонує скористатися інтегрованим інструментом виявлення неполадок.
Запускаємо засіб виявлення несправностей
Діагностика комп'ютера з Windows 10починається з запуску кошти, призначеного для пошуку і виправлення помилок, що виникли на ПК.
Зауважимо, що в ОС Windows 10 входить близько 20 інструментів, призначених для визначення проблем з подальшим їх виправленням.
Запускаються інструменти через панель управління.
- Заходимо до «Панеля управління».
- Перемикаємо тип візуалізації елементів на Категорії.
- Запускаємо аплет «Усунення несправностей» для відкриття вікна зі списком програм для пошуку несправностей комп'ютера та їх виправлення.
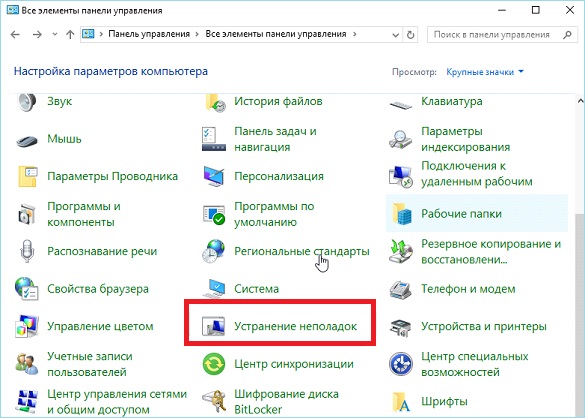
Принцип роботи будь-якого компонента наступний: він перевіряє поточні налаштування системи та порівнює їх із параметрами за замовчуванням.
При виявленні проблем користувач повідомляє про це, і йому пропонується повернути параметри Windows 10у вихідний стан або якось змінити автоматично для усунення неполадки.
Ось так Windows 10бореться , що виникають із запуском програмного забезпечення.
Інструменти пошуку та усунення конфліктів розділені на кілька категорій, багато з них також включають підкатегорії.
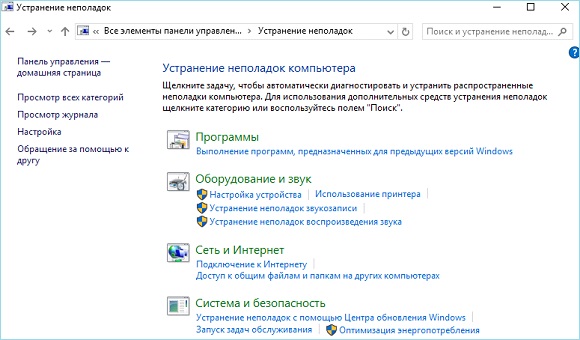
- Програми– за допомогою цього інструменту здійснюється виконання програм, при запуску яких виникли проблеми, пов'язані з несумісністю.
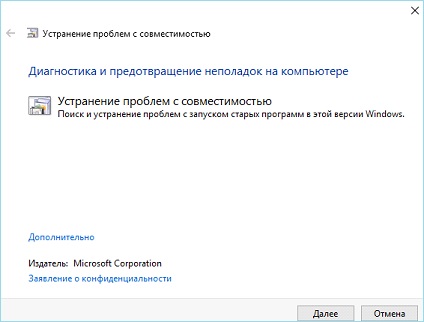
Після запуску пошуку проблем утиліта проведе ретельне сканування системи та відобразить весь список встановлених у ній програм.
У вікні необхідно вибрати проблемну програму та натиснути « Далі» для запуску діагностики з виявлення джерела конфлікту.
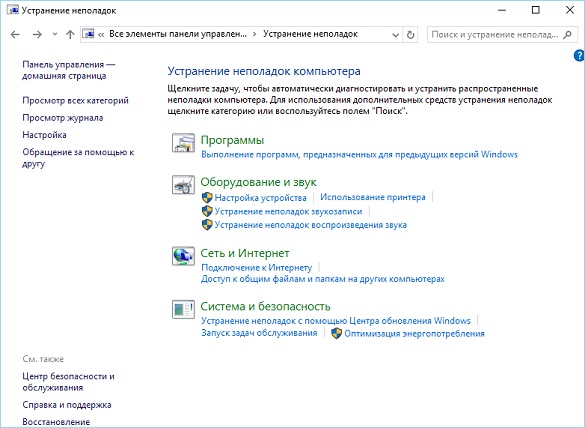
- Обладнання та звук– за допомогою інструментів, розміщених у даній категорії здійснюється діагностика звукового обладнання, що використовується на комп'ютері з Windows 10.
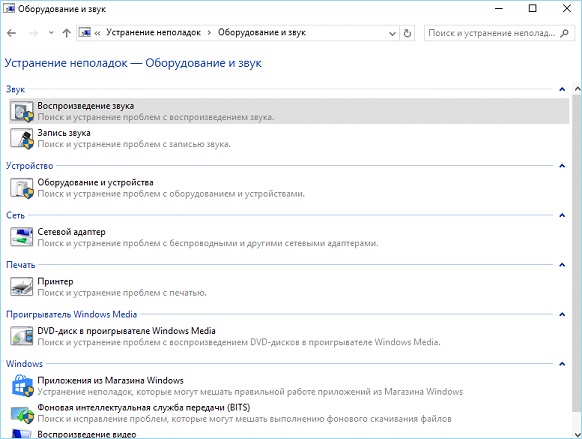
До коштів входять:
- налаштування пристрою –виявлення труднощів у роботі чи процесі конфігурації конкретного апаратного компонента комп'ютера;
- звук –використовується при появі неполадок під час відтворення/запису звуку або розмов по Скайпу та подібних програм для Windows 10;
- мережа -діагностика роботи та налаштування мереж, у тому числі бездротових та мережевих пристроїв;
- принтер - звільнення від конфліктів, що виникають у процесі друку;
- Windows Media –пошук причин, що викликають ускладнення з відтворенням відео та DVD-дисків;
- відтворення відео –виявлення причин, що не дозволяють програвати відеофайли;
- фонова служба передачі –діагностика проблем, що перешкоджають завантаженню файлів у фоновому режимі;
- програми з магазину –визначення факторів, які не дають програм з магазину Windows нормально функціонувати.
Як бачимо, набір засобів виявлення неполадок і повернення комп'ютера до стану нормального функціонування в Windows 10 великий.
Інше питання полягає у їх ефективності. Але тут вся відповідальність лежить на плечах розробників із більш ніж 20-річним досвідом у створенні операційних систем.
У будь-якому разі, ці інструменти жодного разу рятували новачків від відкату системи, виконання повного скиданняабо повної її переустановки.
Для простоти пошуку необхідної програми всі інструменти можна відобразити в одному вікні без сортування за категоріями. Відповідає за це кнопка « Перегляд усіх категорій».
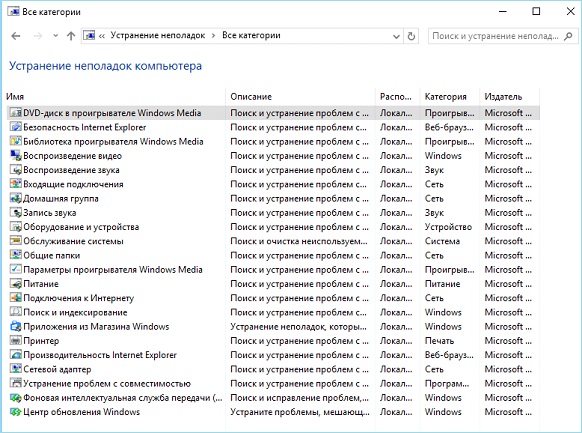
Для використання засобів діагностики від користувача не потрібно зовсім нічого. Функціонування кожного елемента супроводжується запуском вікна майстра з підказками, парою кнопок та наявністю перемикачів (чекбокс, прапорець).
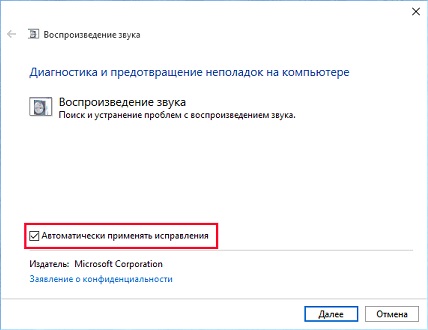
Єдине, що слід зробити після виявлення проблеми, - застосувати виправлення, що рекомендується для неї.
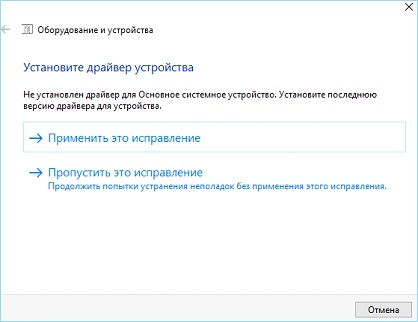
Будьте пильні, для зміни деяких налаштувань програмі потрібні привілеї адміністратора. Такі функції відрізняються наявністю іконки синьо-жовтого щита.
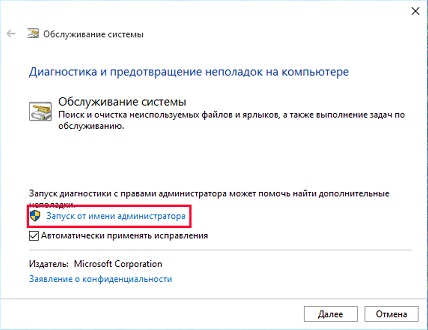
У Windows 10 з'явилися нові функції для виявлення та виправлення неполадок у її функціонуванні, які дозволяють виявити проблему ще до запуску комп'ютера (в режимі завантаження).
Щоб викликати меню зі списком доступних інструментів, перезавантажте комп'ютер із клавішею Shift. Після перезавантаження на екрані вибору дії натискаємо «Пошук/усунення несправностей».
Тут доступні два варіанти: повернення ПК у вихідний стан ( скидання Windows 10) та додаткові параметри.
У додаткових параметрах розміщуються засоби, що дозволяють відновити працездатність Віндовс 10 шляхом:
- відкату до колишнього стану;
- використання образу системи;
- повернення до попереднього збирання;
- запуску коштів на відновлення завантаження «десятки»;
- використання можливостей командного рядка.

Як бачимо, Windows 10 відрізняється не тільки наявністю помилок та дрібних проблем, але й потужним набором засобів для їх усунення та повернення комп'ютера до працездатного стану, часом не вимагаючи від користувача практично жодної активності та особливих знань.
Вирішувати проблеми з комп'ютером засобами самої системи і всього кілька кнопок - мрія будь-якого користувача. Подібна функція називається "Засіб усунення несправностей" і вона присутня в Windows ще з часів XP. Однак тільки в Windows 10 вона заробила як треба і почала вирішувати деякі проблеми, багато в чому завдяки системі активного збору статистики.
Як запустити засіб усунення несправностей
Запуск засобу усунення несправностей у Windows 10 можливий двома шляхами: через вікно «Параметри», яке багато хто називає « Установки Windows», та через панель управління. Фактично це дві різні утиліти, які знаходяться у різних місцях, але працюють вони однаково.
Через вікно "Параметри" (автоматичне усунення несправностей)
Автоматичне усунення неполадок - це утиліта, що пропонує вирішення лише найбільш очевидних проблем з Windows 10:
- проблеми із записом та відтворенням звуку;
- проблеми з відео;
- проблеми з розпізнаванням клавіатури, принтера та інших пристроїв, що підключаються;
- проблеми з Wi-Fi, Bluetooth та Ethernet;
- поява синього екрану;
- швидкий розряд батареї;
- проблеми з магазином та отриманням оновлень;
- помилки провідника та внутрішнього пошуку Windows;
- проблеми із сумісністю.
Ця утиліта винесена ближче до інтерфейсу користувачащоб її було легше знайти, і має максимально спрощений функціонал.
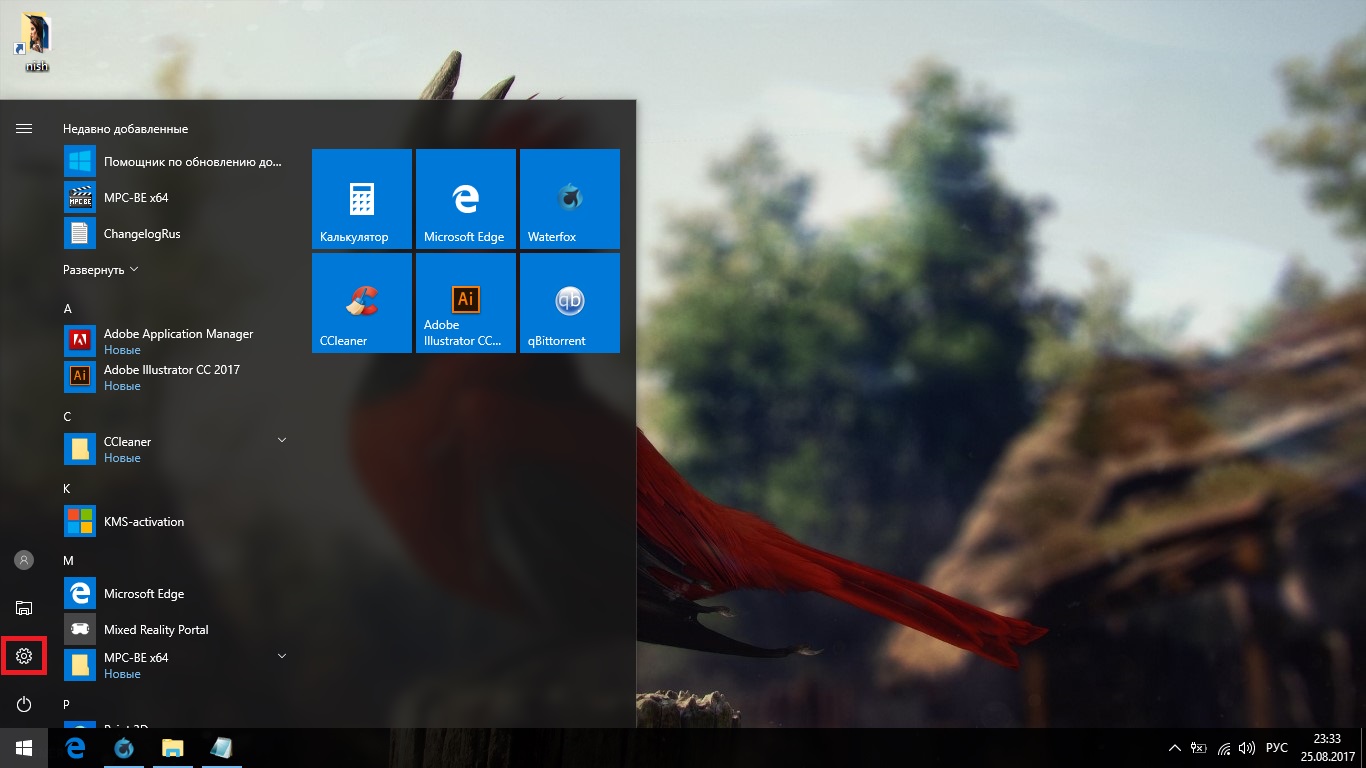
Через панель керування (майстер усунення несправностей)
Майстер усунення несправностей є у Windows 10 ще з часів XP. Саме на її основі створено засіб автоматичного усунення несправностей, що описано вище. Воно здатне вирішити набагато більше проблем порівняно зі своєю спрощеною версією. Знайти майстра усунення неполадок буде важче, оскільки шлях до цієї утиліти дбайливо прихований розробниками.
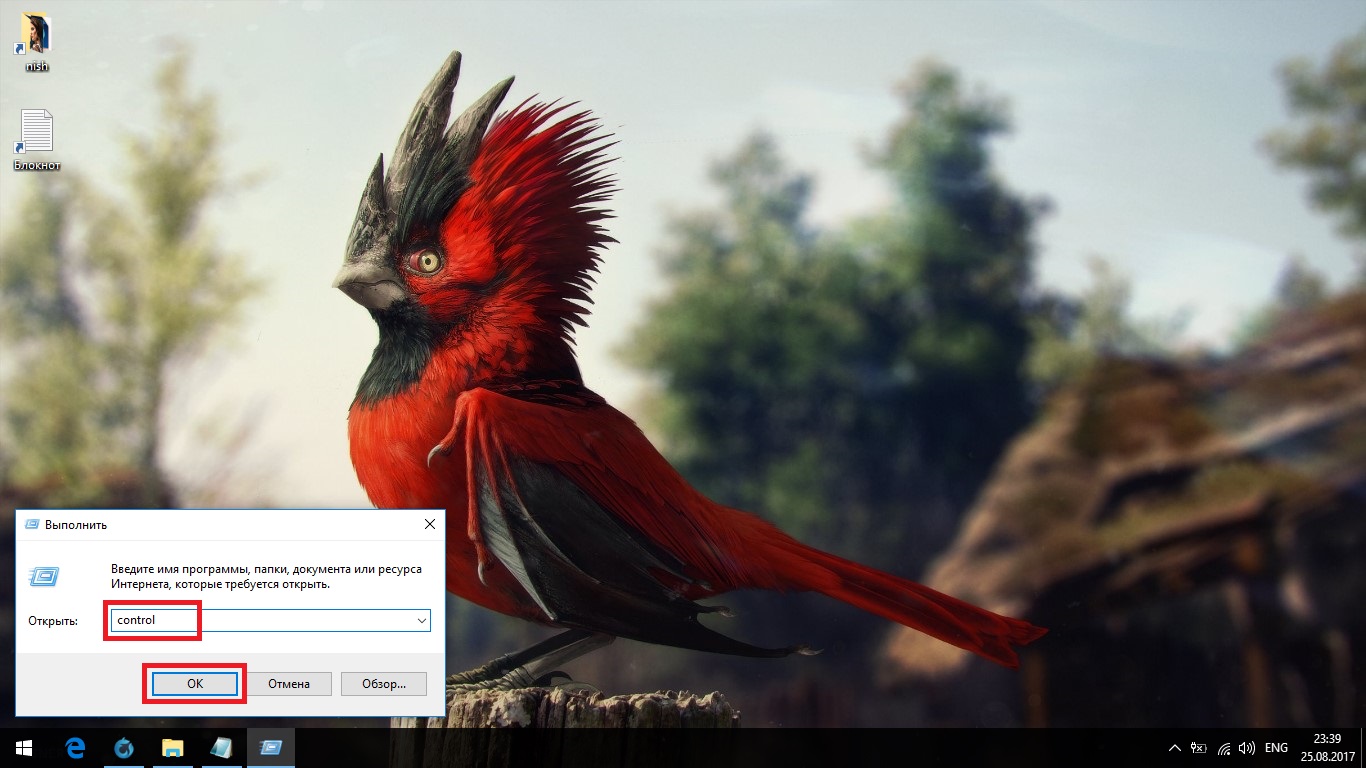
Можливі проблеми
Як це не смішно, але у засобі усунення несправностей можливі помилки. На щастя, їх не так багато, і їх дуже легко виправити.
Йде нескінченний пошук проблем
Якщо у вас є піратська версія Windows, просто спробуйте розірвати з'єднання з інтернетом. Якщо ні, проблема в підключенні до сервера Microsoft (з метою пошуку способів вирішення система синхронізує свою базу даних з хмарної).
Пошук проблем не повинен займати більше трьох хвилин.
Швидше за все, як адреса сервера Microsoft були вказані неправильні дані.Таке може статися, якщо ви встановили стару версію Windows 10 і з того часу її жодного разу не оновлювали. Якщо система не оновилася сама, швидше за все, проблема у внесеній забороні, тому запускати пошук оновлень доведеться примусово через командний рядок.
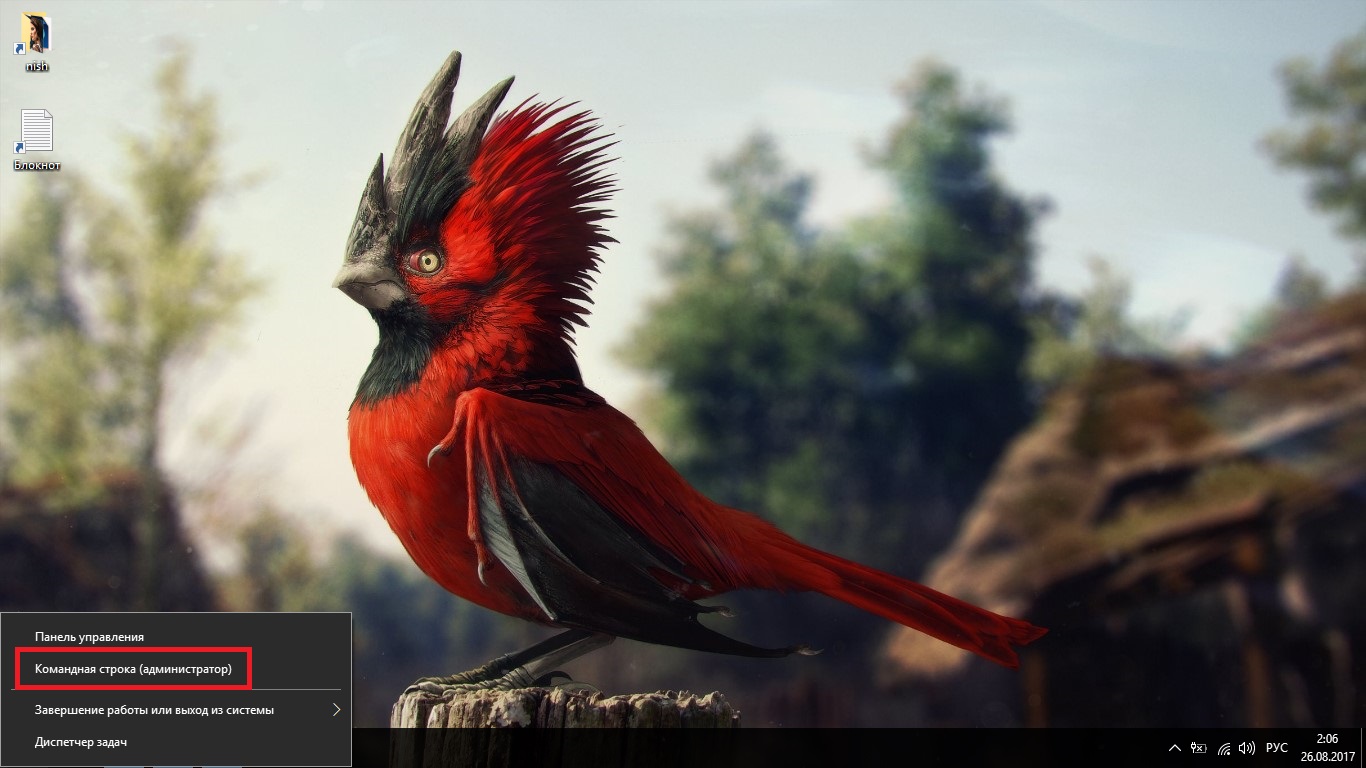
На деяких версіях WindowsЦя проблема також може бути пов'язана з лімітним підключенням до інтернету. Потрібно просто змінити одну з налаштувань.
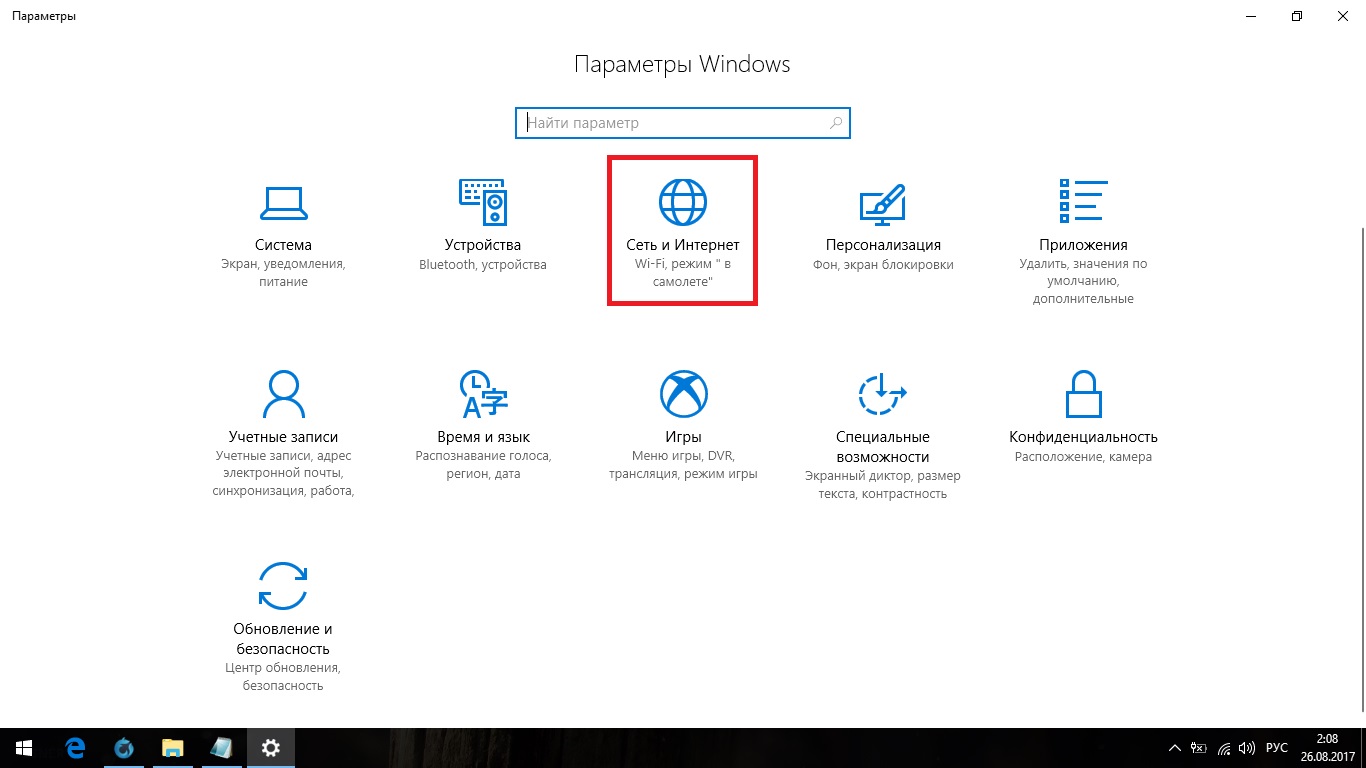
Засіб усунення несправностей завис при запуску
Ця проблема набагато гірша, оскільки вона може бути пов'язана системною помилкою, що важко усунути.Насамперед, як і у випадку з нескінченним пошуком проблем, варто спробувати оновити систему. Зробити це можна вже звичайним способом.
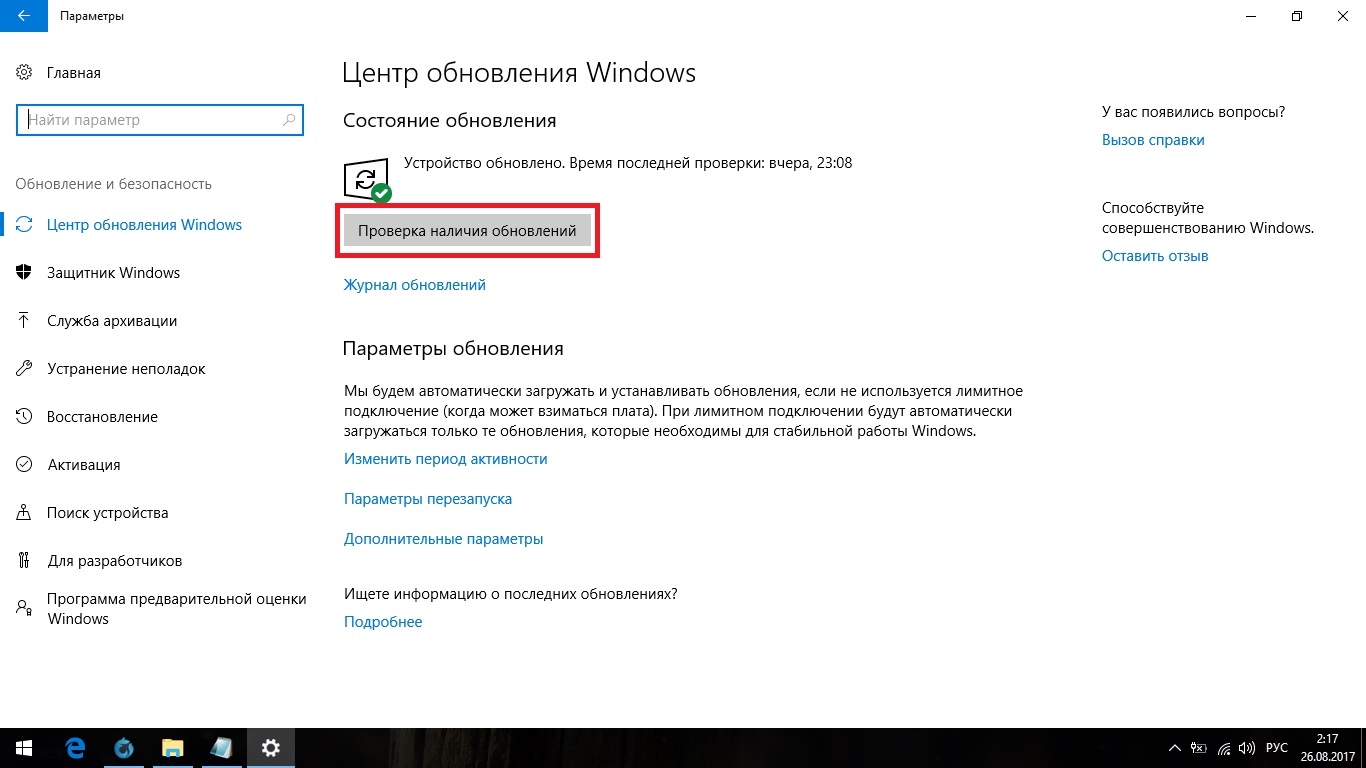
Насамперед спробуйте запустити перевірку наявності оновлень
Чи допоможе це навряд, але спробувати варто. Шукати проблему направлено не вийде, тож допоможе тільки повна перевіркасистеми.
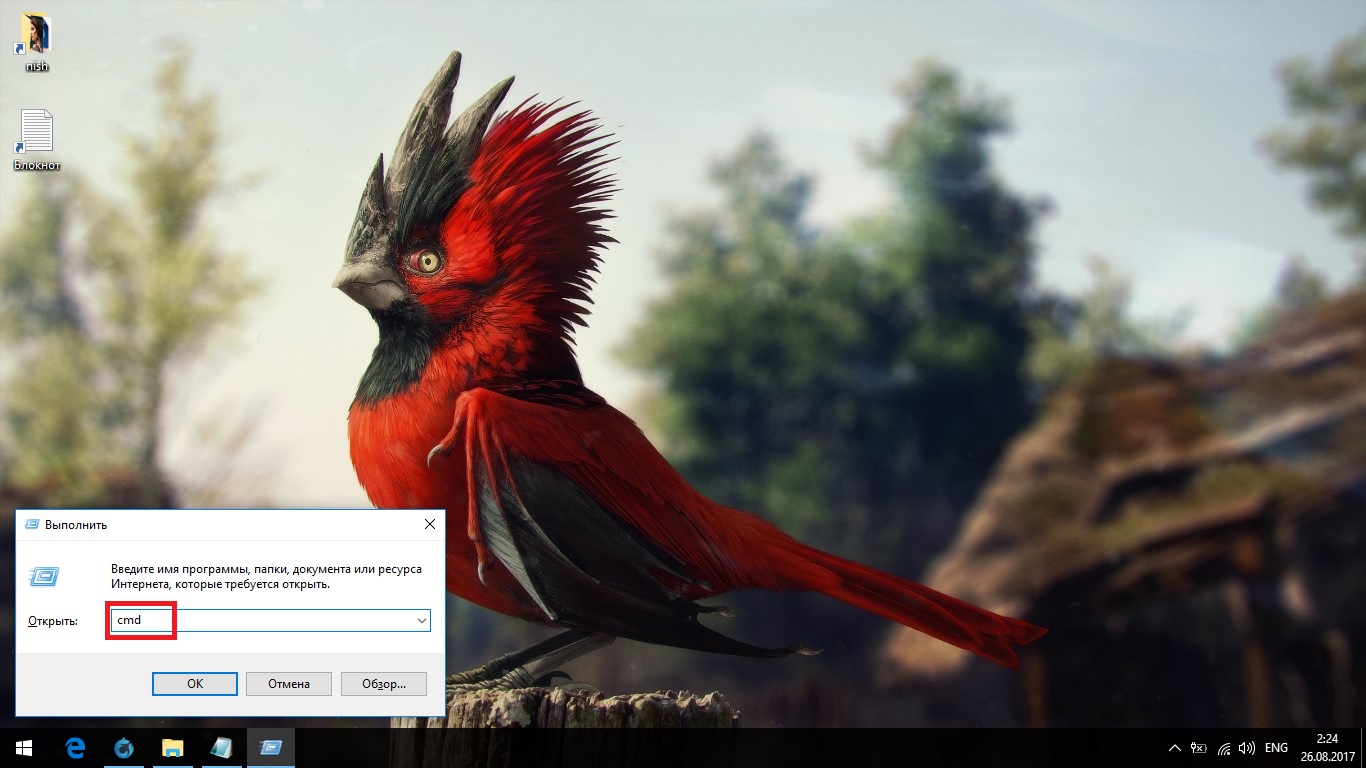
Якщо вам не допоможе і це, варіанта у вас тільки два:
- запускати засіб усунення неполадок через іншу утиліту (обидва варіанти описані вище);
- скидати систему до заводських налаштувань.
Якщо ви плануєте вибрати варіант зі скиданням налаштувань, ми розкажемо вам як зробити.