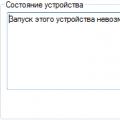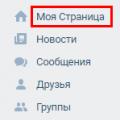Сьогодні ноутбук - надзвичайно популярний пристрій, перевагу якому віддають все більше користувачів, навіть замінюючи їм свої домашні стаціонарні комп'ютери. Однак, згодом навіть дуже потужний ноутбук починає працювати повільніше, що може вилитися, наприклад, дуже довге завантаження при старті системи.
Причини проблеми довгого завантаженнясистеми можна розділити на два види - апаратні та програмні. У першому випадку на завантаження системи можуть впливати проблеми із залізом ноутбука, а в другому винне програмне забезпечення.
Нижче ми розглянемо основні причини, які можуть вплинути на виникнення цієї проблеми.
Причина 1: переповнене автозавантаження
Перш за все, якщо комп'ютер входить у Windows нормально, але приступити до використання можливо лише через деякий час, значить необхідно почистити авто завантаження Windowsвилучивши з неї всі зайві програми.
Для цього запустіть вікно "Диспетчер завдань"поєднанням клавіш Ctrl+Shift+Esc. У вікні пройдіть до вкладки. Залиште в автозапуску тільки потрібні програми, інші рекомендується відключити.
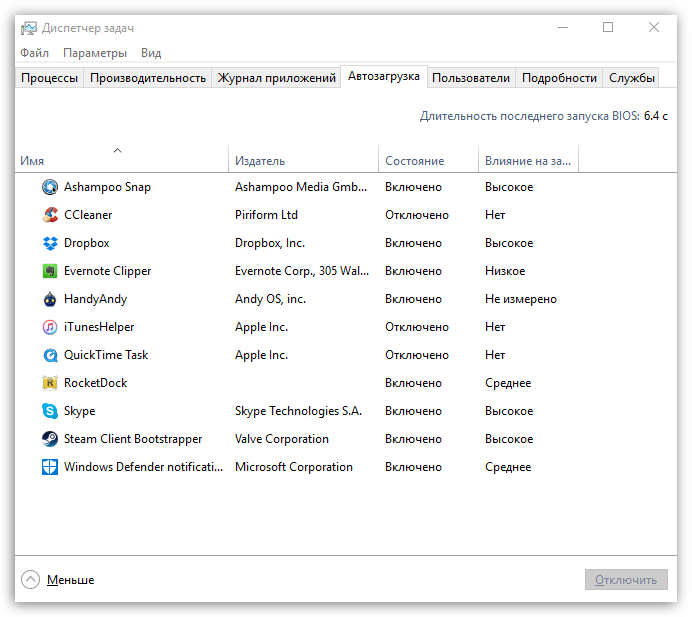
Причина 2: вірусна активність
Троян може стати причиною тривалого включення комп'ютера.
Щоб виключити або підтвердити цю можливість, запустіть на своєму антивірусі процес аналізу системи на наявність будь-яких типів загроз. Крім цього, після використання сканування антивірусом можна окремо скористатися утилітою Dr.Web CureIt, яка доступна до завантаження повністю безкоштовно, не вимагає інсталяції на комп'ютер, а також не конфліктує з антивірусними програмамиінших виробників.
Причина 3: конфлікти у роботі системи
Подібний тип проблеми може виникнути, наприклад, після встановлення драйверів для пристрою, які не підходять або неправильно встали. У будь-якому випадку, щоб не займатися визначенням, що могло піти не так, варто спробувати виконати процедуру відновлення системи, відкочивши роботу ноутбука до того моменту, коли він завантажувався нормально.
Для цього викличте меню "Панель управління", а потім здійсніть перехід до розділу «Відновлення».

У вікні, що з'явилося, зробіть вибір на користь пункту "Запуск відновлення системи". Через кілька хвилин на екрані з'являться доступні точкивідкату, серед яких вам знадобиться визначитися і вибрати ту, коли робота комп'ютера протікала нормально.

Зверніть увагу, що функція відновлення системи поверне всю роботу комп'ютера назад. Торкнутися не будуть лише файли користувача, які включають музику, фільми, різні формати документів і так далі.
Причина 4: наявність помилок у системі
Потім проблему можна спробувати усунути, якщо перевірити диск на наявність помилок. Для цього відкрийте провідник Windowsв меню «Цей комп'ютер»і клацніть по диску, на якому інстальовано Windows, правою кнопкою миші і у відображеному контекстному менювиберіть пункт «Властивості».

У новому вікні пройдіть до вкладки «Сервіс»та в блоці "Перевірка на наявність помилок"клацніть по кнопці «Перевірити».
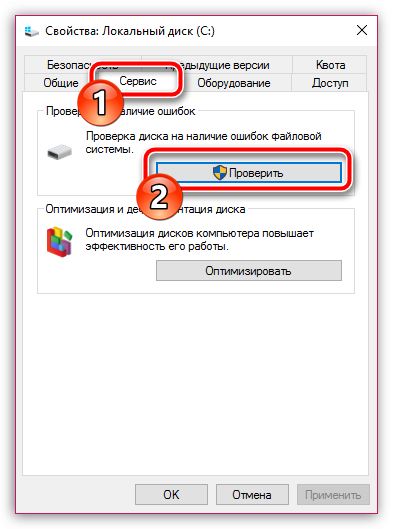
Запустивши перевірку диска, дочекайтеся закінчення процесу. Якщо виявлено помилки, система автоматично їх усуне.
Причина 5: несправності акумулятора
Плавно переходимо від програмних причиннеполадки до апаратних. Насамперед, проведіть досить просту процедуру: вимкніть ноутбук, від'єднайте від нього акумулятор, підключіть живлення та виконайте його запуск. Якщо після виконання цих дій комп'ютер запустився нормально, то проблема полягає в акумуляторі, який, схоже, потрібно замінити.
Причина 6: неполадки роботи жорсткого диска
Якщо ноутбук до цього розбирався, варто перевірити підключення жорсткого диска: цілком можливо, міг відійти роз'єм, через який він не може коректно працювати
Для перевірки працездатності жорсткого диска спробуйте підключити до ноутбука інший HDD та перевірити його працездатність. Як і в минулому випадку, якщо ви підтвердите, що проблема дійсно полягає в жорсткому диску, швидше за все, його необхідно буде замінити.
І на останок.Якщо ви виключаєте можливість виходу з ладу будь-якої складової вашого ноутбука, варто спробувати виконати переустановку операційної системиз повним форматуванням диска. Цей крокгарантовано усуне систему від можливих програмних проблем, повернувши вашому ноутбуку колишню швидкодію.
Оптимізуйте запуск комп'ютера
Можливо, ви ще пам'ятаєте часи, коли комп'ютер запускався всього кілька секунд. Тепер ці щасливі дні давно минули, і ваш комп'ютер завантажується цілу вічність. Чому так відбувається? Можливо, кілька причин повільного початку роботи, але, швидше за все, вся справа в тому, що під час запуску Windows завантажується занадто багато програм та процесів, які працюють у фоновому режимі. Вони не тільки збільшують час запуску комп'ютера, але також уповільнюють його роботу під час виконання різних завдань після завантаження комп'ютера.
Видаліть непотрібне
Якщо у вас новий фірмовий ноутбук, то, напевно, виробники встановили на нього масу непотрібних програм, які завантажуються щоразу при його включенні. Таким чином, виробники ноутбуків за згодою з виробниками програм рекламують їх продукти. Відверто кажучи, саме через ці програми ваш комп'ютер завантажується довше, а вони відразу при запуску комп'ютера не потрібні. А можуть і взагалі не знадобиться під час усього сеансу роботи. І чим більше згодом ви встановлюєте програмного забезпечення, тим більше програм автоматично додається до вашого списку автозавантаження. Чим їх більше, тим більше оперативної пам'яті та ресурсів процесора потрібно для запуску Windows. Саме тому ваш ноутбук починає повільніше завантажуватись після включення. А також повільніше працювати потім, споживаючи при цьому більше ресурсів системи. Причому швидше витрачаючи заряд акумулятора, якщо ноутбук працює в автономному режимі. До того ж, при роботі ноутбука від акумулятора ми отримуємо подвійний негативний ефект. Від великої кількості програм, запущених у фоновому режимі. По-перше, ваш ноутбук працює повільніше, відповідно ви теж робите вашу роботу повільніше і можете не встигнути її завершити до того, як заряд акумулятора повністю витратиться. По-друге, велика кількість запущених програмНайінтенсивніше використовують ресурси системи, що знову ж таки веде до більш швидкого витрати заряду акумулятора ноутбука. Одне з рішень - переглянути список автозавантаження та вимкнути непотрібні програмияких, швидше за все, буде більшість. Але перш ніж це зробити, вам необхідно зрозуміти, які програми автоматично починають роботу при пуску Windows.
Коли ви вмикаєте комп'ютер, Windows повинен завантажити цілий набір системних файлівбез яких він не зможе працювати. Однак є багато інших програм, які встановилися самостійно у папку автозавантаження. Це можуть бути будь-які програми, починаючи Google Update до Skype та Windows Live Messenger. Програми Adobeтакож славляться своєю здатністю запускатися за умовчанням під час увімкнення комп'ютера. Якщо ви не знаєте, які програми розпочинають роботу під час пуску, існує простий спосіб їх виявити:
1. Натисніть правою кнопкою миші на панель завдань та виберіть
2. Коли відкриється вікно Диспетчер задач, перейдіть на вкладку Процеси
Тепер ви бачите всі процеси, що відбуваються у вашій системі, і скільки ресурсів споживає кожен із них. Як правило, можна виявити кілька процесів, пов'язаних з утилітами, які перевіряють оновлення програм, або сприяють більш швидкого запускупрограмного забезпечення. Фактично вам не потрібно, щоб ці програми постійно працювали, і ви можете їх відключити без ризику для системи.
З непотрібними програмами можна легко впоратися за допомогою утиліти конфігурації системи. Робиться це так:
1. Натисніть кнопку миші на кнопку Пуск (для Windows XP), Виконатиабо Пошук програм та файлів(для Windows 7)
2. Надрукуйте msconfig у рядку, що з'явився, і натисніть Enter. Це запустить Утиліту конфігурації системи
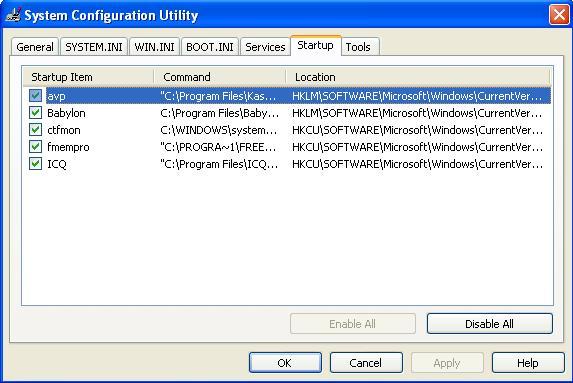
3. Перейдіть на вкладку Пуск. Ви побачите список програм, що завантажуються під час запуску Windows
4. Тепер перегляньте список і скасуйте вибір програм, автоматичний запускяких вам не потрібно.
Будьте уважними і не відключайте всі програми поспіль. Якщо ви не знаєте, для чого призначена програма, краще залишити її або принаймні пошукати в Google визначення цієї програми перед її вимкненням.
5. Натисніть Застосуватиа потім натисніть OK
6. Перезапустіть Windows, що зміни набули чинності.
Однак ви помітили, що утиліта конфігурації системи (msconfig) не дає багато інформації про програми у списку. Що ускладнює вам визначити, які саме програми можна відключити, адже відключення потрібних для роботи системи програм потенційно небезпечне. Тому якщо ви хочете точно знати, що ви відключаєте, краще використовувати сторонню утилітукерування автозапуском. Високоякісні менеджери автозапуску, такі як програма дають детальну інформаціюза кожною програмою, тому вам легко буде визначитися, які можна відключити.
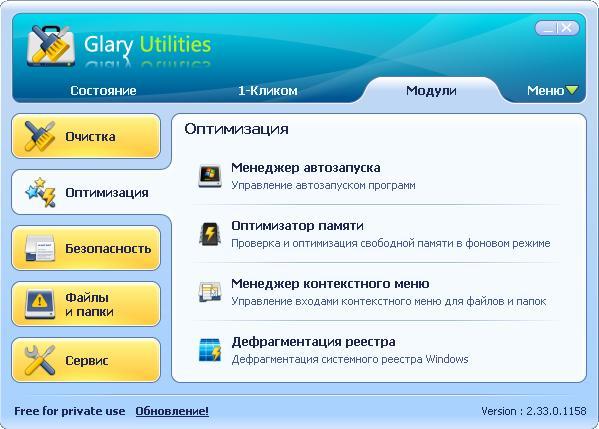
Після того як ви інсталюєте цю програму і запустіть її, перейдіть на вкладку Оптимізація.Клацніть меню і перед вами відкриється список автозавантаження.
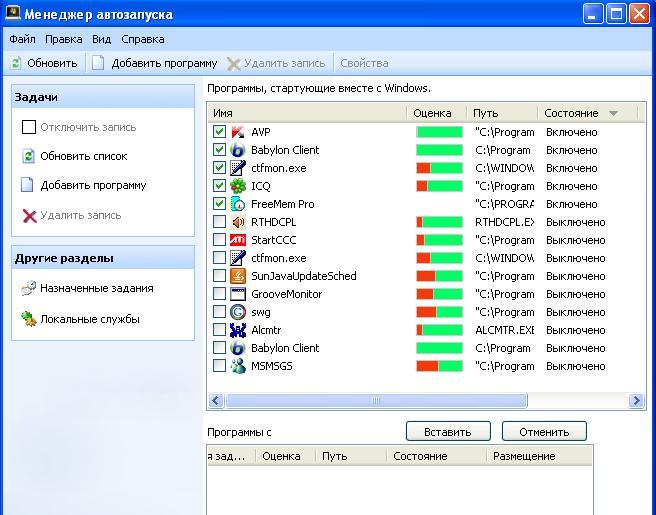
Після того як ви виділіть будь-яку програму, натисніть на неї. То в нижній частині вікна програми з'явиться посилання
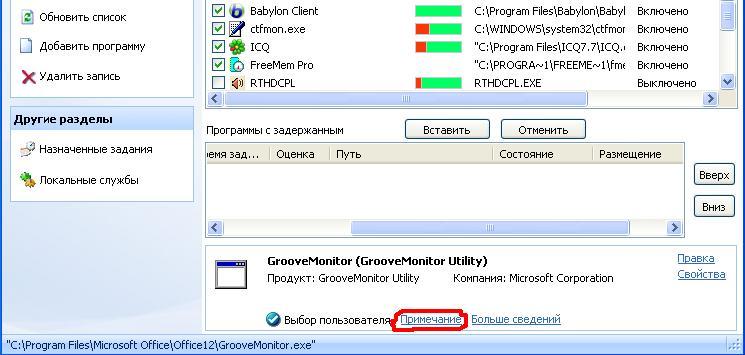
Перейшовши за цим посиланням ви потрапите на сторінку сайту виробника програми, де спільнота користувачів та технічні експертиділяться думками щодо того, чи має сенс видаляти обрану вами програму зі списку автозавантаження. На жаль, за правилами, встановленими виробниками Glary Utilities, користувачі можуть залишати коментарі лише англійською мовою.
Новий ноутбук працює швидко і без збоїв, але згодом виникають проблеми зі швидкістю обробки запитів. Найчастіше причиною зниження продуктивності є дії самих користувачів, тому, якщо у вас повільно працює ноутбук, перегляньте ставлення до його експлуатації.
Поширені причини
Якщо ноутбук довго все вантажить, то причинами проблеми можуть бути такі фактори:
- Надмірна захаращеність системи файлами та програмами.
- Дія вірусів.
- Переповнений список автозапуску.
- Велика кількість запущених процесів.
- Фрагментованість HDD.
- Використання економічної схеми харчування.
- Засмічення системи охолодження.
- Моральне старіння обладнання.
Рано чи пізно система все одно почне гальмувати, але ви можете самотужки підтримувати її в працездатному стані досить довго, якщо правильно доглядатимете за ноутбуком.
Оптимізація системи
Якщо лептоп почав повільно працювати, зверніть увагу, чи багато вільного місцяна жорсткому диску. на системному розділімає залишатися вільним 12-15% загального обсягу. Можна заповнити і більший простір, але тоді виникнуть "гальма", тому що фрагменти файлової таблиці почнуть розкладатися по вільних секторах диска, пошук яких займе більше часу. 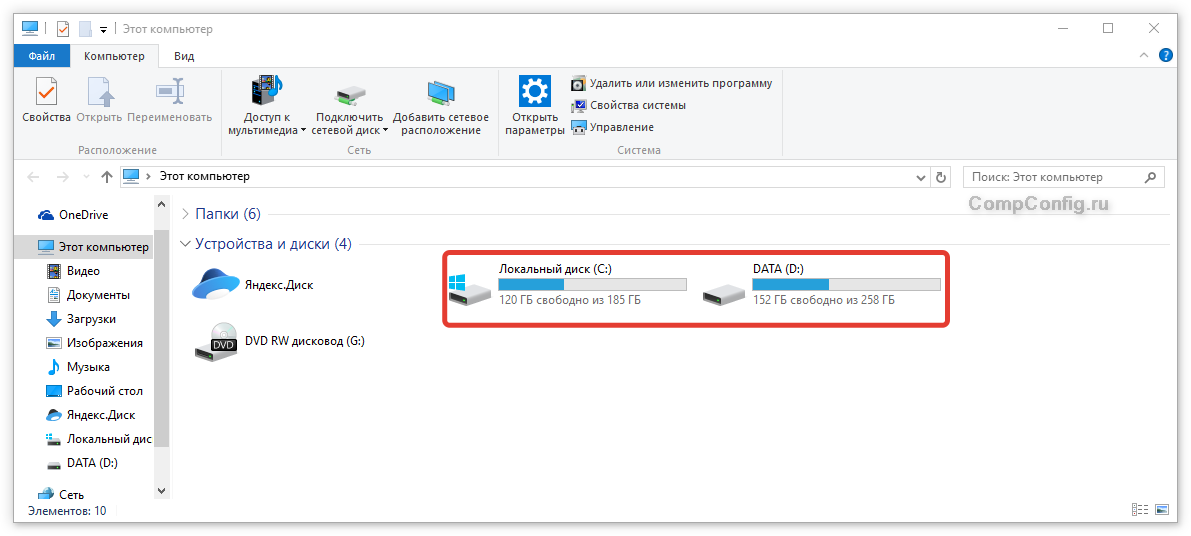
Тому видаляйте зайві файли і деінсталюйте непотрібні програми, щоб не займати корисний обсяг мотлохом. Для деінсталяції програм рекомендується використовувати утиліту Revo Uninstaller дозволяє відразу почистити систему від порожніх папок, які залишаються після видалення додатків. 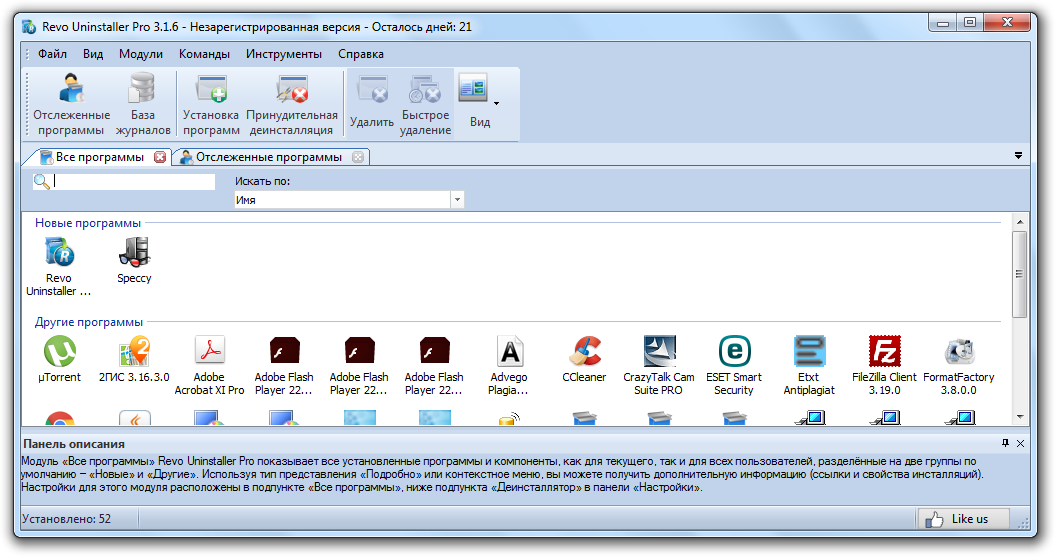
Не забувайте знищувати тимчасові файлита чистити реєстр. Використовуйте для оптимізації системи безкоштовну програму CCleaner - через неї можна виконати всі необхідні дії, від видалення тимчасових файлів до чищення списку автозавантаження. 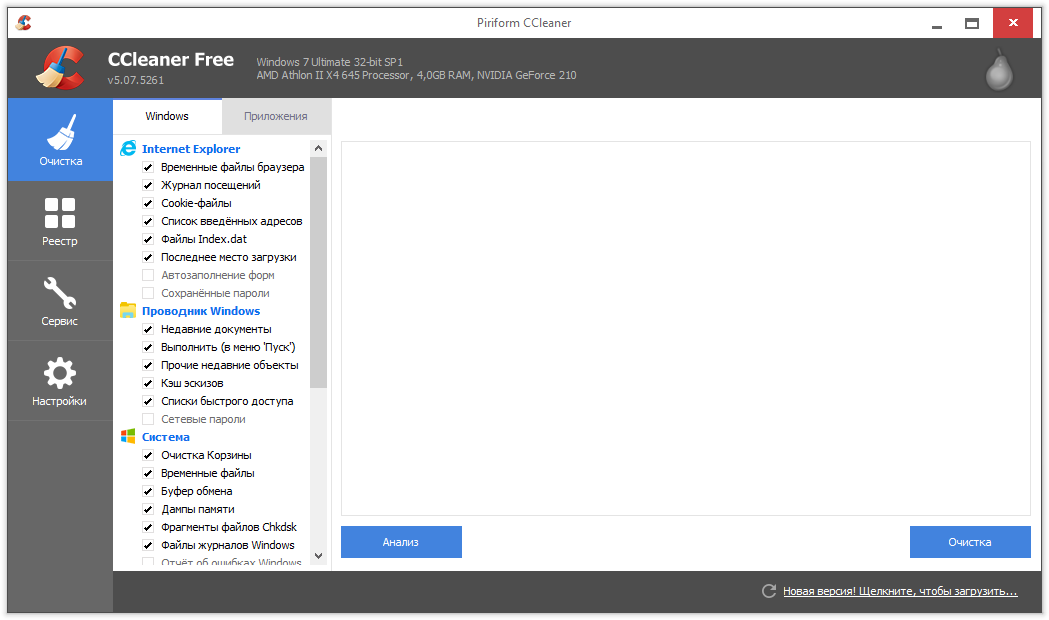
Примітка:видаляючи тимчасові файли через CCleaner, знімайте галочки з браузерів, якими ви користуєтеся, щоб не стерти журнал відвідувань та збережені паролі.
Почистити автозавантаження можна за допомогою вбудованих інструментів. У Windows 10 список автозавантаження доступний у диспетчері завдань:
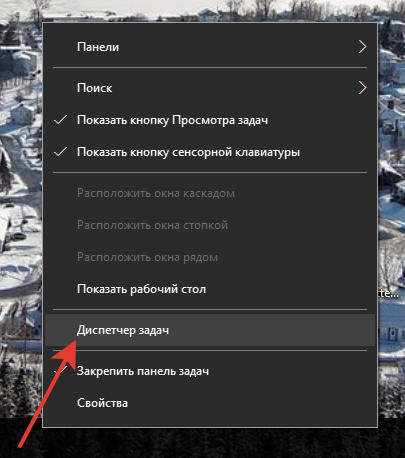
Якщо вже ви перебуваєте в диспетчері завдань, перейдіть на вкладку «Процеси» і подивіться, які програми і як сильно вантажать систему. Якщо є непотрібні процеси (наприклад, запущений Skype, а ви ним не користуєтеся і не чекаєте на повідомлення), завершіть їх, щоб знизити навантаження. 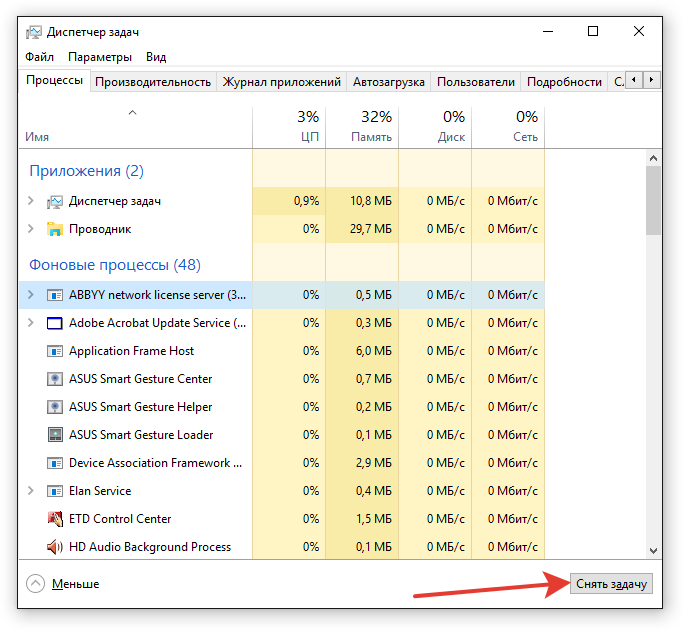
Якщо Windows 7 повільно завантажується, виконайте такі дії:
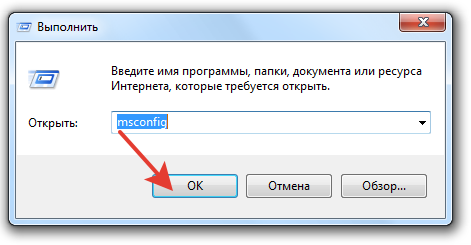
Якщо ви залишите мінімум програм, то ресурси ноутбука будуть спрямовані на завантаження Windows, а не запуск стороннього софту. Крім того, якщо ноутбук гальмує, обов'язково перевірте його на віруси. Використовуйте не лише встановлений антивірус, але й утиліту, що чистить Dr. Web Cure It.
Дефрагментація диска
Якщо в ноутбуці встановлений HDD-накопичувач, не забувайте періодично проводити дефрагментацію. У процесі роботи дані розбиваються частини, тобто фрагментируются. У пошуках елементів файлів головка диска змушена блукати по всій поверхні, що в результаті позначається на швидкості відповіді. Дефрагментація диска дозволяє зібрати частини даних в одному місці.
Увага: якщо в ноутбуці встановлений SSD-накопичувач, то дефрагментація не потрібна і навіть шкідлива, тому що твердотільні носії працюють за іншою технологією, ніж HDD.
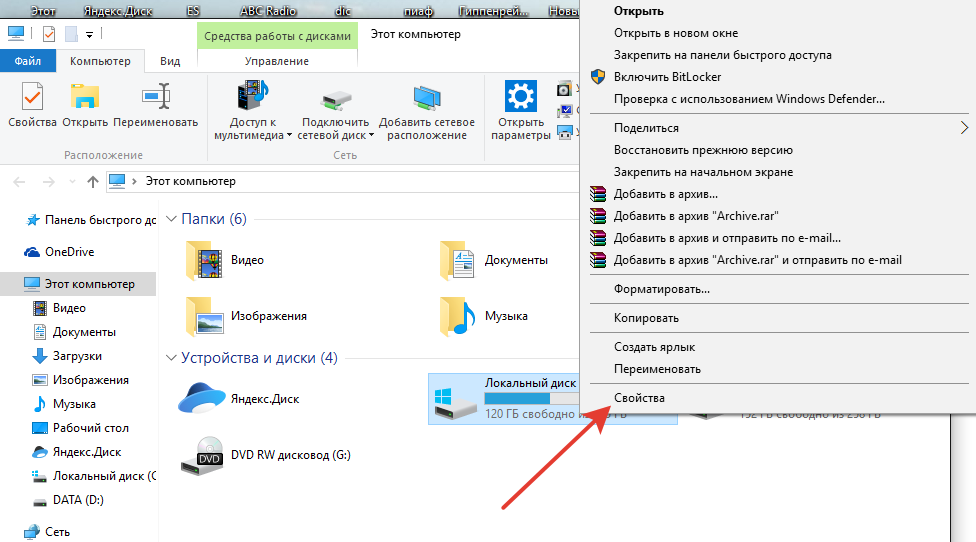
Якщо у диска показник фрагментованості більше 10%, виконайте дефрагментацію. Щоб не забувати виконувати цю процедуру постійно, натисніть «Змінити параметри» та увімкніть оптимізацію за розкладом.
Налаштування електроживлення
У параметрах електроживлення ноутбука є кілька схем. Якщо ви не створювали свій план, їх буде три:
- Економія енергії.
- Збалансований.
- Висока продуктивність.
Назва схем прямо говорить про їхнє призначення. Якщо у вас встановлений режим економії енергії, то про хорошу швидкість роботи не може бути й мови – ноутбук намагатиметься споживати мінімум ресурсів. Щоб виправити це, необхідно встановити інший план живлення.
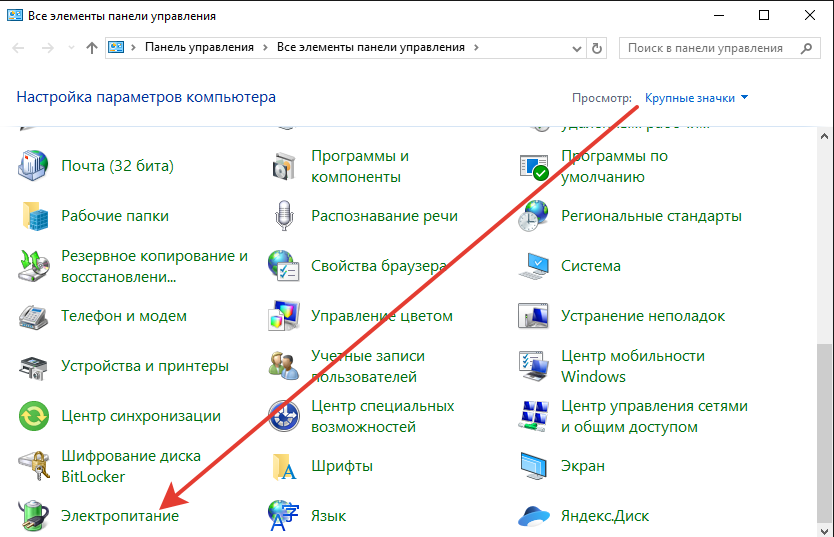
Спробуйте спершу поставити збалансовану схему, щоб ноутбук був досить продуктивним, але не розряджався за півгодини. Якщо програма або вся система все одно працює дуже повільно, встановіть режим високої продуктивності.
Чищення та оновлення компонентів
Якщо не допомагає ні оптимізація системи, ні навіть повна переустановка Windows, слід звернути увагу на фізичний стан ноутбука. Можливо, він гальмує та зависає, бо засмічена система охолодження. Як це виправити? Розібрати ноутбук та почистити його від пилу, а також замінити термопасту. Можна зробити це самостійно, попередньо знайшовши схему аналізу лептопа, але безпечніше звернутися до сервісний центр.
Не варто забувати і про те, що розумна техніка швидко застаріває морально. Тому якщо ви користуєтесь старим ноутбуком, то не дивуйтеся, що Windows 8 на ньому гальмує, а деякі програми взагалі не запускаються. Можна спробувати оновлювати окремі компоненти(процесор, материнську плату, жорсткий диск, оперативну пам'ять), але у випадку з ноутбуком простіше купити нову модель.
Проблеми із завантаженням можуть бути різні. Найсумніше це коли такий ефект дає вмираючий хард диск. Тут уже нічого не вдієш - тільки покупка нового. форуми. Там вам дадуть корисні і не дуже корисні поради. Але для початку варто провести елементарні процедури. Потрібно почистити систему. .Далі вам варто видалити папки temp і prefetch.Зробити це краще через Total Commanderабо інший файловий менеджер.Папка temp буде за адресою C:Documents and Settingsім'я користувачаLocal SettingsTemp-видаляйте все з папки.Та саме за адресою C:Windowsprefetch.Після цього зробіть дефрагментацію диска.І перевірте автозавантаження-відключіть все що не потрібно,що б систему не завантажувало. Ну і найголовніше - очистіть комп'ютер від вірусів!
Це може залежати від швидкодії, при завантаженні в нього включені програми, які завантажуються і перевіряються при включенні ноутбука. Їх просто потрібно вимкнути, знайдіть в інтернеті як. Може від того, що ноут вже потихеньку підсів, материнка вже трохи почала давати збій, можете звернеться до майстра, нормального, а не до аматорів і він вам докладніше пояснить.
У мене була така сама проблема. як і у вас, хоча я не впевнений, що і у вас, і у мене одне й те саме вирішення проблеми. Коли я придбав ноутбук, на ньому була встановлена оригінальна версія віндоус і звичайно у мене був один диск Ц, як і на всіх нових ноутбуках. Невдовзі я зрозумів. що мені потрібно перевстановити віндоус. Я хотів також розділити свій жорсткий диск на дві частини і я думав, що це можна зробити при установці нової програмивіндоус. Але так як у мене стояла віндоус 7 , то я не зміг встановити віндоус ХР і не зміг розділити свій хард на дві частини. Спочатку комп'ютер у мене працював нормально, але з часом. коли я почав навантажувати свій системний диск - всілякими файлами. у мене почав гальмувати комп'ютер та система. Я не знав, що мені робити, на потужність свого ноутбука я й подумати не міг, тому що він у мене чотириядерний, і витримати таке навантаження просто повинен. Проблема роз'яснилася, коли я все ж таки розділив свій хард і додав ще один диск. Тепер у мене все гаразд працює. Так що якщо у вас усі файли на одному системному диску, то спробуйте його розділити і зробити диск Ц якнайвільніше.