Буває так, що одного разу флешка відмовляється працювати. Ви її вставляєте в USB-порт, а у відповідь отримуєте повідомлення про помилку та неможливість переглянути та зберегти важливу інформацію. Що ж робити у такій ситуації? Насправді ще не все втрачено. Щоб отримати доступ до флешки, її потрібно відформатувати (). Але форматування має бути Швидким, тоді зітруться лише заголовки файлів - самі файли можна буде надалі відновити.
Отже, заходимо до Мій комп'ютер, знаходимо нашу флешку, клацаємо по ній правою кнопкою миші та вибираємо .
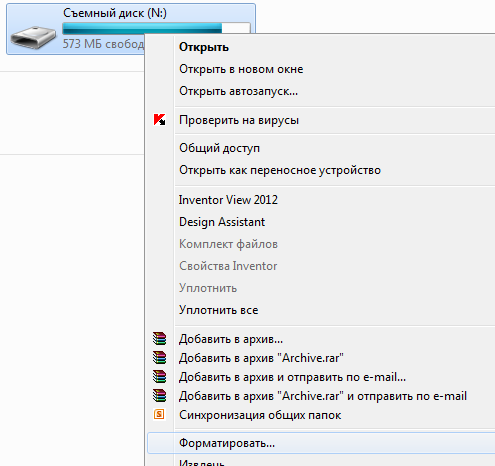
Ставимо галочку на Швидкимспособі форматування та натискаємо Почати.
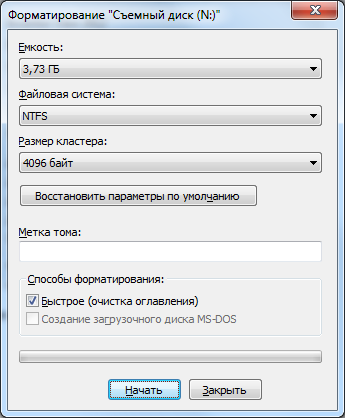
Тепер розпочинаємо процедуру відновлення файлів. Для цього я рекомендую використовувати програму Recuva. Завантажуємо її та встановлюємо на свій комп'ютер. Далі запускаємо цю програму.


Тут вказуємо розташування файлів – у разі вказуємо букву диска флешки. Натискаємо Далі.
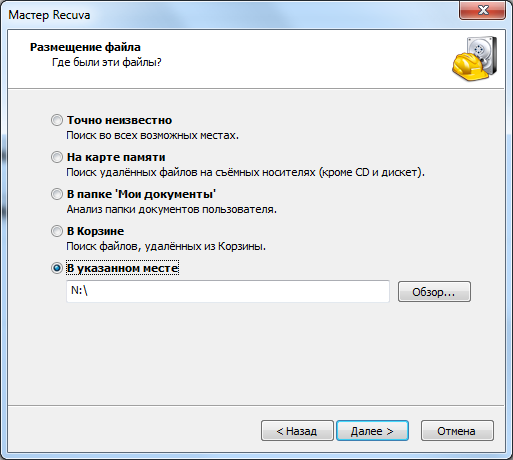
У наступному вікні можна увімкнути поглиблений аналіз. Тоді можливість відновлення всіх файлів значно збільшується. Але це займає трохи більше часу – від 3 хвилин до півгодини. Раджу Вам поставити галочку у цьому місці. Натискаємо Почати.
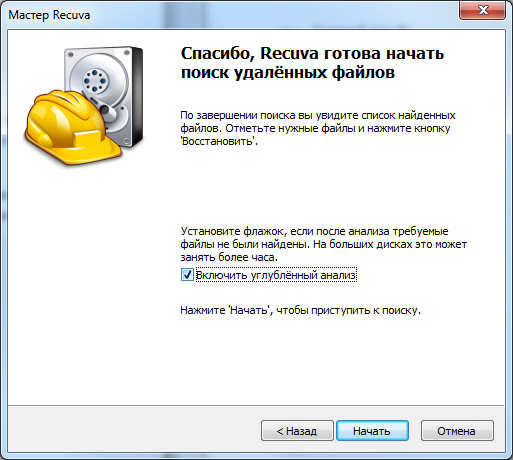
Галочками відзначаємо файли, які ми збираємося відновити, натискаємо однойменну кнопку та вибираємо місце на локальному диску, де розміщуватимуться відновлені файли. Краще їх розміщувати докорінно системного диска.
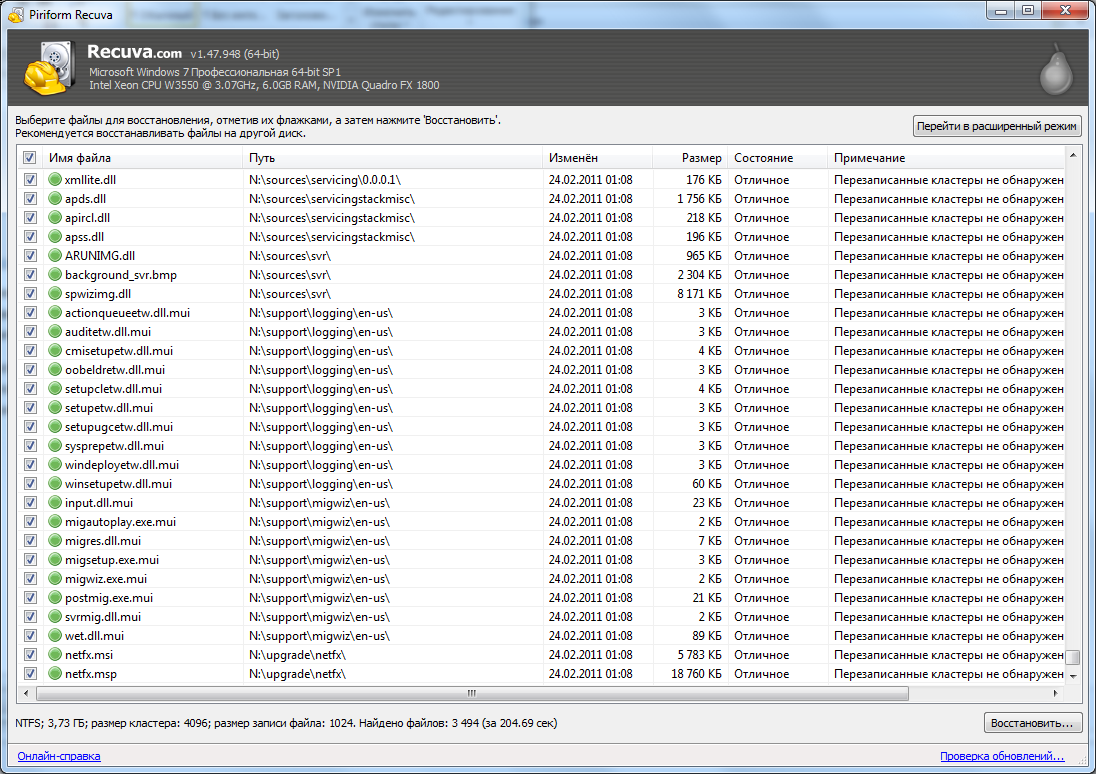
Після цього файли будуть в тому місці, яке Ви вказали. Радуйтеся, і не забувайте частіше робити резервні копії:).
З цієї теми також читають:
 Форматування флешки у NTFS
Форматування флешки у NTFS
 Програма Diskpart. Форматування та створення завантажувальної флешкиабо диска через командний рядок
Комп'ютер перезавантажується після ввімкнення. Що робити?
Програма Diskpart. Форматування та створення завантажувальної флешкиабо диска через командний рядок
Комп'ютер перезавантажується після ввімкнення. Що робити?
![]() Показ прихованих файлівта папок у Windows 7
Показ прихованих файлівта папок у Windows 7
Не знаєте, як відновити флешку, жорсткий дискчи картку пам'яті? Шукайте, як відновити видалені дані логічного розділу FAT чи NTFS? Бажаєте відновити файли, повністю зберігши логічну структуру диска? Чи потрібно повністю відновити розділ диска після форматування?
Як відновити флешку програмою
Скористайтеся програмою відновлення логічних розділів диска. RS Partition Recovery відновить не лише окремі видалені файли, але й цілі відформатовані розділи навіть після сильних пошкоджень структури електронного носія. Інтуїтивний інтерфейс програми та майстер відновлення допоможуть швидко освоїти ази відновлення даних із RS Partition Recovery та моментально реконструювати пошкоджені розділи.
Перше, що потрібно зробити для того, щоб відновити необхідні дані – вибрати диск, розділ або змінний носій, з якого зникли або були вилучені необхідні файли. У RS Partition Recovery вміст потрібного диска або папки можна переглядати так само, як у стандартному Провіднику MS Windows. Просто виділіть у дереві провідника логічний диск (або ін. директорію), щоб відновити з нього інформацію. При виборі логічного диска майстер відновлення буде запущено автоматично.
Якщо необхідно відновити дані з віддаленого розділу, запустіть майстер кнопкою на панелі інструментів або через меню Файл – Майстер. У вікні «Вибір диска» натисніть кнопку «Знайти диски». Усі знайдені диски з'являться у дереві провідника, і ви зможете працювати з ними, як із існуючими.
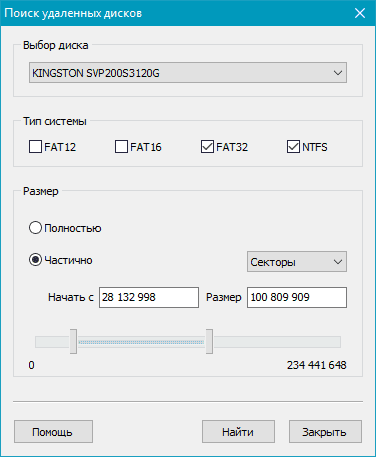
Створення віртуального образу диска
Ви також можете створювати образи існуючих або знайдених на комп'ютері дисків, щоб пізніше відновити необхідні видалені дані. Таким чином ви зможете продовжувати працювати з дисками у звичайному режимі, перезаписуючи дані скільки завгодно разів, і при цьому будь-якої миті зможете відновити потрібні видалені файли з образу. Щоб створити образ, виділіть необхідний логічний розділ або фізичний дискта натисніть кнопку «Зберегти диск» на панелі інструментів (або оберіть відповідний пункт у меню «Сервіс»).
У вікні вкажіть область диска для збереження, а також ім'я та розташування файлу образу, який буде створено. У тому ж вікні виберіть розмір зображення, що зберігається - рекомендуємо зберігати диск повністю, а не частково, щоб виключити можливість нестачі даних для відновлення файлів з даного образу!
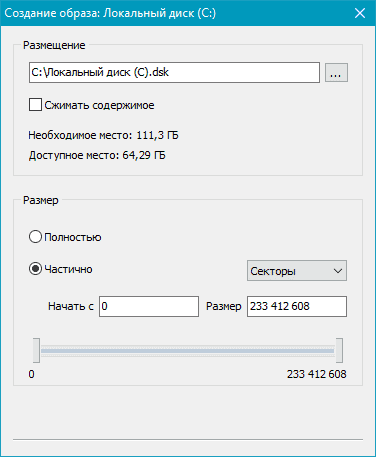
Коли вам потрібно відновити дані з образу, відкрийте його, скориставшись кнопкою або пунктом меню «Монтувати диск». Потрібний дискз'явиться в дереві провідника і буде доступний для роботи з ним поряд з дисками.
Сканування вибраного диска
Після вибору області відновлення відкриється вікно майстра Тип аналізу. Залежно від ситуації виберіть «Швидке сканування» або « Повний аналіз». У другому випадку програма просканує всю файлову систему диска і знайде всі файли, які можна відновити, але це може забрати багато часу.
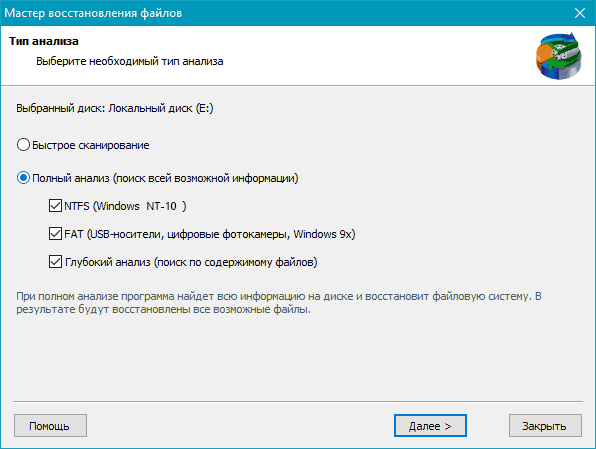
Результат сканування, пошук необхідних файлів у розділі, що відновлюється.
Після аналізу диска у дереві Провідника програма відобразить список папок, що знаходяться на вибраному диску. Вибираючи потрібну папку, ви зможете переглядати її вміст. Видалені файли та папки будуть позначені спеціальним червоним хрестиком.
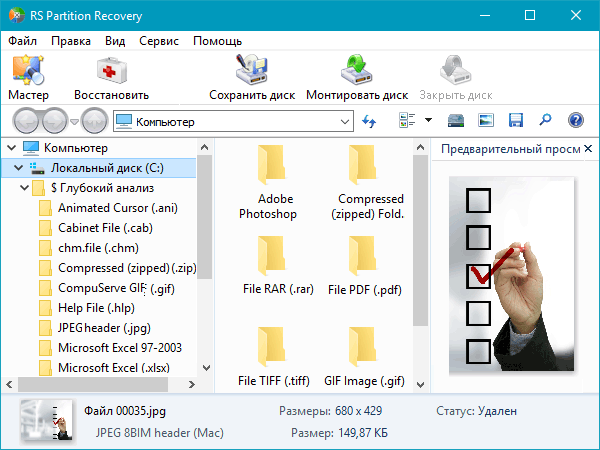
Щоб побачити лише видалені файли та приховати наявні, використовуйте опцію «Фільтр» (меню «Вид» – «Фільтр»).
Для пошуку віддаленого файлу в результатах сканування використовуйте опцію «Пошук», яка дозволить знайти необхідні файли за маскою, розміром, датою створення та іншими параметрами.
Після того, як ви переконаєтеся, що структура потрібного розділу збережена і всі необхідні файли можуть бути відновлені, починайте фактично відновлення даних.
Відновлення та збереження даних
Щоб відновити просканований розділ із збереженням його структури або відновити лише деякі файли даної директорії, виділіть вибрані томи або файли та натисніть кнопку «Відновити» на головній панелі. Також можна скористатися контекстним меню.

Якщо необхідно відновити кілька файлів з різних папок, скористайтеся панеллю списку відновлення. Для цього просто перетягніть файл на Панель списку відновлення або, натиснувши правою кнопкою миші, виберіть контекстному менюпункт «Додати для відновлення». Після того, як ви підготували необхідні файли, у головному меню програми виберіть "Файл" - "Відновити зі списку". Відкриється майстер збереження.
У вікні майстра «Збереження файлів» виберіть потрібний спосіб збереження файлів: зберегти файли на жорсткий диск, записати на CD/DVD, створити віртуальний образ ISOзберегти в Інтернеті через FTP-сервер.
Будь-яка втрата завжди викликає лише негативні емоції, спричиняє розчарування. Людина починає активно жалкувати про те, що не зробила спроб, що запобігають таким втратам. Втратити можна як конкретні предмети, а й важливі дані, зберігати які користувачеві було переважно на флешке. На жаль, у цьому світі ніщо не вічне, тому якщо вам дуже важливо забезпечити надійне зберіганнядеякої інформації, контенту, ми рекомендуємо робити обов'язково резервні копії, щоб згодом уникнути неймовірного розчарування.
Відновити втрачені дані після форматування нескладно.
Зберігаючи важливі дані на картку пам'яті, не можна виключити якихось непередбачуваних наслідків. Багато користувачів приймають рішення робити резервне копіюванняфайлів, забезпечуючи їхнє зберігання на спеціальних ресурсах в інтернеті. Однак частина користувачів боїться витоку інформації, тому відкидає такий спосіб. Звичайно, можна скористатися другим цифровим носієм, який можна записати всю важливу інформацію.
Однак і в цьому випадку неможливо гарантувати стовідсоткове збереження даних. Життя іноді супроводжується злим роком, передбачити прихід якого досить складно. Тому в якийсь момент може виникнути необхідність дізнатися, як відновити файли флешки після форматування. На щастя, розробники програмного забезпеченнялюб'язно діляться програмними продуктами, з яких вдається здійснити відновлення після форматування флешки.
Процес відновлення
Отже, бажаючи розібратися, як відновити відформатовану флешку, ви повинні розуміти, що програмне забезпечення є вмілим помічником для вирішення завдань, коли потрібно здійснити відновлення файлів після форматування з флешки. Однак не можна розглядати такі програми як чарівну паличку, яка зуміє в будь-яких випадках здійснити відновлення даних флешки після форматування.
Насамперед, відновлюватися може інформація з флешки, яка зазнала форматування, але потім згодом жодні записи інформації на неї не здійснювалися. В іншому випадку, коли відформатовану флешку продовжували практично використовувати, відновлення даних з флешки після форматування буде просто неможливим.
Також досить проблематичним, а в більшості випадків однозначно неможливим буде повернення втраченої інформації, якщо знімний носій довелося відформатувати не швидким способом, а вдаючись до глибокого форматування. Існує кілька програм, які виступатимуть як паличка-виручалочка для тих, хто шукає відповідь на питання, чи можна відновити відформатовану картку пам'яті.
Використання RS Partition Recovery
Якщо на вашому комп'ютері поки що не інстальовано таку програму, як RS Partition Recovery, рекомендуємо вам її завантажити і потім інсталювати . Після завершення успішної інсталяції запустіть програму. Далі у вікні виберіть цифровий накопичувач, на якому раніше зберігалася втрачена інформація.

Після цього на екрані з'явиться наступне вікно, в якому буде запропоновано вибрати відповідний для вас варіант проведення аналізу стану цифрового носія. Безумовно, найкраще віддати перевагу першому варіанту «Повний аналіз», у цьому випадку шанс відновлення втрачених даних із флешки буде вищим. Програма далі розпочати автоматичного пошукута систематизації того контенту, який вона зможе гарантовано відновити.
Після завершення цього процесу на екрані з'являться папки, що підлягають воскресінню. Вам залишається їх вивчити, знайти ті, які представляють вам особливу важливість. У цій програмі закладено функції фільтрування, що забезпечують більш комфортний та успішний пошук.
Після того, як ви виявили те, що так важливо вам відновити, у верхній горизонтальній панелі ви легко виявите параметр «Відновити», клацніть по ньому і автоматичний процес повернення важливої втратибуде здійснюватись без вашої участі.
Якщо ви прагнете розібратися, як відновити кілька документів із флешки після форматування, складного і в цих діях також нічого немає. Достатньо просто перетягнути по черзі всі документи на панель відновлення, при цьому можна просто натискати на них правою клавішею мишки і вибирати параметр «Додати для відновлення».
Якщо скористатися таким способом, з'являється можливість за один раз повернути одразу все необхідні документи. Важливо лише враховувати, що зберігати файли, що відновлюються, слід у папку, яка знаходиться на ПК, категорично забороняється її створювати на тому цифровому накопичувачі, який задіяний програмою.
Використання R-Studio
R-Studio – ще один програмний продукт, що забезпечує повернення втрачених документів. Бажаючи розібратися, як відновити відформатовану картку пам'яті, можна скористатися такою програмою та переконатися, що жодних складнощів при використанні такого програмного забезпечення теж не виникає.
Після встановлення та запуску програми, ви повинні вибрати той цифровий накопичувач, на якому раніше були втрачені документи. Просто одного разу натисніть на ньому, щоб він відобразився в рядку вибору носія. Додатково в цьому вікні можна ввести формат файлів, які вам важливі для повернення. Це суттєво обмежить масштаби пошуку, а також сприятиме його прискоренню.

Натиснувши кнопку «Сканування», запуститься процес пошуку певних файлів. Можна перебувати поруч і візуально спостерігати за всіма змінами, що відбуваються на екрані, але втручатися в цей автоматичний процес, безумовно, вам категорично забороняється, щоб не спровокувати програмний збій.
Після завершення сканування на екрані можна знайти рядок «Extra Found Files», клацнувши по ньому, відобразяться всі документи, які програма зможе успішно та за короткий проміжок часу відновити.
Можна виділити їх усі, а можна встановити галочку в чекбоксах поряд з тими, які вам представляють інформаційну цінність. Залишається натиснути кнопку «Відновити» і почекати деякий час, щоб програма змогла завершити процес.
Отже, як ви змогли переконатися, жодних складнощів при поверненні втрачених даних із цифрових накопичувачів немає, якщо скористатися потрібними програмамиі чітко слідувати пропонованим інструкціям.
При користуванні будь-яким типом накопичувача існує шанс того, що інформація, що зберігається на ньому, буде втрачена. Винятком не є і популярні нині USB-носії, або, простіше кажучи – флешки.
Втрата даних із флеш-накопичувача – явище досить поширене. При цьому часто очищення флешки відбувається в результаті форматування, яке виконав сам власник. Чи випадкове це форматування чи навмисне – не так важливо. Куди актуальнішим питанням є можливість відновлення загублених після проведеної операції файлів та даних. Адже багато хто використовує USB-накопичувачі для зберігання важливої інформації, Втрата якої часом може мати за собою дуже серйозні наслідки. І, як наслідок, знання про те, як відновити дані після форматування флешки, зайвими не будуть однозначно.
Коли можливе відновлення даних із флешки?
Перш, ніж описувати процес відновлення даних, варто відзначити, коли дана операція можлива взагалі. Відновити видалені дані з флешки можна у випадку, якщо накопичувач після форматування більше не використовувався для запису файлів. Справа в тому, що спочатку при видаленні файл із носія нікуди не зникає. Але при багаторазовому використанні флешки витягти початкову інформацію про віддалений об'єкт стає практично неможливо. Якщо ви схаменулися через деякий час, вже неабияк скориставшись флешкою, то про стерті файли можна вже забути. Якщо ж USB-накопичувач не був в активному користуванні, то питання про те, як відновити дані після форматування флешки, стає більш вирішальним.
Відновлення також можливе у випадку, якщо проводилося тільки швидке форматуванняносія, який передбачає очищення заголовків знімного диска. Якщо ж було проведено глибоке форматування (прошивка) флешки, то й у цьому випадку шанси на повернення втрачених файлів прагнуть нуля.
Програмне забезпечення для відновлення даних із флешки
Розробники програмного забезпечення давно врахували факт того, що потреба у відновленні даних після форматування знімних накопичувачів набуде широких масштабів. На сьогоднішній день до уваги користувачів надається кілька програм, за допомогою яких можна зробити процедуру відновлення. У нашій сьогоднішній статті ми розглянемо роботу з кількома подібними програмами. [email protected] File Recovery, R-Studio та Easy Recovery, які найчастіше використовуються в Windows. Також буде описано один із методів відновлення даних у середовищі операційної системи Ubuntu.
В цілому, всі запропоновані програми досить схожі між собою і можуть бути успішно використані для відновлення даних. Тому вибір, швидше, диктуватиметься виключно перевагами конкретного користувача.
Відновлення даних із флешки за допомогою [email protected] File Recovery
Програма [email protected] File Recovery, як можна здогадатися з назви, спочатку призначена для відновлення даних після форматування або видалення розділів (у випадку з жорстким диском). Програма підтримує великий список зовнішніх накопичувачівЩе однією безперечною перевагою є можливість роботи з найбільш поширеними файловими системами - NTFS, FAT12, FAT16, FAT32. І що найголовніше – програма може здійснювати роботу з накопичувачами, ємністю понад 8 ГБ.
Ліцензійна версія [email protected] File Recovery поширюється на умовно безкоштовних умовах(shareware). Можна скористатися безкоштовною версією або за бажання розширити функціонал, заплативши розробникам 34,95 доларів. Але для разового відновлення даних із флешки, цілком достатньо і безкоштовної версіїпрограми.
Процес встановлення [email protected] File Recovery є стандартною процедурою, тому описувати його сенсу немає. Краще вже не будемо вас томити і перейдемо до безпосередньої оповіді, під час якої ви дізнаєтесь, як відновити дані після форматування флешки.
Запустіть програму [email protected] File Recovery та на панелі інструментів знайдіть пункт SuperScan. Клацніть його, тим самим запустивши процес сканованого постраждалого в результаті форматування носія. Тривалість сканування залежить від обсягу накопичувача, але особливо нетерплячі користувачі можуть, в принципі, перервати його будь-якої миті - флешка від цього не постраждає, але шанс виявлення потрібних файлів буде не нижче.
Після закінчення сканування у списку накопичувачів, розташованому у правій частині вікна програми, з'явиться папка SuperScan, в якому будуть розміщені виявлені файли, згруповані за типами. Для подальшого відновлення потрібно лише вибрати необхідні типи файлів, виділити їх і натиснути на панелі інструментів кнопку Recover.
Зверніть увагу – відновлення відбуватиметься не на флешку, а на жорсткий диск комп'ютера. І перед запуском відновлення потрібно вказати шлях до папки, в яку зберігатимуться відновлені файли. Після відновлення потрібно також вручну відновити назви об'єктів, оскільки за це [email protected] File Recovery не несе відповідальності.
Відновлення даних за допомогою програми R-Studio
Додаток R-Studio, на відміну від [email protected] File Recovery має трохи великий функціонал і може сподобатися тим, хто цінує наявність додаткових «плюшок» у софті. За визнанням деяких оглядачів, R-Studio є найкращою програмоювідновлення даних. Проте одним відновленням перелік завдань програми не обмежується.
Так, якщо [email protected] File Recovery, в основному, призначена для роботи з файловими системами, найчастіше зустрічаються в операційному середовищі системи Windows, то R-Studio може працювати з іншими видами файлових систем. У їх список входять – NTFS, NTFS5, FAT12, FAT16, FAT32, HFS, HFS+, UFS1, UFS2, EXT2FS, EXT3FS та ін. за допомогою R-Studioможна також проводити аналіз стану поверхні жорсткого диска, створення образу, відновлення пошкоджених масивів та багато іншого. Тобто – це повноцінна дискова утилітаз величезною кількістю завдань, що підтримуються.
Але повернемося до нашого питання – як поновити дані після форматування флешки. Після встановлення та запуску програми до вашої уваги відкриється список накопичувачів, серед яких вам потрібно вибрати вашого «пацієнта». За аналогією з попереднім пунктом, вам потрібно вибрати пункт «Сканувати» на панелі інструментів. У процесі відкриється діалогове вікно, де буде запропоновано вибрати параметри сканування (наприклад, можна вказати певний тип файлів, який потрібно шукати). Далі потрібно підтвердити ваш вибір та розпочати процес сканування.
Знов-таки, як і у випадку з [email protected] File Recovery після сканування в списку доступних накопичувачів з'явиться папка з назвою Extra Found Files. Виберіть цей пункт, позначте файли, що цікавлять, і натисніть кнопку «Відновити». Вкажіть шлях відновлення та дочекайтеся закінчення процедури. Знов-таки – нічого складного немає.
Відновлення даних за допомогою утиліти Easy Recovery
Додаток Easy Recovery також може бути успішно використаний у випадку, якщо хтось випадково відформатував флешку (як відновити дані, природно, поки що не знає).
Easy Recovery, можливо, має більш скромний набір можливостей, ніж описана вище програма R-Studio, однак і в цьому мінімалізм є свої плюси. Принаймні, у плані простоти свого освоєння ця утиліта може бути записана в лідери (хоча сказати, що всі описані вище програми для відновлення даних занадто складні, теж не можна).
Програма призначена для відновлення даних, втрачених в результаті форматування флеш-накопичувача, жорсткого диска, дискети (якщо хтось ще таким користується сьогодні), які використовують для роботи файлові системи FAT або NTFS. Поширені в операційних системах Ubuntu, Debian, Fedora та інших Linux'ах системи формату EXT у цьому випадку відновлення не піддаються.
Встановіть та запустіть програму на вашому комп'ютері. Вам відкриється меню швидкого запускуде потрібно вибрати пункт Data Recovery, потім – Format Recovery. У списку доступних накопичувачів позначте вашу флешку та вкажіть тип файлової системи, В якій вона «перебувала» до форматування (як правило, це FAT32). Натисніть кнопку Next і дочекайтеся завершення сканування.
Після закінчення перевірки вашій увазі відкриється ще одне меню, в якому потрібно відзначити ті файли, які потрібно відновити. Після цього – натисніть кнопку Next та дочекайтеся закінчення процедури відновлення.
Відновлення даних з флешки в Linux
Всі описані вище методи застосовні у тому випадку, якщо ви активний користувач операційної системи Windows (незалежно від версії). Але неважко здогадатися, що необхідність відновлення даних може виникнути і серед операційних систем, що працюють на ядрі GNU/Linux. У нашому огляді ми зупинимо увагу на найбільш популярних Linux-дистрибутивах.
Підключіть флешку до комп'ютера. Вам знадобиться програма PhotoRec, яка входить до пакету Testdisk, який може знадобитися інсталювати окремо. У випадку з Debian, Ubuntu та її похідними (Xubuntu, Kubuntu, Lubuntu та ін.) запустіть термінал і введіть до нього наступну команду:
Sudo apt-get install tesdisk
Підтвердіть права суперкористувача за допомогою пароля та дочекайтеся закінчення установки (комп'ютер повинен бути підключений до Інтернету). Потім запустіть програму Photorec від імені root за допомогою команди:
Sudo photorec
Робота з програмою буде здійснюватися в текстовому режимі через вікно терміналу. Photorec запропонує вам список накопичувачів, серед яких доведеться визначити флешку. Після цього програма попросить вказати тип таблиці розділів – вкажіть пункт Intel/PC pertition. У жодному разі не вибирайте «Non partition media»! Наступним кроком потрібно відзначити розділ, який зазнає відновлення. Натисніть на Search, позначте тип файлової системи флешки та вкажіть директорію, до якої будуть відновлюватися ваші дані. Після цього, натисніть на клавіатурі комп'ютера клавішу Y. Запуститься процес відновлення, під час якого всі втрачені файли опиняться в кінцевому підсумку у вибраній папці.
Якщо ви використовуєте в роботі Linux-системи класу RH, до яких входять Rad Hat, Fedora, CentOS процедура відновлення буде мати аналогічний характер. Відрізнятиметься лише установка пакета Testdisk, який у цьому випадку виконується за допомогою команд:
Su yum install testdisk
Запуск Photorec від імені root відбуватиметься таким чином:
Su photorec
Sudo photorec
У середовищі операційної системи Gentoo установка Testdisk здійснюється за допомогою пакетного менеджера emerge. Введена команда в цьому випадку матиме такий вигляд:
Sudo emerge testdisk
Як було зазначено вище, весь подальший алгоритм дій абсолютно ідентичний описаному вище.
Як легко відновити файли з форматованого жорсткого диска
Вітаю всіх! Скажіть, ось ви відформатували флешку і тепер ваші дані стерті? Спробую вам допомогти та покажу, як відновити флешку після форматування. Неважко уявити ваш стан, коли через форматування зникла потрібна інформація, яка зараз вкрай потрібна! Але не потрібно засмучуватися раніше часу.
Все ще можна виправити та відновити. Тільки для цього вам знадобиться спеціальна програмадля відновлення віддалених файлів. Така, як R-Studio. Вона чудово відновлює видалені дані з flash-диска. Далі нам знадобиться:
- програма R-Studio
- флешка
- і трохи часу
Завантажили? Тепер завантажте її на комп'ютер та відкрийте. Перед вами з'явився список усіх накопичувачів інформації, встановлених на комп'ютері. Вам потрібно вибрати відформатовану флешку, яку хочете відновити, та натиснути у програмі кнопку "Сканувати". Таким чином, ви запустили пошук втрачених файлів.
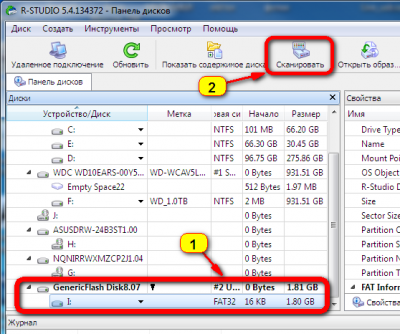
Якщо вам потрібні конкретні документи, наприклад, фотографії або музика, у наступному вікні виберіть пункт «».
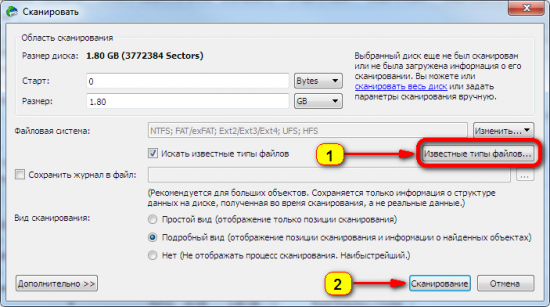
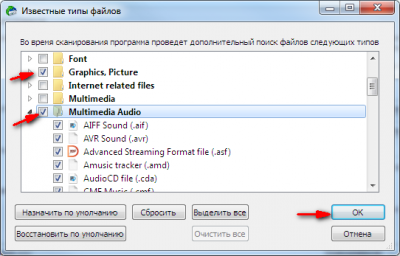
Як відновити флешку після форматування?
Як відновити флешку після форматування, якщо не пам'ятаєш назв та типів документів? Для цього необхідно скористатися пошуком втрачених файлів. При пошуку віддалених даних з'явиться карта поверхні і час, що залишився, до закінчення процесу пошуку.
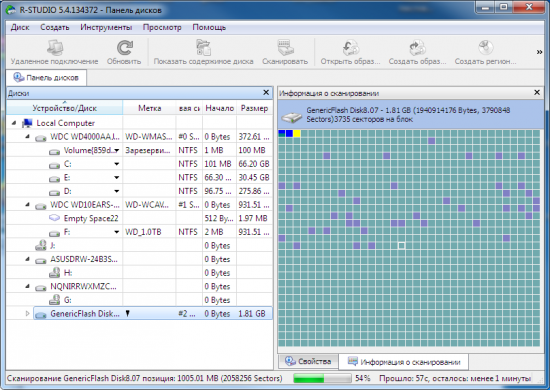
Коли процес пошуку завершено, під назвою флешки ви побачите пункт «Extra Found Files ». Ось на нього треба натиснути.
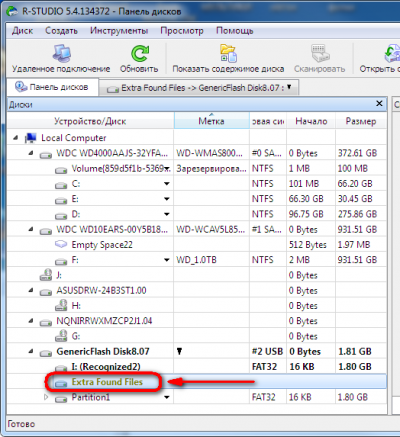
Отже, файли знайшли, тепер переходимо до відновлення даних із флешки.
У списку знайдених файлів виберіть потрібні та відновіть. Якщо потрібно відновити ВСІ втрачені дані, тоді можна відновити все одразу.
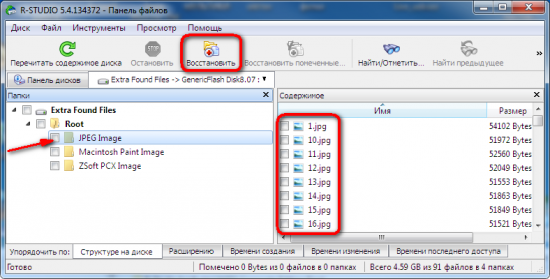
Ще одним способом відновлення файлу є пошук за датою і часом його створення, або розширення. Нехай це буде перший і останній прикрий момент у вашому житті. Насамкінець хочу вам запропонувати підписатися на нові статті мого блогу. Я думаю вам все зрозуміло, як я пояснюю? Напишіть про це в коментарях, а також введіть свій email в кінці статті і я надсилатиму новенькі прямо вам на пошту.
Дуже сподіваюся, що моя стаття як відновити флешку після форматування вам допомогла. Якщо ж у вас є запитання до мене, то можете задавати їх у коментарях. Також можете подякувати мені, для цього зробіть репост цієї статті в соц мережах. Всім бажаю удачі та добра!




