При переході з Windows Vistaпошук у Windows 7 лише стає зручніше і не приховує особливих сюрпризів. Цього не скажеш про багатьох користувачів Windows XP, які лише відкривають для себе повсякденну роботу в системі з таким зручним засобом, як миттєвий пошук. Шукати у Windows 7, справді, дуже просто. Але, як і в будь-якому пошуку, ціль полягає в тому, щоб знаходити потрібне, а з цим іноді виникають складності. Цією статтею я починаю розповідь про те, як працює пошук у Windows 7, як його налаштувати, як шукати, і найголовніше – як знаходити.
На цій сторінці:
Як працює пошук
Ви, швидше за все, чули про індекс - це набір файлів, в яких міститься різноманітна інформація про файли та документи, що зберігаються на диску. Коли ви використовуєте пошук, індексні файли дозволяють швидко відобразити результати. В індекс потрапляють різні властивості файлів, і це не лише шлях, назву чи розмір. Наприклад, у MP3 файлів індексуються всі теги – від автора до швидкості потоку. У офісних документах індексуються дані, які можна побачити у властивостях файлу на вкладці Детально, вміст документа, і таке інше. Якщо такий пошук вам у новинку, я рекомендую прочитати пару статей у довідці, щоб отримати вступну інформацію та пошук. Згорніть усі вікна, натисніть F1і в полі Пошук у довідцівведіть… Пошук.
Індексування відбувається постійно - якщо ви додасте, видаліть або змініть файл у папці, це негайно відобразиться в індексі.
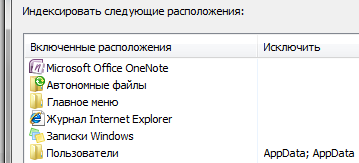
На скріншоті показано розташування, які індексуються за умовчанням. Тому якщо ви зберігаєте свої документи десь у F:\Documents, вони в індекс не потраплять і швидким пошуком не знайдуться - їх потрібно додати до індексу окремо. Про налаштування пошуку мова йде нижче.
Налаштування пошуку та індексування
Чесно кажучи, стандартні налаштуванняпошуку цілком вдалі, і більшості користувачів міняти в них нічого не потрібно, особливо якщо документи та файли зберігаються у стандартних папках. Щоб настроїти установки, відкрийте меню Пуск і введіть у пошук. параметри пошуку.
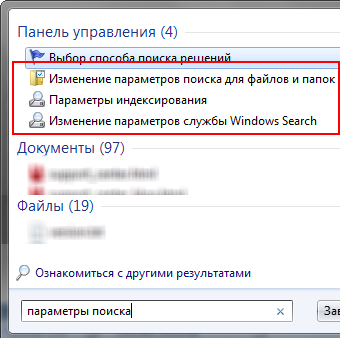
Ось так невимушено ми використовували одну з можливостей пошуку Windows 7 - швидкий доступ до елементів панелі керування меню Пуск.
Зміна параметрів пошуку для файлів та папок
Я не дублюватиму параметри, які добре видно на скріншоті.
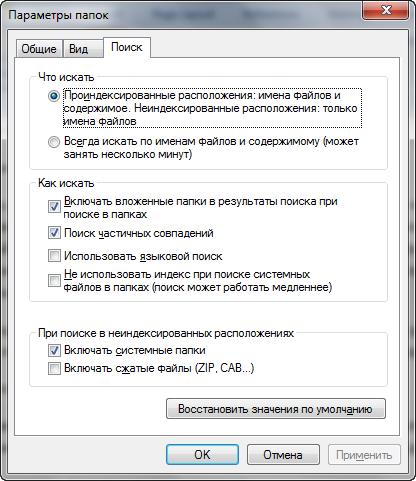
Зверніть увагу на такі моменти:
за замовчуванням пошук у папці шукає у всіх вкладених папках
у місцях, що не індексуються, пошук ведеться тільки за іменами файлів, а стислі файли ігноруються
можна використовувати мовний пошук, тобто. складати пошукові запити більш вільною мовою - наприклад, відео минулого тижня(тут домішуватиметься багато несподіваних результатів, особливо в локалізованих версіях)
Параметри індексування та служби Windows Search
Тут можна налаштувати набагато більше параметрів. Щоб додати папки до індексу, клацніть Змінити.
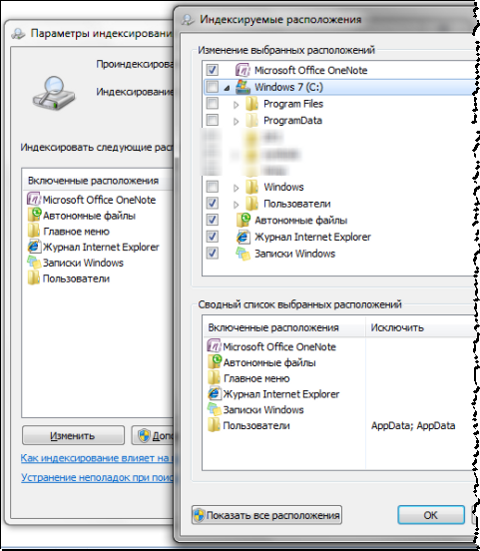
Папки Windows і Program Files невипадково виключені з пошуку - вони сильно збільшать розмір індексу, а практичної користі буде мало. Програми і так можна знайти пошуком у меню Пуск – адже головне меню індексується за замовчуванням.
Натиснувши Додатково, ви отримуєте доступ до двох груп налаштувань:
технічні параметри індексування
параметри індексування для типів файлів
У першій з них ви можете додати до індексу шифровані файли, перебудувати індекс (що може знадобитися у разі неполадок) і задати йому нове розташування.
Для типу файлів (розширення) ви можете:
увімкнути або виключити його з індексу
визначити, індексуватимуться лише властивості чи ще й вміст
додати нове розширення
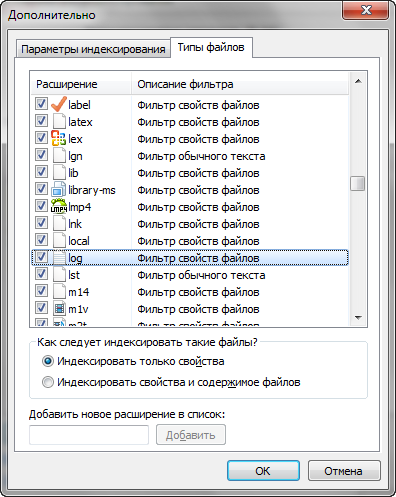
Наприклад, якщо раптом ваш клієнт обміну миттєвими повідомленнями зберігає історію текстових файлахз розширенням LOG або вам просто потрібно аналізувати логи, їх вміст не індексуватиметься за замовчуванням. Але ви можете легко налаштувати пошук – достатньо набрати на клавіатурі log, щоб переміститися по списку розширень, та увімкнути пошук за вмістом.
Як шукати
Приступаючи до пошуку, бажано відразу уявляти, чи об'єкт пошуку входить в індекс. Як я говорив вище, індекс охоплює профіль користувача – бібліотеки, файли тощо. Тут ви порівняно легко знайдете потрібні файли.

Але якщо ви відкрили головне вікно пошуку та розраховуєте знайти щось у папці Program Files або Windows, у вас взагалі може скластися враження, що «пошук нічого не знаходить» - адже виводяться лише результати з індексу. Про пошук у місцях, що не індексуються, ми ще поговоримо, а зараз розглянемо загальні способи пошуку в Windows 7. Ви можете шукати:
з меню Пуск
у головному вікні пошуку
у бібліотеках
в інших вікнах провідника – папках, діалогах «Відкрити» та «Зберегти як»
Пошук у меню Пуск
Коли ви шукаєте з меню Пуск, у результатах пошуку відображаються не тільки файли та документи, але також програми та елементи панелі керування. Тепер можна сміливо розлучитися зі звичкою часів Windows XP - ретельним сортуванням програм у меню Програми. Достатньо ввести кілька перших букв назви програми, щоб знайти її. Це набагато зручніше, особливо в тому випадку, якщо у вас встановлено багато програм.
Якщо ви використовуєте портативні програми, просто додайте їх ярлики в папку %appdata%\Microsoft\Windows\Start Menu\Programs (можете для них створити вкладену папку). У результатах пошуку вони відображатимуться у групі Програми.
У Windows 7 результати пошуку в меню Пуск дуже зручно групуються, а кількість результатів у кожній групі видно відразу – цей момент покращився у порівнянні з Windows Vista. Як видно на скріншоті, пошук по слову словознаходить не тільки програми Microsoft Wordта WordPad, але й пропонує результати в інших групах.
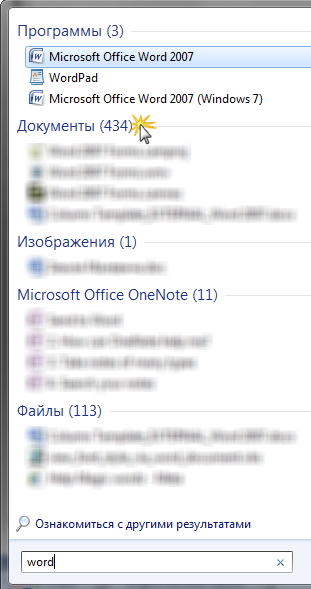
У меню Пуск кожної групи відображається кілька результатів, а клацнувши за назвою групи, ви відкриваєте вікно пошуку з усіма результатами пошуку в групі.
Пошук у меню Пуск хороший, коли є уявлення про назву файла або його вміст - перші 5 - 10 результатів видно відразу, і не треба далеко ходити. Крім того, меню Пуск незамінне для швидкого доступу до програм та елементів панелі керування за допомогою пошуку.
Головне вікно пошуку
Пусте вікно пошуку можна відкрити, натиснувши клавіші WIN+F. Воно, на мій погляд, трохи втратило свій сенс, оскільки більше не містить розширених можливостей пошуку файлів. Пошук у вікнах провідника його практично витісняє із системи. Мені здається, прикрасити його похмурий вигляд могли б посилання на довідку щодо використання пошуку або посилання на цю статтю.
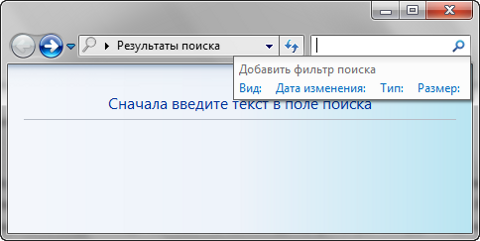
Втім, головне вікно пошуку ще має корисне навантаження. Воно відкривається з результатами пошуку, якщо ввести запит у меню Пуск і клацнути за назвою групи результатів пошуку або за Ознайомитись з іншими результатамипрямо над пошуковим полем.
Бібліотеки
Зараз я поясню, чому поділив пошук у бібліотеках та інших вікнах провідника. Зверніть увагу на те, як відображаються результати пошуку в бібліотеці. Вони відповідають виду файлів у ній і добре сприймаються візуально. Наприклад, для музичних файлів відображається обкладинка альбому, велика назва композиції, розмір, а також «музичні» опції впорядкування результатів. Це властивість усіх бібліотек, що підтверджує тезу - можливості Windows 7 краще використовувати разом. В даному випадку- це пошук у бібліотеках, який має й інші переваги.
Ось що запропонує пошук за простим запитом у бібліотеці Музика.
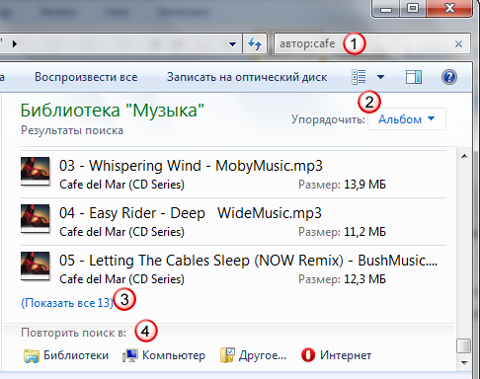
Перебуваючи у провіднику, можна впорядкувати результати пошуку за доступними властивостями файлів. Порядок відображення за промовчанням - Найкращі результати , але, наприклад, музичні файли можна впорядкувати за альбомом або жанром. Ця можливість доступна поряд із традиційними засобами провідника - сортуванням та угрупованням (хоча останнє може бути в новинку мігрантам із Windows XP).
У цьому випадку результати з'являться з кількох композицій з кожного альбому. Ви можете подивитися всі композиції альбому, а потім скласти його, якщо потрібної там немає.
Якщо ви не знайшли потрібний файл у поточній папці, ви можете повторити пошук:
Інші вікна провідника
У папках та бібліотеках поле пошуку таке саме, як і в головному вікні. Але не треба забувати, що така ж можливість є у вікнах «Відкрити» та «Зберегти як», якими користуються навіть ті, хто віддає перевагу альтернативним файловим менеджерам.
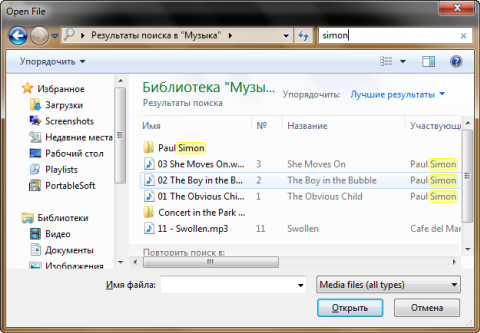
Шукати в папках зручніше, коли ви знаєте зразкове розташування файлу або документа - у цьому випадку ви не втратите результати. Крім того, цей спосіб стане в нагоді, коли точно відомо, що файл не входить в індекс. Нарешті, у вікнах «Відкрити» та «Зберегти як» за допомогою пошуку можна швидко фільтрувати вміст папки.
Упевнений, що ви спробували прості запити пошуку і, можливо, вони вас повністю влаштували. Однак рано чи пізно вам знадобиться знайти файл, і простий запит у цьому не допоможе. Далі я розповім, як використовувати розширені можливості пошуку Windows 7, щоб шукати потрібні файли.
Нові можливості розширеного пошуку Windows 7
Для освоєння пошуку, звичайно, потрібно попрактикуватись у використанні його можливостей. У статтях пошуку Windows 7 я наведу ряд прикладів, які ви легко зможете відтворити у себе.
Якщо ви переходите з Windows XP, вам у пошуку Windows 7 новим буде абсолютно все. У порівнянні з Windows Vista у Windows 7 зовні:
Фільтри пошуку
Коли приблизно відома назва файлу або тема документа, знайти потрібний файл, як правило, не важко - просто вводиться частковий або повний запит у пошук меню Пуск. Але ці відомості не завжди відкладаються в оперативної пам'ятімозку, та й часто потрібно задати особливі умови пошуку - розмір, дату зміни або автора файла. У Windows XP був помічник з пошуку, у Windows Vista – фільтри.
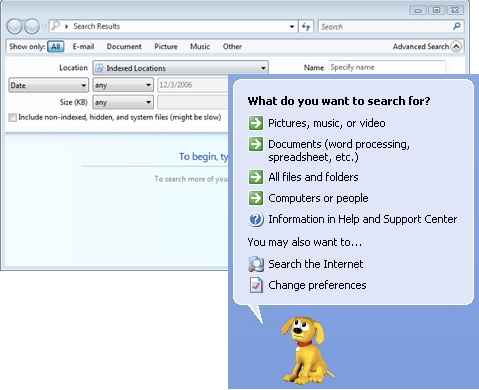
На перший погляд, у Windows 7 нічого такого, що візуально виділяється немає. Насправді, фільтри нікуди не поділися – просто вони стають видні, коли ви встановлюєте курсор у полі пошуку.
Щоб побачити більше фільтрів, розширте поле пошуку - встановіть курсор на роздільнику між полем та адресним рядком та потягніть ліворуч.
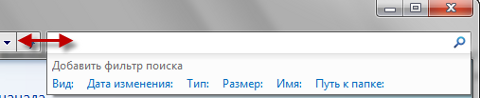
На скріншоті ви бачите стандартний набір фільтрів у головному вікні пошуку.
Підказки
Ваші пошукові запити запам'ятовуються, якщо вони вводилися:
у вікно пошуку
у папці провідника чи бібліотеці
меню Пуск (за умови, що ви перейшли до результатів, а не просто відкрили файл)
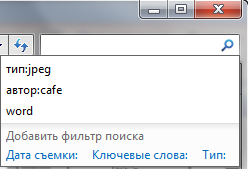
Ці підказки дратують деяких користувачів, і вони прагнуть їх відключити. І, на мою думку, даремно це роблять. У підказках запам'ятовуються як пошукові запити як такі, а й фільтрипошуку, які ви ставили - наприклад, розмір або дата зміни файлу. Підказки дуже зручні, якщо ви хочете використати всю потужність пошуку Windows 7. Стара умова легко змінити під поточний запит, і це швидше, ніж вводити його знову. А непотрібну підказку завжди можна видалити – достатньо виділити її (мишею або курсором) та натиснути Delete на клавіатурі.
Як я говорив вище, нові можливості Windows 7 краще використовувати разом. Зв'язок пошуку з бібліотеками є у відображенні результатів, а й у формуванні умов пошуку. У наступній частині статті я розгляну:
використання фільтрів для пошуку в бібліотеках та пошті
пошук у Internet Explorer 8
пошук у неіндексованих місцях
оператори пошуку
Механізм пошуку в Windows 7 організований трохи інакше, ніж у Windows XP, проте не менш зручний, і виробляється з набагато швидшою швидкістю.
Як запустити пошук
Щоб розпочати пошук файлів у Windows 7, потрібно відкрити Провідник і вибрати папку, в якій потрібно зробити пошук, або, якщо невідомо, в якому каталозі знаходиться файл, вибрати «Мій комп'ютер». Тоді пошук буде здійснено по всіх жорстких дисках.
Шукати файли будь-якого формату потрібно за допомогою рядка пошуку, розташованого у верхньому правому куті Провідника в будь-якому його вікні. Ключове слово або фразу необхідно ввести у цьому рядку.
Пошук робиться дуже швидко за аналогією з механізмом обробки запиту в будь-якому пошуковику. У міру введення слова запиту система відразу починає переглядати файли та видавати результати з назвами, що містять введені символи, слова або фрази.
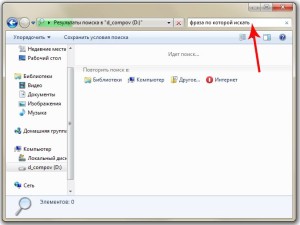
Як використовувати фільтри для пошуку
На перший погляд може здатися, що такі звичні доступні в XP фільтри, як дата створення або зміни, тип файлу, розмір і автор, недоступні при пошуку Windows 7, але це зовсім не так.
При введенні пошукового запитуу рядку, що випадає нижче, з'являється перелік відповідних шуканому типу файлу фільтрів, умови яких можна задати тут же, у рядку пошуку. Для цього потрібно натиснути на потрібний фільтр і задати його значення, наприклад дата зміни «Минулого тижня».
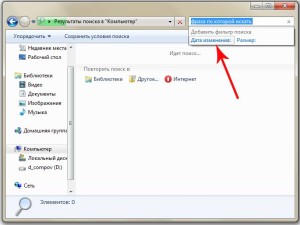
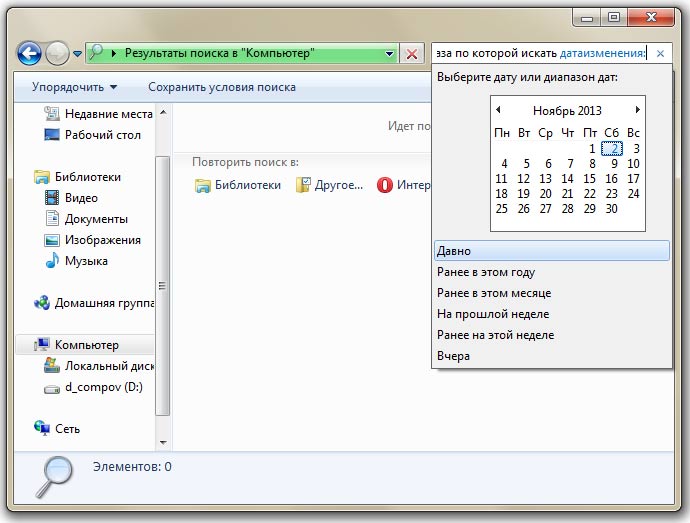
Як знайти файли певного типу
Щоб знайти файл, формат якого відомий, наприклад аудіо, відео, фото або документ, але невідома його назва, дата створення або інші параметри, можна використовувати пошук за типом файлу, задавши в умовах пошуку його розширення.
Документи. Для пошуку документів формату Word потрібно ввести в пошуковому рядку символи *.doc (для формату Word 2003) або *.docx (для формату Word 2007-2010). Зірочка позначає будь-яку послідовність будь-яких символів.
Для файлів Excel потрібно використовувати символи «*.xls» (для формату Excel 2003) або "*.xlsx" (для формату Excel 2007-2010).
Для файлів текстового формату, створених за допомогою Блокнота, потрібно ввести пошуковий рядок «*.txt».
Відео. Щоб знайти відео, введіть розширення відео в рядку пошуку. Найпопулярніші розширення: *.avi, *.mp4, *.mpeg, *.wmv, *.3gp, *.mov, *.flv, *.swf ». Дізнатися розширення файлу можна, клацнувши на ньому правою кнопкою миші і вибравши в контекстному меню Властивості, де в рядку Тип файлу буде вказано його розширення.
Аудіо. Найбільш популярний формат аудіофайлів, які використовуються на комп'ютерах - MP3, і для їх пошуку потрібно ввести в рядку символи *.mp3.
Зображення та фотографії.Для пошуку картинок у рядку пошуку слід вводити розширення таких файлів «*.jpg», «*.jpeg», «*.png», «*.bmp», «*.tiff», «*.gif».
![]()

Як знайти файл у великому списку вже знайдених файлів
Дуже часто буває, що атрибути файлу невідомі, або відомий лише один, і він є дуже малоінформативним. Наприклад, відомо, що документ було створено минулого року. Проте, за минулий рік було створено величезну кількість документів, які були збережені в різних місцях. Переглянути і перевірити безліч знайдених за однією ознакою файлів часто не є реальним.
Щоб знайти потрібний файл у списку вже знайдених файлів, можна використовувати кілька фільтрів одночасно, задаючи і змінюючи кожен із них у процесі пошуку за необхідності. Щоразу при додаванні нового фільтра відбір буде проведено повторно вже у списку знайдених файлів, скорочуючи час обробки та кількість результатів, що суттєво спрощує пошук того самого шуканого файлу.
Як знайти файл за вмістом
Як правило, пошук файлів у Windows 7 здійснюється за змістом запиту в імені файлу, а не в тексті, який містить файл. Щоб знайти файл з потрібним словом у тексті, а не в імені, потрібно виконати прості налаштування.
Допустимо, поставлене завдання знайти серед 500 файлів документ зі словом "Лопата" у його змісті. Для цього потрібно на панелі керування натиснути «Упорядкувати» і вибрати у меню вибрати рядок «Параметри папок пошуку».
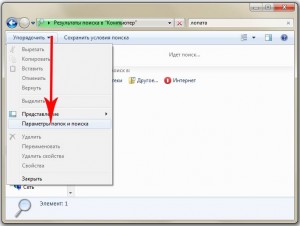
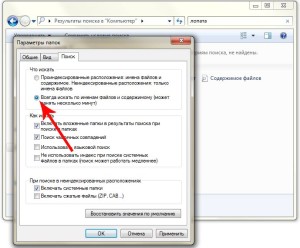
Варто зауважити, пошук із зазначенням цього параметра займатиме більше довгий час, і коли потреба в пошуку вмісту перестане бути потрібна, цю опцію варто відключити.
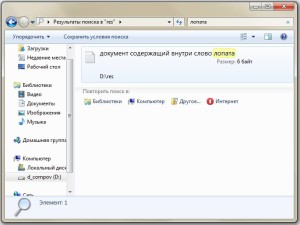
Як зберегти умови пошуку
Нерідко трапляється, що файли потрібно шукати часто, для цього використовуються ті самі умови пошуку, і цих умов кілька. Щоб не витрачати щоразу час на введення тих самих параметрів пошуку, перелік цих умов можна зберегти.
Для цього потрібно задати умови пошуку, дочекатися видачі результатів, і по його закінченні натиснути на панелі керування «Зберегти умови пошуку», а у вікні ввести ім'я файлу для запиту, що повторюється, наприклад «липень 2013».
В подальшому, коли збережений набір умов для пошуку буде знову необхідний, потрібний ярлик завжди можна буде вибрати у Провіднику папці «Вибране» під збереженим ім'ям.
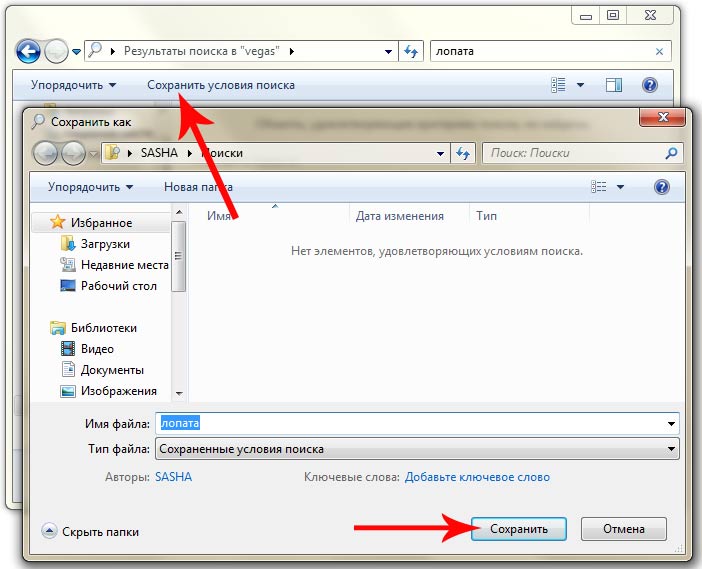
Як очистити умови пошуку
Натиснувши на хрестик у кінці пошукового рядка, можна очистити введену раніше інформацію та умови фільтрів, які використовувалися для пошуку, і рядок стане порожнім.
Спробувавши кілька разів пошук у Windows 7, можна на практиці переконатися в його практичності, легкості та швидкості. Тепер ви знаєте, як шукати файли у Windows 7.
Починаючи користуватися новою системою, гадаю, ви могли зіткнутися з тим, що пошук файлів у Windows 7 організований трохи інакше на відміну від інших операційних систем. Зараз я розповім вам про те, де у Windows 7 пошук, а також розглянемо на прикладі пошук файлів у Windows 7.
Налаштування пошуку у Windows 7
В меню Windows 7 вбудований рядок пошуку, що дозволяє знаходити не тільки програми меню за їхньою назвою, але й файли та папки. Повинен помітити, що не всі файли доступні для пошуку, а лише проіндексовані, тобто ті, яким система надала спеціальний номер, який називається «індекс». Якщо файли та папки знаходяться у стандартних папках, вам не потрібно налаштовувати індексування.
Щоб зробити налаштування, відкриваєте меню "Пуск" і набираєте "Параметри пошуку" і в результатах вибираєте "Зміна параметрів пошуку для файлів і папок".
У вкладці «Пошук» параметри мають бути, як на малюнку нижче.
Я не раджу вам вибирати пошук на ім'я файлів, хоча на перший погляд це здається гарною ідеєю, на практиці призведе до того, що пошук буде не тільки неймовірно довгим, але й видасть безліч сторонніх результатів, а значить не буде ефективним. У цьому вікні всі налаштування виставлені оптимально, немає потреби щось змінювати.
Тепер аналогічно до попереднього випадку знаходимо в меню «Параметри індексування». У вікні, що клікаємо «Змінити» і тепер можемо вибрати для індексування всі ваші папки з даними. Не варто вибирати системні папки Windows, вибирайте лише ті дані, які вам потрібні. Не треба вибирати, як Плюшкін. А раптом знадобиться!?
Ще однієї корисною функцієюНалаштування є налаштування індексування розширення. Натискаєте кнопку «Додатково» та вибираєте вкладку «Типи файлів». Тут можна додати індексування вмісту файлів, які ви шукатимете за вмістом. Наприклад, ви хочете шукати документи за вмістом. Клацніть на "doc" і вибираєте внизу "Індексувати властивості та вміст файлів".
Тепер, коли ви все налаштували, можна натиснути "ОК" та ще раз "ОК" для збереження результатів і починаємо пошук у Windows 7 на практиці!
Пошук у меню «Пуск»
У попередньому пункті ми легко знайшли потрібні програмив меню Пуск за допомогою рядка пошуку, я тільки додам, що тепер, коли ваша система індексування налаштована, ви можете шукати не лише програми, але й усі потрібні файли та папки, причому вони зручно групуватимуться за типом.
Для закріплення, так би мовити матеріалу, давайте, повторимо події, які вже були озвучені у статті. Щоб почати пошук, вам потрібно натиснути на Пуск і внизу ввести слово або словосполучення елемента.
Пошук за допомогою провідника Windows
У попередньому розділі статті ви могли відкрити вікно пошуку з меню пуск, такого ж ефекту можна досягти, якщо відкрити "Провідник" або "Комп'ютер". Ви побачите рядок пошуку праворуч у верхній частині вікна. Ви можете ввести туди ім'я файлу, частину вмісту або розширення, для яких ви раніше налаштували пошук за вмістом.
Але це ще не всі можливості. Ви можете вводити туди різні фільтри: тип, дату зміни, автор та інші. Побачити фільтри можна, поставивши курсор у полі пошуку в одній з папок «Бібліотек», чим ширше поле, тим більше видно фільтрів. У кожній із папок «Бібліотека» діють свої фільтри, наприклад, тривалість музичного файлуабо дата зйомки.
Також ви можете побачити, що тепер результати пошуку можна впорядкувати, обравши спосіб у верхньому правому куті вікна, а також, прокрутивши вниз результати до кінця, повторити пошук в інших папках «Бібліотека».
Ну і насамкінець додам, що аналогічний пошук файлів у windows 7 доступний скрізь. Ви можете відкрити будь-яку папку та почати в ній пошук. І це дуже зручно!
Для тих, хто думає перейти на Windows 8:
Це незручне відчуття, коли знайти файл в інтернеті виходить швидше, ніж на власному комп'ютері. Існували раніше пропозиції від великих учасників ринку, а тут свого часу відзначилися і Google, і «Яндекс», роками не оновлюються, корпорації вважали напрямок неперспективним і втратили до нього інтерес. Але проблема нікуди не зникла. Штатний пошук Windows добрий, але далеко не ідеальний. Хорошим доповненнямдо нього стануть герої нашого огляду.
Для затравки давайте коротко пробіжимося по можливостях, які пропонує стандартна система пошуку Windows 8. Як відомо, шукати там можна безпосередньо зі стартового Metro-екрана. Просто починаємо набирати текст, автоматично відкривається панель пошуку, на якій і виводяться результати пошуку встановленим програмам, файлів та папок. Менш відомий режим пошуку системних налаштувань Windows, адже він дійсно економить час, який був би витрачений на походи по численним заплутаним меню. До речі, в різні режимиПошук можна швидко входити за допомогою клавіатурних комбінацій. Win+F відкриє панель у режимі пошуку файлів, а Win+Q – програм. Комбінація Win+W викликає пошук за системними параметрами.
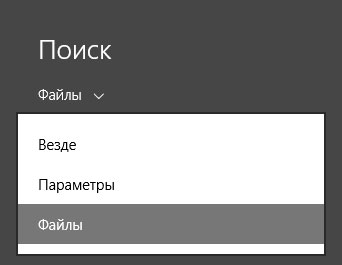
При пошуку безпосередньо з Провідника WindowsУсе Додаткові параметривинесені на окрему панель інструментів, яка послужливо відкривається, коли ми починаємо щось вносити в поле пошуку. Відповідно, складні запити пропонується складати за допомогою перемикачів. З одного боку, наочно і досить просто. З іншого боку – при спробі скласти складніші запити починаються труднощі. Наприклад, щоб вказати точний діапазон дат створення потрібного файлу, вперше доведеться повозитися. Для того, щоб працювали додаткові можливості, необхідно, щоб потрібне джерело було попередньо проіндексовано окремо. Відповідну опцію можна знайти у властивостях логічних дисків системи. Швидкість роботи не сказати, щоб дуже висока. Почасти це пов'язано і з тим, що при пошуку система видає чимало інформаційного шуму результатів. За замовчуванням пошук Windows шукає вказані символи навіть у фрагментах імен файлів, при цьому, обходячися з вихідним запитом, досить вільно. Така самостійність має сенс при відносно нечітких запитах, але коли потрібно знайти щось конкретне, подібна поведінка просто бісить, оскільки в результаті доводиться дивитися на довжелезні списки будь-якої непотрібної дрібниці, в імені якої попалася пара символів в тому ж порядку, що і в заданому запиті. Все це залишає місце для сторонніх рішень. Зосередимося на безкоштовних програмах.
Якщо не вдаватися до технічних подробиць, існує два основних способи пошуку файлів у середовищі Windows. Перший – це послідовний перегляд файлової структури. Для прискорення пошуку програми можуть будувати власні допоміжні індексні бази. Нестача методу – відносно низька швидкість. Переваги – можливість паралельно індексувати та шукати за вмістом файлів та наявність у зв'язку з цим додаткових опцій. Другий спосіб - використання вже наявних журналів файлової системи NTFS. Його перевага – дуже висока швидкість, недолік – можливість пошуку лише за іменами файлів.
Здавалося б, об'єднання цих підходів в одній програмі – найочевидніший крок, який дозволить взяти краще від обох із них. Та ось тільки навіть найцікавішу ідею можна занапастити недостатньо якісною реалізацією. Тому універсального чемпіона, що підходить під наші вимоги, тут, на жаль, поки що немає. Відзначу лише один якісний комерційний додаток – Ultra File Search. Таким чином, є сенс познайомитися з найкращими представниками спеціалізованих пошукових систем з кожного табору.

Почнемо з програми Listary (www.listary.com), яка вбудовується безпосередньо в інтерфейс Провідника Windows, так що повозитися з новими вікнами при її запуску не знадобиться. Викликати софтину можна подвійним клацанням у Провіднику або одинарним клацанням середньою кнопкою миші, що особисто мені подобається більше. Якщо орієнтуватися на безвідривну від клавіатури методику, краще використовувати для виклику комбінацію клавіатури. Призначити її можна самостійно під час першого запуску програми. Так чи інакше, відкривається невелика панель, що спливає, в якій у міру набору запиту виводяться підходящі результати. Програма використовує журнали NTFS, так що ця програма працює лише з іменами файлів. Переваги у порівнянні зі стандартним пошуком Windows- Висока швидкість і чітке слідування заданому запиту.
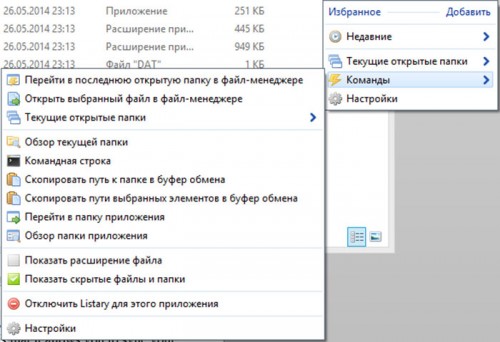
Listary має досить гнучкі налаштування, в яких можна точно налаштувати як поведінку програми, так і її зовнішній вигляд. Є тут і додаткові функціїна кшталт своєї історії пошуку, обраного і команд.
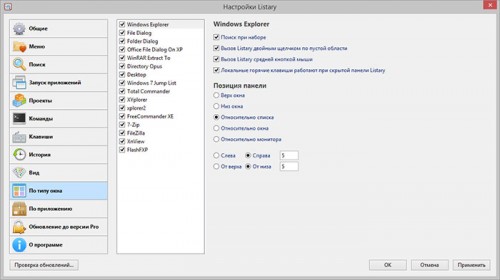
Якщо говорити про самостійні програми пошуку, що покладаються на можливості NTFS, то однією з найвідоміших є програма Search Everything (www.voidtools.com). Вона спочатку портативна і вимагає інсталяції. Єдиний нюанс полягає в тому, що для запуску програма може вимагати додаткових прав, що обмежує його застосування в портативної іпостасі. Ймовірно, це пов'язано з доважкою у вигляді вбудованих HTTP- і FTP/ETP-серверів. При першому запуску програма створює свою індексну базу, яку згодом автоматично оновлює. Пошук швидкий та досить точний. Інтерфейс у софтини найпростіший. Підтримується використання повноцінних регулярних виразів. З корисних дрібниць назву підтримку роботи з командного рядка– для цього потрібно завантажити відповідний модуль.
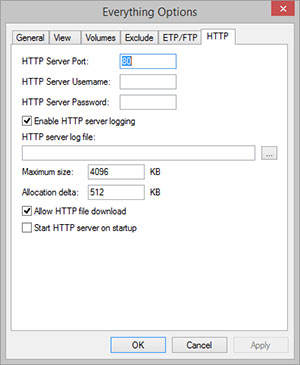
Розробник програми має звичку надовго випадати з нашого грішного світу, тому її розвиток відбувається нерівномірними ривками. Тому при виникненні питань або проблем краще розраховувати на підтримку інших користувачів софтини на форумі. Крім самої програми пропонується власний SDK, так що для програми вже існує кілька доповнень і розширень.

Хороша альтернатива цій програмі – програма FileSearchy (www.filesearchy.com). По-перше, воно перекладено російською мовою. По-друге, софтина може похвалитися інтерфейсом, побудованим на закладках, так що можна вести відразу кілька пошуків, звертаючись до них у міру потреби. Результати пошуку підвантажуються негайно, все відбувається дуже швидко та зручно.
Цікава особливість програми полягає в тому, що якщо знайдені каталоги та файли, імена яких практично збігаються (це може статися, наприклад, у каталогах з музикою або картинками), у списку результатів виводяться лише значки каталогів. Мені це здалося зручним, оскільки сторінка результатів не захаращується зайвими елементами, а результати ми все одно, швидше за все, переходитимемо в каталог.
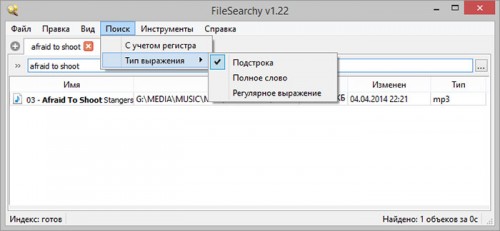
Підтримуються всі класичні варіанти запитів: пошук за точною фразою, фрагментом (підстановкою), а також використання регулярних виразів. Якогось управління списком знайденого, крім сортування за різними ознаками, не передбачено. Режим відображення – це звичайний текстовий список. Це не дуже зручно, якщо метою пошуку є картинка. Більшість зображень у реальних архівах на наших комп'ютерах мають згенеровані імена, які мало чим допомагають під час пошуку, це вам не графічна мініатюра.
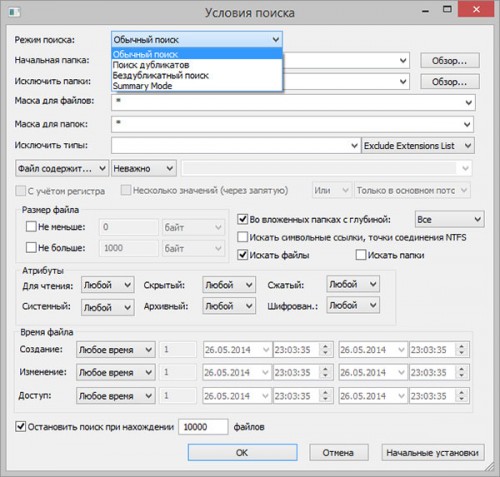
Програмка SearchMyFiles (www.nirsoft.net/utils/search_my_files.html) працює відповідно до іншої моделі організації пошуку і вміє шукати не тільки за іменами, але і за вмістом файлів. Вона спочатку портативна, так що для запуску програми досить просто розпакувати завантажений архів. Для русифікації інтерфейсу потрібно завантажити і скопіювати в каталог програми файл російського перекладу, який доступний на її веб-сайті. Жодних налаштувань змінювати не треба, при наступному запуску SearchMyFiles зустріне вас російським інтерфейсом. Стандартний режим пошуку – розширений. Досить докладні опції зібрані в одному діалоговому вікні, за допомогою якого можна складати досить витончені запити. Як пошукові ознаки можна застосовувати і атрибути файлів. Підтримується пошук масок. Особисто мені дуже симпатична опція пошуку одразу за декількома діапазонами дат створення файлів – у деяких випадках вона справді рятувала і економила чимало часу. Усередині файлів можна шукати не лише текст, а й довільні дані. Дуже зручно, що й у повнотекстовому режимі можна використовувати логічні операторивинятки. Окрім простого пошуку цей додатокможна задіяти і виявлення файлів-дублів.
При всіх своїх перевагах Windows 7не може похвалитися нормальною вбудованою функцією пошуку файлів та папок у розділах. Ложка дьогтю у бочці меду. Пошук в системі настільки убогий, що знайти файл практично неможливо, якщо не знати точне ім'я файлу, до останньої літери.
На допомогу, як завжди, приходять сторонні розробники. Компанія NirSoftпропонує утиліту для розширеного пошуку файлів на вашому комп'ютері в середовищі.
Утиліта називається SearchMyFiles
SearchMyFiles- потужна утиліта для розширеного пошуку файлів та їх дублікатів. У програмі великі можливості щодо фільтрації пошуку та настроювання звітності результатів пошуку відповідно до ваших потреб. З допомогою цієї комбінації пошукові можливості практично необмежені.
Можливості
* Пошук файлів за датою останньої зміни / ключовому слову/ атрибутів файлу
* Пошук певного файлу/ розміру / EXIF інформації
* Пошук за довжиною / автором / бітрейтом
* Пошук однакових фотографій певного файлу/розмірів та ін.
* І т. д., і т.д.
* Крім того, SMF дозволяє відкривати / копіювати / перемістити / видалити / стерти будь-який знайдений файл.
* Пошук може виконуватися у фоновому режимі при мінімізованому SMF у панелі завдань.
При запуску одночасно відкриваються 2 вікна. Перше вікно, більшого розміру для введення параметрів файлу: імені, розширення, дати збереження, приблизного розміру файлу і т.д. Якщо це файл документа, що містить текст, то можна в потрібне поле вставити фрагмент тексту та документ із цим текстом буде знайдено. Дивись скрін нижче:
Чим більше інформації введете, тим швидше файлбуде знайдено. У пошуку файлу за маскою можна вставляти розширення файлу, для більш швидкого пошуку. При тестуванні, наприклад, я взагалі не вводив ім'я файлу, а просто вставив у поле фрагмент тексту і в масці вказав розширення. Файл виявився за 30 сек.
Чим ближче до папки з файлом вкажіть шлях, тим швидше буде знайдено файл. Якщо не знаєте точно, де файл, то вказуйте корінь диска, наприклад C:. Але у разі пошук файлу буде тривалішим, т.к. доведеться перелопатити всі наявні папки на диску. І не факт, що папка із потрібним файлом просканується насамперед.
Загалом, виставили всі параметри файлу, натисніть ОК. Відразу розпочнеться пошук файлу.
Список знайдених файлів відображатиметься у другому вікні. Після пошуку зі списку вибираєте файл і клікаєте по ньому правою кнопкою миші. З випадаючого контекстного менюоберіть потрібну дію.
Назва: SearchMyFiles 2.35 Portable
Рік виходу: 2012
ОС: Windows XP / 2003 / Vista / 7 (x86 - x64)
Мова інтерфейсу:російська
Ліки:не вимагається
Розмір: 1.85 Mb
Завантажити безкоштовно: SearchMyFiles 2.35 Portable




