Часто, звільняючись з роботи, продаючи комп'ютер або жорсткий диск, постає завдання повного видалення файлів без можливості відновлення. Як я писав у минулих статтях ( , ) видалення файлів та папок засобами Windows, форматування диска дозволяє їх легко відновити.
При видаленні звичайними засобами файлів просто ставиться «помітка» видалений, і він продовжує зберігатися на вашому жорсткому диску, доки його не перезапише інший файл. Враховуючи розміри сучасних жорстких дисків, такі видалені файли можуть зберігатися протягом багатьох років.
І тепер уявіть, що після продажу жорсткого диска, новий власник відновить ваші паролі чи особисті фотографії? Несумлінний директор вирішив вас звільнити та привласнити ваші напрацювання? Існує безліч завдань для повного видалення файлів без можливості відновлення.
Повне видалення файлів досягається з допомогою перезаписування їх кілька разів спеціальними алгоритмами. Часто застосовується перешифрування та перезапис файлами з «нулями». Найкращою програмоюдля повного видаленняє програма Eraser.
Eraser абсолютно безкоштовна програма, з інтуїтивно зрозумілим інтерфейсом. Eraser
працює «з коробки» і не вимагає жодного налаштування.
Встановлення Eraser
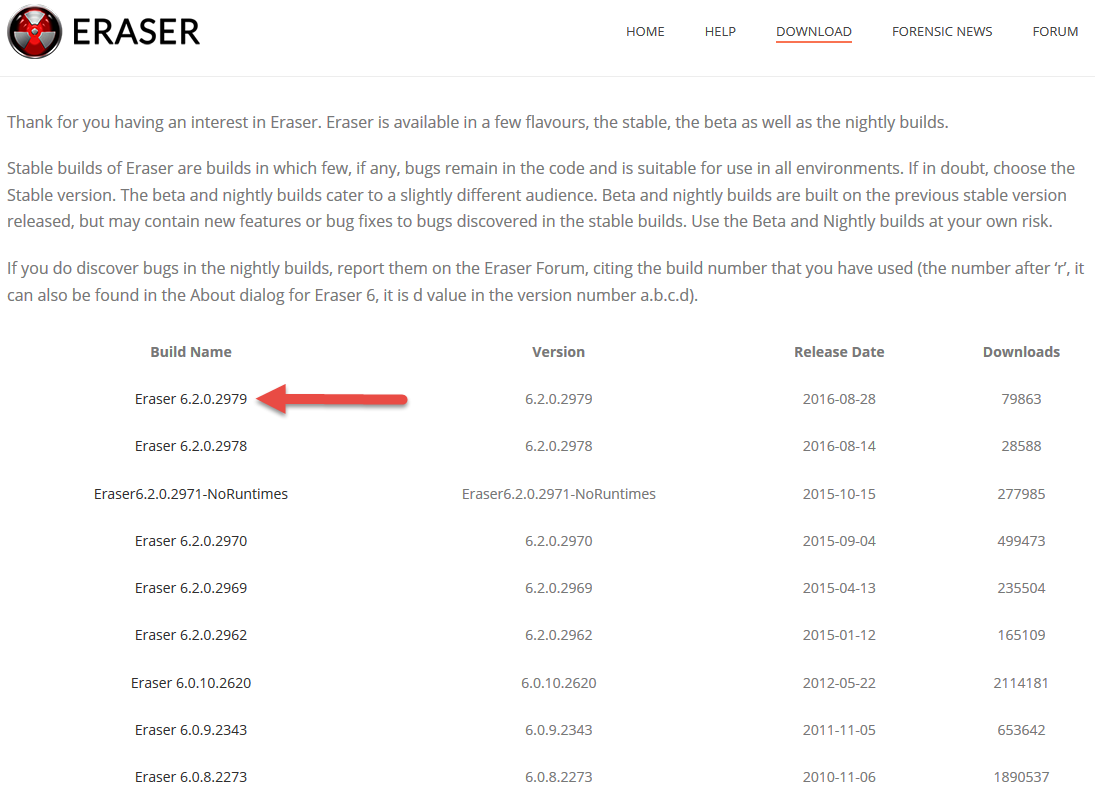
Повне видалення файлів за допомогою Eraser
Після встановлення Eraser з'явиться пункт контекстному менюпри натисканні правою кнопкою миші по файлу. Клацаємо правою кнопкою миші по файлу, який потрібно видалити, вибираємо Eraser – Erase. Погоджуємося з видаленням файлу. 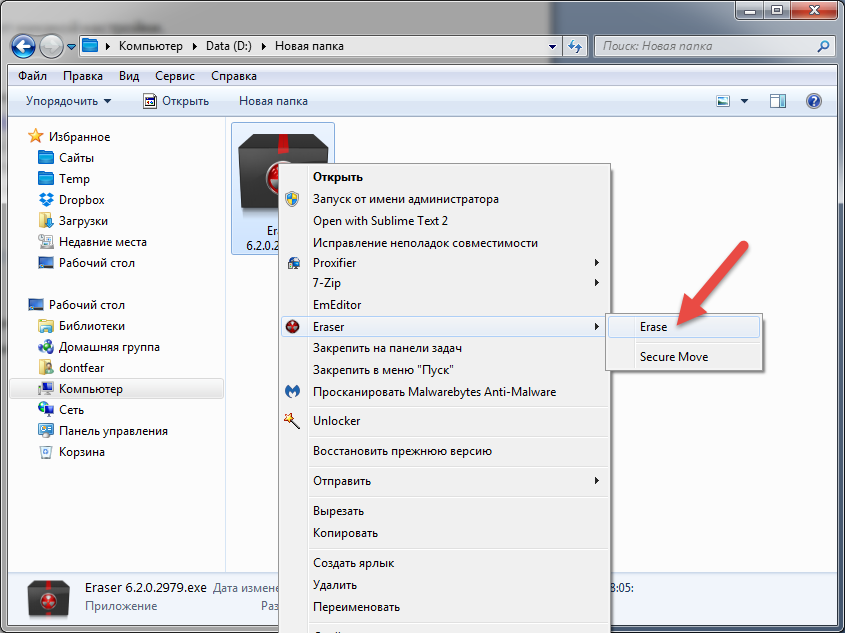
Іноді виникають випадки, коли необхідно знищити, наприклад, корпоративну інформацію при утилізації комп'ютерів, або при продажі ПК видалити всі файли, або стерти історію листування з подружкою. Отже, як видалити файлищоб жоден фахівець не відновив їх? Відповідь читайте нижче.
Хочу запропонувати Вам дуже простий спосіб безповоротного видаленняфайлів. Для цього нам знадобиться відома всім програма CCleaner. Я думаю про неї мало хто не знає, і призначена вона для очищення системи. Насправді, друзі, це потужний інструмент для звільнення пам'яті та видалення непотрібної хроні з комп'ютера. Можна і не встановлювати CCleaner, оскільки є портативна версія програми.
Як видалити файли безповоротно утилітою CCleaner
Отже, йдемо за адресою http://ccleaner.org.ua/download/ і вибираємо для завантаження Portable версію,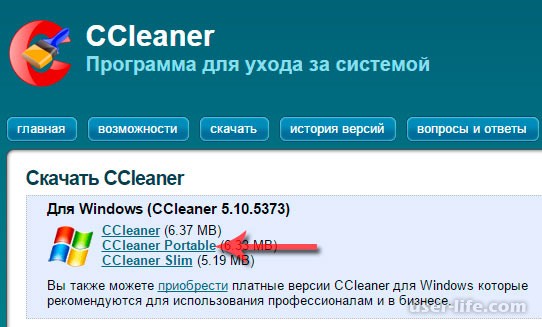
Програма завантажується в архіві комп'ютера. Розархівуємо ccleaner,
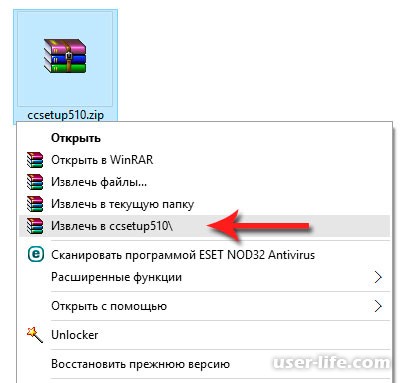
Відкриваємо папку та запускаємо залежно від розрядності Вашої системи програму. я вже писав. Наприклад, у мене 64-розрядна операційна система, тому я запускаю файл CCleaner64.exe,
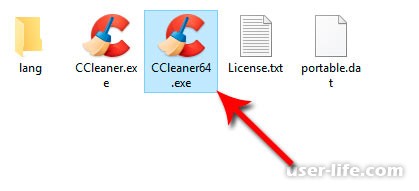
Відкриється вікно програми, тепер перейдемо російською мовою. Для цього перейдемо до розділу Options - Settings, і в полі Language виберемо російську мову.
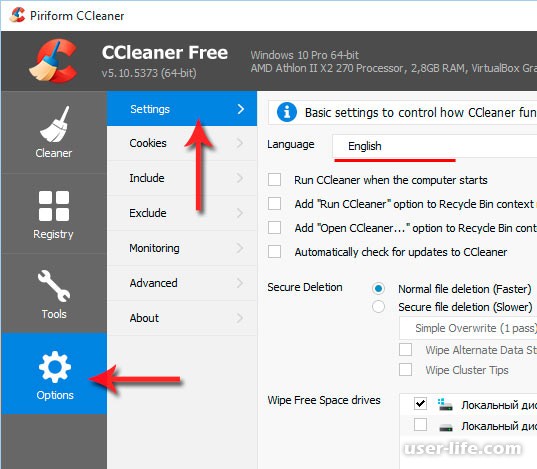
Тепер виберемо режим очищення "Безповоротне стирання", а далі вибираємо метод стирання:
Простий перезапис - видалити дані простими програмамисхожими на DMDE,
Метод Гутмана (35 проходів) – ефективно знищить усі файли на диску, який Ви оберете. При цьому метод видалення навіть кращі фахівці не зможуть відновити дані.
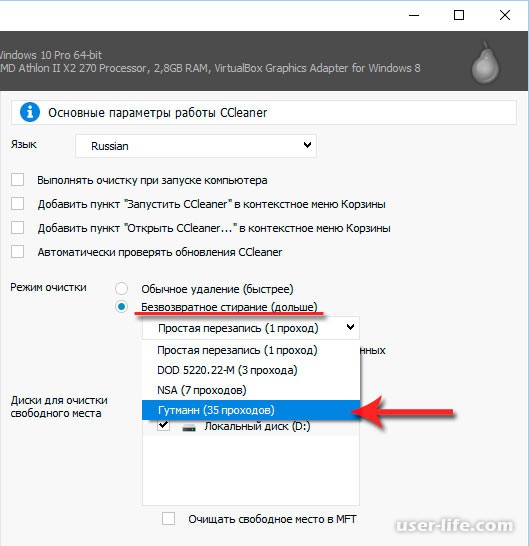
(banner_ssilki_tekst)
Зазначимо галки на пункті "Очищати альтернативні потоки даних" та "Очищати фрагменти кластерів". Далі поставте галку навпроти диска, який необхідно безповоротно почистити (знищити дані) та відзначаємо пункт "Очищати вільне місце в MFT"
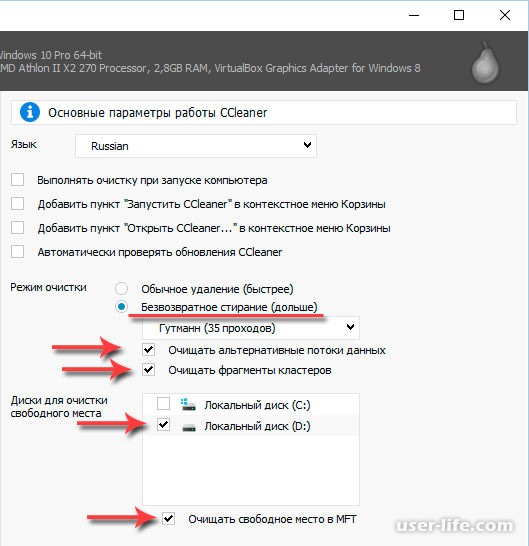
З налаштуваннями ми закінчили, тепер перейдемо до розділу Очистка. Знімаємо всі верхні галки і залишаємо лише одну в самому низу. вільного місця".
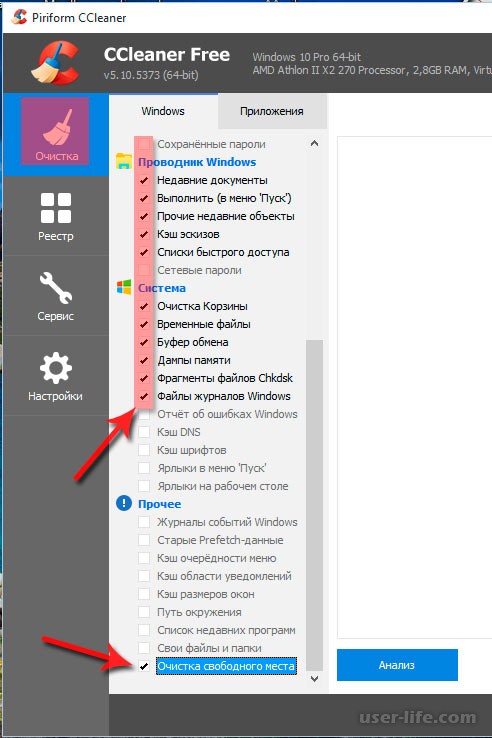
Перейдемо у вкладку програми і тут також знімемо всі галки (якщо Ви хочете очистити програми, то можете залишити необхідні пункти). Натискаємо кнопку "Очищення"
Тема сьогоднішньої статті дещо незвичайна. Сьогодні ми розповімо про те, як безповоротно знищити дані. Знищити так, щоб їх неможливо було відновити навіть за допомогою спеціальних програмчи дослідницьких апаратних комплексів.
Видалити файл – недостатньо
Постійні читачі нашого сайту вже знають, що просто видалити файл – недостатньо з точки зору інформаційної безпеки. Видалені файли (за рідкісними винятками у вигляді SSD-накопичувачів) можна відновити протягом декількох хвилин. Пов'язано це з тим, що при видаленні файлу Windows не знищує його вміст, а просто робить позначку у файловій системі про те, що файл вилучений, а займане ним дисковий простір- Вільно. Відповідно, віддалений файл можна відновити за допомогою нескладних у використанні інструментів – наприклад, Hetman Uneraser.
Форматування диска
Сам факт існування інструментів, подібних Hetman Partition Recovery , є непоганим індикатором того, що відформатовані розділи далеко не гарантія безпеки даних. Насправді, за винятком тих самих дисків SSD , форматування розділу в «швидкому» режимі (а в старих версіях Windows– і форматування в «повному» режимі) не стирає дані, а лише обнуляє файлову систему. Відповідно дані після такого форматування можна відновити.
Правда, слід зазначити, що повне форматування диска засобами Windows Vistaі Windows 7 все-таки перезапише вміст диска нулями, а форматування будь-яким способом диска SSD з великою (але не стовідсотковою) ймовірністю також призведе до знищення даних.
Програми для знищення даних
Існує цілий клас програм, призначених для надійного та безпечного знищення інформації. Такі програми використовують масиви випадкових чисел для фізичного перезапису місця на диску, що займається файлом, що знищується. Деякі стандарти безпеки (наприклад, стандарт, що використовується в армії США) вимагають кількох циклів перезапису і наполягають на використанні стійких криптографічно генераторів випадкових чисел. На практиці це, швидше, стрілянина з гармати по горобцях. Для приватних користувачів та більшості комерційних організацій з головою вистачить і єдиного циклу перезапису.
Знайти таку програму просто - достатньо запустити пошук по ключовим словам"Надійне видалення файлів" . Аналогічним чином здійснюється затирання вільного місця на диску – навіть програми часто використовуються ті самі.
Слід зазначити, що ці методи працюють лише з традиційними магнітними накопичувачами, у яких можлива однозначна адресація фізичного місця на диску У випадку з дисками SSD це не так, і знищення інформації на них – окрема та досить малодосліджена тема.
Знищення даних на CD та DVD
Позбавляючись старих резервних копій, не забудьте знищити дані. Самим простим способомзнищити інформацію на CD- або DVD-диску є фізичне знищення носія. Не піддавайтеся спокусі зламати «болванку» руками – ви, швидше за все, поріжете осколками, а дрібні осколки пластику та алюмінієвої підкладки ще довго будуть зустрічатися у найнесподіваніших місцях.
Для знищення дисків найпростіше використовувати офісний шредер, обладнаний приймачем для CD та DVD. Крім них, існують і спеціалізовані пристрої – до речі, зовсім не такі дорогі, як можна було б подумати. Для більшості цілей нормальним вважається розрізання диска на чотири смужки.
Існують також пристрої, що призводять диски в непридатність, просвердлюючи в них кілька отворів (до речі, наробити дірок у диску можна і самостійно за допомогою звичайного дриля). Фахівці вважають цей спосіб менш надійним, порівняно з використанням шредера.
Окремо варто згадати виробників пристроїв безпечного зберіганняінформації. DataTraveler та Silicon Power пропонують USB або жорсткі диски, які зберігають інформацію у зашифрованому вигляді. Для знищення доступу до цих пристроїв достатньо видалити ключ для розшифровки. Програма відновлення даних з жорсткого диска не зможе розшифрувати вміст і буде абсолютно марна.
Можна згадати ще нагрівання дисків, що призводить до руйнування напівпрозорого інформаційного шару. Як і інші способи, даний методварто використовувати лише у спеціалізованих пристроях – перегріті «болванки» можуть швидко розплавитись.
То ви вже знаєте, що фізично видалити дані з комп'ютера не так просто. Згодом їх досить легко відновити. Сьогодні ж я навчу вас видаляти файли без можливості їхнього подальшого відновлення.
У деяких читачів може виникнути питання, для чого це може знадобитися. Причини можуть бути різні. Але найпопулярніший варіант – продаж старого комп'ютера (або просто цифрового носія, як флешки або жорсткого диска). Адже мало кому захочеться, щоби особисті документи, фотографії чи відеозаписи потрапили до рук сторонніх людей.
А хтось із користувачів ще й зберігає на комп'ютерах файли з паролями від різних інтернет-ресурсів. Уявіть на секунду, що у когось виявилися дані для доступу до вашого облікового запису на проекті «Яндекс.Гроші» або йому подібному.
Тим часом видалити дані так, щоб їх не можна було відновити, цілком можна. Для цього нам знадобиться спеціальне програмне забезпечення. Принцип його дії, як правило, полягає в тому, що воно забиває кластери із фрагментами файлу, який необхідно видалити, довільної інформації. Тобто фізично його перезаписує. У результаті, якщо навіть файл виявиться програмою, що відновлює, відновити його вона не зможе.
Оскільки для нас є безкоштовні програми, ми звернемося до вже знайомої нам програми Recuva, яка має безкоштовну версію і вміє не тільки відновлювати видалені файли, але й видаляє їх.
Отже, щоб надійно стерти дані, спочатку просто видаляємо їх. Для цього найкраще виділити файли, що підлягають видаленню, і натиснути комбінацію кнопок Shift+Del. Використання клавіші Shift дозволяє видалити файл, не розміщуючи його в кошику.
Тепер запускаємо програму Recuvaта шукаємо видалені нами файли. Як це зробити, докладно описано у статті. Тільки ось відновлювати їх ми не станемо.
Виконайте процедуру пошуку віддалених файлів, як це описано у зазначеній статті (краще шукати не в конкретній папці, а по всьому диску, оскільки файл раніше міг переміщатися). Повинний отримати список віддалених файлів. Натисніть кнопку «Перейти до розширеного режиму».
Вікно змінить вигляд. Як бачите, з'явилася кнопка "Параметри". Натисніть на неї.
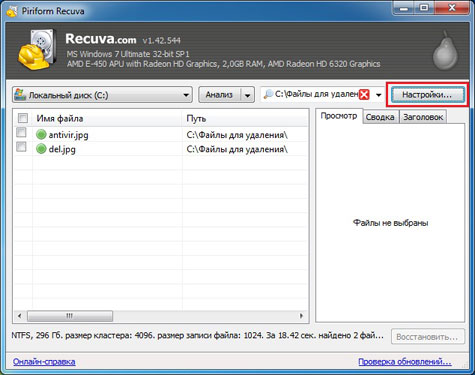
У налаштуваннях нас цікавить пункт « Надійне видалення». Ми повинні вибрати кількість циклів перезапису віддалених файлів. Чим цих циклів більше, тим більше гарантії, що віддалений файлнеможливо буде відновити, але це займе більше часу. На мою думку, краще діяти напевно і вибирати максимальну кількість циклів. Адже нам потрібен позитивний результат, інакше навіщо ми взагалі б за це бралися, чи не так? Вибираємо параметри, що влаштовують нас, і тиснемо «Ок».

Відзначаємо файли, які нам необхідно надійно видалити, натискаємо правукнопку миші і в контекстному меню, що з'явилося, вибираємо пункт «Надійно видалити зазначені».
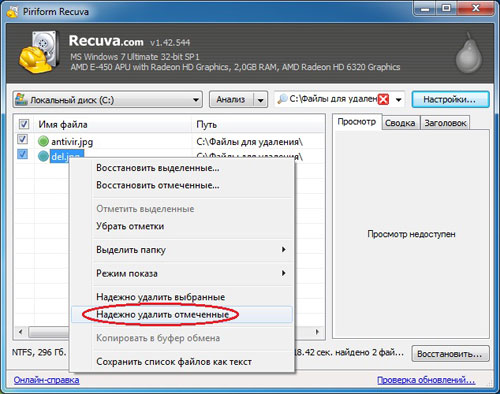
На запитання, чи ми хочемо знищити ці файли, відповідаємо позитивно. І чекаємо на закінчення процедури надійного видалення файлів, після чого натискаємо «Ок».

От і все. Щоб перевірити, як все пройшло, ви можете спробувати відновити ваші дані, керуючись статтею "Як відновити видалені файли". Більше того, якщо ви використовували малу кількість циклів перезапису, я рекомендую це зробити, щоб переконатися, що ваші файли дійсно надійно видалені.
Якщо процес відновлення не вдалося, то ви все зробили правильно. Якщо ж якісь файли все ж таки вдалося відновити, повторіть процедуру заново, не скуплячись на кількість циклів перезапису.
Якщо моя стаття виявилася для вас корисною, будь ласка, порадьте її своїм друзям за допомогою кнопок соціальних мереж або просто поділившись посиланням.
Ви можете надсилати свої запитання для рубрики « Безкоштовна допомога" за адресою: [email protected]сайт. У темі листа пишіть "Безкоштовна допомога".
Інструкція
Перший спосіб видалення файлів та папок без можливостінаступного відновленняполягає в наступному:
- Виділіть файл або папку, призначені для видалення, клацнувши по них лівою кнопкою миші один раз;
- натисніть на клавіатурі поєднання клавіш Shift + Delete (на деяких клавіатурах кнопка Delete може також називатися Del);
- перед вами з'явиться діалогове вікно із запитом підтвердження остаточного видалення файлу;
- у цьому вікні натисніть кнопку "Так" для підтвердження видалення файлу або кнопку "Ні" для скасування цього процесу.
Другий спосіб полягає у відключенні режиму використання Кошика при видаленні файлів. Виконайте такі дії:
- Виділіть системну папку Кошик, клацнувши по ній правою кнопкою миші один раз (папка Кошик знаходиться на Робочому столі у вигляді ярлика);
- у меню вибору дій клацніть по рядку "Властивості". Перед вами випливе вікно властивостей Кошика.
- у цьому вікні виберіть вкладку "Глобальні". Там знаходяться загальні налаштування Кошика операційної системи;
- у вибраній вкладці поставте галочку біля рядка "Знищувати файливідразу після їх видалення, не поміщаючи їх в Кошик". Після цього всі видалені файлита папки будуть знищуватись повністю, тобто без можливостінаступного їх відновлення.
Якщо видалені файлиі папки вже знаходяться в Кошику, то для них повного знищенняпотрібно очистити Кошик. Для цього клацніть по значку Кошики один раз правою кнопкою миші і в меню виберіть рядок "Очистити кошик". Потім просто підтвердіть очищення корзини.
Іноді користувачі потребують видалити файл або папку з жорсткого диска або знімного носія. Зазвичай для цього достатньо відзначити файл і натиснути клавішу Delete або клацнути правою кнопкою миші на ім'я файлу і вибрати в контекстному меню пункт «Видалити». Проте стандартні засобипрацюють не завжди.
Інструкція
Можливо, файл зайнятий процесом, який у даний моментзапущено на комп'ютері. І тут система виводить повідомлення на кшталт: «Не вдається видалити файл (папку). Немає доступу". Спробуйте закрити все відкриті папкита програми та повторіть спробу.
Якщо повідомлення повторюється, клацніть правою кнопкою на панелі завдань (синя смужка в нижньому рядку екрана) та з контекстного меню запустіть «Диспетчер задач». Відкрийте вкладку «Процеси» і уважно подивіться, чи не запущено процес з ім'ям файлу, який ви намагаєтеся видалити. Позначте цей процес та натисніть «Завершити процес». Після попередження системи підтвердіть завершення процесу та спробуйте ще раз видалити файл. Якщо спроба не вдалася, перезавантажте комп'ютер (при цьому закриються всі запущені програми) і ще раз спробуйте видалити файл стандартними засобами.
Виконуваний файл, який не вдалося видалити, може виявитися вірусною програмою. Увійдіть до системи в безпечному режимі. Для цього після увімкнення комп'ютера натискайте клавішу F8, доки не з'явиться меню вибору режимів завантаження. Вибирайте верхній пункт Безпечний режим" і після завантаження Windowsспробуйте видалити файл стандартним способом.
Для видалення файлів можна використовувати безкоштовну програму Unlocker. Завантажте її із сайту виробника та запустіть. У процесі інсталяції уважно читайте, що вам пропонують встановити. У першому екрані зніміть галочку поруч із пунктом «Я приймаю умови ліцензійної угоди з Hamster Free Zip Archiver», якщо вам не потрібен архіватор цього розробника, і натисніть Next. На наступному екрані вам запропонують встановити програму SpeedUpMyPC. Зніміть прапорець, якщо не вважаєте за потрібне це робити, і натисніть «Відмовитися».
У вікні інсталяції мови виберіть Ukrainian. При інсталяції програми Unlocker, якщо вважаєте себе просунутим користувачем, вибирайте спосіб Advanced, проте зніміть галочки поруч із пунктом Install Delta Toolbar – згодом вам дуже важко буде позбутися цієї програми.
Тепер для видалення файлу клацніть правою кнопкою по ньому і вибирайте пункт Unlocker. Програма запропонує вам вибрати дію зі списку: «Немає дії; Видалити; Перейменувати; Перемістити». Використовуйте "Видалити".
Зверніть увагу
Якщо видалений файл або папка знову з'являються під час кожного завантаження системи, має сенс просканувати комп'ютер на віруси.
Порада 3: Як видалити дані з HDD без відновлення
Регулярно зустрічаються ситуації, коли необхідно відновити особисті та службові файли, випадково видалені або що знаходяться на носії. Зворотна ситуація, коли потрібно видалити денні HDD так, щоб їх ніхто ніколи не побачив, зустрічається рідше. Однак якщо ви вирішите передати комусь вінчестер, на якому зберігалися конфіденційні дані, їх можна видалити без відновлення.

Інструкція
Звичайне видалення і навіть форматування не знищує дані, воно лише змінює інформацію про те, які файли, де були записані. Дані легко витягти. Тому старий HDD можна піддати так званому форматуванню низького рівня, який дійсно зітре всі дані. При перезавантаженні комп'ютера потрібно затиснути клавішу Delete або F1, увійти до меню BIOSта знайти там команду 50h, яка відформатує вінчестер.
Нові вінчестери форматують на низькому рівні тільки на заводі перед введенням в експлуатацію, тому що їхній пристрій набагато складніший. Оскільки низькорівневе форматування по відношенню до сучасних HDD не застосовується, а команда 50h тільки запише поверх ваших даних нулі, потрібно використовувати програмне забезпечення з функцією затирання даних. Багаторазовий перезапис зробить зчитування віддаленої інформації проблематичним заняттям. Для цього потрібно встановити утиліту на зразок Victoria (пункт Erase), HDDScan, Eraser HDD або MHDD. У програмі BoostSpeed від Auslogics є також функція багаторазового перезапису дискових секторів.
Існують спеціальні утиліти, що замінюють низькорівневе форматування. Такі програми краще завантажувати з офіційного сайту виробника конкретного жорсткого диска. Існують і універсальні утиліти, наприклад, HDD Low Level Format Tool та SeaTools for DOS.
Відео на тему
Видалення прихованих папок і файлів з комп'ютера відбувається так само, як і видалення звичайних, за винятком того, що перед цим потрібно ввімкнути їх відображення в налаштуваннях Windows.
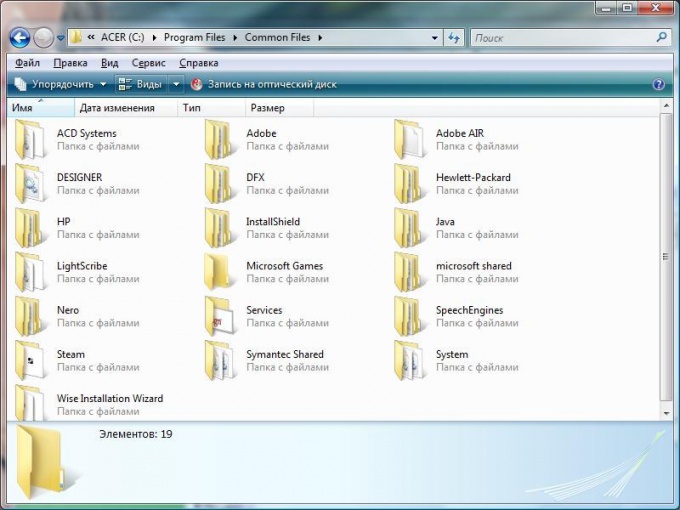
Інструкція
Відкрийте панель керування та виберіть пункт «Властивості папки». У вікні, перейдіть на другу вкладку налаштувань, яка називається «Вид». Прокрутіть список до кінця і в одній із останніх позицій поставте галочку на «Відображати приховані папкита файли».
Тут же позначте прапорцем пункт «Показувати приховані системні папки». Це дозволить вам заходити в системні директорії, приховані від користувачів з метою збереження даних, що у них. Якщо ви не маєте достатніх навичок для роботи з ними, не включайте їх відображення в системі.
Застосуйте та збережіть зміни. Тут же ви можете змінити інші параметри для папок вашої операційної системи, наприклад, налаштувати видимість розширень файлів, змінити налаштування ескізів папок, і багато інших. Сусідна вкладка відповідає за асоціацію фалів різних розширень з програмами, після чого будь-який зареєстрований тип файлу можна буде відкрити спеціально визначеною для цього програмою за бажанням користувача. Також тут ви можете налаштувати інші параметри щодо зовнішнього виглядупапок та файлів в операційній системі. Зверніть увагу, що зміни доступні лише для поточного користувача Windows.
Зайдіть до директорії, яка містить приховані папки та файли, які потрібно видалити. Виділіть їх за допомогою кнопки миші та видаліть у звичайному порядку, наприклад, при натисканні клавіші Delete, або Shift+Delete, якщо ви хочете видалити їх безповоротно без можливості відновлення з кошика . Якщо якісь із прихованих елементів видалити неможливо, зніміть галочку з атрибута "Тільки для читання" у його властивостях.
Якщо ви бажаєте зробити приховані файли або папки видимими, виділіть їх і, натиснувши правою кнопкою миші, виберіть у контекстному меню «Властивості». Зніміть галочку з атрибута "Прихований". Застосуйте та збережіть зміни.
Порада 5: ВКонтакті: як видалитись з соціальної мережібез можливості відновлення
Бажання безповоротно видалити свій обліковий запис із соціальної мережі Вконтакте виникає у користувачів з різних причин. Одні тікають від залежності, яку раптово усвідомили, інші – від розбитих почуттів чи віртуального кохання.

Вам знадобиться
- Інтернет
Інструкція
На будь-якому безкоштовному сервері, наприклад, yandex.ru чи mail.ru, створіть новий Поштова скринька. Це можна зробити навіть не закриваючи в браузері папку з вхідними листами.
У соціальній мережі ВКонтакті зайдіть в меню «Налаштування». Навпроти значення "Хто може переглядати мою сторінку" вкажіть пункт "Тільки я". Інші користувачі, відвідавши вашу сторінку, побачать при цьому напис, що свідчить про видалення сторінки. Таким чином ви сповістите своїх друзів про те, що видалення облікового запису зроблено вами навмисно.
Перейдіть до меню «Налаштування» до підменю «Основні». Виберіть "Змінити пароль". Введіть у верхньому полі Старий парольі, не закриваючи сторінку, перейдіть до наступного пункту.
Відкрийте текстовий редактор"Блокнот", переключіть розкладку на англійську мову та хаотично натискайте на будь-які клавіші клавіатури. Виділіть п'ятнадцять символів із цього унікального пароля та скопіюйте їх у буфер обміну через праву клавішу миші або за допомогою комбінації Ctrl+C. Закрийте блокнот, не зберігаючи файл.
Поверніться до Основних налаштувань. Вставте те, що було скопійовано, у рядок «Новий пароль» та рядок «Підтвердіть Новий пароль». Натисніть «Змінити пароль».
Якщо все зроблено вірно, відбудеться оновлення сторінки та з'явиться напис "Пароль змінено". Якщо цього не сталося, повторюйте операцію, доки не вийде. Перейдіть до наступного кроку лише після цього.
Перейдіть до поля "Змінити e-mail". Впишіть у рядок «Новий e-mail» адресу поштової скриньки, яка була створена вами в перших кроках операції з видалення облікового запису. Натисніть «Змінити електронну пошту».
На вашу нову і стару поштову скриньку прийде по листу. Першим відкрийте лист зі старої скриньки, перейдіть за посиланням для підтвердження. Потім зробіть те саме з листом з нового ящика. Сторінка ВКонтакті має закритися. А перед вами з'явиться вікно для введення логіну/паролю.
Щоб виключити можливість використання кнопки «Відновити пароль», видаліть нову поштову скриньку згідно з інструкцією сервера, де він був заведений.
Відео на тему
На сьогоднішній день Google Chromeє одним із самих популярних браузерів. Програма заслужила своєї популярності завдяки швидкості та стабільності своєї роботи. Однак у деяких випадках може виникнути потреба в повторній інсталяції браузера для оновлення, усунення неполадок або скидання настройок.
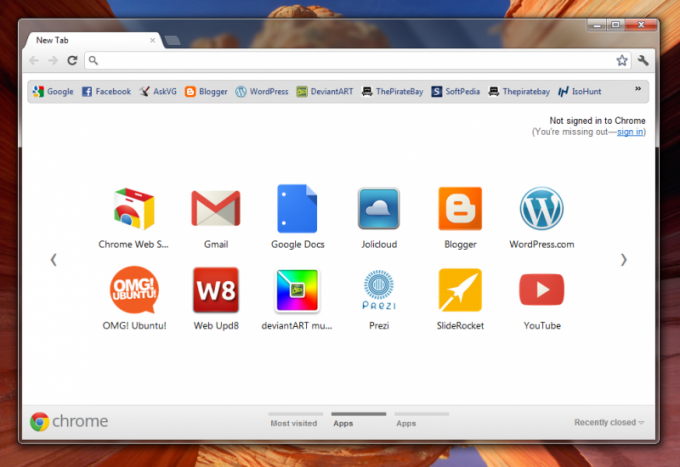
Google Chrome на комп'ютері
Якщо ви бажаєте видалити Google Chrome з комп'ютера без можливості відновлення всіх закладок, завантажень та збережених сторінок, ви можете скористатися засобом «Встановлення та видалення програм Windows». Видавши програму, ви зітрете всі настройки, які зберігалися на вашому комп'ютері. Щоб перейти у засіб видалення Google Chrome, натисніть кнопку "Пуск" - "Панель управління" - "Видалення програми". В операційні системи Windows 8 ви можете перейти в «Панель управління», скориставшись інтерфейсом Metro і клікнувши на відповідному ярлику в меню.
Збереження закладок та налаштувань
Якщо ви хочете лише інсталювати Google Chrome, але зберегти всі записані закладки та дані, вам потрібно зберегти конфігураційні файли браузера, розташовані в папці програми.
Щоб зберегти закладки програми, відкрийте Google Chrome і перейдіть до меню «Закладки» - «Диспетчер закладок». Ви також можете перейти до меню керування за допомогою комбінації клавіш Ctrl, Shift та O. Після цього натисніть "Упорядкувати" - "Експортувати закладки в HTML". У вікні виберіть папку, куди ви хочете зберегти ваші збережені сторінки.
Якщо ви хочете зберегти як налаштування, так і закладки Chrome, ви можете завантажити всі необхідні дані на свою обліковий запис Google. Для цього натисніть кнопку меню програми і перейдіть в розділ «Налаштування». Натисніть кнопку «Увійти в Chrome» і введіть дані вашого облікового запису запису Google(Gmail, Blogger тощо). Ви також можете вказати обліковий запис, який ви використовуєте на вашому гаджеті Android та iOS.
Після входу натисніть кнопку «Так, синхронізувати все». Параметри синхронізації можна вказати в розділі «Розширені». Після операції ви можете видаляти браузер з комп'ютера через «Видалення програм» меню «Панель управління».
Після того, як браузер буде встановлено заново, ви можете відновити закладки через меню «Диспетчер закладок» - «Упорядкувати» - «Імпорт закладок з файлу HTML». Якщо ви бажаєте відновити налаштування за допомогою вказаного облікового запису Google, перейдіть до «Налаштування» та виконайте вхід до вказаного вами облікового запису ще раз.




