Якщо ви хочете, щоб налаштування Windowsна кількох комп'ютерах були однакові, то для цих цілей зручно скористатися засобом, який називається майстер перенесення файлів та налаштувань. Цей майстер може бути корисним, якщо ви придбали новий комп'ютерта хочете перенести на нього всю інформацію зі старого. Використовуючи цей майстер, вам не доведеться запам'ятовувати багато налаштувань системи, а потім встановлювати їх на новому комп'ютері. Перенесення полягає у наступному. На старому та новому комп'ютерах необхідно запустити майстер. У першому випадку майстру необхідно вказати, що він працює на старому комп'ютері, а в другому - що на комп'ютері. Майстер на старому комп'ютері автоматично збере необхідну інформацію та запише її на дискету або передасть на новий комп'ютер через мережу. Майстер на новому комп'ютері прочитає цю інформацію, автоматично налаштує Windows та перенесе необхідні файли. Виберіть команду меню Інші програми → Стандартні → Службові → Майстер перенесення файлів та налаштувань(More Programs → Accessories → System Tools → Files and Settings Transfer Wizard). З'явиться перший діалог майстра (Мал. 16.24).
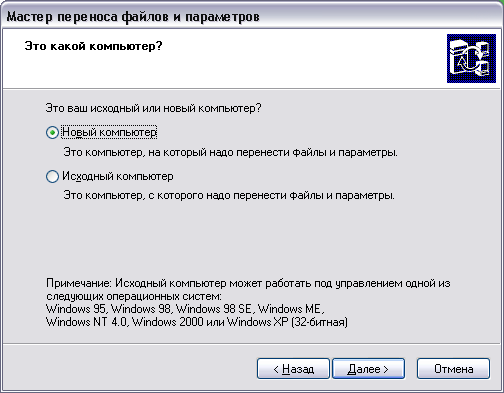
Рис. 16.24.
Натисніть кнопку Далі(Next) цього діалогу, щоб перейти до наступного діалогу майстра (Рис. 16.24). У цьому діалозі слід уточнити, на якому комп'ютері запущений майстер: на новому або на старому. Щоб зібрати інформацію про файли та налаштування, встановіть перемикач у положення Старий комп'ютер(Old Computer) та натисніть кнопку Далі(Next), щоб продовжити роботу. З'явиться наступний діалог майстра перенесення файлів та налаштувань (Мал. 16.25).
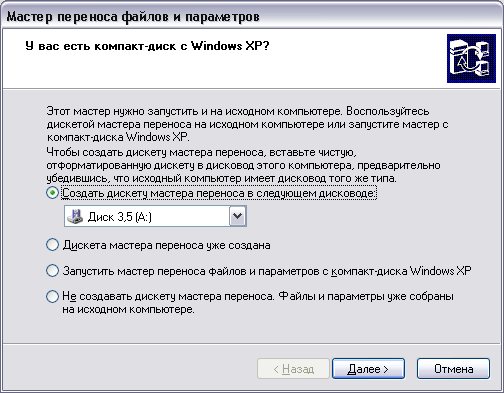
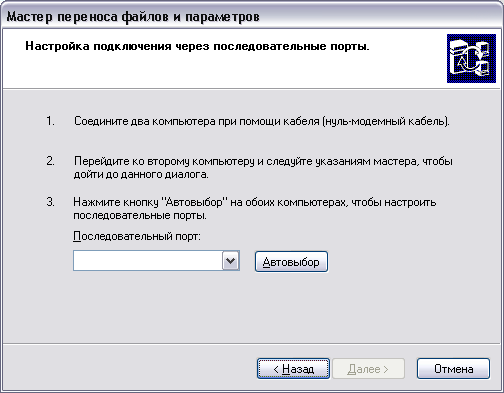
Рис. 16.25.
У цьому діалозі слід зазначити, який носій інформації буде використаний для перенесення файлів та налаштувань. Для більших обсягів даних рекомендується використовувати домашню мережу, а для маленьких обсягів, наприклад, лише налаштувань, підійде і гнучкий диск. Встановіть перемикач у потрібне положення та натисніть кнопку Далі(Next), щоб продовжити роботу. З'явиться діалог майстра, який визначає, яку інформацію слід переносити (Рис. 16.25). За допомогою перемикача виберіть, що потрібно переносити: лише налаштування, тільки файли або те й інше. Якщо ви бажаєте переносити не всі файли або не всі налаштування, встановіть прапорець Вибрати(Customize). Тепер натисніть кнопку Далі(Next), щоб продовжити роботу. З'явиться діалог майстра перенесення файлів та налаштувань, у якому слід уточнити, які файли та налаштування потрібно переносити (Мал. 16.26).
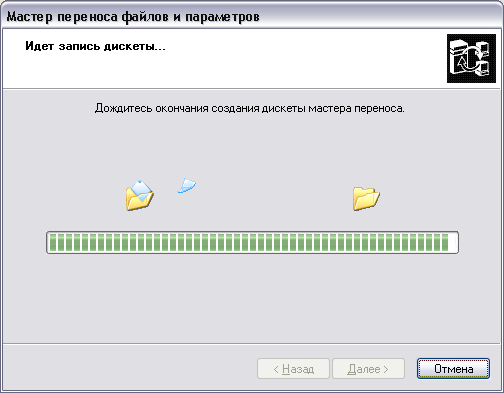
Рис. 16.26.
У лівій частині діалогу розташований список інформації, що переноситься. Ви можете видаляти та додавати різну інформаціюза допомогою кнопок, розташованих у правій частині діалогу. Після уточнення, яку інформацію потрібно переносити, натисніть кнопку Далі(Next), щоб розпочати процес перенесення. Цей процес супроводжується появою діалогу з прогрес-індикатором, що показує міру завершення процесу (Мал. 16.26).
Якщо в якості носія було вибрано дискету, з'явиться діалог із пропозицією вставити диск. Вставте дискету та натисніть кнопку ОК, щоб продовжити. Після закінчення запису інформації діалог із прогрес-індикатором зникне та з'явиться заключний діалог майстра. Натисніть кнопку Готуй(Finish) цього діалогу, щоб закрити його та завершити роботу майстра.
Другий етап перенесення файлів та налаштувань відбувається на новому комп'ютері. Запустіть на ньому майстер перенесення файлів та налаштувань та вкажіть у відповідному діалозі, що ви працюєте за новим комп'ютером. З'явиться діалог, який запитує, чи є у вас інсталяційний компакт-диск із Windows XP. Встановіть перемикач у положення Мені не потрібен компакт-диск(I don"t need CD) та натисніть кнопку Далі(Next), щоб продовжити роботу. З'явиться діалог для вибору носія. Залежно від того, що ви використовували як носій на старому комп'ютері, встановіть перемикач у потрібне положення.
Якщо в якості носія використовується мережний диск, то в полі введення слід ввести адресу. Після вибору носія, натисніть кнопку Далі(Далі). Почнеться процес перенесення файлів та налаштувань, що супроводжується появою діалогу майстра з прогрес-індикатором. Після закінчення процесу з'явиться заключний діалог майстра. Натисніть кнопку Готово,щоб закрити діалог. Після перенесення налаштувань вам буде запропоновано вийти з Windows XP і знову зареєструватися в системі, щоб зміни налаштувань набрали чинності.
Днями зіткнувся з таким завданням, що необхідно було перенести профіль користувача з одного розділу вінчестера в інший.
На перший погляд начебто немає нічого складного, просто відзначай папки та копіюй в інший розділ. Однак слід зазначити, що такий спосіб перенесення профілю до іншого розділу диска не підійде. У таких випадках використовують різні сторонні програми, призначені для резервного копіюваннявсього диска. Я пропоную розглянути вже вбудовану програму », за допомогою якої можна перенести папки користувача: це документи, зображення, музика, включаючи приховані файлиі т.д. Також слід зазначити, що Ви зможете перенести свої дані, що зберігаються на комп'ютері з операційною системою Windows XP на операційну систему Windows 7.
Засіб перенесення даних windows 7
Отже, клацніть мишкою на Пуск виберіть: всі програми > стандартні > службові > засіб переносу даних Windows.

В результаті відкриється вікно "Засіб перенесення даних", в якому наводиться список, що взагалі можна перенести, це можуть бути документи, повідомлення, музика і т.д.
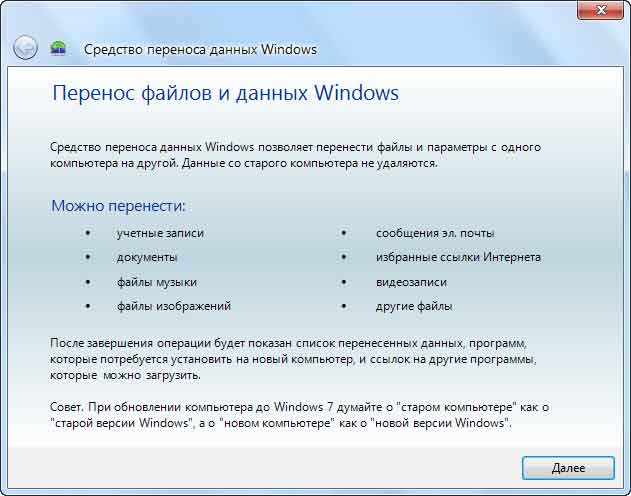
Нам пропонується 3 варіанти. Пропоную розглянути коротко кожен із них, взагалі слід зазначити, що «Засіб передачі даних» містить у собі докладні інструкції, у яких покроково описується алгоритм перенесення даних.
1. Кабель передачі даних — за допомогою спеціального USB-кабелю можна з'єднати два комп'ютери і здійснити передачу даних. Тільки не подумайте це не той USB-кабель, який підключається від комп'ютера до принтера.
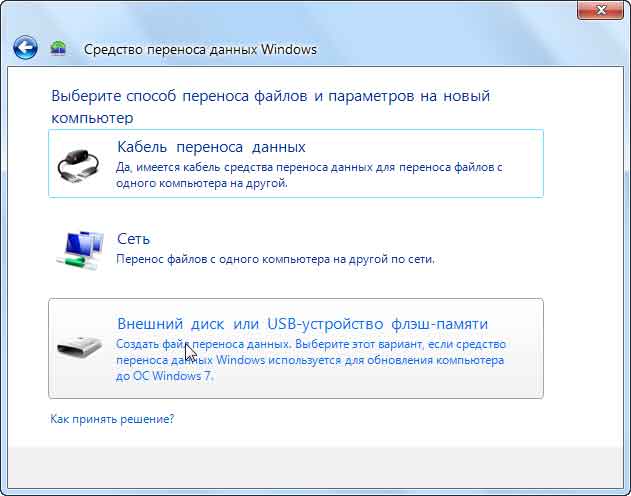
Якщо Ви вирішили перенести інформацію за допомогою кабелю перенесення даних, слід зазначити, що на іншому комп'ютері теж потрібно запустити «Засіб перенесення даних». Протягом деякого часу буде підключено комп'ютери. За відсутності проблем при підключенні, "Засіб перенесення даних" здійснить передачу даних на інший комп'ютер.
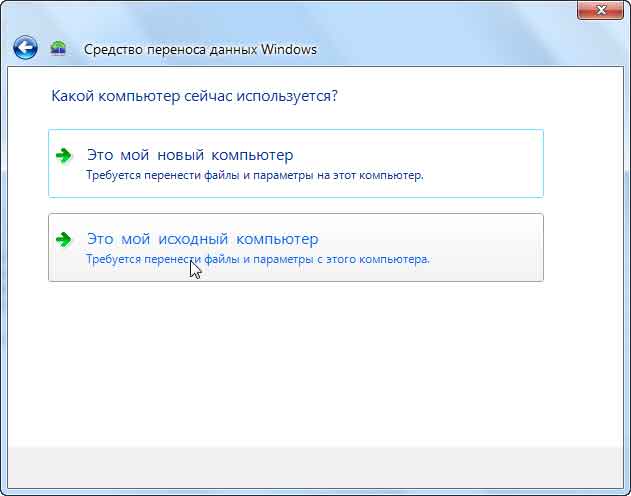
2. Мережа – якщо комп'ютери підключені до локальної мережі, можна буде скопіювати інформацію з одного комп'ютера на інший. Ми продовжуємо розглядати -
Цей спосіб має на увазі передачу даних іншим комп'ютерам, об'єднаних між собою за допомогою локальної мережі. При натисканні на посилання "Мережа" відкриється вікно, в якому необхідно буде натиснути "Далі".
Як бачите, алгоритм перенесення даних розписано за пунктами, вважаю, що вам буде зрозуміло.

Потім "Майстер перенесення даних" згенерує ключ, який необхідно буде ввести на новий комп'ютер, тим самим буде здійснюватись підключення обох комп'ютерів між собою.
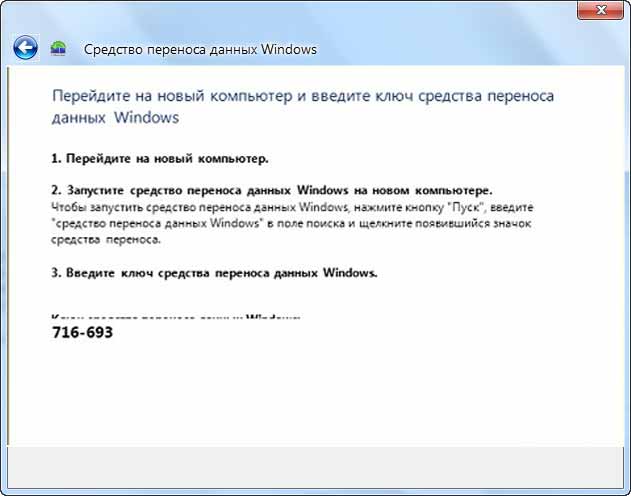
Після успішного з'єднання буде перевірено сумісність перенесення даних, а потім почнеться передача інформації з одного комп'ютера в інший.
3. Зовнішній дискабо USB — пристрій флеш-пам'яті. Цей спосібпередбачає використання USB-пристрій флеш-пам'яті або зовнішній жорсткийдиск.
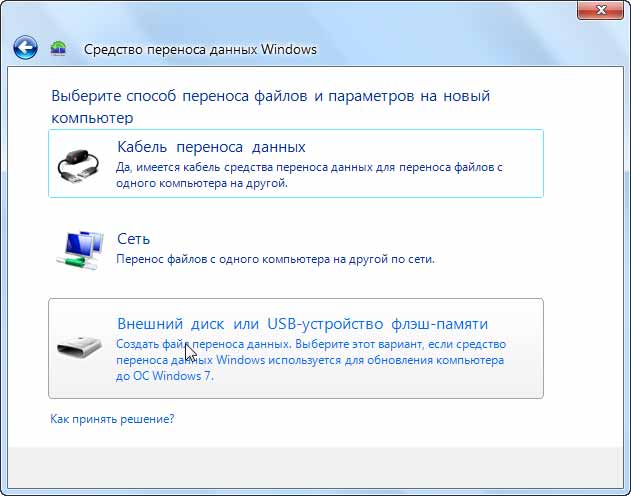
Нам потрібно буде вказати, яку дію з даними ми хочемо зробити. Тобто або дані потрібно скопіювати на комп'ютер або дані потрібно буде перенести з комп'ютера на інший носій. У нашому прикладі вибираємо «Це мій комп'ютер» і натискаємо на посилання Це мій вихідний комп'ютер.
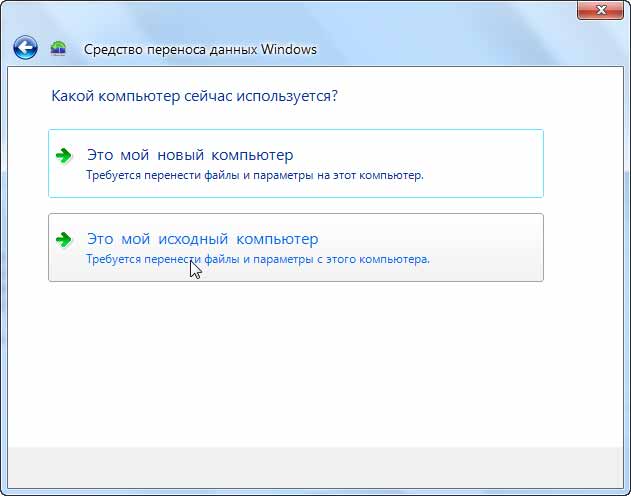
Відкриється вікно, в якому потрібно буде вказати, які саме дані ми хочемо перенести. За допомогою галочок відзначаємо потрібні нам документи, які потрібно надіслати на флеш – носій.

Потім у наступному вікні потрібно задати пароль. Наприклад я задаю пароль 12345 і натискаю «Зберегти» і вибираю зовнішній диск ( флешка) для збереження. Загалом такими нехитрими способами Ви знатимете, що ж взагалі таке - Засіб перенесення даних windows 7.

Таким чином, у Вас на флешці буде створено папку у форматі MIG. Для того щоб здійснити перенесення збереженої папки. MIG, наприклад на інший комп'ютер, Ви запускаєте «Засіб перенесення даних» і, коли майстер засобу перенесення даних попросить Вас вказати комп'ютер (відповідно до малюнку нижче), Ви повинні натиснути на перше посилання «Це мій комп'ютер потрібно перенести файли та параметри на цей комп'ютер».
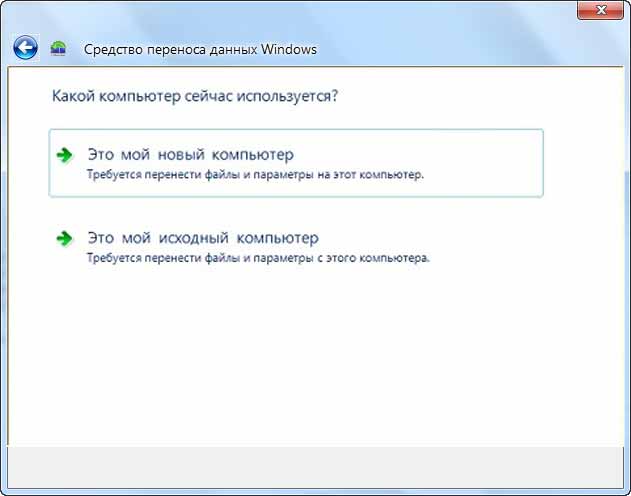
Ну що ж, сподіваюся, інформація у цьому уроці на тему Засіб перенесення даних windows 7для Вас була корисною. На цьому я завершую до зустрічі в наступному уроці!
А наостанок ось Вам Відео
Оскільки компанія Microsoft відмовилася від продовження розробки автоматичних засобівперенесення даних між комп'ютерами, цю виробничу нішу з радістю зайняли сторонні розробникипрограмного забезпечення. Насправді у користувачів Windows ХР та Windows Vistaвибір невеликий - в Microsoft їм не пропонують зовсім жодного рішення щодо перенесення даних на комп'ютери з .
Вам не залишається нічого іншого, як звернутися за допомогою до незалежних виробників або ж віднести комп'ютер до технічних фахівців, які мають усі необхідні навички та інструменти. У наступних розділах ми розглянемо переваги та недоліки обох варіантів рішень.
Програма PCmover компанії Laplink
Програмний пакет PCmover. розроблений компанією Laplink (www. laplink. com), дозволяє переміщати на новий комп'ютер як файли користувача та налаштування, так і деякі з встановлених на старому комп'ютері програм. Його можливості значно перевершують такі програмі Windows Easy Transfer, впровадженої у старі версії Windows. Цей пакетзабезпечує надійне перенесення даних у Windows 10 навіть із таких старих операційних систем, як Windows ХР. (Він не підтримує роботу в Windows RT, яка встановлюється в деяких недорогих планшетах.) Не дивно, що використання такого серйозного програмного забезпечення пов'язане з цілим рядом труднощів, що вимагають зваженого підходу та максимально точного налаштування. (До позитивних моментів варто віднести цілодобову та повністю безкоштовну технічну підтримкукомпанією Laplink своїх клієнтів, але це стосується лише США, Канади, Австралії та Великобританії.) Як перша дія вам належить вибрати версію програмного пакету: PCmover Home або PCmover Professional. Обидві дозволяють переносити дані лише з одного старого комп'ютера на новий. Для домашнього використання це не так важливо, хоча не забувайте, що після закінчення перенесення даних ви не зможете дати користуватися програмою своїм друзям або знайомим.
- PCmover Home. Програмний пакет з мінімальним наборомінструментів, який забезпечує переміщення зі старого комп'ютера даних лише одного облікового запису. До того ж, на старому комп'ютері має бути лише один жорсткий диск.
- PCmover Professional. Найбільш популярне рішення (що не могло не позначитися на його ціні); дозволяє переміщати на новий комп'ютер дані всіх облікових записів, налаштованих у старому комп'ютері. Підтримує роботу з комп'ютерами, які оснащені кількома жорсткими дисками.
Обидва описані вище програмні інструменти забезпечують перенесення з одного комп'ютера на інший файлів, налаштувань і лише деяких програм. Жоден з них не гарантує перенесення на новий комп'ютер усіх встановлених на старому комп'ютері програм та програм. (Подібна поведінка обох програмних пакетів пов'язана з технічними обмеженнями встановлених програмта додатків, а не бажанням розробників заробити побільше на прикростях простих користувачів.) Якщо ви плануєте переміщати дані між комп'ютерами через мережу, то можете придбати необхідну версіюпрограми PCmover безпосередньо на сайті компанії Laplink. Більшість же її клієнтів віддають перевагу варіанту PCmover Ultimate, що поширюється на оптичних дискахчерез торгові майданчики Amazon. Останній включає пакет PCmover Professional і спеціальний кабель, вартість якого не така вже й мала в порівнянні з програмним забезпеченням.
Всі версії програм PCmover оснащені захистом від копіювання, тому для роботи вам знадобиться надійне підключення до Інтернету. До того ж, залежно від обсягу даних, що переміщуються зі старого комп'ютера, і способу з'єднання комп'ютерів між собою, процес переносу може тривати кілька годин. Тому будьте готові виявити не лише терпіння, а й навички спілкування з технічними фахівцями, до яких вам може знадобитися звернутися по допомогу. (Якщо ви вже мали досвід спілкування з ними, знаєте, про що я.)
Програма WinWin 10 Pro компанії Zinstail
Програмний пакет PCmover - далеко не найдорожче рішення на ринку інструментів перенесення даних, хоч і далеке від досконалості. Якщо відштовхуватися від ціни, то програма WinWin компанії Zinstail вдвічі дорожча за найближчих конкурентів. У кожному конкретному випадку вона проте пропонує більш ефективне рішення, особливо під час перенесення нового комп'ютер програмного забезпечення, встановленого старому комп'ютері. Детально про програмних продуктахкомпанії Zinstail ви дізнаєтесь, відвідавши її сайт www.zinstail.com.
Спосіб перенесення файлів від Microsoft
Відповідно до загальної політики Microsoft перехід використання нового комп'ютера гранично простий. Спочатку вам потрібно увійти в старий комп'ютерпід обліком Microsoft, а потім скопіювати вміст папок Документи, Музика, Зображення та Відео у сховище OneDrive.
Як тільки ви увійдете до нового комп'ютера з тим же обліковим записом Microsoft, у ньому будуть автоматично відновлені всі вихідні налаштування. А оскільки у Windows 10 підтримка хмарного сховища OneDrive включена за замовчуванням, всі скопійовані в нього папки і файли будуть відновлені на новому комп'ютері.
Як ви могли помітити, спосіб, запропонований Microsoft, чудово працює тільки на комп'ютерах, що працюють під керуванням Windows 8, Windows 8.1 та Windows 10. Більш ранні версії операційної системине підтримують використання облікового записи Microsoft. До того ж копіювання даних у сховище OneDrive і з нього забирає досить багато часу. Закликаючи користувачів зберігати в OneDrive всі свої файли та папки, компанія Microsoft стягує щомісячну плату за перевищення базового розміру особистого сховища, який не такий вже й великий.
Якщо ви знаєте, де на комп'ютері знаходяться всі ваші файли, вмієте синхронізувати їх з OneDrive і працювати у програмі Провідник, то знайдете запропонований варіант Microsoft цілком розумним. Але, як бачите, у ньому дуже багато “якщо”. Якщо вам потрібно перемістити на новий комп'ютер власні дані, не вникаючи в зайві подробиці, то метод, запропонований компанією Microsoft, вам не підійде.
Доброго дня читачі блогу компанії КомСервіс (м. Набережні Човни).
Засіб передачі даних Windows допомагає перенести численні файли, папки та параметри програм з одного комп'ютера на інший за один раз. Після завершення перенесення засіб перенесення даних Windows відображає відомості про перенесені дані та надає список програм, які потрібно інсталювати на новому комп'ютері, а також посилання на інші програми, які можна завантажити. Засіб переносу даних Windows спрощує адаптацію користувача до роботи з новим комп'ютером, оскільки після перенесення на новий комп'ютер будуть знаходитися ті ж файли, папки та параметри програм
Тут наведено відповіді на деякі поширені питання про перенесення файлів та параметрів
Що таке засіб перенесення даних Windows?
Засіб переносу даних Windows реалізує покрокове керівництвоперенесення файлів і параметрів з одного комп'ютера, що працює під керуванням Windows, на інший. За допомогою засобу передачі даних Windows можна вибрати, що переносити на новий комп'ютер, і яким способом.
Як відкрити засіб перенесення даних Windows.
- Для цього натисніть кнопку Пуск. У полі пошуку введіть Засіб перенесення даних, а потім у списку результатів виберіть пункт Засіб перенесення даних Windows.
- Натисніть клавішу Win+R та введіть команду Migwiz
Якщо з'явиться запит пароля адміністратора або підтвердження, введіть пароль або надайте підтвердження.
Примітка Якщо використовується обліковий запис адміністратора, не можна відкрити засіб перенесення даних Windows.
Що можна перенести на комп'ютер?
Можна перенести більшу частину файлів та параметрів програм. А саме:
- Файли та папки. Все, що знаходиться в папках "Документи", "Музика", "Зображення" та "Загальні документи". За допомогою додаткових параметрівможна вибрати додаткові файли та папки для перенесення з інших позицій
- Параметри електронної пошти, список контактів та повідомлення електронної пошти
- Параметри програм. Установки програм, налаштовані на старому комп'ютері. За допомогою засобу передачі даних Windows не можна перенести самі програми. Деякі програми можуть не працювати в цій версії Windows, включаючи програми для захисту комп'ютера, антивірусні програми, брандмауери (для забезпечення безпекиперенесення даних на новому комп'ютері рекомендується запустити брандмауер до початку перенесення) та програмні драйвери
- Облікові записи користувачів та параметри. Фонові малюнки робочого столу, мережеві підключення, заставки, шрифти, параметри меню «Пуск», панелі завдань, папки, певні файли, мережеві принтерита диски, а також параметри спеціальних можливостей.
- Параметри підключення до Інтернету та вибране. Параметри підключення до Інтернету, вибране та файли cookie.
- Музика. Електронні музичні файли, списки відтворення та обкладинки альбомів
- Зображення та відео. Зображення у всіх форматах (наприклад JPG, BMP, GIF) та особисті відеозаписи
Примітка Засіб передачі даних Windows забезпечує переміщення музичних та відеофайлів, включаючи файли, захищені за допомогою компонента керування цифровими правами (DRM), але не переносить ліцензії для зазначених типів файлів. Щоб знову отримати права на файли, потрібно звернутися до свого постачальника. Деякі інтернет-магазини пропонують подібну послугу та можуть посилатися на неї. у різний спосібнаприклад, у рамках активації комп'ютера, авторизації комп'ютера, відновлення бібліотек або синхронізації ліцензій. У різних магазинах застосовуються різні процедури відновлення цифрових прав. Магазин може обмежити кількість відновлення прав або кількість комп'ютерів, на яких можна використовувати отримані музичні та відеофайли. Деякі магазини не дозволяють відновлення прав на захищені файли. Відомості про політику магазинів див. на веб-сайті у розділах довідки або підтримки клієнтів. Якщо музичні або відеофайли отримані з магазину, який припинив діяльність, неможливо буде відновити права на подібний вміст.
Чи можна перенести програми?
Ні. Засіб передачі даних Windows переносить лише параметри програм, але не самі програми. Щоб використати програми, встановлені на старому комп'ютері, встановіть їх на новому комп'ютері та перенесіть файли та параметри цих програм. Можливо, деякі програми, наприклад, програми безпеки комп'ютера та антивірусні програми, не працюватимуть у цій версії ОС Windows.
Який метод перенесення слід використати?
Можливо кілька варіантів. Виберіть варіант, який підходить для обох комп'ютерів. Наприклад, якщо комп'ютер не підключений до мережі, неможливо перенести файли та параметри на новий комп'ютер через мережу
- Кабель переносу даних. Що вам потрібно. Кабель засобу перенесення даних та USB-порт на кожному комп'ютері. Кабель засобу перенесення даних — це спеціальний USB-кабель, який підключається до двох комп'ютерів та взаємодіє із засобом перенесення даних Windows для передачі інформації з одного комп'ютера на інший. Це один із самих простих способівперенесення файлів та параметрів на новий комп'ютер. Підключати кабель засобу перенесення даних слід лише після запуску засобу перенесення даних Windows на новому комп'ютері та отримання від останньої явної інструкції про підключення. Перед підключенням кабелю до старого комп'ютера необхідно вставити компакт-диск, який постачається з цим кабелем, щоб встановити засіб перенесення даних Windows і продовжити процес перенесення.
Де його взяти. Якщо кабель засобу перенесення даних не був включений у постачання комп'ютера, його можна замовити в Інтернеті або у виробника комп'ютера, або купити в магазині з продажу електронного обладнання. Примітка Для перенесення файлів та параметрів між комп'ютерами стандартний кабель USBне підходить.Кабель засобу перенесення даних можна купити в інтернет-магазині, постачальника комп'ютера або в магазині з продажу електронного обладнання. Використання кабелю засобу передачі даних дозволяє спростити перенесення файлів та параметрів зі старого комп'ютера на новий. Кабель засобу перенесення даних створено спеціально для роботи із засобом перенесення даних Windows. Якщо підключено кабель до обох комп'ютерів, на екрані з'являться інструкції з використання кабелю.
- Мережа. Що потрібно. Мережа, до якої підключено обидва комп'ютери, мають доступ до тих самих мережних папок або ресурсів.
Переконайтеся, що обидва комп'ютери підключено до однієї мережі. Запустіть засіб перенесення даних Windows на новому комп'ютері (комп'ютер, на який потрібно перенести файли та параметри) та дотримуйтесь інструкцій. Ключ засобу перенесення даних Windows виконує функцію пароля, захищаючи файли та параметри при перенесенні їх через мережу - USB-пристрій флеш-пам'яті або зовнішній жорсткий диск
Що потрібно. USB-пристрій флеш-пам'яті (для підключення якого потрібен USB-порт на обох комп'ютерах) або зовнішній жорсткий диск, сумісний з обома комп'ютерами.
Запустіть засіб перенесення даних Windows на новому комп'ютері (комп'ютер, на який потрібно перенести файли та параметри) і дотримуйтесь інструкцій щодо використання USB-пристрою флеш-пам'яті або зовнішнього жорсткогодиска. У ході перенесення засіб перенесення даних Windows видає зразкову оцінку дискового простору, необхідного для перенесення вибраних даних. Якщо перенесення здійснюється за допомогою USB-пристрою флеш-пам'яті, бажано скористатися пристроєм, на якому достатньо вільного місцядля перенесення всіх даних за один раз.
Скільки потрібно часу?
На швидкість перенесення файлів та параметрів впливає кілька факторів
- Кількість і розмір файлів і параметрів, що переносяться
- Швидкість роботи комп'ютерів
- Вибраний спосіб переносу: кабель передачі даних, USB-пристрій флеш-пам'яті, зовнішній жорсткий диск або мережа
Зазвичай що більший обсяг переноситься, то більше часу займає процес. Чим швидше працюють комп'ютери і вище швидкість вибраного способу (наприклад, кабель для перенесення даних або мережа для великої кількості файлів, USB флеш-пам'ять для декількох файлів), тим швидше відбудеться перенесення даних. Але незалежно від того, займає перенесення півгодини або кілька годин, використання засобу переносу даних Windows зазвичай робить його більш ефективним, ніж копіювання вручну
Чи може перенесення даних спричинити і перенесення програм-шпигунів, вірусів та інших типів шкідливого програмного забезпечення?
Так. При перенесенні зі старого комп'ютера файлів, що містять шкідливе програмне забезпечення, воно також буде перенесено на новий комп'ютер. Рекомендується завжди запускати антивірусні програми та програми захисту від програм-шпигунів (особливо на старому комп'ютері) перед вибором файлів для переносу. Після перенесення файлів на новий комп'ютер слід запустити ці програми, щоб переконатися у відсутності шкідливого програмного забезпечення.
Які версії Windows сумісні із засобом перенесення даних Windows?
За допомогою засобу переносу даних Windows можна перенести файли та параметри програм з комп'ютера, що працює під керуванням Windows XP, Windows Vista або Windows 7 на інший комп'ютер, що працює під керуванням Windows 7
Примітка Засіб перенесення даних Windows не переміщує файли з 64-розрядної версії Windows до 32-розрядної версії Windows. Якщо ви переносите з 64-розрядної версії Windows Vista до 32-розрядної версії Windows 7, можна перемістити файли вручну або використовувати функцію архівації та відновлення у складі Windows Vista
Як перенести певні файли з одного комп'ютера на інший знає практично будь-який користувач ПК. Для цього є багато способів. Але іноді необхідно крім звичайних файлівперенести ще якісь налаштування зі старої системи або цілі облікові записи. Тоді на допомогу приходить програма для Windows 7 "Засіб перенесення даних". Їй можна переносити просто файли з папками, зберігаючи директорії їх розташування. Windows 7містить встановлену програмудля перенесення даних. Як стверджують автори, вбудований переносник удосконалився і тепер він не зависає серед процесу, коли деякі дані не можуть бути перенесені - тепер процес деталізований. Що переноситься?· Переносяться ваші особисті папки та файли: музичні та відео файли, файли документів, пошта (контакти та повідомлення); · Також відбувається і перенесення облікових записівкористувачів комп'ютера; · Налаштування та параметри додатків, а також деякі установки з реєстру. Насправді програма не переносить систему «так, як вона є». Переносяться файли та налаштування з однієї системи в іншу, а не всі. При цьому можна переносити дані з однієї версії Windows до іншої, але не з 64-бітної версії до 32-бітної. Якщо ви збираєтеся приступити до перенесення, рекомендую спочатку встановити на обидва комп'ютери «Засіб переносу даних Windows». На Windows 7, як говорилося, воно вже встановлено. Тепер зробимо це покроково.Щоб довго не клацати по різним меню, набираємо у пошуку, який відкриється після натискання на кнопку "Пуск", "Засіб перенесення даних". Тиснемо і отримуємо нове віконце. Ось таке: 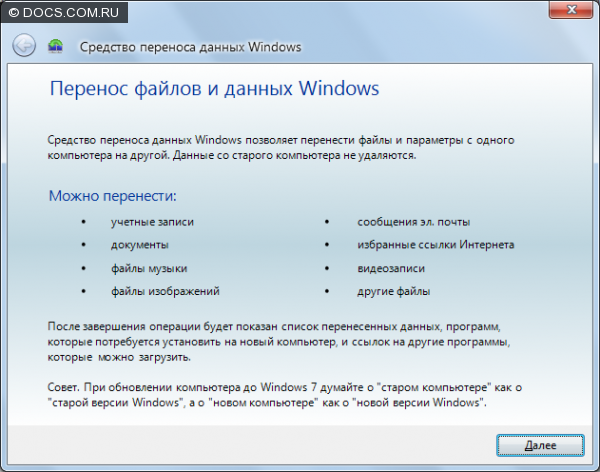 Тут один шлях - "Далі". Тепер вам потрібно вибрати спосіб перенесення із трьох запропонованих.
Тут один шлях - "Далі". Тепер вам потрібно вибрати спосіб перенесення із трьох запропонованих. 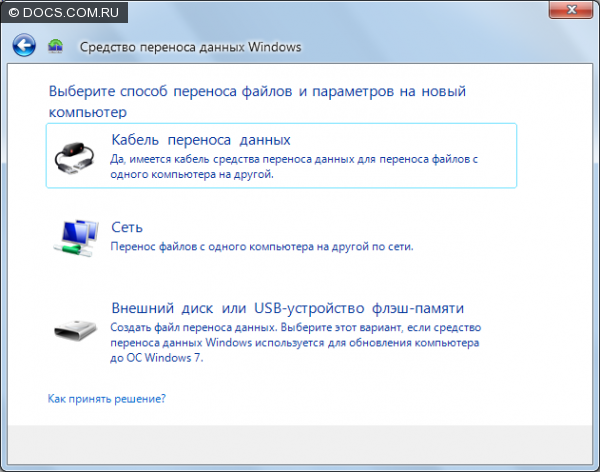 Кабель перенесення даних. Якщо у вас є такий кабель ( спеціальнийкабель з двома однаковими роз'ємами USB, що легко з'єднує 2 комп'ютери) - відмінно. На обох комп'ютерах має бути "Засіб перенесення даних". Сам кабель підключається після запуску програми та проходження відповідного меню. Програма сама повідомить вас про необхідність підключення кабелю до USB-порту. З'єднавши комп'ютери за допомогою кабелю, запустіть на старому комп'ютері «Засіб передачі даних» та виберіть відповідний спосіб. Далі почнеться підключення – доведеться зачекати кілька хвилин. Перш ніж розпочнеться перенесення, доведеться пройти ще 2 вікна: «Оновлення засобу перенесення даних» та «Перевірка сумісності». Потім просто дочекайтеся завершення процесу перенесення. Мережа (локальна).Тут усе просто. Якщо комп'ютери об'єднані всередині однієїлокальної мережі, можна зробити перенесення. На обох комп'ютерах має бути "Засіб перенесення даних". Запустіть програму на другому комп'ютері (на тому, куди ви збираєтеся переносити ваші дані), вибираючи у другому вікні засіб «Мережа». Просто дотримуйтесь інструкцій – там все зрозуміло. Тут все приблизно так само, як і в попередньому способі. Ви вибираєте "Вихідний комп'ютер" і відкривається вікно, де вам покажуть згенерований код і невелика інструкція, де запропоновано запустити "Засіб перенесення даних" на новому комп'ютері та ввести згенерований код. Після цього почнеться підключення, яке також займе деякий час. Перш ніж розпочнеться перенесення, доведеться пройти ще 2 вікна: «Оновлення засобу перенесення даних» та «Перевірка сумісності». Потім просто дочекайтеся завершення процесу перенесення. Зовнішній диск або... Зупинимося на цьому способі і розглянемо його детально. Спосіб зручний тим, що не потрібно мати комп'ютери в безпосередній близькості - це часто і неможливо, тому іноді цей спосіб безальтернативний. Єдина проблема – розмір носія. Краще використовувати флешку або інший носій з таким об'ємом вільної пам'яті, щоб здійснити перенесення за один раз, але якщо це неможливо, то допускається перенос частинами. Розглянемо саме цей спосіб перенесення поетапно.Наступним буде вікно, в якому потрібно вказати, яку роль у переносі гратиме комп'ютер, на якому запущена програма.
Кабель перенесення даних. Якщо у вас є такий кабель ( спеціальнийкабель з двома однаковими роз'ємами USB, що легко з'єднує 2 комп'ютери) - відмінно. На обох комп'ютерах має бути "Засіб перенесення даних". Сам кабель підключається після запуску програми та проходження відповідного меню. Програма сама повідомить вас про необхідність підключення кабелю до USB-порту. З'єднавши комп'ютери за допомогою кабелю, запустіть на старому комп'ютері «Засіб передачі даних» та виберіть відповідний спосіб. Далі почнеться підключення – доведеться зачекати кілька хвилин. Перш ніж розпочнеться перенесення, доведеться пройти ще 2 вікна: «Оновлення засобу перенесення даних» та «Перевірка сумісності». Потім просто дочекайтеся завершення процесу перенесення. Мережа (локальна).Тут усе просто. Якщо комп'ютери об'єднані всередині однієїлокальної мережі, можна зробити перенесення. На обох комп'ютерах має бути "Засіб перенесення даних". Запустіть програму на другому комп'ютері (на тому, куди ви збираєтеся переносити ваші дані), вибираючи у другому вікні засіб «Мережа». Просто дотримуйтесь інструкцій – там все зрозуміло. Тут все приблизно так само, як і в попередньому способі. Ви вибираєте "Вихідний комп'ютер" і відкривається вікно, де вам покажуть згенерований код і невелика інструкція, де запропоновано запустити "Засіб перенесення даних" на новому комп'ютері та ввести згенерований код. Після цього почнеться підключення, яке також займе деякий час. Перш ніж розпочнеться перенесення, доведеться пройти ще 2 вікна: «Оновлення засобу перенесення даних» та «Перевірка сумісності». Потім просто дочекайтеся завершення процесу перенесення. Зовнішній диск або... Зупинимося на цьому способі і розглянемо його детально. Спосіб зручний тим, що не потрібно мати комп'ютери в безпосередній близькості - це часто і неможливо, тому іноді цей спосіб безальтернативний. Єдина проблема – розмір носія. Краще використовувати флешку або інший носій з таким об'ємом вільної пам'яті, щоб здійснити перенесення за один раз, але якщо це неможливо, то допускається перенос частинами. Розглянемо саме цей спосіб перенесення поетапно.Наступним буде вікно, в якому потрібно вказати, яку роль у переносі гратиме комп'ютер, на якому запущена програма. 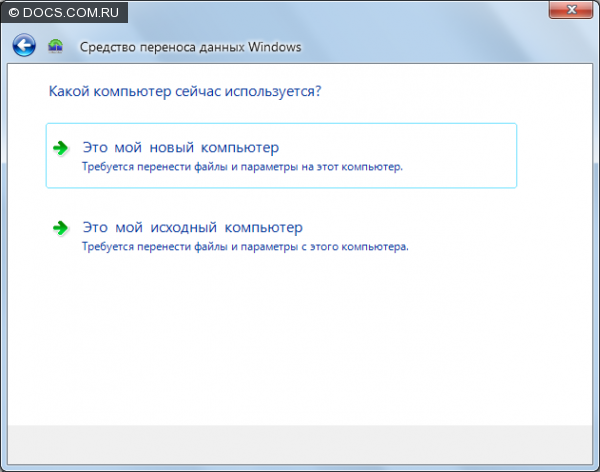 Далі кожному пункту буде своя історія. Розглянемо, на різних комп'ютерах– вихідному та новому. Це мій вихідний комп'ютерВибираємо пункт «Вихідний комп'ютер» та відкривається вікно, де починається сканування системи.
Далі кожному пункту буде своя історія. Розглянемо, на різних комп'ютерах– вихідному та новому. Це мій вихідний комп'ютерВибираємо пункт «Вихідний комп'ютер» та відкривається вікно, де починається сканування системи. 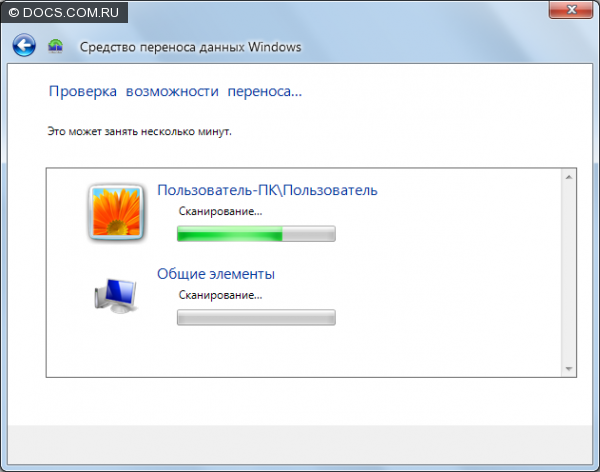 За кілька секунд отримуємо розмір файлу.
За кілька секунд отримуємо розмір файлу. 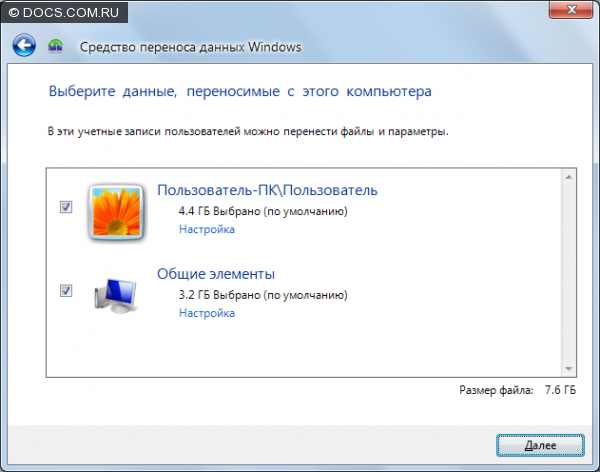 Натисніть "Налаштування" і побачимо, що в обох розділах ("Користувач" та "Загальні елементи") всі пункти позначені галочкою.
Натисніть "Налаштування" і побачимо, що в обох розділах ("Користувач" та "Загальні елементи") всі пункти позначені галочкою. 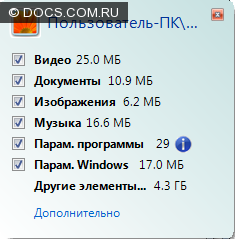
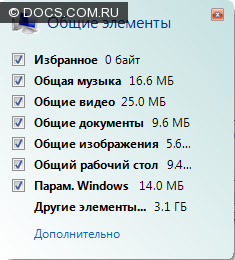 Однак якщо ми відкриємо додаткові налаштування, то побачимо, що є ще що відзначити.
Однак якщо ми відкриємо додаткові налаштування, то побачимо, що є ще що відзначити. 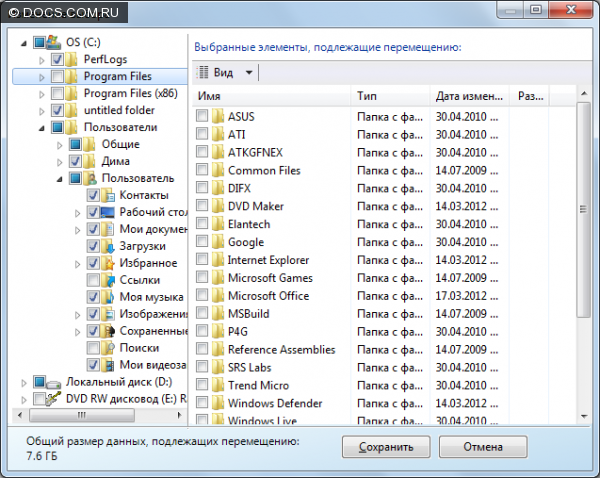 Вибираємо все, що потрібно та зберігаємо. Тиснемо «Далі» і з'являється вікно введення пароля. Власне, у самому вікні нам все докладно пояснюється.
Вибираємо все, що потрібно та зберігаємо. Тиснемо «Далі» і з'являється вікно введення пароля. Власне, у самому вікні нам все докладно пояснюється. 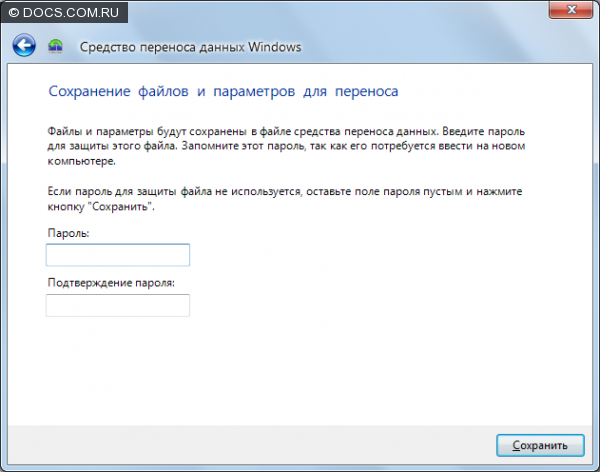 Вирішивши з паролем, тиснемо «Зберегти» і бачимо віконце вибору носія. Саме час вставити нашу флешку (або підключити інший носій).
Вирішивши з паролем, тиснемо «Зберегти» і бачимо віконце вибору носія. Саме час вставити нашу флешку (або підключити інший носій). 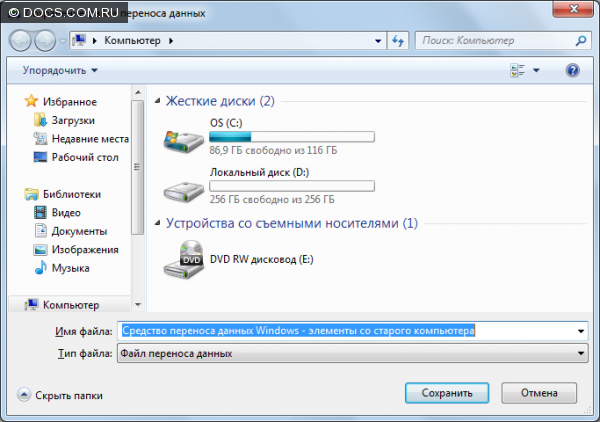 Далі - простіше простого: вибираєте носій і тиснете "Зберегти". Це мій новий комп'ютерВибравши пункт «Новий комп'ютер» ми отримуємо вікно з таким питанням. Якщо ви натиснете "Ні", відкриється вікно з докладною інструкцієюте, що ми робили на попередньому етапі. Тому тиснемо «Так».
Далі - простіше простого: вибираєте носій і тиснете "Зберегти". Це мій новий комп'ютерВибравши пункт «Новий комп'ютер» ми отримуємо вікно з таким питанням. Якщо ви натиснете "Ні", відкриється вікно з докладною інструкцієюте, що ми робили на попередньому етапі. Тому тиснемо «Так». 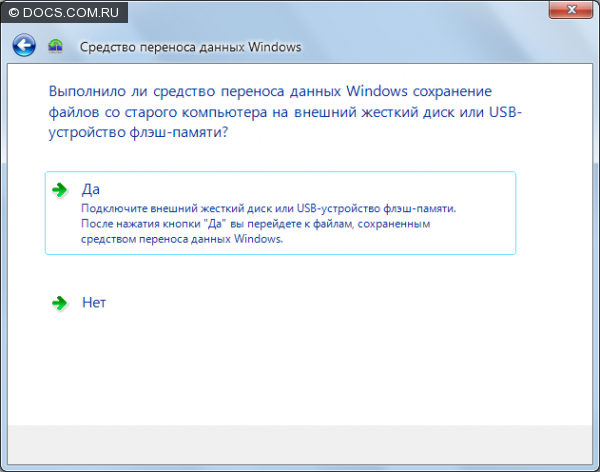 Відкриється вікно із вибором носія. Сподіваюся, ви вже вставили флешку або підключили зовнішній жорсткий диск, на який до цього скопіювали дані зі старого комп'ютера. Знаходимо його серед пристроїв і тиснемо "Відкрити". Ви можете самі вибрати, які файли потрібно перенести, знявши галочки з тих елементів, які ви не бажаєте переносити. Після закінчення перенесення відкриється вікно, де можна буде вибрати пункт "Перегляд перенесених елементів" та "Перегляд списку програм, які можуть бути встановлені на новому комп'ютері".
Відкриється вікно із вибором носія. Сподіваюся, ви вже вставили флешку або підключили зовнішній жорсткий диск, на який до цього скопіювали дані зі старого комп'ютера. Знаходимо його серед пристроїв і тиснемо "Відкрити". Ви можете самі вибрати, які файли потрібно перенести, знявши галочки з тих елементів, які ви не бажаєте переносити. Після закінчення перенесення відкриється вікно, де можна буде вибрати пункт "Перегляд перенесених елементів" та "Перегляд списку програм, які можуть бути встановлені на новому комп'ютері".




