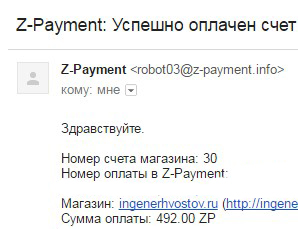У мережі з'явився новий різновид вірусу, який заражає флешки та зовнішні накопичувачі. З подібним вірусом, я вперше зіткнувся близько півроку тому, коли в одного з моїх клієнтів подібний вірус сховав усі папки на флешки, а на їхньому місці створив ярлики. Так як випадок був одиничний, подумав, що не варто хвилюватись і описувати цю проблему. Але незабаром посипалися заклики про допомогу «допоможіть відновити дані з флешки» і причиною цього виявився саме цей вірус!
Якщо ви помітили, що папки на флешці стали ярликами
Припустимо, що ви помітили, що при відкритті папок на флешки «вилітає» системна помилкаі лише потім відкривається папка. Подивіться, чи мають папки значок ярлика – це маленька стрілка на значку папки у лівому нижньому куточку.
Якщо подібних папок-ярликів багато або навіть все – то, ймовірно, система заражена вірусом, а його розповсюджувачем є ваша флешка.
Чистимо флешку від вірусів
1. Для пошуку та видалення подібного вірусу рекомендую використовувати кілька антивірусів: спочатку зробіть повну перевіркукомп'ютера, встановленим антивірусом. У моєму випадку це Аваст (див. мал. 2). Проскануйте системний диск C: та знімний носій, тобто. вставлену флешку.

Якщо віруси знайдені, видаліть їх. Зрозуміло, із зараженими файлами з системної папки Windows потрібно обходитися акуратно: полікувати його спершу або помістити в карантин. Решта – можна сміливо видаляти.
2. Незалежно був знайдений чи ні вірус – перевірте систему будь-якої іншої антивірусною утилітою. Я рекомендую використовувати CureIt. (http://www.freedrweb.com/download+cureit+free/).
Проскануйте цю утиліту системний диск C і флешку. Інші логічні диски можна просканувати іншим разом, інакше видалення простого вірусу може зайняти багато часу.

3. Після того як систему проаналізували кілька антивірусних програмі можливо щось було знайдено, а може і ні, настав час переходити до відновлення прихованих папок на флешці, а заодно і почистити флешку від вірусів, які могли не помітити сканери антивірусів.
Як відобразити приховані файли та папки на флешці
Два слова скажу в чому тут справа і чому папки стають прихованими та невидимими, а їхнє місце займають ярлики.
Логіка подібного вірусу проста, але водночас і неординарна. Потрапивши на флешку через заражений комп'ютер, він прописує себе у прихованій папці RECYCLER, яку приховує за допомогою системного атрибуту "Приховати". У неї містить екземпляр шкідливого коду (вірус) під будь-якою назвою. Таким чином, він маскується. Всі файли і папки, які є на флешці вірус задає атрибут «прихований і системний» в результаті чого вони стають невидимими, тобто. прихованими.
Потім вірус створює ярлики до всіх прихованих файлів та папок і робить їх видимими, підставляючи їх замість оригіналів. Непогано задумано, правда?
Як тільки таку заражену флешку ви вставите в комп'ютер, відкрийте її і клацніть по папці-ярлику, спрацює системна командана запуск вірусу з папки RECYCLER, а потім на відкриття прихованої папки-оригіналу. Якщо антивірус не зреагує на вірус, ваш комп'ютер буде заражений і наслідки можуть бути різні: від крадіжки паролів до установки бекдора для керування вашим комп'ютером.
Є кілька варіантів, як можна видалити вірус з флешки, а приховані файлизробити видимими:
- За допомогою командного рядка
- За допомогою завантажувального диска Live DVD (або завантажувальної флешки)
- За допомогою файлових менеджерів ( Total Commander, Far та ін.)
Особисто я використовую у роботі завантажувальний дискта флешку. Але так як цей спосіб вимагає наявність спеціального диска або спеціальної флешки, які потрібно змонтувати, простого користувача- це важкувато.
Тому я покажу вам інший простіший спосіб - за допомогою файлового менеджера Total Commander.
Відновлення колишнього вигляду папок на флешці
1. Зайдіть на сайт http://www.ghisler.com/850_b15.php та завантажте версію програми 32+64-bit (Combined installer Windows 95 up to Windows 8, 32-bit AND 64-bit!).
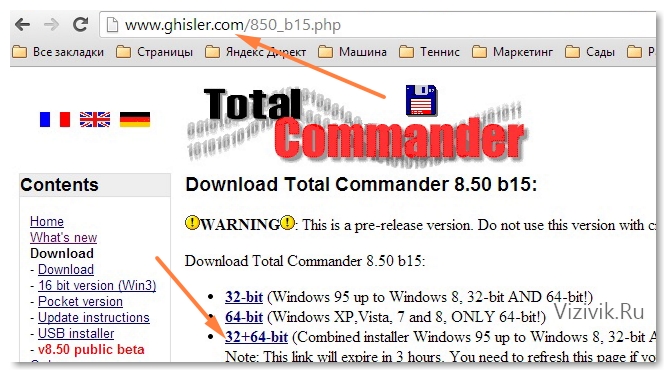
2. Встановіть його. Навіть якщо у вас вже встановлено подібну програму, оновіть її. На робочому столі з'явиться її значок (у деяких випадках аж два).
![]()
3. Відкрийте програму, клацнувши її значок. У вікні програми натисніть кнопку запуску за потрібним номером (1, 2 або 3). Ця невелика незручність дозволяє нам безкоштовно користуватись цією програмою.
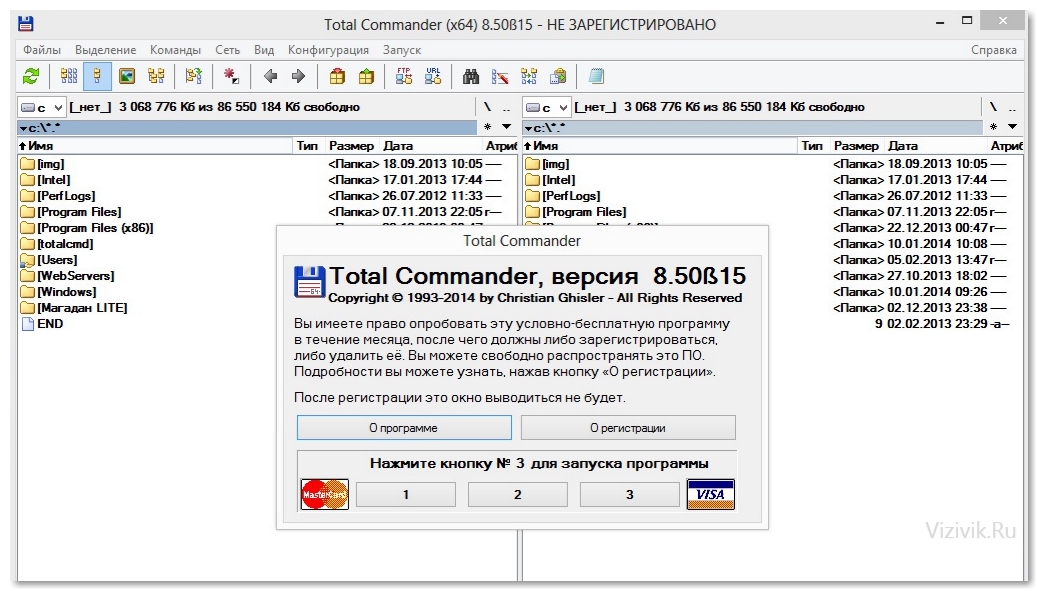
4. У лівому вікні програми зі списку виберіть флешку.
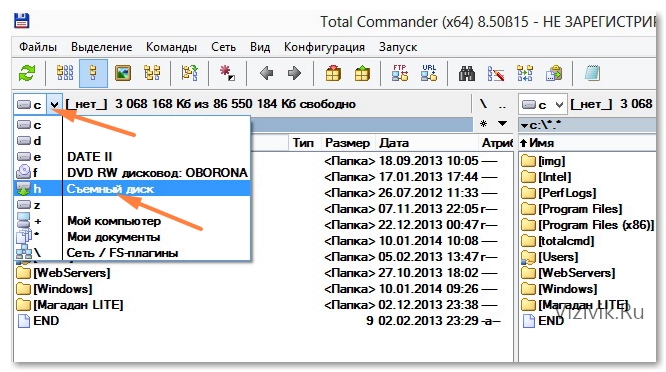
5. На перший погляд з флешкою все гаразд, папки на місці, файлів тільки немає, але це тільки так здається. Якщо подивитися уважно, то можна помітити, що папки - це ярлики так як у них розширення. Ink, а насправді папки розширення немає.
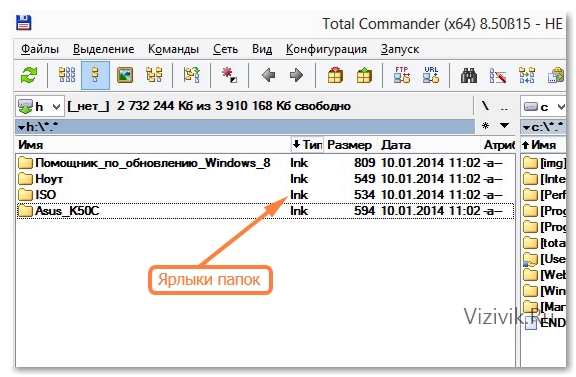
Відкрийте розділ У вікні настройок виберіть розділ Вміст панелей та правою частиною поставте галочки навпроти наступних параметрів:
- Показувати системні файли
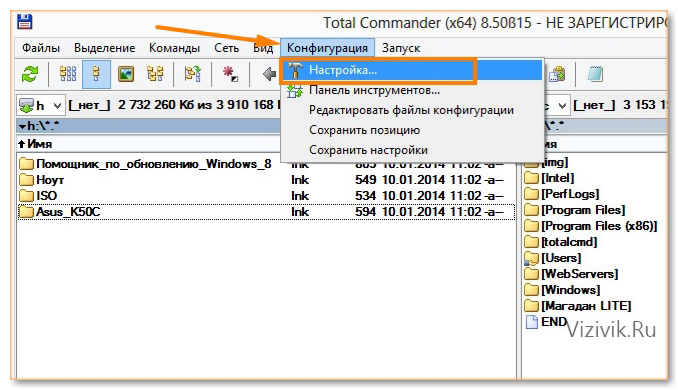
![]()
Тепер картина змінилася. У нас відобразилися приховані системні файли (при цьому вони можуть бути і не системними, адже їм просто задали такий атрибут).
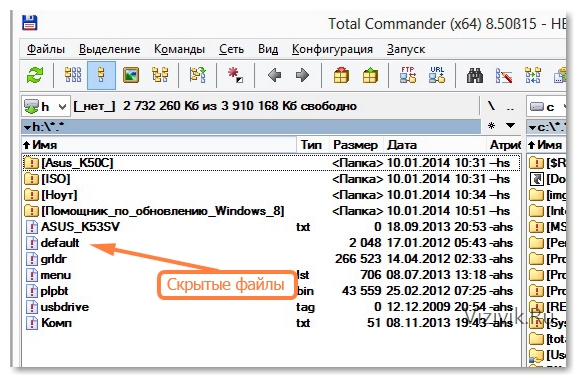
6. Видаліть усі папки-ярлики з розширенням Ink. Для цього утримуйте клавішу CTRL, а мишкою виділяйте потрібні файли. Натисніть клавішу DELETE на клавіатурі. Погодьтеся на видалення.
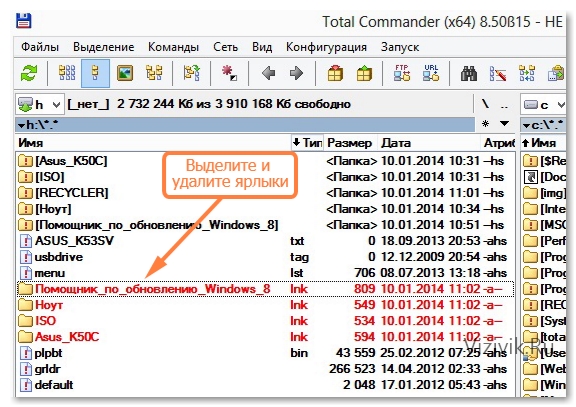
7. Залишилося відновити колишній вигляд папок. І тому досить зняти з них атрибути «прихований, системний та інших.». Стандартними засобами операційної системи Windows XP, 7 або 8 цього не зробити, а за допомогою файлового менеджера Total Commander – легко.
Вкажіть (одноразовий клік по файлу лівою кнопкою миші) на будь-який файл та виділіть усі папки та файли за допомогою комбінації клавіш на клавіатурі CTRL+A .
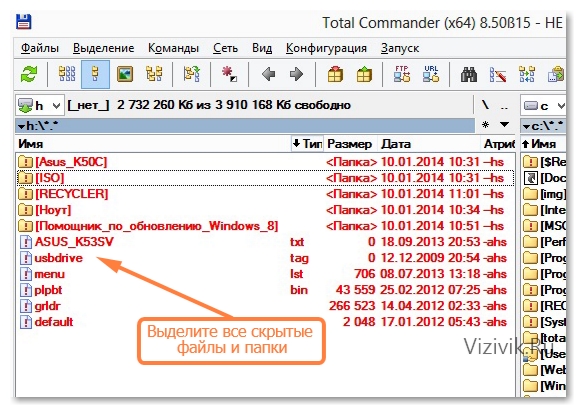
Відкрийте розділ . Зніміть всі точки напроти значень:
- Архівний
- Тільки для читання
- Прихований
- Системний
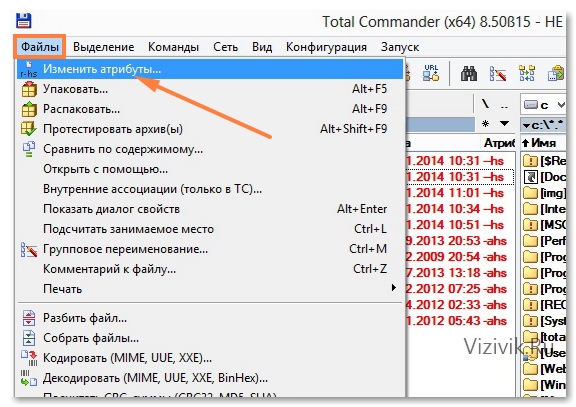
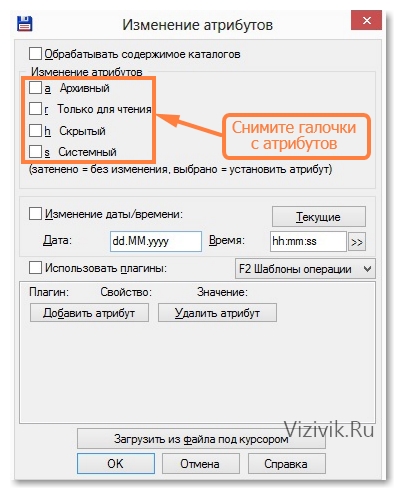
І натисніть кнопку ОК. Тепер файли на флешці можна переглянути за допомогою простого провідника.
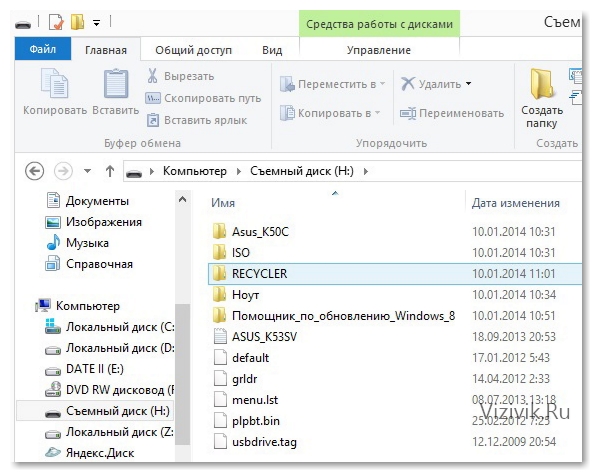
8. Ще одна невелика деталь. Залишається видалити папку RECYCLER , в якій може бути вірус. Перейдіть до папки RECYCLER за допомогою правої кнопки миші та натисніть кнопку DELETE на клавіатурі . Погодьтеся, щоб видалити всі файли в цій папці. Якщо при видаленні з'явиться попередження, що файл так просто не видалити, виберіть кнопку «з правами адміністратора».
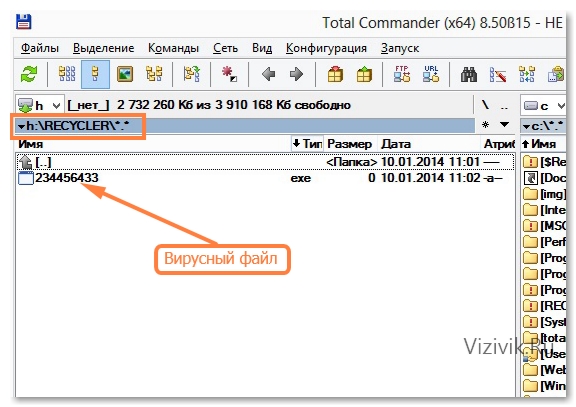
От і все! Вірус буде видалено, а файли успішно відновлено.
На завершення цього огляду, заздалегідь хочу вас попередити, якщо ви раптом помітите, що на флешці зникли файли або, як у даному прикладі, з'явилися ярлики замість папок та файлів, НЕ ПОСПІШАЙТЕ ФОРМАТУВАТИ свою флешку! Спробуйте за допомогою цього способу повернути все на своє місце.
Бажаєте дізнатися, як щомісяця заробляти від 50 тисяч в Інтернеті?
Подивіться моє відео інтерв'ю з Ігорем Крестініним
=>>
Була в мене така ситуація, коли я був ще новачком, звернувся до мене один із проблемою. Флешка в нього була із важливою інформацією, яка кудись зникла! Дисковий простірфлешки начебто заповнено, а при відкритті - порожньо! Немає файлів.
Хочу відразу попередити, що часто флешки, заражені вірусом, «закривають» усі папки від перегляду та доступу до них.
Тому, перш за все, перевірте таку флешку антивірусником, встановленому на комп'ютері, і тільки після перевірки приступайте до відкриття прихованих папок.
Вирішив я розібратися з цією проблемою, «погуглил» Інтернет, знайшов способи, як відкрити приховані файли на флешці. Ділюсь цими способами з вами.
Відкриваємо приховані документи по всьому комп'ютері. Я вже описував даний спосібв одній зі своїх статей, але повторююсь тут для вас.
Відкривши будь-яку папку, зверху натисніть "вигляд". Потім, зверху праворуч, «параметр папок». Ще одна вкладка "Вигляд", далі "Додатковий параметр".
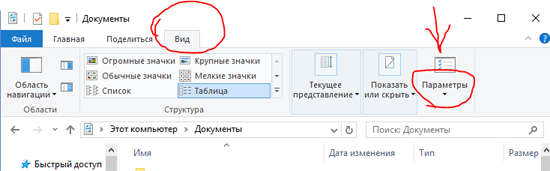
Якщо у вас вінда сімка, слід вибрати вгорі вікна розділ «Сервіс». У меню шукайте пункт «Властивості папки», а далі «Додатковий параметр».
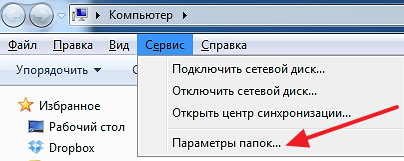
Зняти галку з рядка "Приховувати захищені системні файли". Поставити галку проти рядка "Показати приховані папки, файл диск".
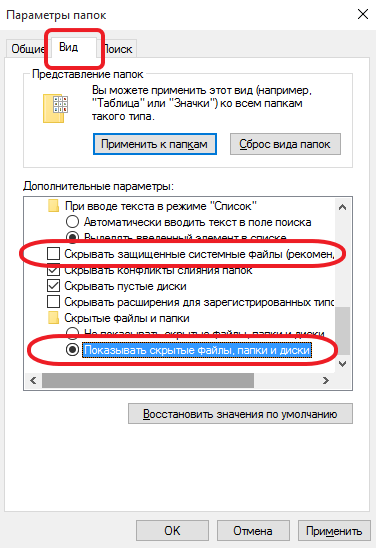
Після цих простих дій всі закриті від вас папки на комп'ютері будуть видно. Це стосується всіх пристроїв, які відкриті на комп'ютері.
Відкриваємо приховані документи у самій флешці
Натисніть піктограму "Мій комп'ютер", подвійним клацанням по значку флешки відкрийте її. Після того, як ви дозволили показувати приховані документи, вони стануть видні, проте можуть не відкриватися, і будуть помічені знаком оклику.
Клацніть правою кнопкою миші по цих папках, попередньо виділивши їх. У списку, що випадає, натисніть «властивості».
Вкладка "загальні" знімайте галку проти "Прихований", натисніть "ок".
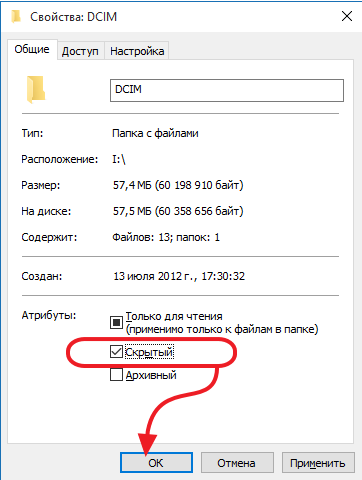
Після цього документи відкрили для перегляду.
Що робити, якщо з атрибута «прихований» не забирається галочка?
Пам'ятайте, я на початку статті попередив вас, що найчастіше флешки із прихованими файлами заражені вірусом.
Так було й у нашому випадку. Галочка ніяк не реагувала на спроби зняття.

І знову на допомогу прийшов Гугл. На його пораду, я викликав командний рядок.
Робиться це в такий спосіб:
- Натисніть клавіші Win+R;
- У вікні пошуку впишіть cmd.
Відкриється вікно командного рядка, вписуємо туди такі команди:
- У перший рядок, де вказаний мій диск (С/users/users/) після слішу вписую назву диска флешки, в моєму випадку був диск (I), і ставлю двокрапку, дивіться скрін;
- Після цього в рядку нижче вставив наступну команду: attrib -s -h *.* /s /d
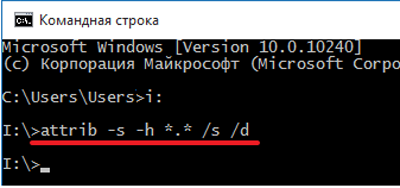
Після цього запускається команда attrib. Проходить кілька секунд, папки на флешці відкриваються.
Розблокувати документи через файловий менеджер
Якщо ви боїтеся працювати з командним рядком, побоюєтеся, що впишіть команду не так, є ще один спосіб зняти галочку з усіх прихованих папок.
Для цього потрібно відкрити будь-який файловий менеджер, це:
- Total Commander;
- FileZilla.
Клацніть на вкладку "Файл" і вибрати "Змінити атрибути".
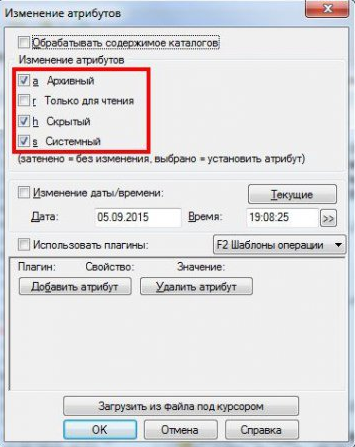
З'явиться вікно, в якому потрібно зняти галочки з атрибутів:
- Архівний;
- Прихований;
- Системний.
Ця дія відкриває всі папки на комп'ютері, що дозволило другу отримати доступ до своїх важливих цінних файлів. Ми видалили вірус з флешки, але друг, про всяк випадок, продублював, зберіг важливу інформаціюна одному із своїх хмарних дисків.
Як відкрити приховані файли на флешці, підсумок
Я з тих пір також зберігаю важливу інформацію, яку не можна втратити, в декількох місцях. Адже, зберігаючи файли в одному місці, можна втратити їх назавжди.
Що було б, якби вірус не приховав папки, а знищив? Тому будьте уважні при збереженні файлів, які мають цінність. Застосовуйте інформацію зі статті, тепер ви знаєте, як відкрити приховані файли на флешці.
Пропоную вашій увазі корисні статті:
P.S.Прикладаю скріншоти моїх заробітків у партнерських програмах. І нагадую, що може кожен навіть новачок! Головне — правильно це робити, а отже, навчитися у тих, хто вже заробляє, тобто у професіоналів.
Ви хочете дізнатися, які помилки роблять новачки?
99% новачків роблять ці помилки і зазнають фіаско в бізнесі та заробітку в інтернет! Подивіться, щоб не повторити цих помилок. «3 + 1 ПОМИЛКИ НОВИЧКА, ЩО ВБИВАЮТЬ РЕЗУЛЬТАТ».
Вірус, який робить папки на флешці ярликами, а самі папки стають прихованими. Це трапляється досить часто.
Відкривати такі ярлики не в жодному випадку не можна. У ярликах записано по дві команди, перша – запуск та встановлення вірусу в ПК, друга – відкриття Вашої папки. Відкривши такий ярлик, ви заразите комп'ютер цим вірусом.
Але не варто панікувати. Цей вірус можна видалити. Усі файли на флешці можна відновити. І так усе по черзі.
Для початку необхідно відобразити файли на флешки
Насправді, всі Ваші файли не зникли. Вірус зробив файли невидимими (прихованими) та на них зробив ярлики. Відкрити ваші приховані файли просто для цього потрібно:
Якщо у вас Windows XP, то заходимо до "Мій комп'ютер"→ у верхньому меню вибираємо «Сервіс»→ потім "Властивості папки". У вікні вибираємо вкладку «Вигляд». На вкладці «Вигляд»шукаємо пункт ставимо галочку.

Якщо у Вас Windows 7, то потрібно натиснути кнопку «Пуск» (у нижньому лівому куті) і вибрати «панель управління». На панелі керування вибираємо пункт «Оформлення та персоналізація» → «Параметри папок». У вікні вибираємо вкладку «Вигляд». На вкладці «Вигляд»шукаємо пункт "Приховувати захищені системні файли (рекомендується)"та знімаємо галочку. Далі у пункті «Показувати приховані файли та папки»ставимо галочку.
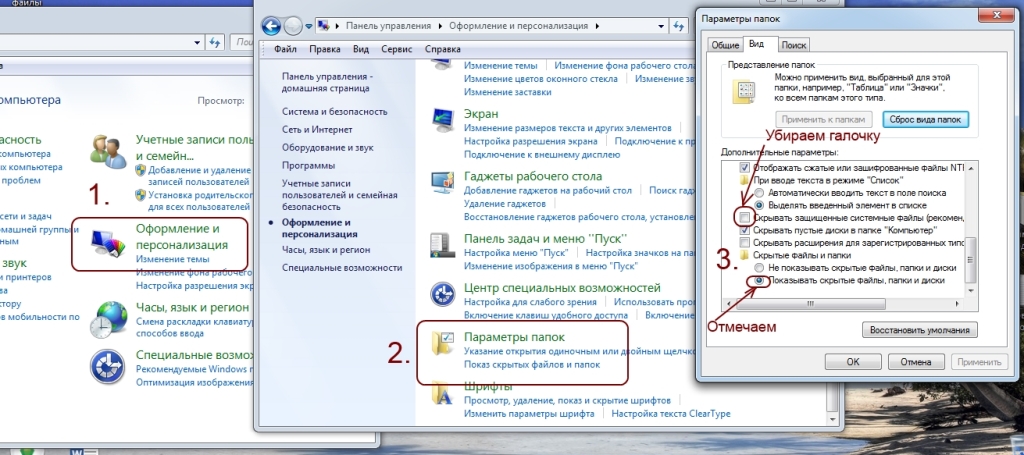
Видаляємо вірус із флешки
Флешка заражена вірусом виглядає так:
Для того, щоб дізнатися, де знаходиться вірус, потрібно:
- правою кнопкою миші натиснути на будь-який ярлик на флешки
- вибрати властивості
У рядку «Об'єкт» буде прописано подвійний запуск – перший відкриває Вашу папку, а другий – запускає вірус.
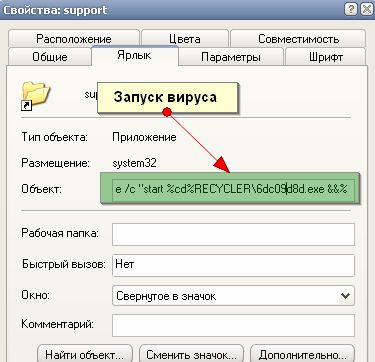
Рядок дуже довгий, але в ньому легко можна знайти шлях до вірусу. Найчастіше вірус представлений такого типу 12651515.exe(назва може бути будь-якою), яка в основному знаходиться в папці Recycle. У цьому прикладі рядок подвійного запуску виглядає так:
"%windir%\system32\cmd.exe /c "start %cd%RECYCLER\6dc09d8d.exe &&%windir%\explorer.exe %cd%support"
Звідси ми бачимо, що вірус знаходиться в папці RECYCLER і називається 6dc09d8d.exe. (%windir%\system32\cmd.exe /c “start %cd% RECYCLER\6dc09d8d.exe&&%windir%\explorer.exe %cd%support)
Видаляємо з флешки папку разом із вірусом. Після цього запуск будь-якого ярлика небезпечний.
Відновлюємо файли на флешці
Тепер сміливо видаляємо усі ярлики. Але наші файли, як і раніше, є прихованими і системними (вони прозорі). Просто так ці атрибути не прибрати. Для відновлення початкових атрибутів нашим файлам існує кілька способів:
Перший спосіб
Відкриваємо "Пуск"-Пункт "Виконати"-Вводимо команду CMD-натискаємо ENTER. Відкриється чорне вікно командного рядка, в ньому потрібно ввести такі команди:
- cd /d f:\натиснути ENTER, де f:\ - це буква нашої флешки (може відрізнятись від прикладу)
- attrib-s-h/d/sнатиснути ENTER - ця команда скине атрибути та папки стануть видимими.
Другий спосіб
1. Створити текстовий файлна флешки.
2. Записати в нього команду attrib-s-h-r-a/s/d, перейменувати файл на 1.batі запустити його.
Ситуація знайома багатьом. Відкриваємо флеш-карту і замість наших файлів бачимо незрозумілі ярлики, або гірше, не бачимо нічого. Однозначно самі приховані файли на флешці не з'являються і причина тому вірусна атака. У цій статті ми докладно розглянемо як відкрити приховані файли на флешці, так само тут ви знайдете чіткі рекомендації, щоб не допустити подібної проблеми у майбутньому.
Приховані файли на флешці
Проблема може бути декількома способами. Спершу ми розглянемо найпоширеніший випадок, коли вірус, що приховує файли на флешці, відноситься до сімейства Autorun-вірусів. У цьому випадку всі файли та папки перетворюються на ярлики. Тобто. вірус усім папкам та файлам присвоює атрибути системний та прихований, і замість наших файлів виставляє exe ярлик з таким самим значком та ім'ям папки. Якщо його відкрити, він виявиться порожнім.
Відкрити приховані файли на флешці Windows XP
У цій ситуації вам необхідно відкрити "Мій комп'ютер". На панелі меню вибрати "Властивості папок" або "Параметри папок" залежно від версії, у вікні вибрати вкладку "Вид". Тут потрібно:
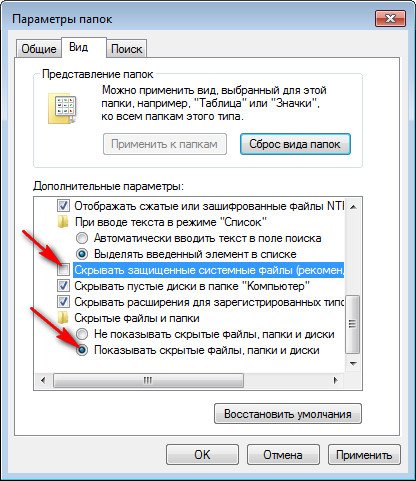
Далі потрібно змінити атрибути файлів, щоб вони відкривалися на будь-якому комп'ютері. Для цього скористаємось програмою Total Commander. Для початку необхідно зайти в меню "Конфігурація/Налаштування". У вікні переходимо на вкладку "Вміст панелей" і ставимо галочку для функції "Показувати приховані системні файли". Натискаємо "Застосувати".
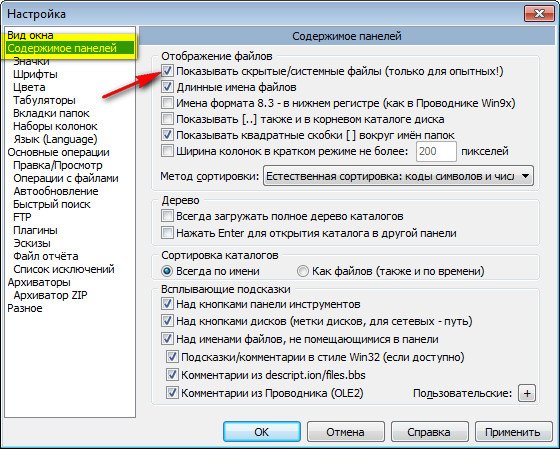

У вікні, що відкрилося, прибираємо галочки з атрибута "Системний" і "Прихований". Натискаємо кнопку Ок.
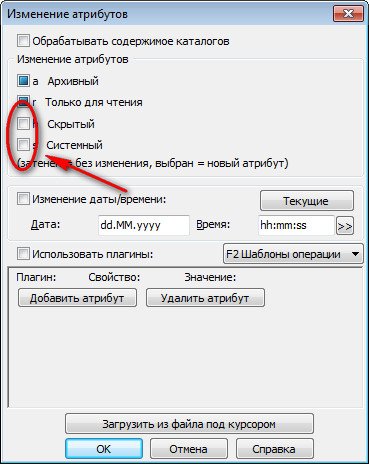
Відкрити приховані файли на флешці Windows 7
Тут послідовність дій ідентична крім одного моменту. Щоб змінити параметри папок, потрібно відкрити меню Пуск/ Панель керування/Оформлення та персоналізація/Параметри папок. У Windows XP ми відкривали Мій комп'ютер.
Як відкрити приховані файли на флешці
Тепер розглянемо другу ситуацію, коли вірус приховав папки на флешці, перемістивши їх вміст у папку з неприпустимим ім'ям. Тобто. вірус створює на флешці папку з ім'ям, наприклад, "..". У windows заборонено використовувати подібні символи в назві файлу, тому вона не відображається. Якщо вона не відображається, відповідно не відображається те, що було поміщено в неї. Щоб вирішити цю проблему, нам потрібно перейменувати папку з таким ім'ям. Для цього потрібно скористатися командним рядком. Йдемо в папку C:/Windows/System32 знаходимо файл cmd.exe та копіюємо його на флеш-карту. Запускаємо, у вікні, вводимо команду:
де dir команда, яка виводить вміст каталогу, ad виводить папки, а х ім'я каталогу. Відкриється вікно із вмістом.
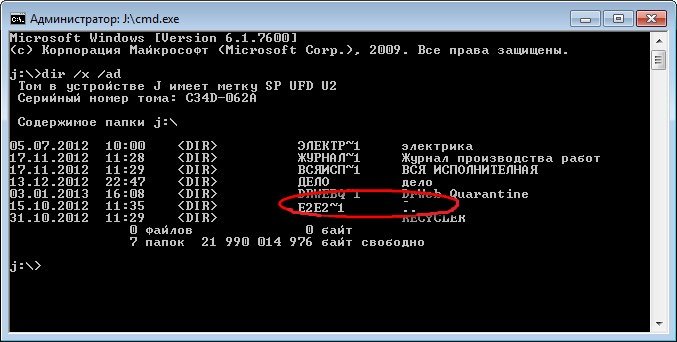
Тепер потрібно перейменувати папку з ім'ям E2E2~1, для цього вводимо команду:
Наш каталог перейменується на папку doc, саме її ми знайдемо на флешці зі зниклими файлами.
В даний час існують ще підступні віруси, які просто видаляють файли з флеш-карти. У цій ситуації відновити дані можуть допомогти спеціальні програмитакі як Recuva. Докладніше ми познайомимося з ними і навчимося користуватися в наступних публікаціях, оскільки питання досить велике.
І насамкінець кілька порад щоб не допустити у майбутньому появи прихованих файлів на флешці. Насамперед перевірте Ваш комп'ютер на наявність вірусів, що заразили флеш-карту, друге вирахуйте сам USB накопичувач, третє встановіть захист від Autorun-вірусів.
Після атаки вірусів. Розглянемо способи. З такою проблемою мені доводилося не раз стикатися. І вирішував я її різними способами. Ситуація така. Користувач, попрацювавши за комп'ютером, скидає інформацію на флешку. Надалі при перевірці флешки виявляє, що папки зникли, хоча обсяг як і раніше чимось зайнятий. Таке буває внаслідок дій деяких вірусів. Насправді, папки не зникли, вони стали невидимими. Вірус створює директорію у назві якої є неприпустимі символи. Потім переносить справжні папки до прихованої папки. Розглянемо як відновити приховані папки на флешці.
Спосіб №1
Крок 1.Увімкнемо відображення прихованих файлів та папок у Провіднику. У Windows 7 це робиться так: (Пуск>Панель управління>Параметри папок>Вигляд) .

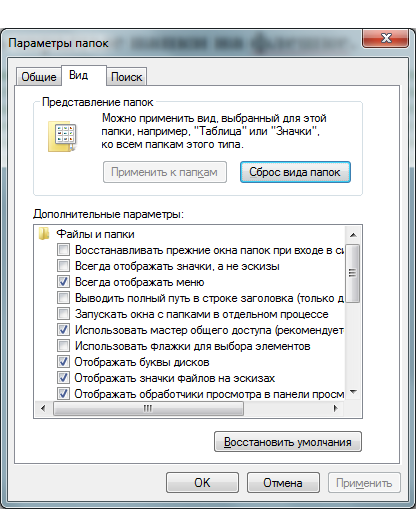
Тепер у вкладці(Додаткові параметри) активуємо рядок (Показувати приховані файли, папки та диски) .
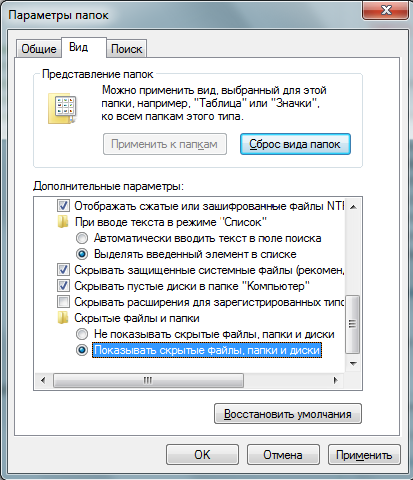
Знімаємо галочку в чекбоксі проти рядка: Приховувати захищені системні файли (рекомендується) . З'явиться попередження, тиснемо (Так) .
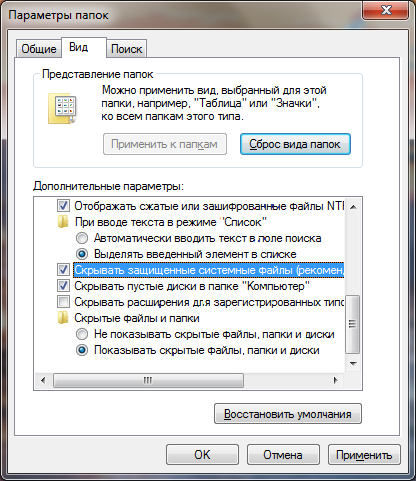
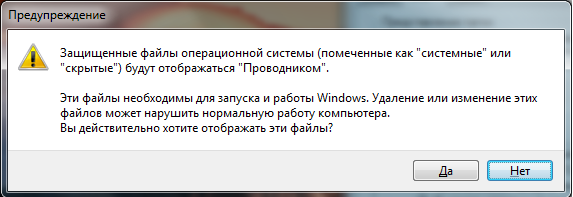
Крок 2 Очищення флешки від вірусів.Робимо чищення накопичувача за допомогою антивірусу, встановленого у системі. Видаляємо на флешці ярлики ( .lnk), непотрібні виконувані файли ( .exe), і обов'язково файл autorun.inf, у разі його присутності. Чистимо папку RECYCLER .
Крок 3Робимо batфайл для відновлення прихованих папок.
Алгоритм дій:
Створити текстовий документ, для цього на вільній області робочого столу клацаємо правою кнопкою миші ( ПКМ) і вибираємо, що з'явилося контекстному меню (Створити>Текстовий документ ).

Копіюємо скрипт для bat-файлу у створений текстовий документ.
:lab cls set /p disk_flash="Vvesti buky flash drive: " cd /D %disk_flash%: якщо %errorlevel%==1 goto lable cls cd /D %disk_flash%: del *.lnk /q /f attrib -s -h -r autorun.* del autorun.* /F attrib -h -r -s -a /D /S rd RECYCLER /q /s explorer.exe
: lable set / p disk_flash = "Vvesti buky flash drive:" cd / D % disk_flash % : if % errorlevel %= = 1 goto lable cd / D % disk_flash % : del *. lnk/q/f attrib-s-h-r autorun. * del autorun. * / F attrib – h – r – s – a/D/S rd RECYCLER/q/s explorer. exe%disk_flash%: |
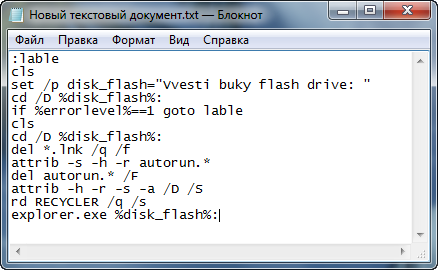
Зберігаємо. Змінюємо розширення файлу txtна bat. Назву файлу пишемо на вибір.
Завантажити готовий bat-файл
Те саме можна зробити через командний рядок:
Відкриваємо (Пункт>Виконати) . Вводимо команду ( cmd) , натискаємо ( ENTER). Відкриється чорне вікно командного рядка, в ньому потрібно ввести такі команди:cd /d f:\ натиснути ( ENTER) , де f:\– це буква нашої флешки (може відрізнятись від прикладу)attrib-s-h/d/s натиснути ( ENTER) – ця команда скине атрибути та папки стануть видимими.

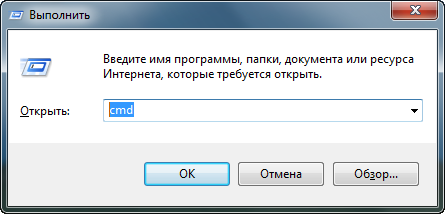
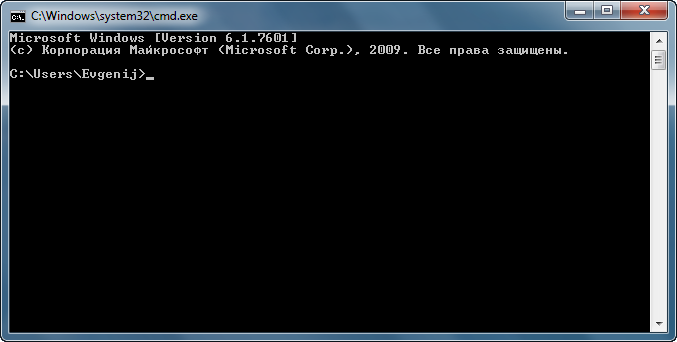
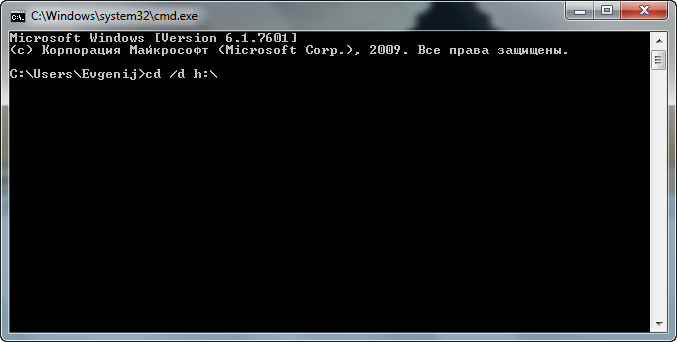
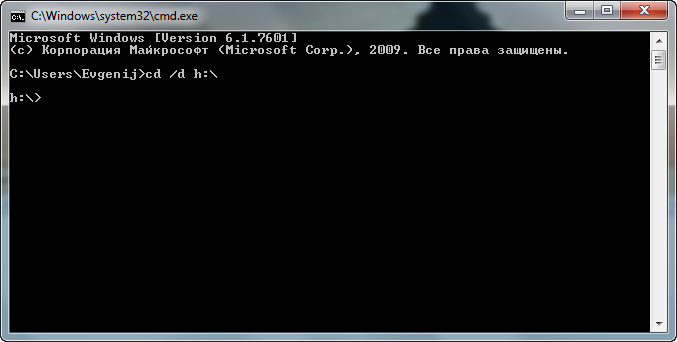
![]()
Спосіб №2
USB Hidden Folder Fix.На мій погляд це найпростіший спосіб длявідновлення прихованих папок на флешці. Відсутність русифікованого інтерфейсу в програмі не створює дискомфорту в її управлінні. Запускаємо USB Hidden Folder Fix. Тиснемо ( Browse) і вибираємо заражену флешку. Далі тиснемо (Yes!Unhide the folders!) . І все те! Приховані папки на флешці відновлено. Залишиться лише просканувати носій на віруси.
Завантажити USB Hidden Folder Fix 1.1
Крок 1.Запускаємо USB Hidden Folder Fix і через кнопку ( Browse) вказуємо шлях до зараженої флешки.
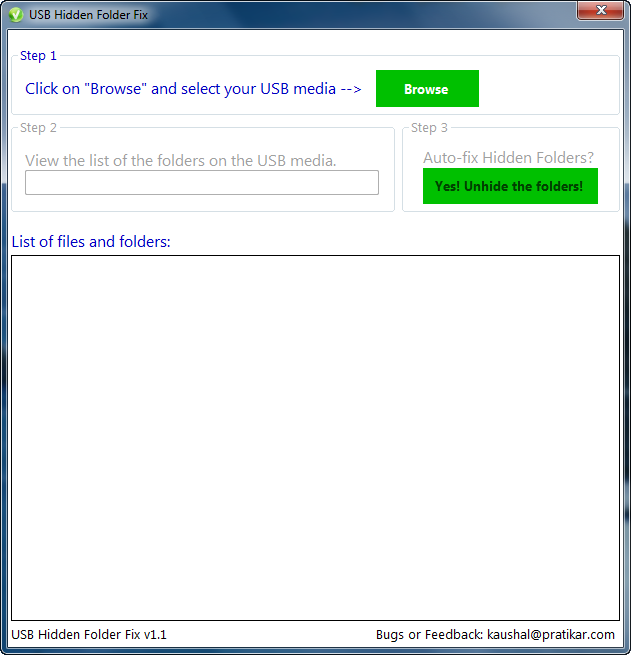
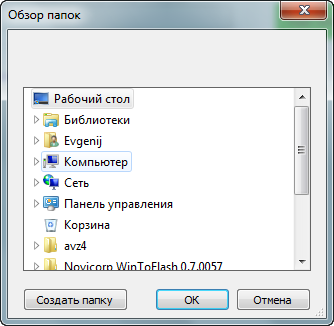
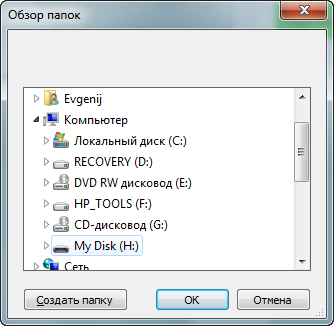
Крок 2Відновлюємо приховані папки.
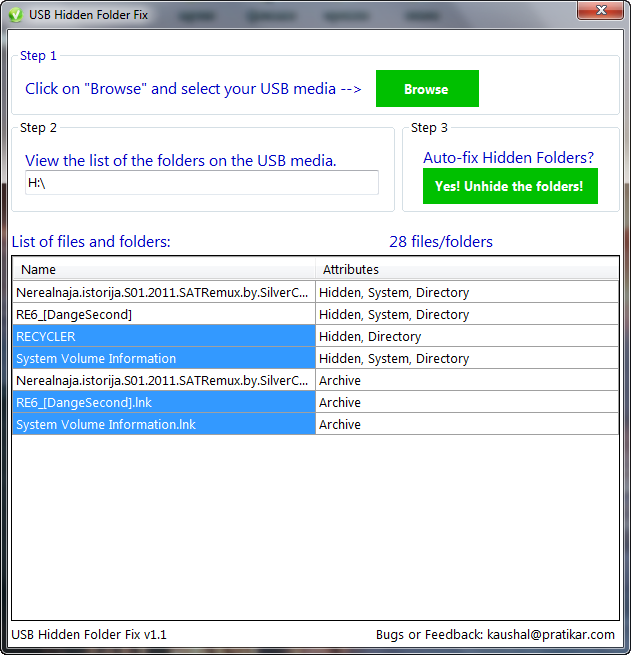

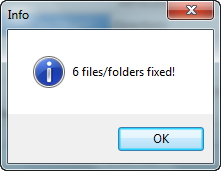
Крок 3Запускаємо Total Commander.Відкриваємо у ньому заражену флешку та видаляємо віруси.
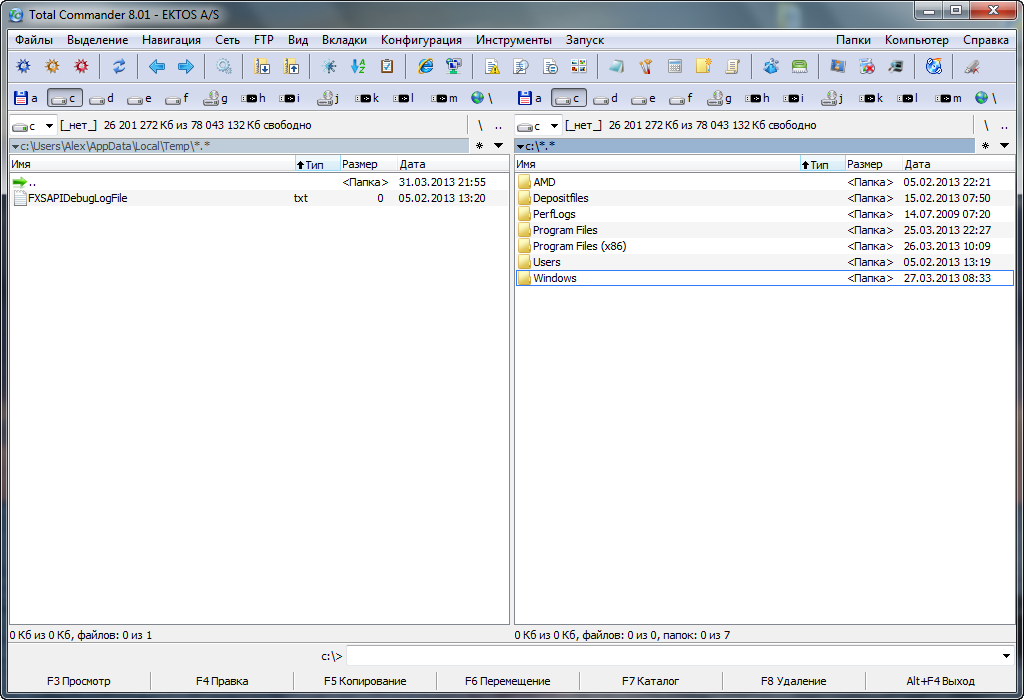
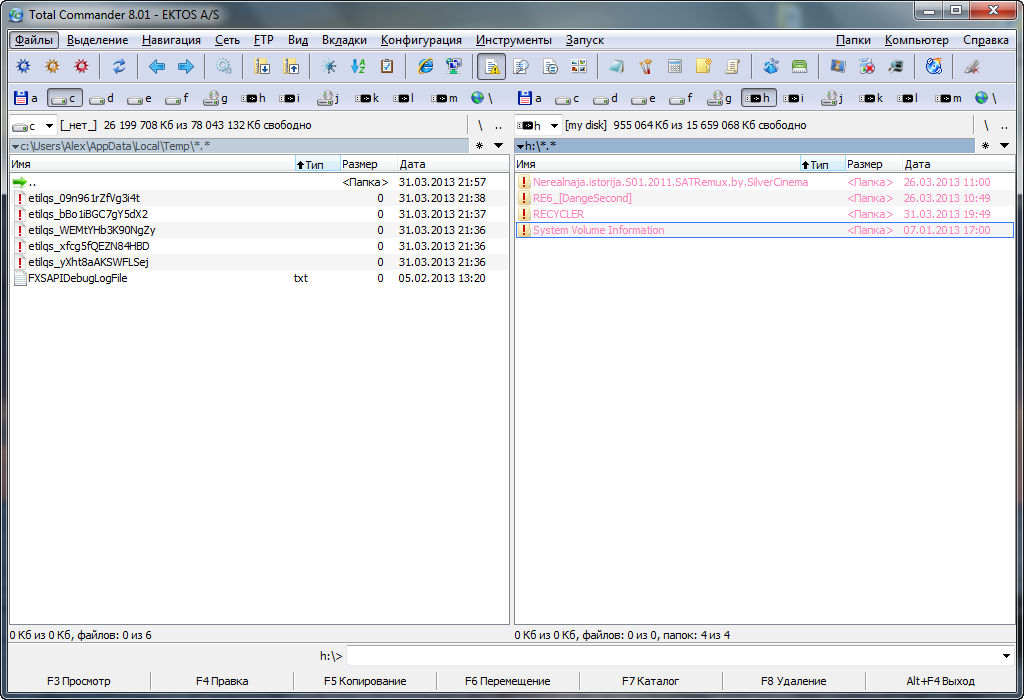
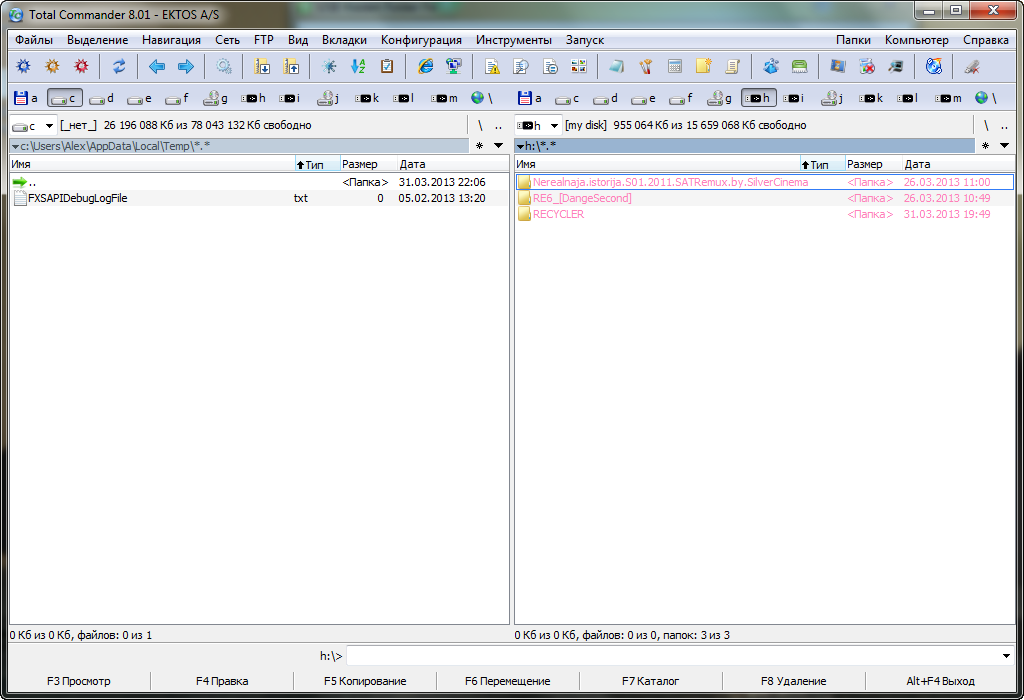
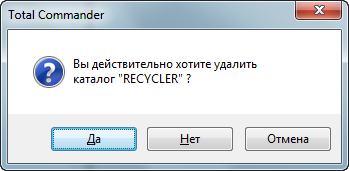
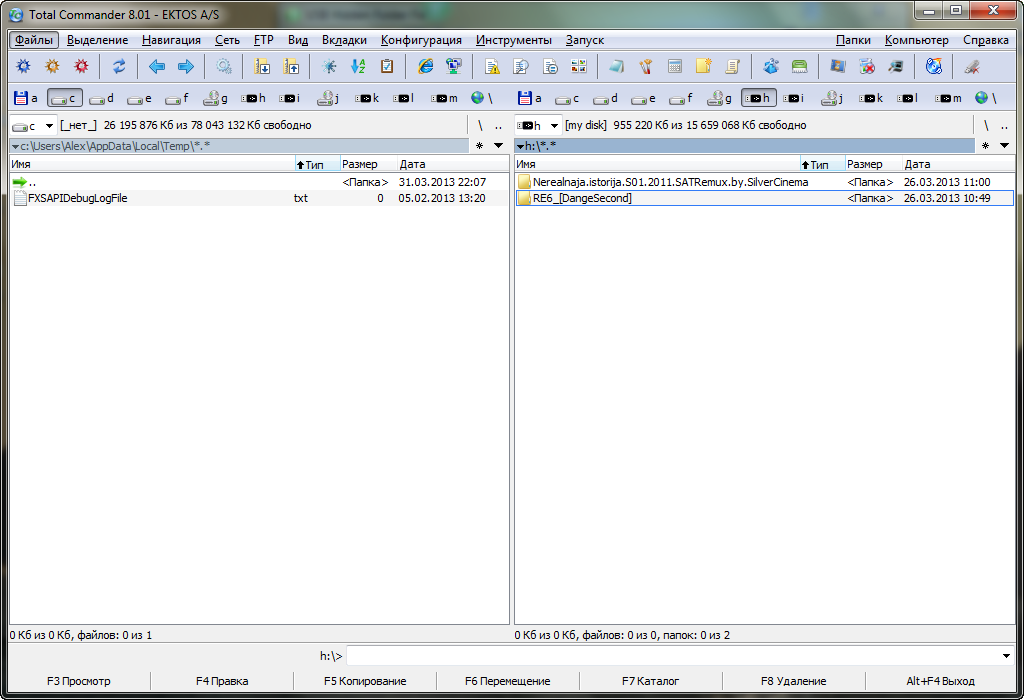

Крок 4Робимо завершальну перевірку USB-накопичувача антивірусною програмою.
HiddenFilesRecover
Робота з програмою HiddenFilesRecoverаналогічна роботі з утилітою USB Hidden Folder Fix. Вибираємо флешку і тиснемо кнопку (Відновити) .

завантажити Hidden Files Recover 2.0 32/64 bit
USB Hidden Recovery
Програма проста у використанні. Після запуску USB Hidden Recoveryавтоматично сканує підключені до
комп'ютеру USB – накопичувачі. При виявленні прихованих об'єктів виводить їх у вікні Список об'єктів . Потім ви можете відновити потрібні вам файли та папки, натиснувши кнопку Відновити .
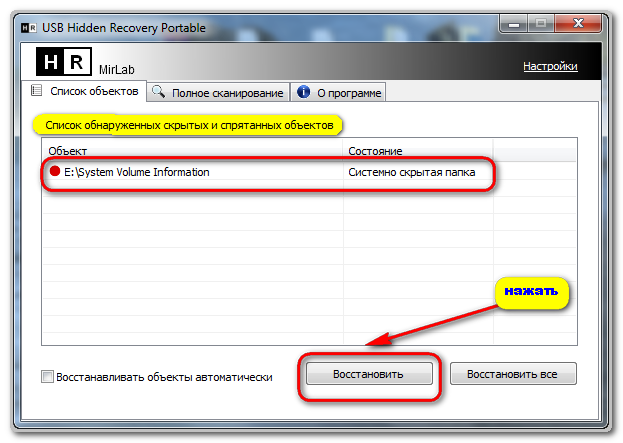
Завантажити USB Hidden Recovery 0.1.3
Завантажити USB Hidden Recovery 0.1.5
LimFlashFix
Маленька, безкоштовна програмадля відновлення прихованих даних із флеш накопичувачів. Часто буває таке, що на флешці немає потрібних папок, але ви точно знаєте, що вони там були, та й розмір флешки не зменшився, а файлів немає, все це витівки комп'ютерного вірусу, який приховує папки на флешці та створює купу ярликів з іменами файлів. Багато антивіруси очистять флешку від вірусів, але відновлювати папки ніякий антивірус не буде, а як відновити папки, та дуже просто, Вам всього лише знадобиться ця програма. За допомогою програми LimFlashFix ви легко одним натисканням відновите доступ до всіх папок та файлів на флешці. Все робиться легко, швидко та не потрібно спеціальних знань.
Використовуючи програму LimFlashFix ,можна одним натисканням відновити приховані папки та файли на флешці. Запускаємо програму.
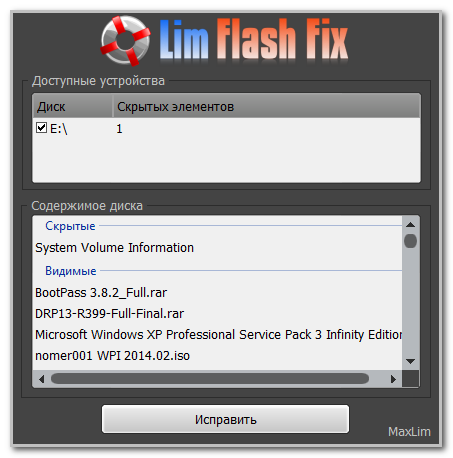
Натиснути Виправити
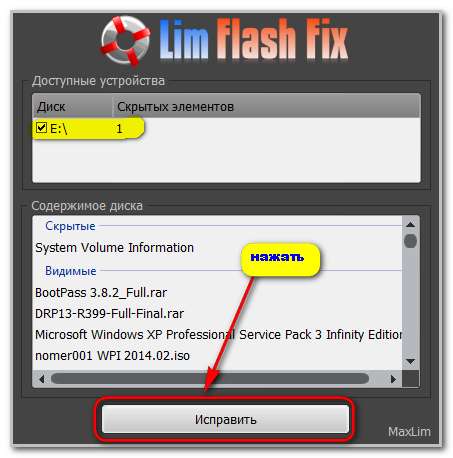
завантажити LimFlashFix 1.2
завантажити LimFlashFix 1.3
USB Protection & Recovery – невелика безкоштовна утиліта, що забезпечує захист від шкідливих програм, які намагаються проникнути на комп'ютер через USB-накопичувачі, а також відновлення прихованих та захованих файлів на USB-носіях внаслідок наслідків впливу вірусних програм.
Утиліта розроблена для вирішення двох взаємозалежних завдань одночасно:
- Основне завдання виявлення та видалення шкідливих програм, які намагаються заразити комп'ютер через USB – накопичувачі. USB Protection & Recovery автоматично просканує всі підключені до ПК USB-накопичувачі і при знаходженні шкідливих програм відобразить їх у головному вікні програми. При цьому користувачеві залишається лише визначити, що видалити, а що ні.
- Відновлення прихованих та захованих папок та файлів на USB - носіях внаслідок наслідків впливу вірусних програм. Деякі шкідливі вірусні програми можуть змінювати атрибути, сховати папок та файлів на флешці. Вручну не завжди можливо звичайному користувачевівідновити папку з інформацією, т.к. атрибут встановлено як "системно прихований". Відновлення сховані вірусом папки та файли звичайному користувачеві робить практично не можливим і створює багато проблем.