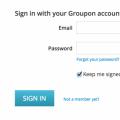Смартфони та планшети на Android стають популярними, функціональність пристроїв розширюється. Користувачі використовують гаджети для серфінгу в інтернеті, редагування робочих документів, перегляд фільмів. І часто виникає необхідність підключити до апарату на Андроїд знімну флешку. Виробники пропонують таку можливість за допомогою технології USB On-The-Go (OTG).
Як підключити за допомогою кабелю OTG
USB OTG – технологія, що дозволяє передавати на зовнішні пристрої живлення через роз'єм для заряджання смартфона MicroUSB. Технологію підтримують смартфони та планшети з Android 3.1 та вище.
Кабелі OTG продаються в комп'ютерних магазинах та салонах стільникового зв'язку. Перед тим як купувати шнур, переконайтеся, що ваш пристрій підтримує USB On-The-Go. Для цього завантажте з Play Маркетапрограму USB OTG Checker, відкрийте та натисніть кнопку Check Device OS on USB OTG. За деякий час ви побачите результат перевірки.
Програма перевіряє девайс на наявність технології OTG
Окрім перевірки системи, програма дозволяє протестувати рівень сигналу OTG, а також переглядати файли на підключеному носії.
OTG кабель є шнуром, на одному кінці якого розташований штекер MicroUSB, а на іншому - роз'єм USB, куди підключається флеш-карта. У системі дані з флешки можна знайти з допомогою файлового менеджера.

Кабель для підключення флеш-накопичувача
Якщо ваш смартфон або планшет підтримує технологію OTG, але не має відповідного гнізда, скористайтесь перехідником.
Через MicroUSB роз'єм
Користуватися OTG кабелем незручно в людному місці або на заході, адже для підключення користувачеві потрібно знайти флеш-накопичувач, дістати кабель і приєднати їх до смартфона або планшета. Виробники пропонують вирішення проблеми – двосторонні накопичувачі з роз'ємами USB для ПК та MicroUSB для смартфонів та планшетів. Вони виглядають як звичайні флешки та працюють з технологією OTG.

Двосторонню флешку можна підключати до телефону та комп'ютера.
Відео: підключення флешки до Android
Програми для коректної роботи OTG на смартфоні або планшеті
Якщо ви підключили флешку до смартфона або планшета, а у файловій системі не з'явилася інформація про знімний диск, ймовірно, пристрій не підтримує автовизначення зовнішніх накопичувачів. Щоб апарат міг «бачити» карту пам'яті, завантажте з Google Playодин із додатків:
- Stick Mount;
- Nexus Importer;
- Nexus USB OTG FileManager.
Інструкції щодо використання програм наведені нижче у статті.
Stick Mount
Stick Mount - програма, що автоматично монтує знімні диски. Щоб спрацювало автовизначення накопичувача, встановіть програму та підключіть флешку до смартфону. Ви побачите спливаюче віконце з підтвердженням запуску Stick Mount. Натисніть кнопку OK. Якщо вікно не з'являється, відкрийте програму та натисніть кнопку Mount. У файловому менеджері з'явиться новий розділ « Знімний диск»(USB Storage).

Кнопка Mount для монтування флешки
Для безпечного вилученняПісля завершення роботи картки пам'яті знову відкрийте програму та натисніть Unmount.
Програма Stick Mount - безкоштовна, але вимагає root доступу. Працює з системами Androidверсій 4.0 та вище.
Nexus Importer
Nexus Media Importer - програма, спочатку розроблена для підключення флеш-накопичувачів до смартфонів та планшетів Nexus, сьогодні підтримує пристрої виробників Samsung, Sony, Motorola, HTC. Інструкція по використанню:
- Встановіть програму та підключіть флешку до гаджета.
- Система відкриє вікно із запитанням «Відкрити Nexus Media Importer при підключенні USB-пристрою?». Натисніть кнопку OK.
- Відбудеться імпорт даних і відкриється файловий менеджер, де ви побачите всю інформацію, що раніше збережена на накопичувачі.
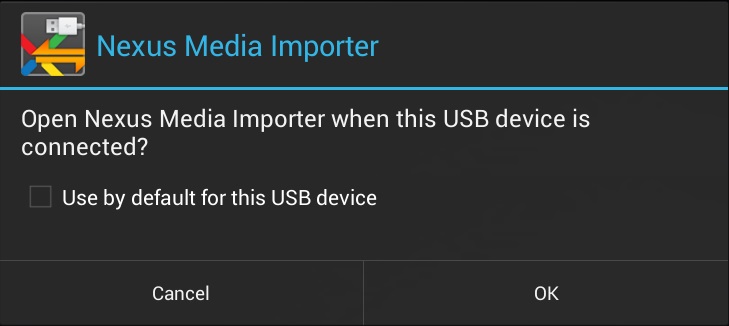
Спливне вікно при підключенні флеш-накопичувача
Програма платна, зате не вимагає root-доступу. Аналог - Nexus USB OTG FileManager. Некоректно працює на деяких пристроях з Android 4.3 – автоматично відключає флешку. Щоб цього не відбувалося, достатньо змінити мову програми на англійську. В Android 4.4 проблема вирішена.
Root-права - обліковий записсуперкористувача, доступ до якого розширює функціональність Android-пристрою. Використання root-прав позбавляє власника смартфона або планшета гарантії.
Додаток працює аналогічно до попереднього. Завантажте програму з Маркета Google, встановіть на смартфон або планшет і підключіть флешку. Спрацює автовизначення, і дані з накопичувача відобразяться у менеджері файлів. Програма безкоштовна, вимагає прав Суперкористувача.
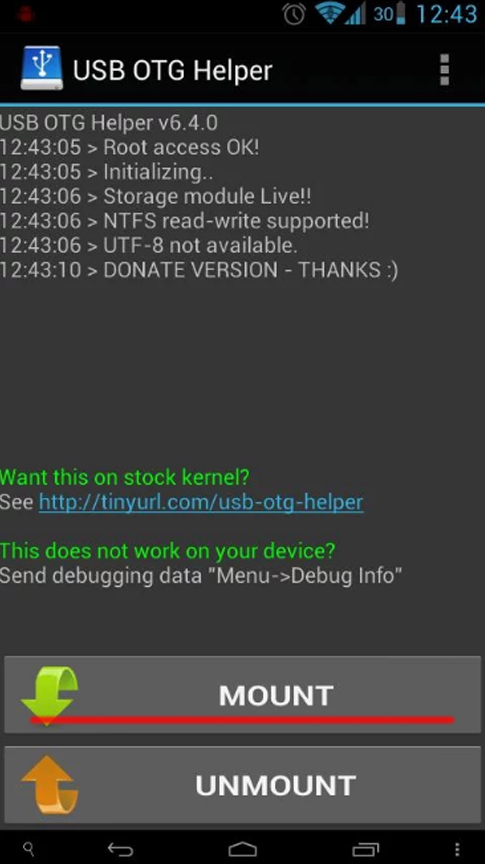
Кнопка Mount знаходиться у головному вікні програми
Як отримати доступ root-права для Андроїд
Якщо ви не бажаєте придбати програми для коректної роботи OTG за гроші, скористайтеся безкоштовними варіантами, попередньо отримавши root-права. Для отримання root-доступу використовуйте безкоштовну програму Kingo Root Android:
- Завантажте програму з Play Маркета і встановіть.
- Підключіть гаджет до ноутбука або персонального комп'ютерау режимі налагодження. Попередньо перевірте налаштування апарата - у розділі "Програми" має бути встановлена галочка біля пункту "Дозволити установку з невідомих джерел".
- Комп'ютер автоматично встановить драйвери для смартфона або планшета.
- У вікні програми натисніть кнопку Root.
- Права Суперкористувача будуть встановлені.

Інтерфейс програми для комп'ютера – кнопка Root
Власники мобільних пристроївІноді не знають, як можна підключити зовнішню USB-флешку до смартфону на Андроїді. Ця дія може бути актуальною для тих, хто хоче переглядати відео, не займаючи при цьому місце в пам'яті телефону. Або може виникнути ситуація, коли потрібно терміново отримати доступ до файлу на флешці, але при цьому немає персонального комп'ютера.
Більшість сучасних девайсів на базі Androidпідтримують стандартні накопичувачі USB, так що можна з'єднувати з телефонами так само, як і з ПК.
Простий спосіб підключення
Актуальні версії мобільних операційних систем без проблем розпізнають зовнішні пристрої для зберігання даних, але на деяких старих смартфонах для цього може знадобитися рутинг. Насамперед розглянемо метод для нових телефонів, який не потребує прав доступу до Root.
Багато хто помічав, що на мобільних апаратах немає нормальних портів USB. Щоб підключити накопичувач до телефону або планшета, знадобиться спеціальний кабель OTG(On-The-Go). Його можна замовити через інтернет-магазин (наприклад, Amazon) або ж знайти серед аксесуарів для смартфонів у спеціалізованих торгових точках. Це короткий перехідний кабель із роз'ємом MicroUSB на одному кінці та стандартним коннектором USB на іншому.
На деяких апаратах цей кабель може не працювати. Смартфон повинен мати функцію OTG Host. На якихось телефонах така опція відсутня, тому варто перевірити сумісність свого девайсу за допомогою доданої документації або пошукової системи Google, перш ніж купувати кабель. Після покупки достатньо з'єднати гаджет із накопичувачем. Цей кабель також можна використовувати для підключення інших пристроїв USBдо Android, наприклад, клавіатури, миші та джойстика.
При підключенні потрібно мати на увазі, що в ідеалі накопичувач повинен бути форматований за допомогою файлової системи FAT32, щоб забезпечити максимальну сумісність.
Деякі гаджети Android також можуть підтримувати exFAT. Смартфони не підтримують файлову систему NTFS від Microsoft. Якщо ваш девайс не відформатований за допомогою відповідної системи, можна привести його в належний вигляд після підключення. Проте форматування диска призведе до видалення всіх файлів на ньому, так що краще заздалегідь підготувати його до використання.
Керування файлами та папками
У сучасних версіях Android після з'єднання з накопичувачем з'являється повідомлення про те, що приєднано диск для передачі фотографій та мультимедіа. З'явиться кнопка «Огляд», яка дозволить переглядати файли, та кнопка «Витягнути» для безпечного від'єднання. Якщо ви використовуєте більш стару версію ОС, то для доступу до файлів може знадобитися програма StickMount, для якої потрібний рутінг.
Необхідно натиснути кнопку «Огляд», щоб відкрити новий файловий менеджер, який відображає вміст накопичувача. Ви зможете переглядати файли та керувати ними, як завжди. Щоб вибрати файл або папку, потрібно натиснути на об'єкт і утримувати палець деякий час. Якщо на накопичувачі є відео, музика або фільми, їх можна буде переглянути за допомогою встановлених медіаплеєрів. Це дозволить, наприклад, переглядати фільми, що зберігаються на флешці під час подорожей. Ви також можете встановити сторонній файловий менеджер та використовувати його замість вбудованого диспетчера.
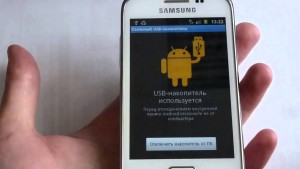 Дозволяється використовувати програму «Параметри», щоб вибрати «Пам'ять та USB», де відображається не лише внутрішнє сховище файлів, а й зовнішнє. Потрібно вибрати опцію внутрішньої пам'яті, щоб переглянути файли за допомогою диспетчера. Потім можна використовувати менеджер для копіювання або переміщення даних на флешку.
Дозволяється використовувати програму «Параметри», щоб вибрати «Пам'ять та USB», де відображається не лише внутрішнє сховище файлів, а й зовнішнє. Потрібно вибрати опцію внутрішньої пам'яті, щоб переглянути файли за допомогою диспетчера. Потім можна використовувати менеджер для копіювання або переміщення даних на флешку.
Деякі програми дозволяють зберігати файли безпосередньо на будь-якому призначеному для цього пристрої або відтворювати їх безпосередньо з носія інформації. Ці програми можна використовувати для збереження даних та їх завантаження із зовнішнього диска. Якщо вийняти диск після завершення роботи, можна підключити його до комп'ютера або іншого гаджета, що дозволяє зручно обмінюватися файлами. Щоб змінити Додаткові параметри, можна натиснути кнопку Меню в диспетчері файлів під час перегляду вмісту накопичувача і вибрати «Налаштування». Тут є опція "Форматування", що дозволяє стерти вміст диска без допомоги комп'ютера.
Спосіб для застарілих телефонів та планшетів
При з'єднанні флешки з планшетом важливо врахувати, що деякі девайси можуть підтримувати USB OTG, але при цьому не працювати з накопичувачами, зазвичай на них встановлено стара версіяАндроїд. У таких випадках потрібно виконати рутинг телефону та використовувати програму StickMountдля читання флешки. Якщо на вашій версії операційної системи немає вбудованого файлового провідника, знадобиться встановлення програми на зразок ES File Explorer.
Як приклад буде використано застарілий смартфон Nexus 7, де встановлений Android 4.1 Jelly Bean, але для кожної моделі гаджета процес може відрізнятися. Чим він старший, тим більше ймовірності, що ви зіткнетеся з нестачею драйверів та іншими проблемами. На жаль, немає жодного універсального способу для всіх смартфонів минулих років.
Після встановлення вищезгаданих додатків слід з'єднатися з накопичувачем при допомоги USB OTG, після чого ви побачите на екрані відповідне повідомлення StickMount. Щоб отримати доступ до файлів накопичувача, натисніть OK. Тут вам знадобляться права кореневого доступу. Процес завершиться невдачею, якщо рутинг не виконано.
Якщо позитивно відповісти на 2 питання у діалогових вікнах і вибрати в одному з них опцію «Використовувати за замовчуванням», то у разі повторного з'єднання з накопичувачем все станеться автоматично. Ви отримаєте сповіщення про те, що StickMount успішно з'єднався з пристроєм, і шлях для доступу до нього буде виглядати як sdcard/usbstorage. Тепер можна відкрити програму ES File Explorer і вибрати папку UsbStorage. Усередині має бути як мінімум 1 каталог. Ці папки використовуються для позначення розділів на підключених пристроях.
Натисніть папку, щоб побачити дані всередині неї. Для простого відкриття файлу використовується одноразове натискання, а для різних маніпуляцій слід утримувати палець деякий час. Дуже зручно використовувати зовнішній дискдля перегляду відео на планшеті, де не вистачає вільного місця. Після завершення роботи натисніть кнопку StickMount на панелі повідомлень, щоб вимкнути (витягти) накопичувач. Ця панель проінформує вас, якщо програма успішно підключила знімний диск.
Потреба швидко «скинути» файли на смартфон, а також використовувати зовнішній накопичувач при дефіциті пам'яті гостро стоїть сьогодні. Особливо актуальна вона для власників флагманських пристроїв, позбавлених підтримки змінних картпам'яті. Та й в інших користувачів нерідко виникає потреба тимчасової роботи з великими файлами.
Очищення диска у тому, щоб помістити файли - які завжди виправдана у разі. Наприклад, не раціональний варіант звільняти в пам'яті 5 - 10 Гб (з 16 або 32) для того, щоб скопіювати туди фільм, який відразу після перегляду буде видалений. Ось у таких ситуаціях знімний USB-накопичувач стає доречним, як ніколи.
Чи можна підключити до смартфону USBфлешку? Якщо так – що для цього потрібно і які пристрої мають подібний функціонал? У цій статті ми спробуємо відповісти на всі питання.
Чи можна підключити?
Стандарт USB On-The-Go (OTG) розроблено для того, щоб підключати різні периферійні пристрої один до одного без використання додаткового обладнання. Ця функціяповноцінно реалізована на програмному рівні в ОС Android (з версії 2.3), частково в iOS. Також вона повноцінно підтримується системою Windows(не Windows Phone- У апаратів на цій платформі підтримку планується додати в 10-й версії ОС).
Які пристрої підтримуються?
Хоч на рівні програмного забезпеченняПідтримка цього стандарту є у всіх смартфонах на базі Android, на практиці далеко не кожен з них може працювати з USB-накопичувачем.
Як правило, USB OTG підтримують усі флагманські моделіпровідних виробників (Samsung, LG, Motorola, Xiaomi, Sony та ін), а також деякі пристрої китайського походження. У бюджетних моделях, вартістю до 200 $, зустріти цю функцію можна дуже рідко. Офіційний список ніде не ведеться, перевірити можливість роботи на Вашому пристрої можна лише на практиці, або скориставшись пошуком в Інтернеті.
Пристрої на базі iOS мають операційну систему з обмеженим доступом до ФС і позбавлені апаратного USB конектора. Тому для повноцінної роботи з зовнішнім накопичувачемпотрібно JailBreak.
Microsoft Lumia (та інші смартфони на базі Windows Mobile) позбавлені підтримки підключення зовнішніх пристроїв. Очікується її впровадження у десятій версії WP.
Як підключити?
Сучасні смартфони на базі Android, як правило, оснащуються MicroUSB роз'ємом. Для того, щоб підключити USB-флешку, потрібен перехідник із MicroUSB на повнорозмірний конектор. Вартість такого пристрою (якщо виробник «забув» додати його в комплект смартфона) становить від 1 долара.
Як правило, після підключення флешка відображається у диспетчері файлів. Якщо пристрій видало повідомлення про підключення накопичувача, але у «провіднику» новий дискне з'явився – можна скористатися стороннім софтом (X-Plore або ES Провідник). Після цього з флешкою Ви можете працювати так само, як і зі звичайною карткою пам'яті.
Варто зазначити, що не всі пристрої здатні "бачити" коректно накопичувач без додаткових програм.
Трохи складніше користувачам iPhone, девайси яких оснащені фірмовим роз'ємом Lightning. Спеціальний перехідник обійдеться дорожче, і для його роботи потрібно JailBreak та встановлення стороннього файл-менеджера. Інакше працювати з даними не вдасться. 
Після прочитання цієї статті Ви навчитеся підключати USB до своїх девайсів.
USB OTG(USB On-The-Go) - технологія, яка дозволяє з'єднати 2 і більше пристроїв перефірію між собою без участі комп'ютера. Наприклад, можна підключити флешку або фотоапарат безпосередньо до принтера, щоб надрукувати фотографії.
Відразу хочу сказати, що для пристроїв на Android та iOSможна використовувати зовнішні HDD з Wi-Fi підключенням, проте дана темане буде розглянута у цій статті, можливо, у майбутньому, я її ще торкнуся.
![]()
Відразу хочу відзначити, що без Jailbreak Ви не зможете повноцінно скористатися звичайною флешкою та гаджетами. Докладніше нижче.
Є кілька способів підключення USB-OTG до пристроїв на iOS:
- Пристрій Camera Connection Kit (Нестабільно працює з iPhone та iPad)
- Накопичувач i-FlashDrive
- Wi-Fi накопичувач
Накопичувач i-FlashDrive працює з усіма пристроями під iOS. Це звичайна флешка, яка за допомогою стороннього софтуна моб.пристроях дозволяє працювати з файлами на ній, тому зупинимося докладніше над першим способом.
Без Jailbreak
Пристрій Camera Connection Kitпоставляється в різних версіях, зокрема це версія з USB-портом та версія з портом для SD-карт. Воно так називається, тому що без злому прошивки накопичувач, підключений таким способом, годиться тільки для роботи з фото/відео файлами за допомогою програми Фото в iOS (У Фото з'являється розділ «Камера» (в iOS 7 і наступних «Імпортувати»)).
З Jailbreak
Підключення пристроїв буде все також проводиться за допомогою Camera Connection KitОднак воно тепер буде мати роль з'єднувача між пристроями. Ви можете підключати флешки, клавіатури, миші та інше (не всі гаджети будуть працювати). Деякі флешки, зовнішні HDD тощо. можуть не працювати через знижену напругу, тому можна використовувати USB-хаб з доп.живленням як посередник між гаджетом і Camera Connection Kit. Для повноцінної роботи з файловим накопичувачемВам знадобиться файловий менеджер iFile.
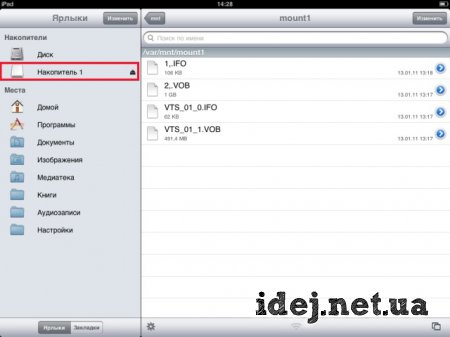
Щодо формату для накопичувача в iOS підказати не можу, тому що не є фанатом Apple і у мене немає зразка для досліджень. Можу тільки запропонувати прочитати інформацію про форматування накопичувачів для Android.
Android

З Android все набагато легше, ніж iOS. Майже всі нові пристрої під керуванням даної ОС мають можливість підключення додаткових гаджетів, включаючи флешки та зовнішні HDD, прямо "з коробки". Це здійснюється за допомогою звичайного USB-OTG кабелю (microUSB - USB), так як пристрої на Android мають спільний для всіх - роз'єм micro USB. Такий кабель Ви зможете придбати на будь-якому радіоринку, або замовити його на Amazon, Ebay, DX.com, Aliexpress тощо.Вони можуть відрізнятися виглядом, довжиною, проте їх призначення однаково.


Android пристрої також мають проблеми з живленням USB-гаджетів, тому якщо живлення не вистачає, то використовується USB-кабель з додатковим харчуванням або USB-хаб з додатковим живленням.
До Android без проблем можна підключати не тільки флешки та зовнішні HDD, а також мишки, клавіатури, веб-камери, ігрові джойстики та ін. сторонніх програмне потрібно, якщо це звичайно, наприклад, не Bluetooth-миша або веб-камера.
Підготовка накопичувача до роботи
Щоб телефон або планшет побачили накопичувач, його потрібно попередньо відформатувати.
Якщо ваш накопичувальний пристрій розміром до 4 Гб, відформатуйте його у формат Fat32, якщо воно більше 4 Гб, тоді вибирайте файлову систему exFat.
У деяких випадках формат NTFS теж може підійти - мій Galaxy S4бачить і працює із зовнішнім жорстким диском на 1ТБ без додаткового живлення у форматі NTFS за допомогою вбудованої програми Мої файли.
Робота з накопичувальним пристроєм
Для роботи з накопичувачами можуть використовуватись різні програми. В основному, зараз все нові телефони підтримують роботу із пристроями без Root, проте він може знадобитися, якщо смартфон не зможе побачити накопичувач.
Отже, програми, що дозволяють працювати з флешками, зовнішніми HDDта ін.:
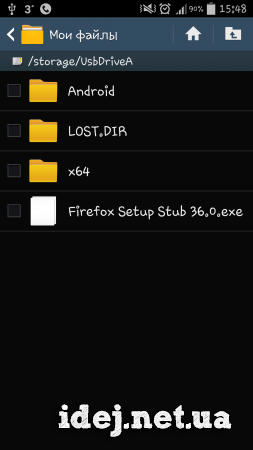
У вас залишились запитання? Ви бажаєте доповнити статтю? Ви помітили помилку? Повідомте мені про це нижче, я обов'язково почую Вас!
Якщо Вам допомогла ця стаття, напишіть про це в коментарях. І не забувайте ділитися статтею зі своїми друзями в соц.мережах;)
P.S.
Стаття є копірайтом, тому якщо Ви її копіюєте, не забудьте вставити активне посилання на сайт автора, тобто на цей:)
, Поділіться статтею в соціальних мережах- Підтримайте сайт!Вітаю вас. Зараз багато людей не знають, як підключити флешку до телефону. Тому що банально не підходить чи є інші причини, через які не вдається це зробити. У сьогоднішній статті хочу розібрати це питання по поличках. Ви дізнаєтесь, як підключити флешку до телефону (смартфону) на Андроїді та як переглянути файли на ній.
Для чого потрібно підключати флешку до смартфону, гадаю, пояснювати не потрібно. Причини можуть бути абсолютно різні і незвичайні. Можливо, поруч просто немає інших пристроїв для читання інформації з флеш-накопичувача, а може ви таким способом вирішили скинути музику собі на телефон.
Як підключити флешку до смартфону на Андроїд?
Якщо ви тримаєте в руках звичайну USB флешкуі свій улюблений смартфон, то бачите, що вставити її нікуди. Тому що у флешки тип USB Type-A, а у смартфона роз'єм micro USB Type-B. Адже невдача. (Читайте докладніше про )
На щастя, багато сучасні смартфонимають підтримку технології USB On-The-Go, що дозволяє їм використовувати більшість периферійних пристроїв без допомоги комп'ютера або ноутбука. Ви можете підключати мишу або клавіатуру, працювати з флеш-накопичувачами та багато іншого. Але для цього вам знадобиться.
OTG-кабель зазвичай з одного боку має повноцінний USB Type-A, а з іншого боку micro USB Type-B. Тому, якщо у вас на смартфоні немає роз'єму micro USB, то для підключення флешки вам слід подбати про додатковий перехідник. Хоча ймовірність цього мізерно мала, зараз практично всі смартфони та планшети мають роз'єм micro USB Type-B.
В підсумку, щоб підключити флешку до телефону, потрібно:
- щоб ваш смартфон підтримував технологію USB On-The-Go. Хоча зараз її підтримують практично всі смартфони, проте бувають і винятки. Уважно читайте характеристики телефону перед покупкою, якщо цей параметр важливий.
- мати в наявності. Коштує він недорого, тому непогано, якщо він у вас таки буде. Мало коли знадобиться.
Як відкрити флешку на Андроїді (планшеті чи телефоні)?
« Як відкрити флешку на телефоні, там немає ярликаМій комп'ютер і нічого схожого?»- Здивуйтеся ви. Звичайно, для цього нам потрібен буде якийсь файловий менеджер. У вас, швидше за все, є якийсь простий встановлений менеджер файлів. Але якщо його немає, потрібно встановити.
Сьогодні популярними файловими менеджерами на OS Android є: "Файловий менеджер", "ES провідник", " Total Commander», «X-plore File Manager», «File Commander», «ASTRO» та інші. Їх насправді дуже багато. Я, наприклад, вже дуже давно використовую X-plore. Він полюбився мені ще з часів, коли на смартфонах популярна була операційна системаСімбіан (Symbian OS). X-plore - зручний, функціональний та безкоштовний менеджер. Що ще потрібно?
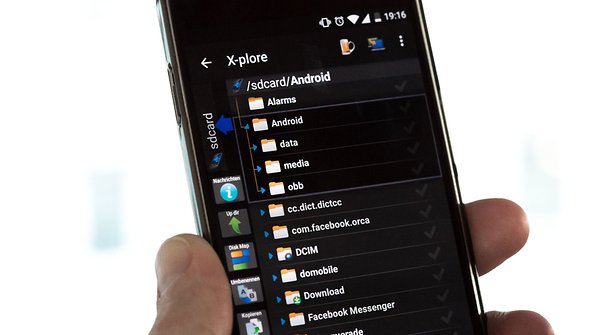
X-plore - файловий менеджер
Далі просто підключаєте флешку до телефону та заходьте у файловий менеджер. Там вона відобразиться з усім вмістом. Звичайно, зовсім інше питання, чи з усіма файлами зможе працювати смартфон? Це все-таки не комп'ютер. Але із основними зможе працювати. Навіть є спеціальні програмидля роботи з таблицями ExcelАле це настільки незручно, що навіть не знаю, для кого ці програми написані.
Чому смартфон не бачить флешку через кабель OTG?
Причин, через які ваш смартфон не бачить флешку може бути багато. Давайте розглянемо найпоширеніші.

На комп'ютері також часто не видно флешку, чому? Читайте .
Флешки micro USB
Можливо, ви не знали про це, але є флешки, які підходять до роз'єму micro USB. Ця інформація може виявитися вам корисною, якщо ви плануєте часто підключати флешку до смартфону, тоді є сенс задуматися над такою покупкою.

Micro-USB флешка
Ще існують комбіновані флешки, які мають з одного боку вихід USB Type-A, а з іншого боку – micro USB. Таку флешку можна підключати і до комп'ютера і до смартфону. Подумайте, може це те, що вам потрібно.
Висновок щодо підключення флешки до телефону
У більшості випадків, у вас вийде без проблем використовувати флешку USB на своєму телефоні. Що не може не тішити. Однак якщо ви зіткнетеся з труднощами при підключенні флешки, не впадайте у відчай. Багато проблем вирішуються досить швидко. Сподіваюся, ви достатньо дізналися про те, як підключити флешку до телефону. Якщо залишилися питання, то ставте, ми намагатимемося вам допомогти.
Вам буде цікаво ще дещо:

Огляд комп'ютерної миші Logitech M325 LE