Жорсткий диск (HDD) – найважливіший елемент комп'ютера, де зберігається вся необхідна інформація, програми та файли користувача. Як і будь-який інший компонент, згодом вінчестер зношується, порушується його нормальна робота, починають відбуватися збої. Поряд із фізичним зносом, що призводить до появи так званих битих секторів(bad-блоків), часто виникають логічні помилки, пов'язані з файловою системою, індексами та головною файловою таблицею.
До певного часу ви можете не спостерігати проблем у роботі жорсткогодиска, але це не дає гарантії, що одного прекрасного дня вінчестер не накаже довго жити. Тому важливо періодично (раз чи два на рік) перевіряти жорсткий дискна наявність помилок та битих секторів, які потребують виправлення. Регулярний моніторинг дозволить відстежувати стан носія та вчасно реагувати на зміну його стану. Звичайно, не варто нехтувати таким перевіреним способом захисту інформації, як резервне копіювання. Найцінніші дані повинні обов'язково дублюватися на запасному зберігачі.
Симптоми несправності жорсткого диска
У більшості випадків HDD працюють безперебійно протягом декількох років, не вимагаючи особливої уваги. Однак у разі неправильної експлуатації (фізична дія, відсутність належного охолодження) ресурс носія інформації суттєво зменшується. У рідкісних ситуаціях мають місце заводський шлюб чи раптовий вихід із ладу.
На виникнення збоїв у роботі жорсткого диска можуть вказувати занадто довге завантаженняопераційної системи, так зникнення файлів і папок, повільний запуск додатків. Очевидними симптомами втрати вінчестером працездатності є підгальмовування програм та тривале копіювання файлів. Якщо комп'ютер постійно «висне», і нічого, крім перезапуску, не допомагає, то в процесі виявлення причин перевірка жорсткогодиск повинен стояти першим пунктом.
Використання штатних засобів Windows 7/10
Протестувати носій можна стандартними засобами Windows. Найпростіший спосіб - у Провіднику вибираємо потрібний жорсткийдиск, клацаємо по ньому правою клавішею миші та переходимо на вкладку «Сервіс».
Далі натискаємо кнопку «Виконати перевірку» і у вікні, що встановлюється, встановлюємо параметри перевірки. Якщо будуть відмічені обидві галочки, то Windows під час діагностики автоматично виправить усі системні помилкиі відновить пошкоджені сектори.

З результатами перевірки можна ознайомитись у звіті.

Командна строка
Провести ревізію жорсткого диска можна за допомогою утиліти chkdsk, що викликається з командного рядка. По суті, така перевірка не сильно відрізнятиметься від наведеного вище варіанту.
Отже, запускаємо командний рядок, обравши потрібний пункт меню "Пуск". Потім у вікні вводимо команду: chkdsk G: /f /r
- G – ім'я жорсткого диска, що тестується (виберіть той диск, який перевірятимете);
- f – перевірка та виправлення помилок;
- r – виявлення та відновлення пошкоджених секторів.
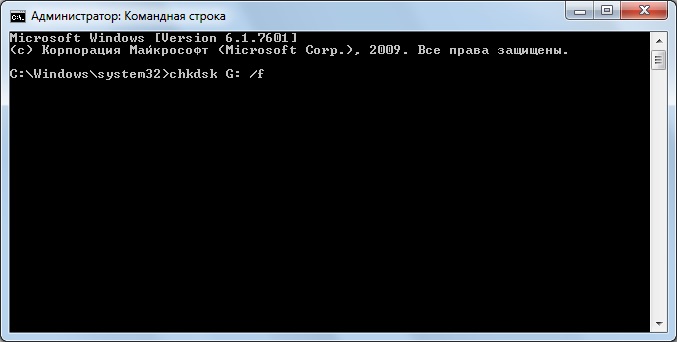
Вся інформація про знайдені помилки та погані сектори виводитиметься в міру проведення діагностики.
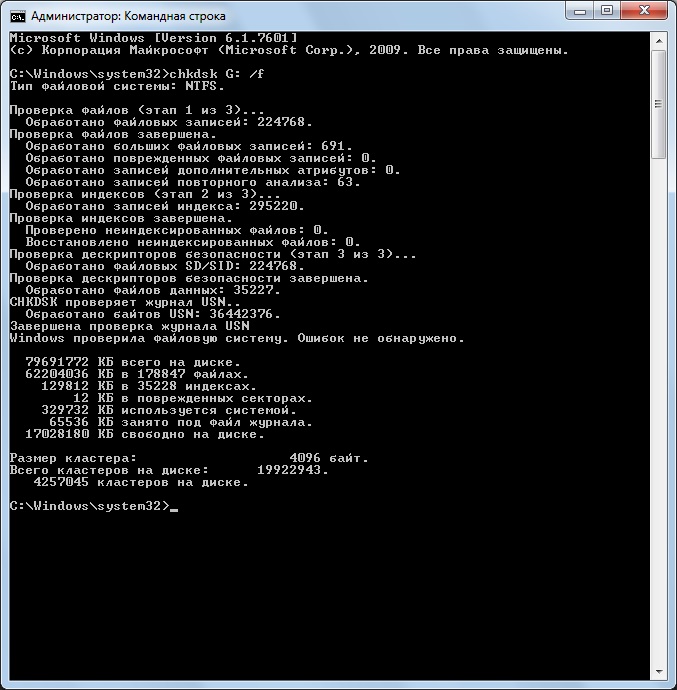
Сторонні програми для перевірки жорсткого диска
Існує безліч програм та утиліт для пошуку битих секторів та виправлення помилок HDD. Ми наведемо лише найвідоміші.
Victoria
Мабуть, найпопулярніший інструмент перевірки жорстких дисків. Програма може запускатися як серед Windows, так і в DOS-режимі з завантажувальної флешки.
Інтерфейс надає п'ять вкладок: Standard, SMART, Tests, Advanced та Setup. Насамперед переходимо в розділ Standard, де в списку пристроїв вибираємо жорсткий диск, що нас цікавить. В області Drive passport з'явиться основна інформація про HDD.

Далі вибираємо вкладку SMARTта натискаємо кнопку «Get SMART». SMART (Self-Monitoring, Analisys та Reporting Technology) – це технологія самомоніторингу жорсткого диска. Тобто. вінчестер у процесі функціонування відстежує свою роботу, записуючи інформацію щодо комплексу параметрів, що дозволяють оцінити стан носія. Саме цю службову інформацію ми намагаємося отримати.
Після натискання «Get SMART» праворуч від кнопки з'явиться напис GOOD на зеленому тлі, або напис BAD! на червоний. Другий варіант свідчить про те, що носій знаходиться в незадовільному стані і його, швидше за все, доведеться міняти. Для детальнішого вивчення статистики SMART звернемо увагу на список параметрів зліва. Тут нас насамперед цікавить атрибут 5 Reallocated sector count, що вказує на кількість перепризначених секторів Якщо їх дуже багато, значить диск почав «сипатися», тобто його поверхня швидко деградує і потрібно терміново робити копію всіх даних. У такому разі відновлювати вінчестер немає сенсу.

Розділ Testsдає можливість перевірити жорсткий диск на биті сектори, а також спробувати «вилікувати» або перепризначити блоки, що не читають. Для простого тестування вінчестера встановлюємо перемикач значення Ignore і запускаємо перевірку кнопкою Start. Оцінка стану секторів здійснюється шляхом вимірювання часу відгуку. Чим воно менше, тим краще. Кожному діапазону значень часу відгуку відповідає колірне позначення. Найповільніші блоки позначаються зеленим, помаранчевим і червоним кольорами. Синім маркуються сектори, які взагалі не вдалося прочитати. За наявності великої кількості «повільних» та нечитаних блоків жорсткий диск слід змінювати.

Програма Victoria дозволяє провести відновлення битих секторів, проте всі нюанси процедури ми не розглядатимемо. Тим більше, що «лікування» найчастіше сприяє лише незначному подовженню терміну служби носія інформації. Для перепризначення поганих блоків виконайте перевірку з увімкненим режимом Remap. Якщо відновлення пройшло успішно, не поспішайте радіти. Виконайте повторну діагностику диска після певного періоду експлуатації. Поява нових bad-блоків буде говорити про те, що деградація вінчестера необоротна, і йому настав час підшукати заміну.
HDDScan
Це ще одна зручна програма для виявлення проблем із жорсткими дисками. Після запуску програми вибираємо у списку Select Drive накопичувач, який потребує перевірки.
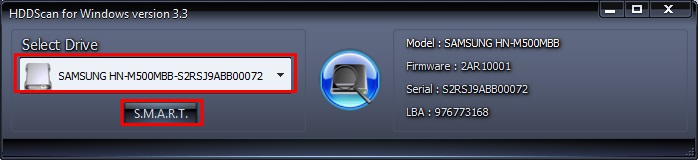
Внизу клацаємо по кнопці «S.M.A.R.T.» та знайомимося з наданим звітом.

Тепер проведемо діагностику поверхні диска. Натискаємо на круглу кнопку праворуч від випадаючого списку носіїв і в меню вибираємо Surface Tests.
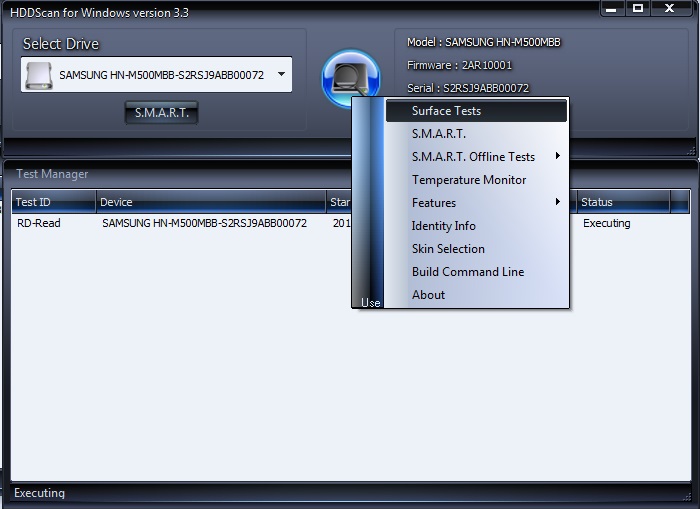

Натискаємо кнопку Add Test, тим самим додавши тест до списку і запустивши його виконання.

Отримувати інформацію про перебіг тестування можна в режимі графіка (Graph), карти (Map) та звіту (Report). Усі блоки також залежно від часу доступу розподіляються по групах з відповідним кольоровим маркуванням.

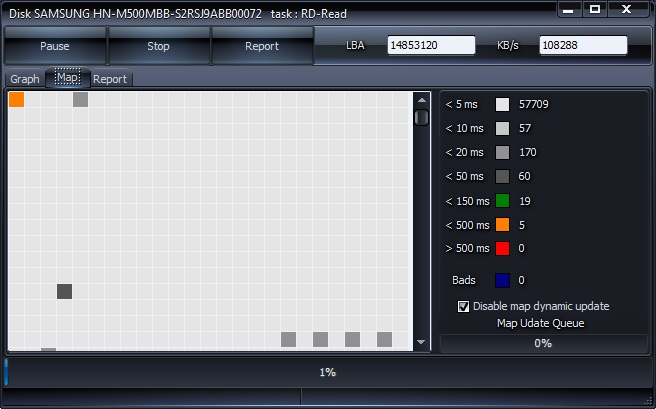
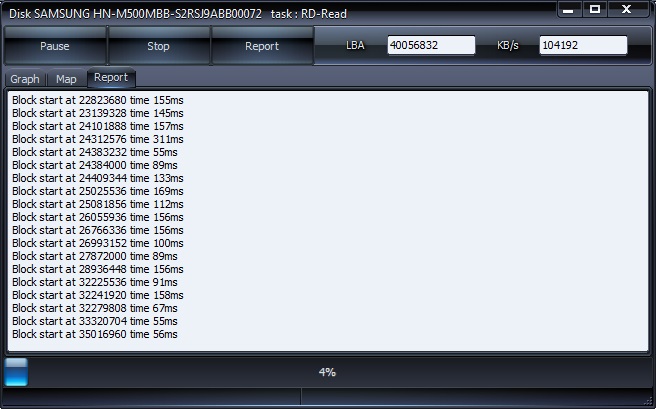
Наприкінці формується підсумковий звіт.

Мабуть це все, що ми хотіли розповісти про методики перевірки жорсткого диска комп'ютера на працездатність. Сподіваємося, що наведена інформація буде для вас корисною і допоможе зберегти важливі дані.
Рано чи пізно (краще, звичайно, якщо рано) будь-який користувач ставить собі питання про те, як довго ще протягне встановлений у нього на комп'ютері жорсткийдиск і чи не час доглянути йому заміну. Дивного в цьому нічого немає, оскільки жорсткі дискичерез свої конструктивні особливості є найменш надійними серед комп'ютерних комплектуючих. При цьому саме на HDD у більшості користувачів зберігається левова частка найрізноманітнішої інформації: документів, знімків, різноманітного ПЗ тощо, внаслідок чого несподіваний вихід диска з ладу завжди трагедія. Звичайно, нерідко інформацію на зовні «мертвих» жорстких дискахможна відновити, але не виключено, що ця операція влетить вам «у копієчку», та й нервів коштуватиме чималих. Тому набагато ефективніше спробувати запобігти втраті даних.
Як? Дуже просто… По-перше, не забувати про регулярне резервному копіюванніданих, а по-друге, контролювати стан дисків за допомогою спеціалізованих утиліт. Декілька програм такого плану в ракурсі розв'язуваних задач ми і розглянемо в цій статті.
Контроль SMART-параметрів та температури
Всі сучасні HDD і навіть твердотілі накопичувачі (SSD) підтримують технологію S.M.A.R.T. ( від англ. Self-Monitoring, Analysis, and Reporting Technology (технологія самоконтролю, аналізу та звітності), яка була розроблена основними виробниками жорстких дисків для збільшення надійності їхньої продукції. Дана технологіябазується на безперервному моніторингу та оцінці стану жорсткого диска вбудованою апаратурою самодіагностики (спеціальними сенсорами), а її основне призначення – своєчасне виявлення можливого виходу накопичувача з ладу.
Моніторинг стану HDD у реальному часі
Ряд інформаційно-діагностичних рішень для діагностики та тестування «заліза», а також спеціальні моніторингові утиліти використовують технологію S.M.A.R.T. для спостереження за поточним станом різних життєво важливих параметрів, що описують надійність та продуктивність жорстких дисків. Вони зчитують відповідні параметри безпосередньо із сенсорів та термодатчиків, якими оснащені всі сучасні жорсткі диски, аналізують отримані дані та відображають їх у вигляді короткого табличного звіту з переліком атрибутів. При цьому частина утиліт (Hard Drive Inspector, HDDlife, Crystal Disk Info тощо) не обмежується відображенням таблиці атрибутів (значення яких для непідготовлених користувачів незрозумілі) та додатково виводить коротку інформацію про стан диска у більш доступному для розуміння вигляді.
Діагностувати стан жорсткого диска за допомогою такого роду утиліт простіше простого - достатньо ознайомитися з короткою базовою інформацією про встановлених HDD: з основними даними про диски в Hard Drive Inspector, певним умовним відсотком здоров'я жорсткогодиска в HDDlife, індикатором "Техстан" у Crystal Disk Info (рис. 1) і т.д. У будь-якій з подібних програм надається мінімум необхідної інформації про кожен із встановлених на комп'ютері HDD: дані про модель вінчестера, його обсяг, робочу температуру, відпрацьований час, а також рівень надійності та продуктивності. Ця інформація дає можливість зробити певні висновки щодо працездатності носія.
Рис. 1. Коротка інформація про здоров'я робітника HDD
Слід налаштувати запуск моніторингової утиліти одночасно зі стартом операційної системи, скоригувати інтервал часу між перевірками атрибутів S.M.A.R.T, а також включити відображення температури та «рівня здоров'я» жорстких дисків у системному треї. Після цього для контролю за станом дисків користувачеві досить буде час від часу поглядати на індикатор у системному треї, де відображатиметься коротка інформація про стан наявних у системі накопичувачів: рівень їх «здоров'я» та температуру (рис. 2). До речі, робоча температура - це не менш важливий показник ніж умовний показник здоров'я HDD, адже жорсткі диски можуть раптово вийти з ладу внаслідок банального перегріву. Тому якщо жорсткий диск нагрівається вище 50 °C, то розумніше буде забезпечити додаткове охолодження.

Рис. 2. Відображення стану жорсткого диска
у системному треї програмою HDDlife
Варто зазначити, що в ряді таких утиліт передбачена інтеграція з провідником Windows, завдяки чому на іконках локальних дисків у разі їхньої справності відображається зелений значок, а при виникненні проблем значок стає червоним. Тож забути про стан здоров'я жорстких дисків вам навряд чи вдасться. За такого постійного моніторингу ви не зможете пропустити момент, коли з диском почнуть виникати якісь проблеми, адже у разі виявлення утилітою критичних змін атрибутів S.M.A.R.T. та/або температури вона дбайливо сповістить про це користувача (повідомленням на екрані, звуковим повідомленням тощо – мал. 3). Завдяки цьому можна буде встигнути скопіювати дані з носія, що вселяє побоювання, завчасно.
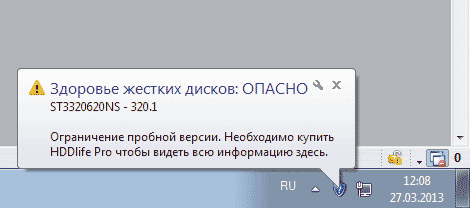
Рис. 3. Приклад повідомлення про необхідність негайної заміни диска
Використовувати на практиці рішення S.M.A.R.T.-моніторингу для спостереження за станом жорстких дисків абсолютно необтяжливо, адже всі подібні утиліти працюють у фоновому режимі і вимагають мінімум апаратних ресурсів, тому їх функціонування жодною мірою не завадить основному робочому процесу.
Контроль S.M.A.R.T.-атрибутів
Просунуті користувачі, зрозуміло, навряд чи обмежаться оцінки стану жорстких дисків переглядом короткого вердикту однієї з представлених вище утиліт. Воно й зрозуміло, адже за розшифровкою атрибутів S.M.A.R.T. можна виявити причину збоїв і за необхідності передбачливо вжити якихось додаткових заходів. Щоправда, для самостійного контролю S.M.A.R.T.-атрибутів потрібно хоча б коротко ознайомитися з технологією S.M.A.R.T.
До складу жорстких дисків, що підтримують цю технологію, і включені інтелектуальні процедури самодіагностики, тому вони здатні «повідомляти» про свій поточний стан. Ця діагностична інформація надається як колекція атрибутів, тобто конкретних характеристик жорсткого диска, які використовуються для аналізу його продуктивності та надійності.
Б проБільшість важливих атрибутів має один і той же сенс для дисків усіх виробників. Значення даних атрибутів при нормальній роботі диска можуть змінюватись у деяких інтервалах. Для будь-якого параметра виробником визначено якесь мінімально безпечне значення, яке не може бути перевищено за нормальних умов експлуатації. Однозначно визначити критично важливі та критично не важливі для діагностики параметри S.M.A.R.T. проблематично. Кожен із атрибутів має власну інформаційну цінність і свідчить у тому чи іншому аспекті у роботі носія. Однак насамперед слід звертати увагу на такі атрибути:
- Raw Read Error Rate - частота помилок читання даних із диска, що виникли з вини обладнання;
- Spin Up Time – середній час розкручування шпинделя диска;
- Reallocated Sector Count – число операцій перепризначення секторів;
- Seek Error Rate – частота появи помилок позиціонування;
- Spin Retry Count - кількість повторних спроб розкручування дисків до робочої швидкості у разі невдалості першої спроби;
- Current Pending Sector Count - кількість нестабільних секторів (тобто секторів, які очікують на процедуру перепризначення);
- Offline Scan Uncorrectable Count - загальна кількість некоректованих помилок під час операцій читання/запису секторів.
Зазвичай атрибути S.M.A.R.T. відображаються у табличному вигляді із зазначенням імені атрибута (Attribute), його ідентифікатора (ID) та трьох значень: поточного (Value), мінімального порогового (Threshold) та найнижчого значення атрибута за весь час роботи накопичувача (Worst), а також абсолютного значення атрибута (Raw). Кожен атрибут має поточне значення, яке може бути будь-яким числом від 1 до 100, 200 або 253 (загальних стандартів верхніх меж значень атрибутів не передбачено). Значення Value та Worst у абсолютно нового вінчестера збігаються (рис. 4).
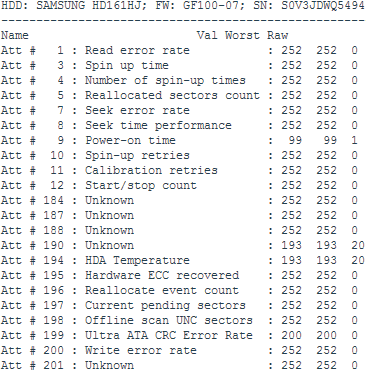
Рис. 4. Атрибути S.M.A.R.T. у нового HDD
Наведена на рис. 4 інформація дозволяє зробити висновок, що теоретично справного вінчестера поточні (Value) і найгірші (Worst) значення повинні бути максимально близькими один до одного, а значення Raw у більшості параметрів (за винятком параметрів: Power-On Time, HDA Temperature і деяких інших ) має наближатися до нуля. Поточне значення може з часом змінюватися, що здебільшого відображає погіршення параметрів жорсткого диска, що описуються атрибутом. Це можна побачити на мал. 5 де представлені фрагменти таблиці атрибутів S.M.A.R.T. для того самого диска - дані отримані з інтервалом у півроку. Як бачимо, у новішій версії S.M.A.R.T. збільшилася частота помилок при читанні даних з диска (Raw Read Error Rate), походження яких обумовлено апаратною частиною диска, та частота помилок при позиціонуванні блоку магнітних головок (Seek Error Rate), що, можливо, свідчить про перегрівання вінчестера та його нестійке положення в кошику . Якщо поточне значення якого-небудь атрибута наближається або стає меншим за пороговий, то жорсткий диск визнається ненадійним, і його слід терміново змінювати. Наприклад, падіння значення атрибута Spin-Up Time (середній час розкручування шпинделя диска) нижче критичного значення, як правило, повідомляє про повне зношування механіки, внаслідок чого диск більше не в змозі підтримувати задану виробником швидкість обертання. Тому необхідно контролювати стан HDD та періодично (наприклад, раз на 2-3 місяці) проводити діагностику S.M.A.R.T. та зберігати отриману інформацію в текстовому файлі. Надалі ці дані можна буде порівняти з поточними та зробити певні висновки щодо розвитку ситуації.
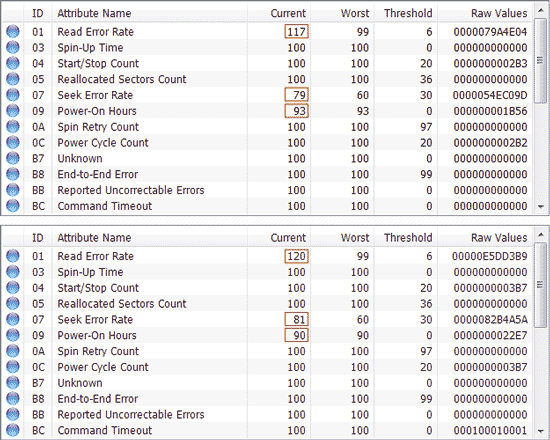
Рис. 5. Таблиці атрибутів S.M.A.R.T., отримані з піврічним інтервалом
(більше свіжа версія S.M.A.R.T. внизу)
При перегляді S.M.A.R.T.-атрибутів насамперед варто звертати увагу на критично важливі параметри, а також на параметри, виділені відмінними від базового кольору (частіше синього чи зеленого) індикаторами. Залежно від поточного стану атрибуту утилітою S.M.A.R.T. таблиці він зазвичай маркується тим чи іншим кольором, що полегшує розуміння ситуації. Зокрема, у програмі Hard Drive Inspector колірний індикатор може мати зелений, жовто-зелений, жовтий, помаранчевий або червоний колір - зелений і жовто-зелений кольори говорять про те, що все нормально (значення атрибуту не змінювалося або несуттєво змінювалося), а жовтий, помаранчевий і червоний кольори сигналізують про небезпеку (найгірше червоний колір, який говорить про те, що значення атрибута досягло свого критичного значення). Якщо якийсь із критично важливих параметрів відзначений значком червоного кольору, потрібно терміново замінити вінчестер.
Переглянемо у програмі Hard Drive Inspector таблицю S.M.A.R.T.-атрибутів того самого диска, коротку оцінку якого моніторинговими утилітами нами було наведено раніше. З рис. 6 видно, що значення всіх атрибутів у нормі та всі параметри промарковані зеленим кольором. Аналогічну картину покажуть і утиліти HDDlife та Crystal Disk Info. Щоправда, більш професійні рішення для аналізу та діагностики HDD не настільки лояльні і часто маркують S.M.A.R.T.-атрибути більш прискіпливі. Наприклад, такі відомі утиліти, як HD Tune Pro і HDD Scan, у разі з підозрою поставилися до атрибуту UltraDMA CRC Errors, який відображає кількість помилок, що виникають під час передачі інформації із зовнішнього інтерфейсу (рис. 7). Причина таких помилок зазвичай пов'язана з перекрученим і неякісним SATA-шлейфом, який, можливо, слід замінити.
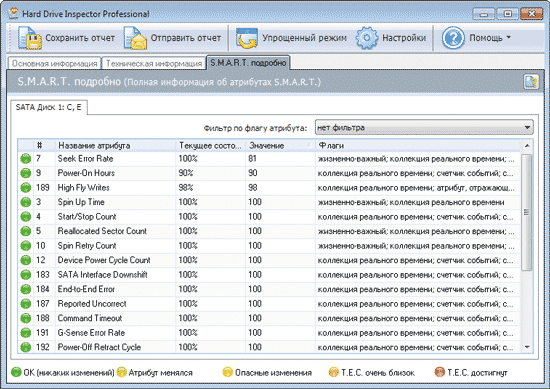
Рис. 6. Таблиця S.M.A.R.T.-атрибутів, отримана у програмі Hard Drive Inspector
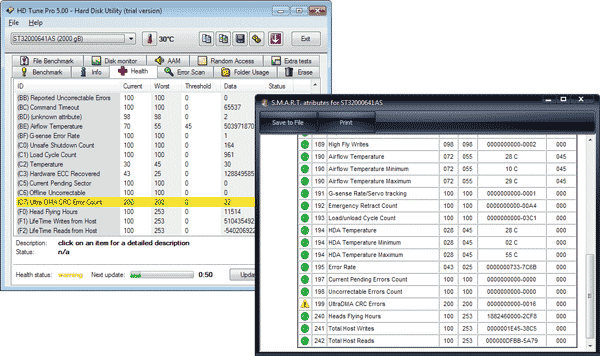
Рис. 7. Результати оцінки стану S.M.A.R.T.-атрибутів
утилітами HD Tune Pro та HDD Scan
Для порівняння ознайомимося з S.M.A.R.T.-атрибутами дуже стародавнього, але поки що працює HDD з проблемами, що періодично виникають. Програмі Crystal Disk Info довіри він не вселив - в індикаторі «Техстан» стан диска був оцінений як тривожний, а атрибут Reallocated Sector Count (Переназначені сектори) виявився виділеним жовтим кольором (рис. 8). Це дуже важливий з точки зору здоров'я диска атрибут, що позначає число секторів, переназначених при виявленні диском помилки читання/запису, при цій операції дані з пошкодженого сектора переносяться в резервну область. Жовтий колір індикатора у параметра говорить про те, що резервних секторів, якими можна замінити збійні, залишилося мало, і незабаром перепризначати знову з'являються збійні сектори виявиться нічим. Перевіримо також, як оцінюють стан диска більш серйозні рішення, наприклад широко використовувана професіоналами утиліта HDDScan, - але і тут бачимо такий самий результат (рис. 9).
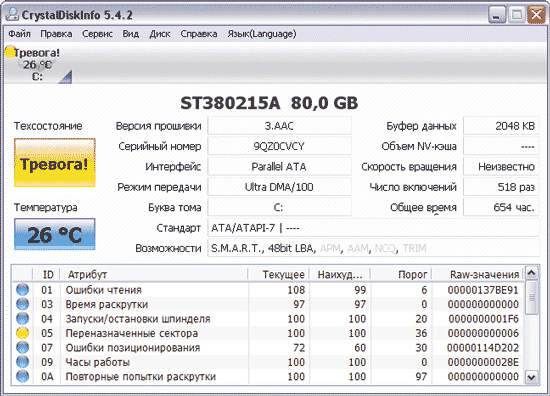
Рис. 8. Оцінка проблемного жорсткого диска CrystalDiskInfo
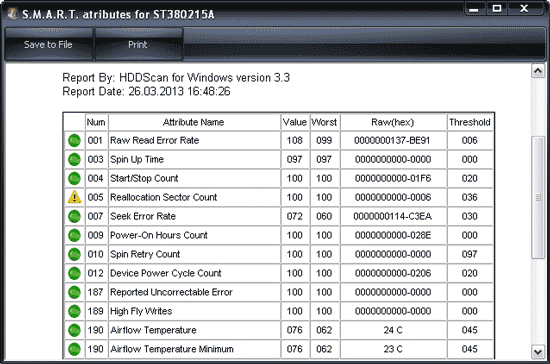
Рис. 9. Результати S.M.A.R.T.-діагностики HDD в HDDScan
Значить, із заміною такого жорсткого диска тягнути явно не варто, хоча він ще й може деякий час послужити, правда, операційну систему на даний жорсткийдиск встановлювати, звісно, не можна. Варто відзначити, що за наявності великої кількості перепризначених секторів швидкість читання/запису падає (внаслідок зайвих рухів, які доводиться здійснювати магнітною головкою), і диск починає помітно гальмувати.
Сканування поверхні на bad-сектор
На жаль, на практиці одним контролем SMART-параметрів та температури не обійтися. При появі дрібних свідчень про те, що з диском щось не так (у разі періодичного зависання програм, наприклад при збереженні результатів, появі повідомлень про помилки читання тощо) необхідно просканувати поверхню диска на наявність секторів, що не читаються. Для проведення подібної перевірки носія можна скористатися, наприклад, утилітами HD Tune Pro та HDDScan або діагностичними утилітами від виробників вінчестерів, проте ці утиліти працюють лише зі своїми моделями жорстких дисків, тому розглядати їх ми не будемо.
При використанні таких рішень існує небезпека пошкодження даних на диску. З одного боку, з інформацією на диску, якщо накопичувач дійсно виявиться несправним, під час сканування може статися що завгодно. З іншого боку, не можна виключати некоректних дійз боку користувача, що помилково запускає сканування в режимі запису, в ході якого відбувається посекторне затирання даних з вінчестера певною сигнатурою, і на підставі швидкості цього процесу робиться висновок про стан жорсткого диска. Тому дотримання певних правил безпеки абсолютно необхідне: перед запуском утиліти потрібно створити резервну копіюінформації та під час перевірки діяти строго за інструкцією розробника відповідного ПЗ. Для отримання точніших результатів перед скануванням краще закрити все активні програмита вивантажити можливі фонові процеси. Крім того, слід мати на увазі, що при необхідності тестування системного HDD потрібно завантажитися з флешки і з неї запускати процес сканування або зняти жорсткий диск і приєднати його до іншого комп'ютера, з якого і запускати тестування диска.
Як приклад за допомогою HD Tune Pro перевіримо на погані секториповерхня HDD, який вище не вселив довіри утиліті Crystal Disk Info. У цій програмі для запуску процесу сканування достатньо вибрати потрібний дискактивувати вкладку Error Scanта клацнути на кнопці Start. Після цього утиліта приступить до послідовного сканування диска, зчитуючи сектор за сектором та позначаючи на карті диска сектора різнокольоровими квадратиками. Колір квадратиків залежно від ситуації може бути зеленим (нормальні сектори) або червоним (bad-блоки) або матиме проміжний між цими кольорами відтінок. Як бачимо із рис. 10, у нашому випадку повноцінних bad-блоків утиліта не знайшла, але тим не менш в наявності солідна кількість секторів з тією чи іншою затримкою читання (судячи з їхнього кольору). На додачу до нього в середній частині диска є невеликий блок секторів, колір якого близький до червоного - дані сектора поки що утилітою не визнані збійними, але вони вже близькі до цього і перейдуть у категорію збійних найближчим часом.
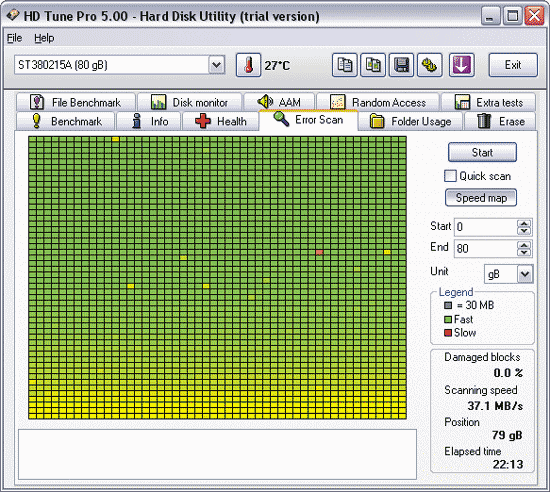
Рис. 10. Сканування поверхні на bad-сектору HD Tune Pro
Протестувати носій на погані сектори у програмі HDDScan складніше, та й небезпечніше, оскільки у разі неправильно вибраного режиму інформація на диску буде безповоротно втрачена. Насамперед для запуску сканування створюють нове завдання, клацнувши по кнопці New Taskта обравши у списку команду Suface Tests. Потім потрібно переконатися, що вибрано режим Read- цей режим встановлюється за замовчуванням і за його використання тестування поверхні жорсткого диска проводиться за читанням (тобто без видалення даних). Після цього натискають кнопку Add Test(рис. 11) і двічі клацають на створеному завданні RD-Read. Тепер у вікні можна спостерігати процес сканування диска на графіку (Graph) або на карті (Map) – рис. 12. Після завершення процесу отримаємо приблизно такі ж результати, що вище були продемонстровані утилітою HD Tune Pro, але з більш чіткою інтерпретацією: збійних секторівні (вони відзначаються синім кольором), але в наявності три сектори з часом відгуку понад 500 мс (помічені червоним кольором), які й становлять реальну небезпеку. Що стосується шести помаранчевих секторів (час відгуку від 150 до 500 мс), то це можна вважати в межах норми, оскільки така затримка відгуку часто викликається тимчасовими перешкодами у вигляді, наприклад, фонових програм, що працюють.

Рис. 11. Запуск тестування диска у HDDScan

Рис. 12. Результати сканування диска в режимі Read за допомогою HDDScan
На додачу слід зазначити, що за наявності невеликої кількості bad-блоків можна спробувати покращити стан жорсткого диска, прибравши погані сектори шляхом сканування поверхні диска в режимі лінійного запису (Erase) за допомогою програми HDD Scan. Після такої операції деякий час диск ще може експлуатуватися, але, звичайно, не системний. Однак сподіватися на диво не варто, оскільки HDD вже почав сипатися, і немає жодних гарантій, що найближчим часом кількість дефектів не зросте і накопичувач остаточно не вийде.
Програми для S.M.A.R.T.-моніторингу та тестування HDD
HD Tune Pro 5.00 та HD Tune 2.55
Розробник: EFD Software
Розмір дистрибутива: HD Tune Pro – 1,5 Мбайт; HD Tune - 628 Кбайт
Робота під управлінням: Windows XP/Server 2003/Vista/7
Спосіб розповсюдження: HD Tune Pro – shareware (15-денна демо-версія); HD Tune – freeware (http://www.hdtune.com/download.html)
Ціна: HD Tune Pro – 34,95 дол.; HD Tune – безкоштовно (тільки для некомерційного застосування)
HD Tune - зручна утиліта для діагностики та тестування HDD/SSD (див. таблицю), а також карт пам'яті, USB-дисків та інших пристроїв зберігання даних. Програма відображає детальну інформацію про накопичувач (версія прошивки, серійний номер, обсяг диска, розмір буфера та режим передачі даних) і дозволяє встановити стан пристрою з використанням даних S.M.A.R.T. та моніторингу температури. Крім того, за її допомогою можна провести тестування поверхні диска на наявність помилок та оцінити продуктивність пристрою, провівши серію тестів (тести швидкості послідовного та випадкового читання/запису даних, тест файлової продуктивності, тест кешу та ряд Extra-тестів). Також утиліта може використовуватися для налаштування AAM та безпечного видалення даних. Програма представлена у двох редакціях: комерційної HD Tune Pro та безкоштовної полегшеної HD Tune. У редакції HD Tune доступний лише перегляд детальної інформації про диск та таблиці атрибутів S.M.A.R.T., а також сканування диска на помилки та тестування на швидкість в режимі читання (Low level benchmark – read).
За моніторинг S.M.A.R.T.-атрибутів у програмі відповідає вкладка Health – зчитування даних із сенсорів проводиться через встановлений проміжок часу, результати відображаються у таблиці. Для будь-якого атрибуту можна переглянути історію його змін у чисельному вигляді та на графіку. Дані моніторингу автоматично записуються в балку, але жодних повідомлень користувача при критичних змінах параметрів не передбачено.
Що стосується сканування поверхні диска щодо наявності пошкоджених секторів, то за цю операцію відповідає вкладка Error Scan. Сканування може бути швидким (Quick scan) та глибоким – при швидкій перевірці перевіряється не весь диск, а лише якась його частина (зона сканування визначається через поля Start та End). Пошкоджені сектори відображаються на карті диска у вигляді червоних блоків.
HDDScan 3.3
Розробник: Artem Rubtsov
Розмір дистрибутива: 3,64 Мбайт
Робота під управлінням: Windows 2000(SP4)/XP(SP2/SP3)/Server 2003/Vista/7
Спосіб розповсюдження: freeware (http://hddscan.com/download/HDDScan-3.3.zip)
Ціна:безкоштовно
HDDScan – утиліта для низькорівневої діагностики жорстких дисків, твердотільних накопичувачів та Flash-дисків з інтерфейсом USB. Основне призначення даної програми – тестування дисків на наявність bad-блоків та збійних секторів. Також утиліта може використовуватися для перегляду вмісту S.M.A.R.T., моніторингу температури та зміни деяких налаштувань жорсткогодиска: керування шумом (AAM), керування живленням (APM), примусового запуску/зупинки шпинделя накопичувача та ін. Програма працює без установки і може запускатися з портативного носія, наприклад флешки.
Відображення S.M.A.R.T.-атрибутів і моніторингу температури в HDDScan проводиться на вимогу. Звіт S.M.A.R.T. містить інформацію про продуктивність та «здоров'я» накопичувача у вигляді стандартної таблиці атрибутів, температура накопичувача відображається в системному треї та у спеціальному інформаційному вікні. Звіти можна друкувати або зберігати у файлі MHT. Можливе проведення S.M.A.R.T.-тестів.
Перевірка поверхні диска проводиться в одному з чотирьох режимів: Verify (режим лінійної верифікації), Read (лінійного читання), Erase (лінійного запису) та Butterfly Read (режим читання Butterfly). Для перевірки диска на наявність bad-блоків зазвичай використовується тест режимі читання (Read), з допомогою якого відбувається тестування поверхні без видалення даних (висновок про стан накопичувача робиться виходячи з швидкості посекторного читання даних). При тестуванні в режимі лінійного запису (Erase) інформація на диску затирається, але цей тест може трохи підлікувати диск, позбавивши його від збійних секторів. У кожному з режимів тестувати можна весь диск повністю або певний його фрагмент (зона сканування визначається вказівкою початкового та кінцевого логічних секторів - Start LBA та End LBA відповідно). Результати тестування подаються у вигляді звіту (вкладка Report) і відображаються на графіку (Graph) та карті диска (Map) із зазначенням у числі іншої кількості збійних секторів (Bads) та секторів, час відгуку яких при тестуванні зайняло понад 500 мс (позначені червоним кольором) ).
Hard Drive Inspector 4.13
Розробник: AltrixSoft
Розмір дистрибутива: 2,64 Мбайт
Робота під управлінням: Windows 2000/XP/2003 Server/Vista/7
Спосіб розповсюдження: shareware (14-денна демо-версія - http://www.altrixsoft.com/ru/download/)
Ціна: Hard Drive Inspector Professional – 600 руб.; Hard Drive Inspector for Notebooks – 800 руб.
Hard Drive Inspector - зручне рішеннядля S.M.A.R.T.-моніторингу зовнішніх та внутрішніх HDD. В даний моментна ринку програма пропонується у двох редакціях: базової Hard Drive Inspector Professional та портативної Hard Drive Inspector for Notebooks; остання включає всю функціональність версії Professional і в той же час враховує специфіку моніторингу жорстких дисків ноутбуків. Теоретично існує ще версія SSD, але вона поширюється лише у OEM-поставках.
Програма забезпечує автоматичну перевірку S.M.A.R.T.-атрибутів через зазначені проміжки часу і по завершенні видає свій вердикт щодо стану накопичувача з відображенням значень деяких умовних індикаторів: "надійності", "продуктивності" та "відсутності помилок" разом з числовим значенням температури та температурною діаграмою. Також наводяться технічні дані про модель диска, його ємність, загальне вільному місціта часу роботи в годинах (днях). У розширеному режимі можна переглянути інформацію про параметри диска (розмір буфера, назву прошивки тощо) та таблицю атрибутів S.M.A.R.T. Передбачені різні варіантиінформування користувача у разі критичних змін на диску. Додатково утиліта може бути використана для зниження рівня шуму, що виробляється жорсткими дисками, та зниження енергоспоживання HDD.
HDDlife 4.0
Розробник: BinarySense, Ltd
Розмір дистрибутива: 8,45 Мбайт
Робота під управлінням: Windows 2000/XP/2003/Vista/7/8
Спосіб розповсюдження: shareware (15-денна демо-версія - http://hddlife.ru/rus/downloads.html)
Ціна: HDDLife – безкоштовно; HDDLife Pro – 300 руб.; HDDlife for Notebooks – 500 руб.
HDDLife - проста утиліта, призначена контролю стану жорстких дисків і SSD (з версії 4.0). Програма представлена у трьох редакціях: безкоштовній HDDLife та двох комерційних – базовій HDDLife Pro та портативної HDDlife for Notebooks.
Утиліта здійснює моніторинг S.M.A.R.T.-атрибутів та температури через задані проміжки часу та за результатами аналізу видає компактний звіт про стан диска із зазначенням технічних даних про модель диска та його ємності, відпрацьований час, температуру, а також відображає умовний відсоток його здоров'я та продуктивності, що дозволяє зорієнтуватися у ситуації навіть новачкам. Більше досвідчені користувачідодатково можуть переглянути таблицю S.M.A.R.T.-атрибутів. У разі проблем з жорстким дискомпередбачена можливість налаштування повідомлень; можна настроїти програму так, щоб за нормального стану диска результати перевірки не відображалися. Можливе керування рівнем шуму HDD та енергоспоживанням.
CrystalDiskInfo 5.4.2
Розробник: Hiyohiyo
Розмір дистрибутива: 1,79 Мбайт
Робота під управлінням: Windows XP/2003/Vista/2008/7/8/2012
Спосіб розповсюдження: freeware (http://crystalmark.info/download/index-e.html)
Ціна:безкоштовно
CrystalDiskInfo - проста утиліта для S.M.A.R.T.-моніторингу стану жорстких дисків (включаючи багато зовнішні HDD) та SSD. Незважаючи на безкоштовність, програма володіє всім необхідним функціоналом для організації контролю стану дисків.
Моніторинг дисків здійснюється автоматично через вказане число хвилин або на вимогу. Після закінчення перевірки у системному треї відображається температура контрольованих пристроїв; Детальна інформація про HDD із зазначенням значень S.M.A.R.T.-параметрів, температури та вердикту програми про стан пристроїв доступна у головному вікні утиліти. Існує функціонал для налаштування порогових значень для деяких параметрів та автоматичного повідомлення користувача у разі їх перевищення. Можливе керування рівнем шуму (AAM) та живленням (APM).
На жаль, чимала частина сучасних HDD нормально працює трохи більше року, потім починаються різні проблеми, які з часом можуть призвести до втрати даних. Подібної перспективи цілком можна уникнути, якщо уважно слідкувати за станом жорсткогодиска, наприклад, за допомогою розглянутих у статті утиліт. Однак забувати про регулярне резервування цінних даних також не варто, оскільки моніторингові утиліти, як правило, вдало прогнозують вихід диска з ладу з вини «механіки» (згідно зі статистикою компанії Seagate, через механічні компоненти виходять з ладу близько 60% HDD), але вони не в змозі передбачити загибель накопичувача через неполадки з електронними компонентами диска.
Жорсткий диск комп'ютера – дуже чутливий компонент. Помилки, що з'явилися в його файловій системі, биті сектори на поверхні, механічні неполадки іноді стають причиною повної відмови комп'ютерної системи. Ті ж проблеми притаманні флеш-накопичувачам, які за своєю суттю практично нічим не відрізняються від вінчестера. Як визначити наявність помилок і бед-секторів і як по можливості їх виправити?
Зовсім трішки теорії
Багато хто просто плутає помилки файлової системита погані сектори. Тому спробуємо роз'яснити різницю між цими явищами та причину їхньої появи. Також, визначимо, якою може бути симптоматика проявів, що з'явилися помилок на поверхні вінчестера.
Помилки файлової системи
Коли говорять про помилках жорсткогодиска та спробі їх виправити за допомогою вбудованої в Windows утиліти chkdsk, то найчастіше мають на увазі саме помилки файлової системи. Такі помилки пов'язані з проблемами метаданих, що описують файлову систему: помилки файлів $Bitmap, $BadClus, головної файлової таблиці, різних індексів.
Наприклад, помилки у файлі $Bitmap файлової системи NTFS можуть стати причиною неправильного розпізнавання системою обсягу вільного просторутоми. А проблеми з файлом $BadClus можуть призвести до невірного визначення бед-секторів та спроби запису даних у такі сектори, що спричинить повне зависання комп'ютера.
Біті сектори
Природа битих секторів дещо інша. Жорсткий диск «нарізається» на сектори ще заводі під час виробництва. Саме тоді створюється його логічна структура, тоді він отримує магнітні властивості запису даних. Ці структури стають збійними в результаті поступової деградації областей жорсткої поверхні, які стають такими через необережне поводження з вінчестером, який ненароком колись упав на підлогу або зазнав удару по корпусу навіть звичайною викруткою.
Тестують програми, що потрапляють на частини поверхні, що деградує, виявляють так звані збійні або пошкоджені сектори - бед-сектора. Втратили магнітні властивості сектора не дозволяють зчитувати та записувати в них дані. Усунути збійні структури вінчестера можна. Для цього виробники створюють спеціальні резервні галузі секторів. При появі бед-сектора, що діагностується за певною адресою, його адреса призначається сектору цієї резервної області.
Симптоми прояву помилок та битих секторів
Про симптоматику прояву помилок файлової системи ми вже трохи розповіли вище. Проте симптоми іноді дуже різноманітні. Наведемо деякі прояви помилок, що виникли у вінчестері, і битих секторів.
- Помітне підвисання операційної системи при виконанні операцій зчитування та запису.
- Відмова під час завантаження операційної системи. Наприклад, завантаження продовжується лише до появи сповіщення про завантаження та емблеми Windows.
- Часте виникнення помилок у роботі операційного середовища.
- Надзвичайно повільна та непродуктивна робота операційної системи.
Тут наведено далеко неповний список проявів помилок, пов'язаних з неполадками файлової системи та наявністю областей жорсткого диска, що деградують. Що ж робити у таких випадках?
Перевіряємо помилки засобами Windows
Перевірка та виправлення помилок файлової системи в Windows здійснюється штатною утилітою цього операційного середовища під назвою chkdsk. Вона також може бути корисна при усуненні програмно збійних секторів, що виникли в результаті дії вірусів. Її можна запустити як у графічному середовищі, так і з командного рядка. Розглянемо найдоступніший варіант її виконання у графічному середовищі.
Перевірка неактивного тому
Перевірка неактивного тому найпростіша. Виконати її можна повністю у графічному режимі. Під неактивним томом маємо на увазі розділ, на якому не встановлено діючу в даний момент операційну систему. Це може бути підключений інший вінчестер або, наприклад, диск D.
Натисніть кнопку "Виконати перевірку".
Запуск утиліти здійснюється із вкладки «Сервіс» властивостей тому. У цій вкладці знаходиться кнопка «Виконати перевірку». Якщо натиснути її, то відкриється вікно утиліти chkdsk. Для перевірки битих секторів, що з'явилися в результаті програмних помилок, потрібно встановити прапорець навпроти відповідної опції. Далі, досить натиснути кнопку «Запуск» - утиліта здійснить перевірку та виправлення помилок.

Утиліта chkdsk перевіряє том D, діагностуючи також збійні сектори.
Перевірка системного тому
Перевірка та виправлення помилок системного тома, де знаходиться операційне середовище, що діє на момент перевірки, здійснюється трохи по-іншому. Утиліта визначає такий том, як підключений, а тому попереджає, що виконати перевірку вона не може, але пропонує зробити її при наступному перезавантаженні.
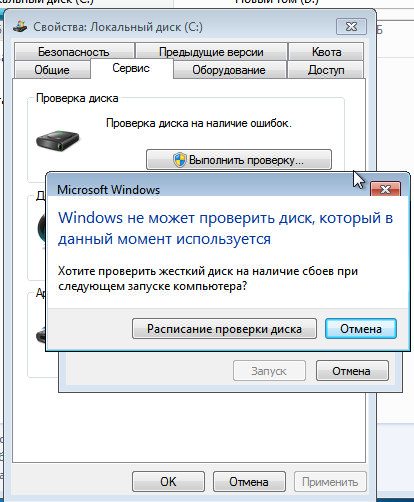
Утиліта chkdsk повідомляє, що не може перевірити диск.
Перезавантаживши комп'ютер, користувач виявить, що під час завантаження після появи емблеми Windows з'являється чорний екран. Цей чорний екран поступово заповнюється рядками тексту. Це працює утиліта chkdsk, яка перевіряє системний том жорсткого диска. Після перевірки та необхідних виправлень, вона продемонструє результат, а потім завантаження операційної системи продовжиться.
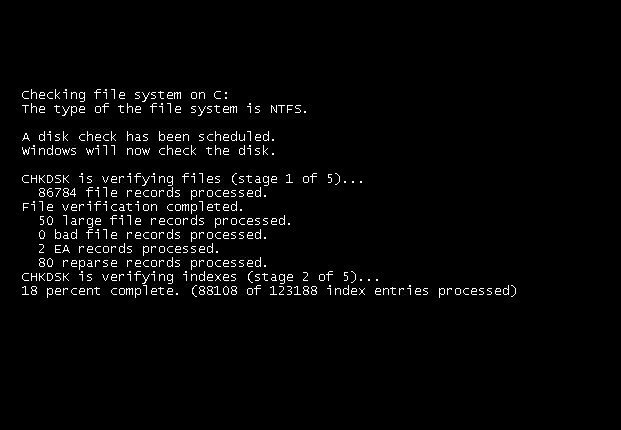
Утиліта chkdsk перевіряє том після перезавантаження.
Програми перевірки жорсткого диска на бед-секторі
На ринку програмного забезпеченняІснує цілий ряд додатків, які вміють тестувати поверхню жорсткого диска. При цьому тестується не один якийсь том, а вся поверхня вінчестера. Звичайно ж, користувач може самостійно встановити граничні сектори та протестувати окремі області. Для визначення збійних секторів зазвичай проводять тест зчитування даних сектора.
Важливо:результати тесту на наявність пошкоджених секторів обов'язково слід розглядати у комплексі зі SMART показниками, такими як Reallocation Sector Count, Reallocation Event Count.
Data Lifeguard Diagnostic
Ця утиліта створена розробниками компанії Western Digital. Вона доступна для завантаження на офіційному сайті компанії. Lifeguard Diagnostic відмінно працює з вінчестерами практично будь-якого виробника, а не тільки з рідними для WD жорсткими, як можна було б подумати. Вона пропонує низку тестів: Швидкий, Розширений, а також можливість заповнення нулями секторів вінчестера.
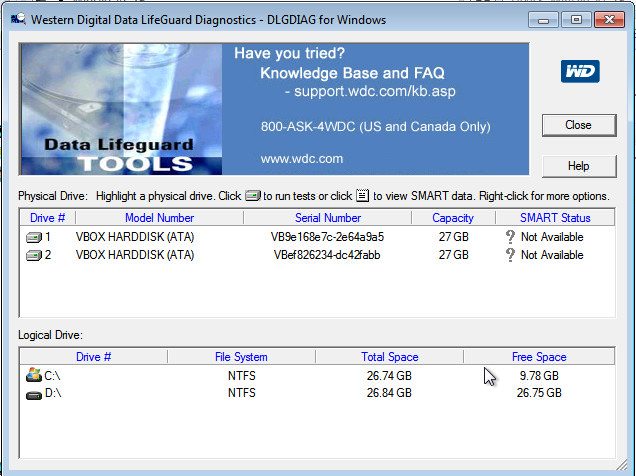
Інтерфейс утиліти Data Lifeguard Diagnostic.
Нас найбільше цікавить розширений тест. Цей тест дозволяє виявити пошкоджені сектори на поверхні дисків. Коли програма знаходить бед-сектор, вона повідомляє про це користувачеві, пропонуючи йому вибрати, чи хоче виправити виявлену помилку. Якщо він погоджується, програма записує в сектор 0, тому дані сектора будуть втрачені.

Вибір тестів утиліти. Нам потрібний Extended Test.
Тривалість цього тесту триваліша за швидке тестування. Час тестування залежить від розміру накопичувача, тому що тест проводиться піт усієї поверхні, починаючи від 0 сектора та закінчуючи максимальним значенням LBA.

Extended Test утиліти у роботі.
HDDScan
Відмінним тестувальником поверхні вінчестера є також додаток HDDScan. Його часто можна побачити у складі цілих програмних комплексів, таких як LiveCD. Ця програма має графічний інтерфейсі пропонує цілу низку тестів, серед яких у нашому випадку найцікавіший «Surface Tests».
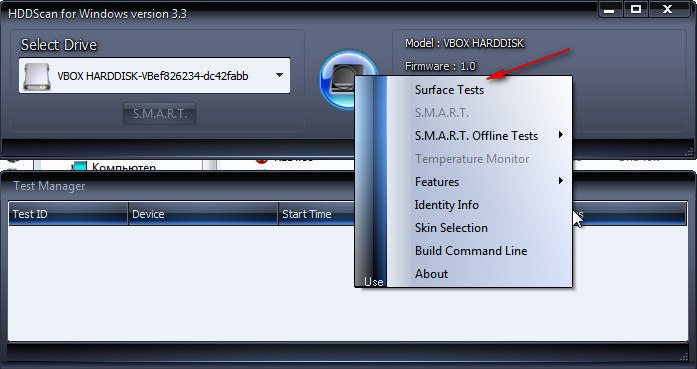
Виберемо тест Surface Test з списку.
Важливо:під час тестування поверхні з-під Windows необхідно закрити всі працюючі програми, щоб уникнути під час тесту випадкових результатів, ініційованих дією цих програм.
Після вибору тесту відкриється додаткове віконце, в якому представлені параметри тесту. Залишимо опцію «Read» включеної, що дозволить лише зчитувати дані з секторів. Так, ми визначимо сектори, з яких не можна вважати інформацію за встановлений час(Бед-сектору), сектора зависання та нормальні осередки. Поля початкового та кінцевого секторів залишимо без зміни, якщо хочемо перевірити всю поверхню.

Залишимо опцію Read тесту включеною.
При тестуванні цією програмою виявляється цілий ряд секторів:
- бід-сектору,
- сектора зависання, на зчитування даних з яких йде понад 500 мс,
- сектора з часом зчитування від 150 до 500 мс,
- сектора з часом зчитування від 50 до 150 мс,
- сектора з часом зчитування від 20 до 50 мс,
- сектора з часом зчитування від 10 до 20 мс,
- Нормальним HDDScan вважає такі сектори, дані яких зчитуються за 5 мс.
Результат тесту програми є у вигляді лінійного графіка, карти розподілу секторів, а також у вигляді звичайного текстового звіту.
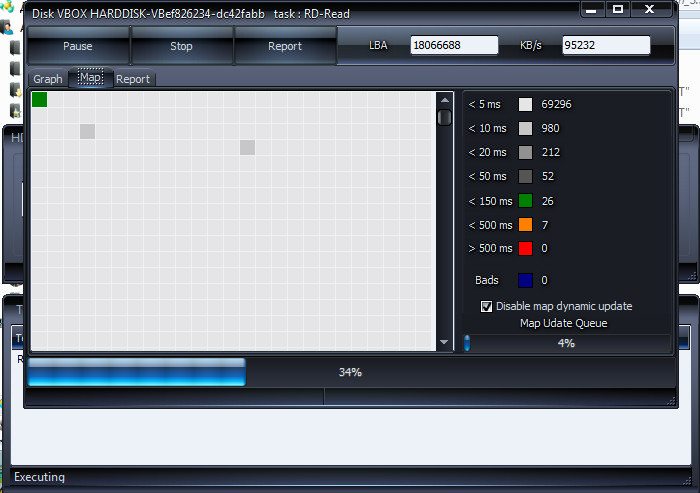
Перевірте поверхню жорсткого диска.
Ashampoo HDD Control
На відміну від вище розглянутих програм, HDD Control не є безкоштовною програмою. Ця програма – цілий комплекс інструментів, призначених для відновлення здоров'я жорсткого диска. Пропонує цю програму також можливість протестувати поверхню вінчестера.

Виберемо опцію "Тестування поверхні".
Тест дуже простий і доступний звичайному користувачеві HDD Control. Для його запуску необхідно лише натиснути кнопку «Тестування поверхні». Він позбавлений додаткових опцій, які б налаштувати вид тесту. При тестуванні виявляються лише два види секторів: з відмінним результатом зчитування та бед-сектору.
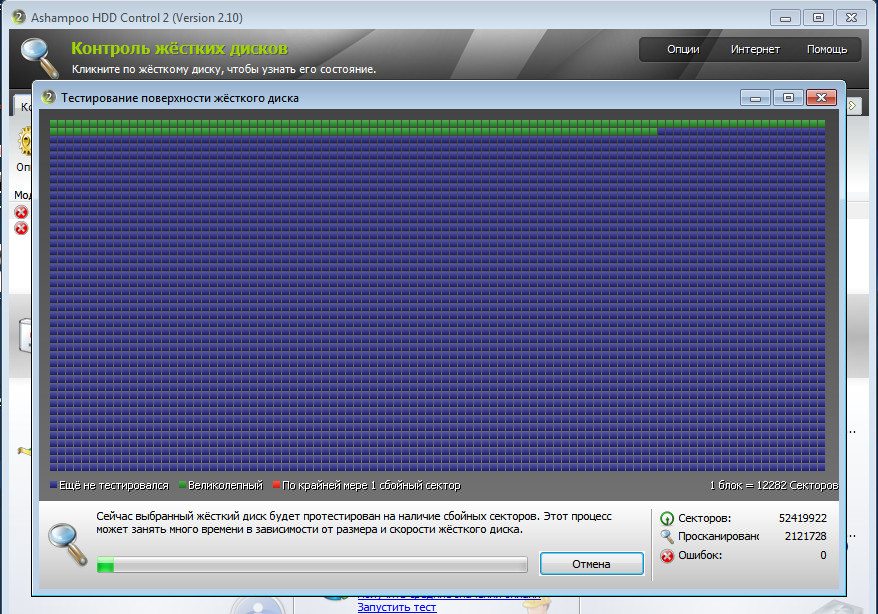
Програма Victoria HDDпризначена для повнофункціонального, комплексного тестування, аналізу та пошуку несправностей на HDD (тобто жорсткому диску) комп'ютера, вилучення SMART-даних та ін. корисної інформації. Розробив цю програму для діагностики та тестування Казанський Сергій. У даній публікації ми розглянемо основні функції Вікторії і принагідно розберемося, як користуватися інструментарієм програми при виявленні помилок, різних проблем на жорсткому диску.
Інтерфейс програми Вікторія: доступна вся інформація про ваш HDD-пристрій
Victoria HDD себе зарекомендувала серед російськомовної аудиторії як програма для діагностики комп'ютера та HDD зокрема, хоч давно вже не оновлюється розробниками. Утиліта Victoria HDD безкоштовна, доступна для вільного скачування для ОС Windows, однак має закриті вихідники.
Завантажити та встановити програму Victoria можна для операційної системи Windows XP і вище, інтерфейс доступний російською. Також програма "Вікторія" без проблем працює і в командному режимі, серед DOS і тому може працювати в "польових умовах", якщо операційна система не завантажується. Відповідно, консольна версія програми називається Victoria DOS, вона також безкоштовна, як і Windows-редакція. У комплекті з “Вікторією” передбачено детальну інструкцію щодо використання цієї програми для діагностики жорсткого диска та перевірки помилок на комп'ютері.
Остання версія Вікторії HDD вийшла у далекому 2008 році і насамперед побуту розрахована для актуальних на той момент операційних системЛінійки Windows. На той час, скажімо, була актуальною версія Victoria HDD для Windows 7. Втім, сьогодні цей, здавалося б, застарілий інструмент відмінно, без збоїв і конфліктів, працює на комп'ютері під ОС Windows 10, тому ви можете скачати програму "Вікторія" практично для будь-якої версії Windowsз офіційного сайту розробника, з торрента або з Softdroid – як вчинив би я:).
Основні функції Victoria для перевірки жорсткого диска та діагностики помилок
- Сканування дисків на низькому рівні. Дозволяє виявити збійні сектори, помилки читання, bad-блоки, сколи та інші фізичні ушкодження, які часто призводять до поломки HDD на комп'ютері
- Тест швидкості жорсткогодиска: зчитування даних та запису на диск. Як правило, ця функція корисна не тільки для вимірювання продуктивності жорсткого диска, але також для виявлення різних дефектів HDD-накопичувача
- Зміна коефіцієнта шумності. Функція зниження швидкості обертання головки шпинделя жорсткого диска корисна для малошумних пристроїв
- Безпечне та безповоротне знищенняінформації в Victoria шляхом циклічного, багаторазового перезапису
- Читання S.M.A.R.T даних та надання відомостей користувачу для подальшого виправлення проблем та попередження можливих помилок
Основна перевага програми Victoria HDD – це робота на низькому рівні доступу на комп'ютері: сканування, аналіз структури та поверхні HDD виробляються через порти. Це означає, що ефективність підходу дуже висока, хоча для використання подібного інструменту знадобиться досвід у ремонті та пошуку несправностей на жорсткому диску.
Іншими словами, додаток Вікторія найбільше стане в нагоді фахівцям з відновлення жорсткогодиска як професійна високоякісна утиліта із перевірки жорсткого диска через Victoria, обслуговування hdd та інших твердотільних накопичувачів. Втім, використовувати її можна і поза сервісом: користувачі ПК без проблем зможуть встановити програму у себе на комп'ютері під Windows, щоб діагностувати HDD та усунути можливі помилкиабо, часом, попередити поломку HDD.
Ще один значний плюс утиліти Victoria – її універсальність. Фактично, програма підходить для діагностики більшості моделей HDD-накопичувачів, тоді як подібні програми від постачальників обладнання жорстко прив'язані до моделей. конкретних пристроївзберігання. Іншими словами, у програмі Victoria HDD зібрані практично всі можливі діагностичні інструменти і, на відміну від фірмових утиліт, що поставляються з конкретною моделлю жорсткого диска, в ній немає обмежень на моделі, що підтримуються.
Інші переваги програми Victoria HDD:
- Програма “Вікторія” розповсюджується безкоштовно
- Утиліта працює на комп'ютері в портативному режимі
- Відмінна швидкодія та тестування швидкості HDD
- Детальна, вичерпна інформація про S.M.A.R.T на диску
- Можливість "регенерації" поверхні жорсткого диска після діагностики HDD та перевірки помилок
- Універсальність та функціональність методів тестування жорсткого диска
- Працює з інтерфейсом AHCI на низькому рівні доступу
 Процес діагностики: прогін жорсткого диска за тестами швидкості у програмі Victoria HDD
Процес діагностики: прогін жорсткого диска за тестами швидкості у програмі Victoria HDD Як користуватися програмою Victoria HDD: короткий посібник
Давайте швидко розглянемо інтерфейс програми “Вікторія”, які є вкладки, функції та параметри, корисні при діагностики жорсткогодиска на перших етапах знайомства із програмою. Як користуватися цією програмою - читайте далі. До речі, пропоную вам завантажити Victoria (для ОС DOS або Windows) і встановити на свій комп'ютер, щоб усе, що я розповідаю, було під рукою - наочно і зрозуміло.
Отримуємо інформацію про наявні жорсткі диски
У вкладці Standardвідображається паспорт пристрою – тобто загальна діагностична інформація з HDD, така як:
- модель HDD
- версія прошивки
- серійний номер пристрою
- наявність SMART інформації, дані по секторам
- розмір кешу та підтримка технологій на HDD
- безпека та інші технологічні особливості вибраного жорсткого диска.
Правіше від цієї інформації у Victoria доступний вибір диска для перевірки та отримання інформації.
Як вивчати SMART жорсткого диска та помилки секторів у “Вікторії”
Найбільш корисну діагностичну інформацію про роботу жорсткого диска комп'ютера та його статус можна отримати з вкладки SMART. За інформацією, яку надає SMART із прошивки диска, можна швидко зрозуміти, чи все гаразд із вибраним HDD.
Як це на практиці, стосовно “Вікторії”? Напроти кожного параметра є такий індикатор як Health (ступінь зносу). Якщо є 5 зелених кружків (з 5 можливих), то значить, на цьому рівні з жорстким диском все гаразд. Якщо в будь-якій графі є 2 кружки червоного кольору і менше - час бити на сполох і розбиратися з неполадками HDD.
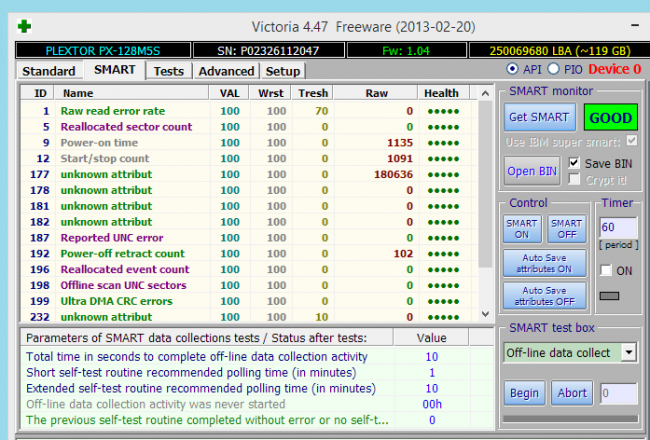
Перевірка жорсткого диска у програмі Victoria (тестування та діагностика HDD на помилки)
Нарешті, у вкладці Tests можна оцінити практичну користь від Victoria HDD, виконавши повноцінну перевірку жорсткого диска. Так, користувач може прогнати весь жорсткий диск тесту, задавши кількість блоків для сканування і перевірки. При запуску тестування можна керувати програмою (наприклад, вимкнути ПК після завершення тестування). Потрібно враховувати, що прогін жорсткого диска за тестом "Вікторії" займе від півгодини до кількох годин. Так що можна вночі виконати на комп'ютері тест, вибрати дію при завершенні та піти спати, а вранці – ознайомитись з результатами, глянути журнал роботи Victoria HDD та зробити висновки.
Також програма Victoria дозволяє швидко відстежувати статус перевірки HDD. Поряд з діаграмою праворуч можна бачити колірні позначки з кількістю прочитаних секторів, проблемних областей і заодно перевірити жорсткий диск на биті блоки (т. зв. bad блоків) та ін. Кожен сектор диску має власний колір, що символізує його стан.
Інші розділи програми Вікторія HDD
Кілька слів щодо інших розділів Вікторія HDD, також корисних при тестуванні. Вони не становлять особливого інтересу для НЕ просунутих користувачів, для інших великий ризик напортачити і завдати шкоди жорсткому диску, Здійснивши помилку при діагностиці.
Так, у "Вікторії" є функціональний редактор розділів (вкладка Advanced), а також установки ( Setup), де доступні налаштування протоколу доступу, таймаути, параметри відображення тих чи інших опцій та налаштування інтерфейсу програми Victoria для Windows. Важливо відзначити, що тут же можна включити журнал (секція Log settings) для фіксації всіх подій, що відбулися при роботі з програмою, діагностиці жорсткого диска.
Резюме. Програма “Вікторія” дуже серйозна за своїми функціями, її інструментарій просто незамінний під час перевірки жорсткого диска, діагностики HDD та вилучення SMART-даних. Ці дані будуть корисні комп'ютерного користувачадля виявлення та своєчасного усунення помилок читання та запису на HDD. Я лише коротко розповів, як користуватися Victoria і перерахував найважливіші, на мій погляд, опції та параметри. Насамкінець нагадаю, що завантажити програму Victoria можна абсолютно безкоштовно в будь-якому файловому архіві або у розробника на сайті (на даний момент він недоступний), в dos-і windows-редакції. В архіві з утилітою знаходиться інструкція російською мовою, а саме readme-файл, раджу з ним ознайомитися, щоб не допустити помилок при самостійному аналізі та тестуванні жорсткого диска.
Якщо ж ви не отримали бажаного від програми, вас зацікавить наш, аналогічний за деякими функціями та з набором деяких ексклюзивних можливостей, яких немає навіть у програмі Victoria.
HDD Scan – це безкоштовна програма для тестування та діагностики різних накопичувачів (HDD, RAID, Flash). З її допомогою можна визначити наявність bad-блоків на вінчестері, переглянути S.M.A.R.T.-атрибути накопичувача або змінити спеціальні налаштування (старт/стоп шпинделя диска, регулювання акустичного режиму, керування живленням). Крім того, HDD Scan може виконувати різні службові команди, що істотно полегшує роботу з тим чи іншим накопичувачем.
Основні можливості HDD Scan
Як уже було зазначено вище, програма HDD Scan може працювати з усіма видами - HDD-накопичувачі з інтерфейсами ATA/SATA/USB/FireWire, RAID масивиз SCSI/ATA/SATA, SSD-накопичувачі з інтерфейсом ATA/SATA, та різні Flash-накопичувачі, що мають інтерфейс USB. У програмі міститься велика кількість тестів, що дозволяють проводити повну діагностику накопичувача інформації:
• тести поверхні накопичувача на наявність збійних секторів (читання, запис, перевірка читання/запису, штучний тест випадкового читання);
• температурний монітор;
• тест швидкості;
• S.M.A.R.T. тести.
Тобто, за допомогою програми HDD Scan можна переглянути інформацію про проблемні сектори накопичувача, зчитувати та аналізувати S.M.A.R.T. параметри з диска, моніторити температурний режимнакопичувача (при цьому монітор температури можна вивести окреме вікно, так і помістити в трей).
Додаткові можливості HDD Scan
Крім основних можливостей утиліті HDD Scan передбачено велику кількість додаткових можливостей щодо оптимізації роботи з накопичувачами інформації. У тому числі такі, як:
• читання та аналіз ідентифікаційної інформації;
• перегляд інформації про дефекти на накопичувачах;
• зміна параметрів керування шумом, економії живлення, зупинки шпинделя (ААМ/АРМ/РМ);
• запуск/зупинка обертання шпинделя;
• збереження звітів у форматі МНТ та їх друк.
Переваги та недоліки HDD Scan
Основною перевагою утиліти HDD Scan є те, що вона не потребує встановлення. Крім того, не може не тішити той факт, що в архіві є інструкція російською мовою (у форматі PDF), що суттєво облягає роботу з англійським інтерфейсом програми. До недоліків HDD Scan можна віднести те, що для багатьох тестів утиліту необхідно запускати з правами адміністратора.
Рекомендую відвідати сайт, h-disk.blogspot.com, на якому Ви дізнаєтесь, як самостійно перевірити жорсткий диск за допомогою утиліти HDD Scan.
Розробник: Artyom Rubtsov
Версія: 3.3
ОС: Windows XP/Vista/7
Мова:Англійська
Статус:Безкоштовно
Розмір: 3.65 Mb
Завантажити безкоштовно HDD Scan




