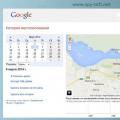З кожним новим мажорним оновленням Windowsпоступово змінюється зовні. Від мінімалізму інтерфейс системи переходить до гламуру, від гламуру знову до мінімалізму чи змішання стилів, як це можна бачити на прикладі Windows 10. Графічна оболонка системи щоразу отримує нові елементи, практично незмінними у ній залишаються лише курсори. Вигляд їх цілком влаштовує більшість користувачів, але серед них все ж таки є і такі, хто вважав за краще бачити замість нічим не примітних покажчиків щось більш симпатичне.
Зміна зовнішнього вигляду курсору засобами Windows
Змінити курсор миші на Windows 7/10, до речі, не така вже й проблема. Можна змінити розмір курсору, зробивши його більшим, замінити колір з білого на чорний, додати ефект інвертування кольору і взагалі замінити курсор іншим, зовсім несхожим. Усі популярні версії Windowsдозволяють налаштовувати зовнішній вигляд вказівника через стандартні налаштування. Так, якщо ви хочете налаштувати курсор у Windows 7 або 8.1, зайдіть у «Панель управління», запустіть аплет «Спеціальні можливості» та натисніть посилання «Спрощення роботи з мишею».

У вікні, що відкриється, вам буде запропоновано вибрати один з дев'яти режимів відображення курсору: звичайний, великий і величезний білий, звичайний, великий і величезний чорний і звичайний, великий і величезний інверсний. Це найпростіший спосіб збільшити курсор у Windows.

Більше можливостей пропонує налаштування «Властивості миші» (аплет «Миша»). Перейшовши на вкладку «Покажчики», ви можете не тільки вибрати одну з доступних схем, але й змінити її елемент.

Наприклад, ви вибрали схему «Стандартна велика системна», але при цьому хочете, щоб замість пісочного годинника (стан «Зайнятий») використовувалося блакитне коло зі схеми за замовчуванням. Немає нічого простішого. Клацніть по елементу, що змінюється, і виберіть у вікні той курсор, який вам потрібен.

Аналогічно налаштовується розмір і форма курсору в Windows 10, до речі, в цій версії системи потрапити в налаштування покажчика можна з програми «Параметри», перейшовши по ланцюжку Спеціальні можливості – Миша.

Як завантажити та встановити нові курсори миші
Якщо вбудованих в систему покажчиків недостатньо, нічого не заважає завантажити зі спеціалізованих сайтів набори сторонніх курсорів. Покажчики є на будь-який смак і колір: великі та маленькі, мінімалістичні та найвитонченіші, статичні та анімовані. Встановити курсор миші на Windows 7/10 не складає особливих труднощів. Зазвичай, поширюються набори покажчиків в архівах. Кожен такий архів крім файлів курсорів у форматі ANIабо CUR, містять файл install.inf. Розпаковуємо архів, клацаємо по файлу install.inf ПКМ та вибираємо в меню «Встановити».


Курсори відразу будуть скопійовані в системну папку C:/Windows/Cursors/Назва_Схеми. За цим відкриваємо властивості миші (з «Панелі управління» або швидкою командою main.cpl), на вкладці «Покажчики» вибираємо у списку назву схеми та тиснемо «Застосувати» та «OK».

Якщо ви сумніваєтеся в правильності назви схеми, можете підглянути його у файлі install.inf, відкривши його Блокнотом і знайшовши параметр SCHEME_NAME.

Можливо, що конфігураційного інсталяційного файлув архіві не виявиться. В цьому випадку встановлювати покажчики доведеться вручну один за одним. Копіюємо папку з новими курсорами до розташування C:/Windows/Cursors, у властивостях миші вибираємо схему «Ні» і починаємо по черзі замінювати курсори, клацаючи по кожному з них мишкою і вказуючи шлях до файлу ANI або CUR.

Зробивши цю операцію, тиснемо у вікні властивостей «Зберегти як» і зберігаємо набір зі своїм ім'ям. Отак усе просто.
Налаштування та заміна курсорів за допомогою сторонніх програм
Змінити курсор миші у Windows 7/10 дозволяють не лише вбудовані засоби системи. Для цих цілей також можна використовувати спеціальні програми, з яких найбільш популярною є CursorFX.

Можливості програми включають швидку зміну схеми (із вбудованої бібліотеки), додавання анімаційних ефектів при натисканні кнопок тощо, програма має власний редактор курсорів. На жаль, CursorFX не зовсім коректно працює в Windows 10, з відображенням курсору постійно виникають проблеми, особливо в меню Пуск, тому в цій версії налаштовувати та змінювати покажчики ми рекомендуємо штатними засобамисистеми.
Якщо вам набрид стандартний виглядкурсора миші, то давайте його змінимо. Для цього ми розглянемо два способи: із застосуванням стандартних курсорів та завантажених. Звичайний білий, маленький курсор може неабияк набриднути. Особливо якщо у вас є проблеми із зором, то рекомендую вам збільшити розмір ярликів і курсор миші поставити більший.
Стандартні курсори – це ті, що передбачені вашою операційною системою. Тобто вам не потрібно нічого шукати в інтернеті і завантажувати. А завантажені - це ті, які ви завантажуєте з веб-сайтів і можете встановити.
Давайте детальніше розглянемо, як змінити курсор миші на Windows 7
Для початку виконуємо команду « Панель інструментів» - « Миша». Рекомендую в панелі інструментів відразу виставити відображенням ярликів. Дрібні значки».

Відкриється діалогове вікно « Властивості миші». У ньому переходимо у вкладку « Вказівники».

Тут ви відразу побачите розділи « Схема» та « Налаштування».
В розділі " Схема» знаходиться список з великою кількістю найменувань можливих «видів» курсорів. Вам необхідно відкрити цей список і вибрати один з можливих варіантів. Якщо по-простому, то «Схеми» - це папки, в яких і зберігаються курсори одного виду.

В розділі " Налаштування» представлено список візуальних змін курсорів з тієї чи іншої схеми. Його можна переглянути, використовуючи колесо прокручування. Тобто всі варіації курсора під час виконання тієї чи тієї операції: фоновий режим, виділення тексту, зміна розмірів вікон, переміщення тощо.

Ви, напевно, вже зрозуміли, що для початку вам потрібно вибрати одну зі схем. Далі переглянути в розділі "Налаштування" як він виглядатиме, а потім натиснути кнопку " Застосувати".

Тепер давайте розглянемо спосіб встановлення завантажених курсорів. Для прикладу я завантажив курсори з першого сайту у видачі пошукової системи"Яндекс". Практично на всіх сайтах курсори знаходяться , тому спочатку розархівуйте їх використовуючи .

Відкриється вікно, в якому нам необхідно знайти папку, в якій знаходяться раніше завантажені покажчики. Вибираємо будь-який курсорів, що вам сподобалася, і натискаємо "ОК".

Таким чином можна перепробувати велику кількість можливих кольорів, форм курсорів миші і вибрати вам, що вам сподобалася.
Тут ви знайдете колекцію курсорів, покрокову інструкціющодо їх встановлення, та наші рекомендації. Не йдіть, ми дуже старалися!
Курсор – це ще один елемент графічного інтерфейсу операційної системи. З його допомогою ви візуально можете бачити віртуальний покажчик миші, контролювати його пересування. За замовчуванням, у Windows 7 і XP є невеликий набір курсорів користувачів. Але запропонованих варіантів досить мало. Ми пропонуємо вам завантажити кілька наборів курсорів для windows, а потім встановити їх у систему, використовуючи нашу інструкцію.
Набори курсорів користувача
Вибирайте сподобався вам і завантажуйте його. Після цього ми перейдемо безпосередньо до встановлення курсорів.
Покрокова інструкція з встановлення знаходиться наприкінці статті -
Після натискання на кнопку "Завантажити зараз", ви перейдете на сервіс Google Диск. Для скачування архіву з курсорами натисніть Ctrl+S або кнопку "Файл", потім "Завантажити".
PS. Тепер все простіше – перенесли файли на сайт. Завантажуйте за прямими посиланнями.
Встановлення курсорів
Ми розглянемо процес на прикладі Windows XP – у свою чергу в сімці все аналогічно.
На замітку: ми покажемо як писати формули у word. У цьому немає нічого складного
Усі встановлені курсори зберігаються в папці C:\windows\Cursors - диск використовується той, на який встановлена операційна система. Виглядає це так:
Для початку давайте заведемо папку для нових курсорів. Для неї можна вибрати будь-яку назву. Нагадуємо, щоб зробити це, викличте контекстне менюнатисканням правої кнопки миші. Потім Створити -> Папку.
Вам знадобиться: у нас також можна завантажити шрифти для word. Ми підібрали непогану колекцію.
Після цього вам потрібно скопіювати в неї нові курсори. Ви можете завантажити їх безкоштовно з нашого сайту або знайти в мережі. Перемістіть усі файли набору до новоствореної папки.
Тепер нам потрібно перейти до налаштувань миші: Пуск -> Панель управління -> Миша.
Ми побачимо діалогове вікно налаштування. Тут нам потрібно перейти на вкладку "Покажчики". Перед вами з'явиться набір курсорів. Тепер потрібно по черзі вибрати новий стильдля кожного режиму: основний режим, довідка, графічне виділення тощо.
Вам слід почергово виділяти кожен режим, потім натискати кнопку "Огляд" і вибирати з підготовленого набору курсорів потрібний варіант.
Зверніть увагу, що необов'язково використовувати курсори лише з одного набору. Для кожного режиму можна вибирати будь-який з доступних. Таким чином, створюйте унікальну тему оформлення курсорів.
Відео до статті:
Висновок
Використовуйте цю колекцію шрифтів, щоб зробити зовнішній вигляд інтерфейсу вашої операційної системи барвистішим. З нашою інструкцією у вас не повинно виникнути проблем із встановленням шрифтів.
В операційній системі для операцій копіювання використовується .
Посібник з налаштування локальних поштових клієнтів - .
Навіщо шукати інформацію на інших сайтах, якщо у нас зібрано?
Вітаю! Сьогодні я Вам розповім та покажу як замінити нудний, стандартний курсор буквально за кілька секунд без встановлення будь-яких програм. Курсори скачати Ви зможете за посиланням нижче - там їх сотні, на будь-який смак, у тому числі живі курсори, анімовані.
Відразу хочу сказати тим товаришам, які почнуть "какати" в коментарях повідомленнями - "це все пустощі", "не засмічуйте систему", "це зайве"... поставте собі класичний вид системи і радійте такій красі. А ще краще взагалі не включайте комп'ютер, це вкрай ускладнить його марне існування.
Шановні читачі, це Вашкомп'ютер та Вамвирішувати наскільки зручно, оригінально та індивідуально він виглядатиме. Не слухайте людей із кам'яного віку. Слава богу сьогодні оперативна пам'ятьвимірюється не кілобайтами і навіть мегабайтами. При заміні курсора уповільнення роботи комп'ютера не відбудеться - це як слона дробинка.
Отже, спершу скачайте архів із сотнями різноманітних курсорів…
Курсори скачати: 11 Мб
Розпакували архів і отримали таку папку.

Перемістіть її туди, де вона Вам не буде мозолити очі. Після заміни курсору цю папку не можна буде переміщати або видаляти, інакше курсор повернеться до стандартного, нудного вигляду.
Корисна додаткова інформаціяна сайті:
Тепер тимчасово забудемо про неї. Закрийте її, якщо відчиняли. Ідемо на робочий стіл та клацаємо правою кнопкою миші в будь-якому місці. Повинне з'явитися таке меню.

Нам потрібен пункт "Персоналізація". Тепер…

…і потрапляємо у вікно налаштувань вказівника миші…

Натисніть «Огляд» …

Ще корисна додаткова інформація на сайті:
Вкажіть шлях до нашої папки з купою курсорів і вибирайте уподобаний. Клікаємо прямо по курсору.

У вікні, що повернулося, дивимося попередній перегляд (вгорі, праворуч) нового курсору і якщо підходить Вам — тисніть «Застосувати» . Ось і все – курсор змінився. Цю операцію можна робити хоч сотню разів. Щоб відновити початковий вигляд покажчику натискаємо — «За умовчанням» .
Порада - курсори з роздільною здатністю (.ani) живі, анімовані, а з (.cur) - мертві.
Ось Ви і переконалися, що курсори завантажити та замінити дійсно дуже просто та легко. Ще раджу змінити вигляд кнопки пуск або зробити кольорові папкиз оригінальним тлом. Ви можете ще почитати, як покращити свою мишу.
Курсори для Windows 7/8/10: які краще завантажити та як їх встановити?
Автоматична та ручна установка в різних операційних системах
Заміна стандартного білого курсору на - не найпростіше заняття, так як воно вимагає досить непростої установки виконавчого файлу.
Тим не менш, деякі користувачі замінюють курсори, і в інтернеті є безліч оригінальних та красивих варіантів.
Які курсори для Windows 7/8/10 найкращі, як їх встановити, і навіщо це потрібно?
Доцільність
Курсор– це маленька біла стрілка, яку ви бачите на екрані та за допомогою якої використовуєте мишу.
У стандартних налаштуванняхОС курсор має або чорний, або білий відтінок з контрастним контуром, і кілька міліметрів (залежно від діагоналі екрана) довжиною.
Протягом усього сеансу роботи з ресурсами операційної системи він не змінює зовнішнього вигляду, хоча виняток становлять і , котрим розробниками передбачено інший значок курсора.
Навіщо потрібно замінювати курсори, яке значення має і яку функцію несе?
Така процедура не має прикладного значення з функціональної погляду, лише з естетичної. Тобто єдине, навіщо замінюють курсори – для краси.
Особливо це актуально для тих, хто записує відео своєї роботи на ПК або робить стриму. Такі курсори виглядають оригінально, їх видніше глядачам, тому завантажити та встановити їх варто.
У окремих випадках, деяким користувачам зручніше користуватися зміненими курсорами. Вони можуть бути виконані більш контрастному відтінку, бути укрупненими і більш помітними. Хоча провести базові налаштуваннярозміру та видимості курсору можна і за допомогою стандартних засобівВіндовс.
Різновиди
Які види курсорів бувають і чим вони відрізняються з функціональної точки зору?
Деякі курсори можуть бути більшими або меншими, ніж стандартний, вони завжди мають інший колір, а іноді, і іншу форму стрілки.
Не завжди курсори виконують у формі стандартної стрілки – часто можна зустріти їх, виконаними у вигляді витонченої іконки (сердечко, пелюстка тощо).
Ще один характерний критерій – це те, як працює курсор.
У більшості випадків – так само, як стандартний, але можливі й інші варіанти. Наприклад, він може зникати або змінювати форму/колір/зовнішній вигляд під час кліку.
Курсори, що відстежують дії, також досить зручні для тих, хто записує різноманітні відеоінструкції. У такому разі тим чи іншим способом візуалізуються ділянки, на які відбувався попередній клік. Виконуватися це може по-різному – фарбування зони кліка, яке зберігається кілька секунд, наявність «хвоста» курсора, який може бути виконаний тим чи іншим чином (хоча часто він носить виключно естетичну функцію).

Встановлення
Операційні системи Windows 7, 8 і 10 мають низку відмінностей у своїй системі роботи з курсорами, а тому інструкція зі встановлення нового завантаженого курсору буде відрізнятися.
Нижче наведено інструкції по роботі зі скачуваним файлом курсору для різних версійопераційна система.
Windows 7
Для такої операційної системи виконавчий файл матиме формат.infі завжди одна і та ж назва – install.
Після того, як ви завантажили файл курсору, помістіть його на робочий стіл або в іншу папку, де ви його швидко знайдете.
- Скопіюйте завантажений файл у папку курсорів, яка за умовчанням, якщо не було зроблено інших налаштувань, знаходиться за адресою C:/Windows/Cursors;
- Тепер необхідно замінити стандартний курсор на завантажений - для цього пройдіть по дорозі Пуск - Панель управління - Обладнання та звук- Миша;


- Відкриється Провідник вашого ПК, в якому вам потрібно буде дійти до папки з курсорами, в яку ви скопіювали свій файл, що виконує;
- Знайдіть необхідний файлі двічі клацніть на ньому, причому простого подвійного кліка буде недостатньо - потрібно клацнути правою клавішею, і в меню вибрати розділ Встановити ;

У більшості випадків змінений курсор починає відображатися відразу, але іноді потрібно перезавантажити комп'ютер.
Windows 8
Процес установки нового завантаженого курсору приблизно схожий.
Для того, щоб його встановити, скачайте необхідний файл, а далі дійте згідно з інструкцією:

- Тепер перейдіть по дорозі Пуск - Панель управління - Обладнання та звук- Миша;
- Перейдіть на вкладку Покажчики;
- У полі Схеми розгорніть список та виберіть тему, яку хочете встановити;

- Після цього клацніть Застосувати та ОК.
Але даний спосібпідходить лише в тому випадку, якщо ви завантажили архів графічного оформлення, який має файл формату inf. Але може такого і не бути – не у всіх архівах курсор представлений саме таким дозволом.
У цьому випадку діяти доведеться приблизно так само, як у випадку з , яка також не підтримує автоматичного формату встановлення графічних схем оформлення.
Щоб встановити курсор таким чином, зробіть наступне:

Після перезавантаження вашого ПК зміни набудуть чинності.
Windows 10
У процесі встановлення нового курсора немає істотних відмінностей у самому процесі, швидше вони полягають у його графічному оформленні.
Для автоматичної установкикурсора в систему вам знову знадобиться завантажений файл формату.inf.
Якщо він є, то дійте за інструкцією:

- Перейдіть до теми в меню зліва;
- Після цього в основному полі меню перейдіть до розділу Параметри вказівника миші;

- Відкриється вікно Властивості: Миша, в якій вам необхідно буде, як і у всіх попередніх варіантах, перейти на вкладку Покажчики;
- Виберіть у полі Схема настановну схему, як у випадку з Виндовс 8;
- Натисніть кнопку Застосувати , потім ОК і закрийте вікно;
- Перезавантажте комп'ютер, щоб внесені зміни набули чинності.
Після перезавантаження ви побачите новий курсор, а також інші зміни, які зробила графічна системаякщо вони є.
Крім того, встановити новий курсор у графічну схему Windows 10 можна і вручну, знайшовши його в Провіднику.
Для цього діяти необхідно таким же чином, як при ручній установці на більш старих версіях операційної системи.
Гарні курсори
Де взяти виконавчі файли для установки?
Їх необхідно завантажити на свій ПК - в даний час в інтернеті представлено безліч різноманітних варіантів красивих та/або функціональних курсорів.
Наприклад, багато їх на цьому сайті: https://winzoro.net/cursor/.
Завантаження
Для того, щоб завантажити потрібну вам графічну схему оформлення покажчика миші, зробіть таке:

- Зверніть увагу, що не всі вони розроблені для Віндовс або саме для вашої версії операційної системи, але зазвичай це прописано ще в назві файлу або схеми;
- Як тільки ви знайдете варіант, що сподобався – клацніть по осередку з ним;