Google Chrome - один із самих популярних браузерівдля персональних комп'ютерів. Користувачі знають його як стабільну та зручну програму для роботи в інтернеті. Однак іноді трапляються помилки, через які браузер втрачає свою функціональність та перестає відповідати на запити. Одна з таких помилок звучить так: «Опаньки… При завантаженні цієї сторінки виникли проблеми Google Chrome». Що робити, якщо у вас виникла така проблема? Як повернути до життя Google Chrome? Спробуймо розібратися!
Чому з'являється помилка "Опаньки ..."? у Google Chrome
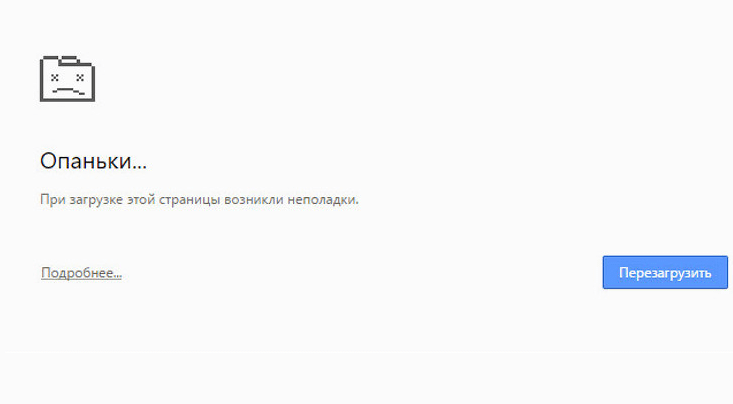
Як виправити помилку "Опаньки ..."?
Перш ніж ми розпочнемо розгляд способів вирішення проблеми, варто вказати на основні її причини. Так чи інакше, помилка «Опаньки…» зазвичай є наслідком неправильної роботи Google Chrome. Однак іноді причиною може бути звичайна відсутність зв'язку з сервером сайту. Відразу обчислити точну причину буває важко, тому наведемо їх загальний список. Отже, помилка може виникнути через:
- Немає зв'язку із сервером веб-ресурсу;
- На комп'ютері є вірус;
- Виникає конфлікт Google Chrome з іншими програмами;
- Помилки у роботі операційної системи;
- На комп'ютері є залишкові файли шкідливих програм.
Цей перелік не відбиває всієї сутності проблеми. Кожен пункт списку – лише зразковий опис неполадок. Щоб, напевно, позбутися помилки «Опаньки…», потрібно виконати цілу низку дій з налаштування браузера та всієї операційної системи. Нижче ми розглянемо ці події.
Як виправити?
Помилка «Опаньки…», як було зазначено, може стати результатом неполадок різного ступеня складності. Цілком можливо, що з вашим ПК все гаразд. Тоді потрібно просто почекати, доки сайт, на який ви хочете зайти, не відновить роботу. Однак, якщо згадана помилка виникає у вас часто або взагалі не пропадає, розглянуті нижче рішення напевно допоможуть. Зазначимо, що вони наведені у порядку виконання.
Відео: як прибрати помилку «Опаньки…» в Гугл Хром
Оновіть сторінку
Насамперед, зрозуміло, потрібно просто оновити сторінку. Помилка «Опаньки…» який завжди означає наявність будь-яких проблем. Цілком можливо, що її виникнення пов'язане з невеликим збоєм, який не впливає на продуктивність браузера або системи.
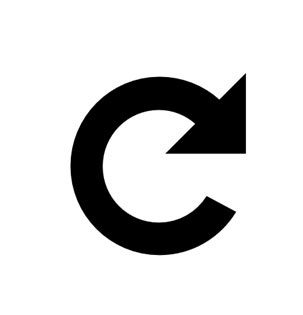
Натисніть «Оновити цю сторінку»
Натисніть кнопку «Перезавантажити», яка з'явилася у вікні помилки, або кнопку «Оновити цю сторінку» на панелі браузера вгорі.
Перезапустіть Google Chrome і перезавантажте операційну систему
Як і в попередньому випадку, простий перезапуск браузера може допомогти впоратися з невеликим збоєм у роботі. Крім того, є сенс перезавантажити комп'ютер повністю. Іноді такі очевидні дії допомагають впоратися з безліччю проблем, у тому числі і з помилкою, що розглядається.
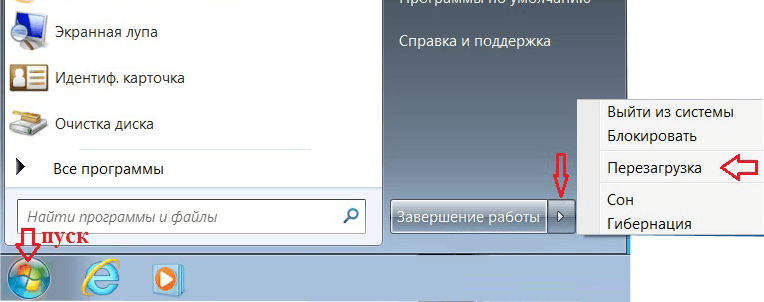
Перезавантажте ПК
Справа в тому, що після перезавантаження тимчасові системні файли втечуть, а замість них будуть створені нові. Таким чином, помилкові дані пропадуть, і браузер запрацює знову у звичному режимі.
Відео: що робити при появі помилки "Ваше підключення не захищене"?
Перейдіть на інший профіль Google
Іноді поява помилки "Опаньки..." обумовлена збоями у профілі Google. Щоб перевірити, чи це так, потрібно перейти на іншого користувача або створити нового. Зробіть це так.
Увійдіть у Google Chrome і натисніть на ім'я користувача у верхньому правому куті.
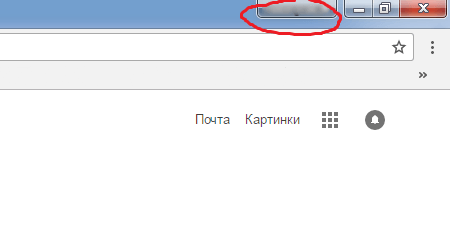
Натисніть на ім'я користувача
Виберіть пункт меню "Керувати користувачами". У вікні, натисніть на інший профіль або натисніть «Додати користувача».
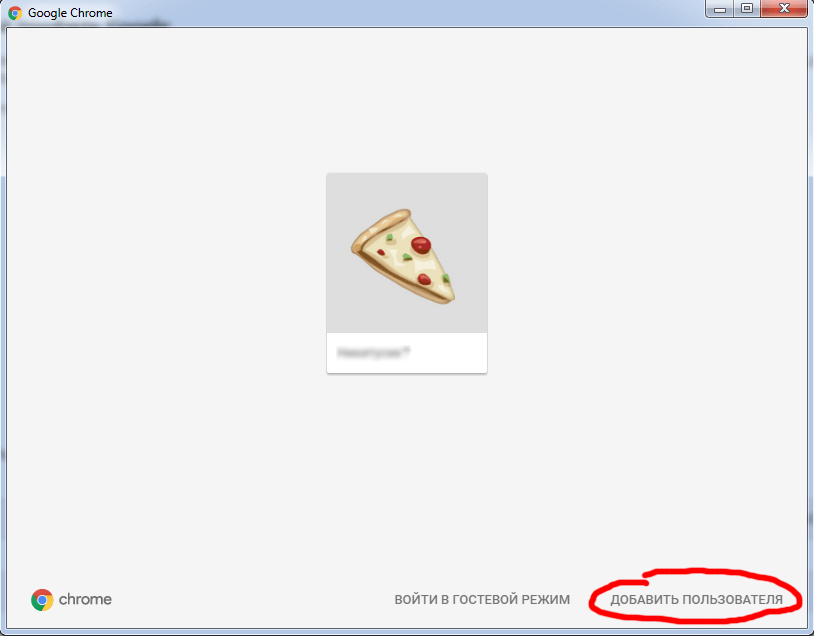
Натисніть «Додати користувача»
Введіть ім'я, виберіть аватар і натисніть «Зберегти». Тепер у вас новий користувач.
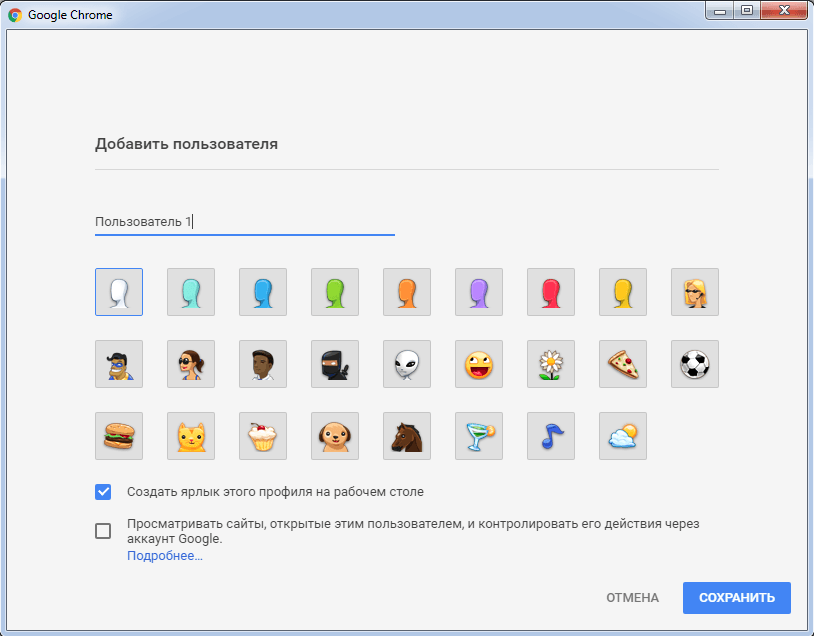
Введіть інформацію про нового користувача
Якщо при використанні іншого профілю Googleпомилка «Опаньки…» пропала, значить, щось не так із вашим профілем. В цьому випадку найкращим рішеннямбуде звернутися до техпідтримки Google, так як це проблема з їхнього боку.
Перевірте комп'ютер на наявність вірусів
Якщо нічого із зазначеного не допомогло, значить існує реальна проблема. Насамперед потрібно перевірити комп'ютер на віруси. Використовуйте будь-який зручний вам антивірус. При цьому важливо провести повну (глибоку) перевірку.
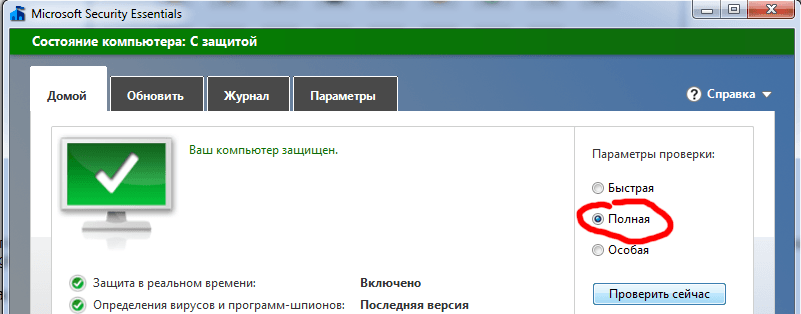
Проведіть повну (глибоку) перевірку
Крім того, перевірте, чи активовано антивірус у реальному часі. Цю інформацію можна знайти у параметрах.
Своєчасна регулярна перевірка комп'ютера антивірусом допоможе убезпечити його та ваші дані від будь-якого небажаного впливу.
Якщо виявлено будь-які загрози, негайно їх видаліть.Після цього перезавантажте комп'ютер і спробуйте відкрити Google Chrome. Якщо проблема не зникла, рухаємось далі.
Усуньте конфлікти з іншими програмами
Деякі програми, встановлені на вашому комп'ютері, можуть конфліктувати з Google Chrome. У цьому контексті конфлікт означає, що дві або більше програм використовують ті самі ресурси комп'ютера (файли, значення реєстру тощо). Як наслідок, порушується робота однієї чи всіх конфліктуючих програм, адже кожна намагається записати якісь дані в одне й те саме поле.
Щоб перевірити Chrome на наявність конфліктів, відкрийте нове вікно браузера та введіть у поле адресного рядка chrome://conflicts без лапок. Перед вами відкриються всі програми, які прямо або опосередковано пов'язані з роботою Google Chrome. Рядок «Конфліктів не виявлено» означає, що тут все гаразд.
![]()
Конфліктів не виявлено
Якщо конфлікти є, видаліть або перевстановіть конфліктне ПЗ. Ну а якщо проблема не вирішена, зверніться до технічної підтримки Google і повідомте про конкретний конфлікт.
Виправлення неполадок у системних файлах Windows
В операційній системі Windowsвбудована програма для пошуку та вирішення помилок у прихованих файлах. Наявність їх може призвести не лише до проблем у роботі браузера, але й до збоїв системи. Щоб виправити ці помилки, зробіть таке.
Увійдіть у командний рядок: натисніть «Пуск», введіть у рядку пошуку «cmd» та натисніть Enter. У вікні напишіть «sfc.exe /scannow» без лапок.
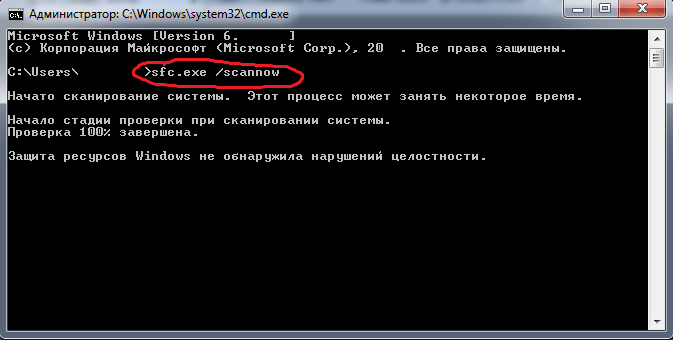
Введіть "sfc.exe /scannow"
Після натискання клавіші Enter, буде запущено процес пошуку та вирішення проблем. Це може тривати деякий час.Згодом, якщо помилки будуть знайдені, ви зможете подивитись детальну інформаціюпро їх вирішення у файлі "C:\Windows\Logs\CBS\CBS.log" (або в іншому: командна строкавкаже шлях до нього).
Переналаштуйте DNS-сервер
Коротко кажучи, DNS - це сервер, в базі даних якого знаходиться інформація про інтернет-ресурси. Його завдання - відповідати на запити користувачів мережі та перенаправляти їх у потрібну сторону. Таким чином, здійснюється доступ до будь-якого сайту. Проблеми в роботі DNS-сервера, що надається вашим провайдером, можуть призвести до деяких помилок. У тому числі й до помилки «Опаньки…» У такому разі можна спробувати перепризначити DNS вручну.
Зайдіть у «Панель керування» у вікні «Пуск». Перейдіть в «Мережа та Інтернет» -> «Центр управління мережами та спільним доступом».
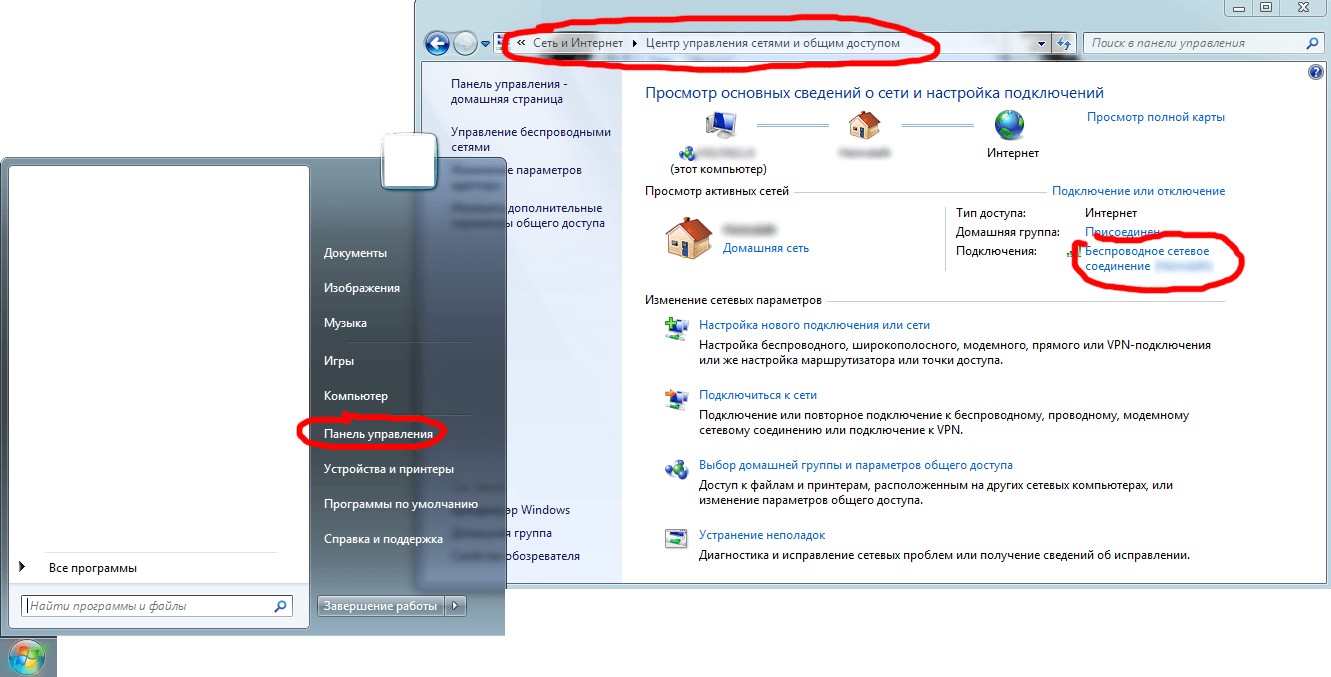
Увійдіть у «Центр управління мережами та спільним доступом»
Натисніть на пункт «Бездротове мережеве з'єднання» (може називатися інакше, якщо ви підключені безпосередньо до кабелю). У віконці виберіть «Властивості». У новому вікні знайдіть пункт «Протокол Інтернету версії 4 (TCP/IPv4)» та клацніть лівою кнопкою миші один раз, а потім натисніть «Властивості». Відчиниться ще одне вікно. Активуйте пункт «Використовувати наступні адреси DNS-серверів» та введіть у рядках нижче «8.8.8.8» та «8.8.4.4» відповідно (див. скріншот).
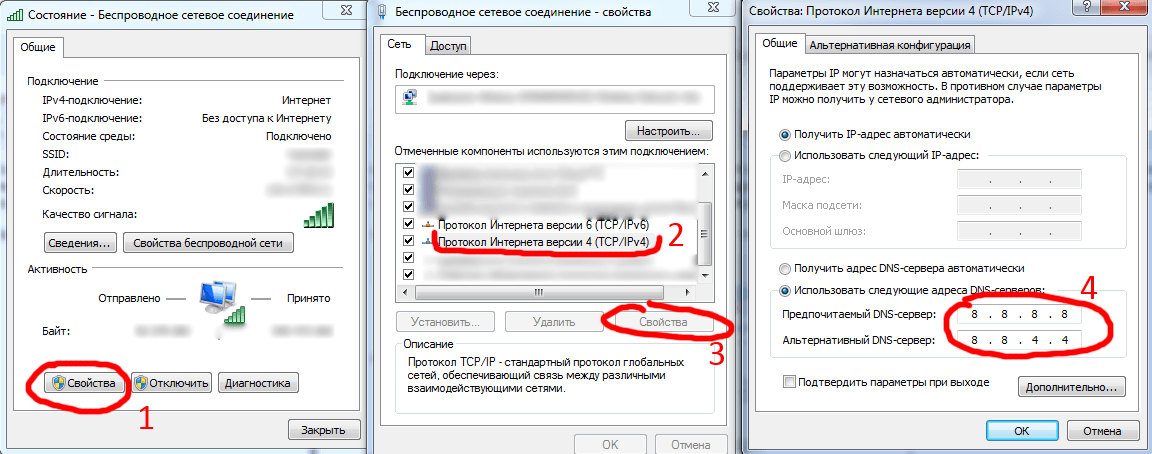
Введіть адреси DNS-серверів
Цифри 8.8.8.8 та 8.8.4.4 – це IP-адреси DNS-серверів компанії Google. Їх використання може допомогти запобігти помилці «Опаньки…» Рекомендується через деякий час (2-3 тижні) повернути стандартні налаштування.
Позбавтеся залишкових файлів шкідливих програм
Деякі віруси так модифікують систему, що антивірусне програмне забезпечення нездатне повністю її очистити. Так, навіть після успішного видалення шкідливих програм, їх файли могли залишитися на комп'ютері.
Використання CCleaner
Насамперед потрібно очистити систему від сміття та виправити проблеми у реєстрі. Найкраще зробити це за допомогою спеціальної програми. Хорошим прикладом може бути CCleaner. Встановіть його на свій ПК та запустіть. Інтерфейс цієї програми досить простий. У вкладці «Очищення» можна очистити всю систему від тимчасових та непотрібних файлів. Вкладка Реєстр містить функції виправлення проблем реєстру.
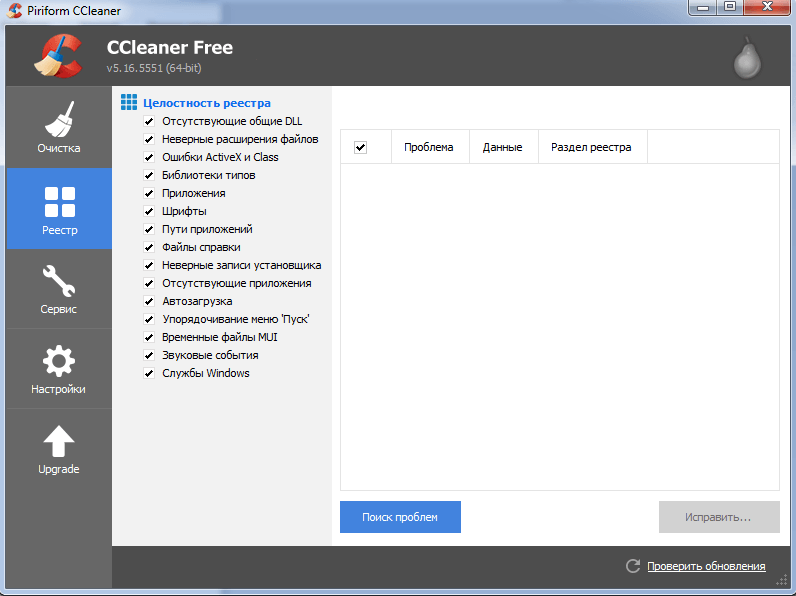
Виправте проблеми реєстру за допомогою CCleaner
Після очищення за допомогою CCleaner спробуйте запустити Chrome. Якщо проблема залишилася, перейдіть до наступного розділу.
Перевірка запущених процесів
Іноді залишкові програми вірусів продовжують працювати у системі. Можливо, такі програми не зазнають жодної конкретної шкоди, тому антивірус їх не розпізнає як небезпечні. Однак вони можуть спровокувати появу помилок у браузері. Їх наявність слід перевірити самостійно.
Натисніть правою кнопкою миші на панелі завдань та в контекстному менювиберіть "Запустити диспетчер завдань". У вікні, перейдіть на вкладку «Процеси».
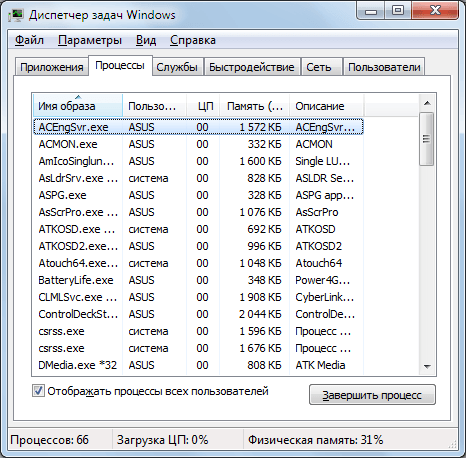
Вікно «Диспетчер задач»
У цьому списку відображаються всі запущені фонові програми. Якщо ви знаєте точну назву шкідливого ПЗ, пошукайте її тут. Крім того, звертайте увагу на підозрілі процеси, в імені або описі яких міститься нечитаний набір літер.
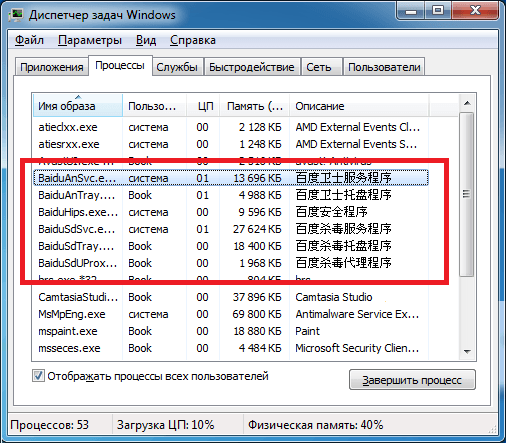
Знайдіть підозрілі процеси
Натисніть правою кнопкою миші на процесі і виберіть «Властивості». У вікні знайдіть шлях до виконуваного файлу. Нижче наведено приклад файлу, який не є шкідливим.
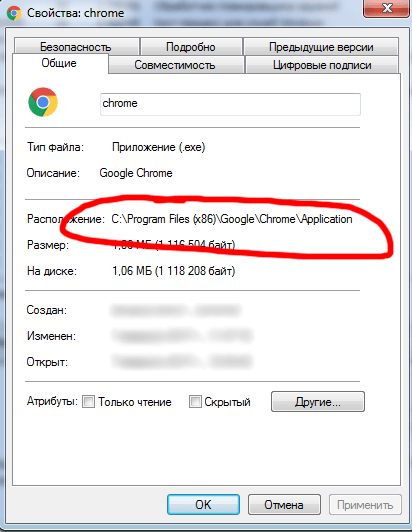
Знайдіть шлях до виконуваного файлу
Ще раз натисніть правою кнопкою на процес і виберіть «Завершити процес». Тепер за допомогою «Провідника» пройдіть шляхом, який ви дізналися з властивостей, і видаліть шкідливий файл.
Увага! Не видаляйте файли, якщо не впевнені, чи небезпечні вони. Видалення важливих даних може зашкодити системі.
Відновлення реєстру вручну
Якщо щось із запропонованого вище не допомогло вам впоратися з помилкою «Опаньки…», можете спробувати очистити реєстр вручну.
Зверніть увагу, що редагування реєстру може призвести до непоправних наслідків. Використовувати запропоноване нижче варто лише в тому випадку, якщо ви маєте необхідні знання.
Отже, спершу увійдемо до редактора реєстру. Натисніть «Пуск» та впишіть у рядок пошуку «regedit»; натисніть клавішу Enter. У вікні зліва ви побачите ієрархію каталогів реєстру.
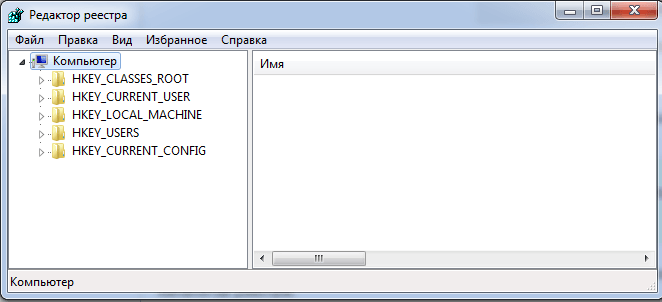
Інтерфейс програми "Редактор реєстру"
Насамперед, перевіримо деякі каталоги. Пройдіть по шляху: "HKEY_LOCAL_MACHINE\SOFTWARE\Microsoft\Windows NT\CurrentVersion\Winlogon". У цій папці реєстру знайдіть файл "Userinit". У рядку значення цього файлу повинен бути тільки шлях до нього (наприклад, «C:\Windows\system32\userinit.exe»). Якщо є ще щось, натисніть правою кнопкою на файлі та виберіть «Змінити». Зітріть усе, що написано після вказаного шляху.
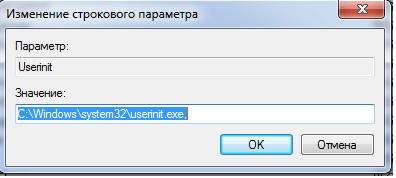
Значення файлу «Userinit»
Також вірусні програми можуть заблокувати веб-сторінки з антивірусами. Перевірте такі папки реєстру:
- HKEY_LOCAL_MACHINE\SYSTEM\CurrentControlSet\Services\Tcpip\Parameters\PersistentRoutes;
- HKEY_LOCAL_MACHINE\SYSTEM\ControlSet001\Services\Tcpip\Parameters\PersistentRoutes;
- HKEY_LOCAL_MACHINE\SYSTEM\ControlSet002\Services\Tcpip\Parameters\PersistentRoutes.
У них не повинно бути нічого, крім «За замовчуванням». Усі інші рядки слід видалити.
Нарешті, перейдіть в "HKEY_LOCAL_MACHINE\SOFTWARE\Microsoft\Windows NT\CurrentVersion\Windows" і знайдіть рядок "AppInit_DLLs". Значення у цьому рядку має бути порожнім. Наявність будь-яких даних у ній призводить не тільки до неполадок браузера, але і до збоїв у роботі операційної системи.
Відео: налаштування рядка реєстру «AppInit_DLLs»
Крім зазначеного вище, здійсніть пошук шкідливих програм у реєстрі. Це актуально в тому випадку, якщо ви знаєте приблизні назви цих. Наприклад, при встановленні будь-якого програмного забезпечення ви випадково встановили розширення для браузера, які не можете видалити. У такому разі в редакторі реєстру натисніть клавіші Ctrl+F і введіть назву згаданого розширення. Уважно перегляньте знайдене. Якщо не впевнені у призначенні того чи іншого файлу, краще не чіпайте його.
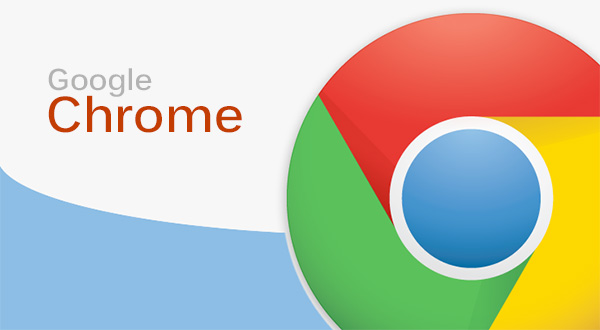
Як запобігти помилці «Опаньки…»?
Після очищення комп'ютера та виправлення помилки "Опаньки ..." логічним буде питання: "Як запобігти її появі в майбутньому?" Щоб уникнути проблем із браузером Google Chrome, виконайте наведені нижче рекомендації.
- Завжди перевіряйте, чи ввімкнено антивірус. Постійна його робота – запорука захисту комп'ютера від багатьох проблем.
- Періодично очищайте залишкові дані програм (у тому числі й самого браузера) за допомогою спеціальних програм. Це допоможе запобігти накопиченню «сміття», яке може призвести до неполадок.
- Уважно перевіряйте все, що ви завантажуєте. Не рекомендується завантажувати файли з розширеннями *.exe, *.ini, *.bat та інші виконувані. Вони може міститися шкідливе ПЗ.
- Намагайтеся не захаращувати браузер великою кількістю розширень ( внутрішніх програм). Вони можуть гальмувати його роботу.
- Не встановлюйте програми, які обіцяють покращити чи прискорити роботу браузера. У кращому разі вони лише уповільнять його.
Помилка «Опаньки… При завантаженні цієї сторінки виникли неполадки в Google Chrome» означає, що в роботі браузера щось не так. Чи це мінімальна помилка або вірус, Chrome попереджає вас про наявність проблеми. Таким чином, ви можете вчасно знайти її рішення та захистити свій комп'ютер. Якщо ж у вас нічого не вийшло, не соромтеся звертатися до техпідтримки Google. Адже помилка може статися і з вини. Вам же залишається лише стежити за чистотою і порядком на своєму комп'ютері, а також завжди бути пильним при завантаженні чогось з інтернету.
Завантажуючи сторінку в Google Chrome та інших браузерах на його движку, користувач може зіткнутися з помилкою "Опаньки - не вдалося відкрити веб-сторінку". Трапитися подібний збій може з різних причин, починаючи з короткочасного від'єднання від мережі, закінчуючи вірусами та іншими програмними помилками. Якщо користувачеві доводиться постійно стикатися з помилкою «Опаньки» браузері Google Chrome, це буде безпосередньо позначатися на задоволенні взаємодії з програмою. У статті ми розглянемо основні причини, чому виникає дана проблема, і навіть варіанти їх вирішення.
Зверніть увагу: Дізнатися, наскільки часто виникають помилки у вашому браузері ChromeДосить просто. Програма зберігає інформацію про проблеми, переглянути яку ви можете, якщо пропишіть в адресному рядку команду chrome://crashes і натисніть Enter.
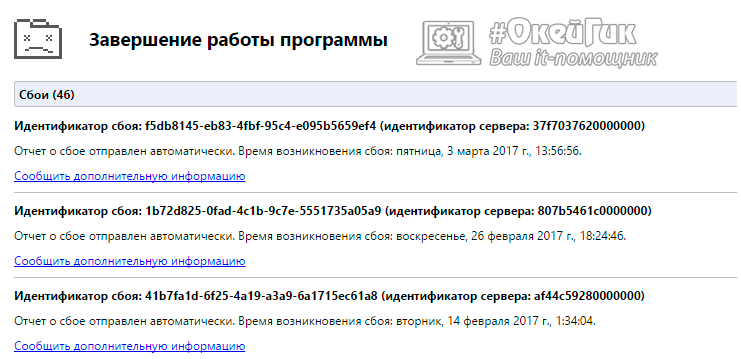
Виникнення конфліктів між Chrome та іншими програмами
Незважаючи на широку поширеність браузера Google Chrome та постійну появу його нових версій, програма все ще конфліктує з деякими програмами, що безпосередньо позначається на її роботі. Найчастіше конфлікти виникають із старим софтом.
Щоб перевірити, з якими програмами на комп'ютері конфліктує Google Chrome, потрібно ввести в адресний рядок команду chrome://conflicts. Далі відкриється сторінка, на якій перераховані всі модулі, що взаємодіють із Chrome прямо зараз, і ті з них, які можуть бути підключені пізніше.
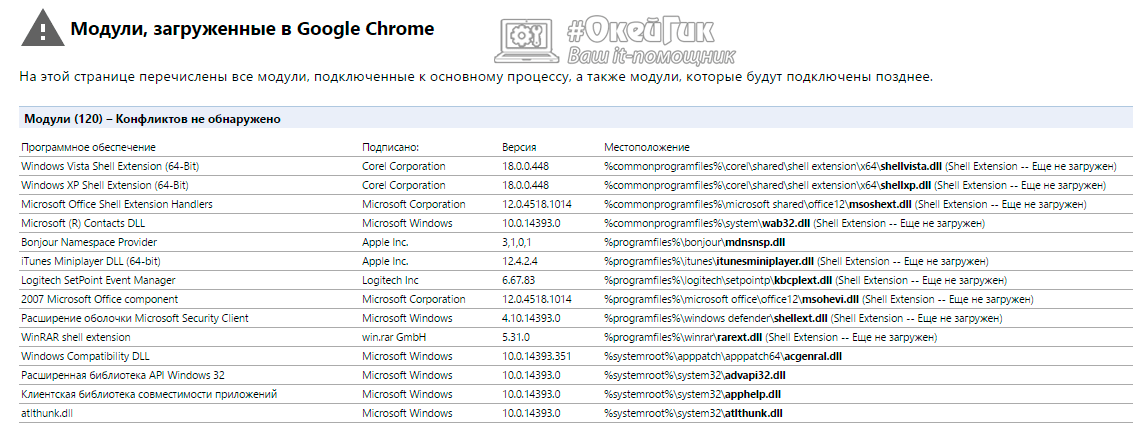
Якщо взаємодія Google Chrome з модулями відбувається гладко, то так і буде написано на даній інформаційній сторінці «Конфліктів не виявлено». Це означає, що варто переходити до інших способів вирішення проблеми "Опаньки" у браузері.
Віруси та антивіруси
Важливо: Якщо на комп'ютері вже встановлено один з антивірусів, спробуйте відключити його та переглянути реакцію браузера Google Chrome перед тим, як розпочинати перевірку комп'ютера. Не виключено, що помилка «Опаньки» виникає саме через некоректну роботу антивірусної програми.
Проблеми з Flash-плеєром
Можлива ситуація, коли помилка «Опаньки» виникає під час завантаження сторінок, для яких потрібна підтримка технології Flash. Найчастіше виною тому є вбудований у браузер плагін для відтворення Flash. Завантажте плагін Flash із сайту Adobe та встановіть його. Після цього відключіть вбудований плагін таким чином:
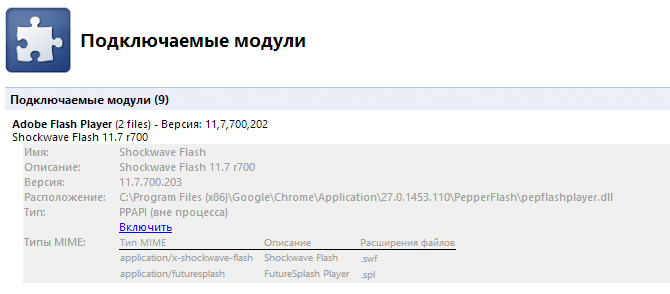
Якщо проблеми були пов'язані із завантаженням Flash-контенту, вони мають зникнути.
Часта поява сторінки «Опаньки…» при збій Google Chrome вказує на наявність системних проблем. Якщо помилка з'являється рідко, нічого страшного – для її усунення зазвичай досить оновити сторінку. Дізнатися, як часто відбуваються збої в Chrome, ви можете, ввівши в рядок пошуку chrome://crashes браузера і натиснувши Enter. Давайте з'ясуємо, що робити, якщо Google Chrome з'являються «Опаньки…».
Порядок дій
Помилка «Опаньки…» з'являється, якщо користувач хоче завантажити сайт, а браузер не може зробити це. У цій ситуації треба зробити такі дії:
- Оновити сторінку – здебільшого цього достатньо. І на комп'ютері, і на мобільному пристроїІснують спеціальні клавіші оновлення. На ПК або ноутбук завжди можна просто натиснути F5.
- Закрити всі інші вкладки - якщо пристрій старий або просто малопотужний, у нього може не вистачати оперативної пам'ятідля завантаження великої кількості вкладок одночасно. Пам'ять потрібна для запуску програм, розширень, будь-яких програм. І якщо раптом її виявляється недостатньо, то ноутбук, комп'ютер або смартфон починає гальмувати, видавати помилки або навіть мимоволі вимикатися. Інший варіант – збільшити обсяг оперативної пам'яті.
- Перезавантажити пристрій – такий радикальний спосіб допомагає сам собою. Крім того, після повторного включення будуть закриті інші програми та програми, які могли стати причиною появи помилки "Опаньки ..." (головне, щоб вони не включалися під час запуску автоматично).
Чи не вдалося вирішити проблему, використовуючи наші рекомендації? Цілком можливо, що конкретний сайт тимчасово не працює. Коли помилка виникає занадто часто, можна говорити про неправильну роботу самого пристрою.
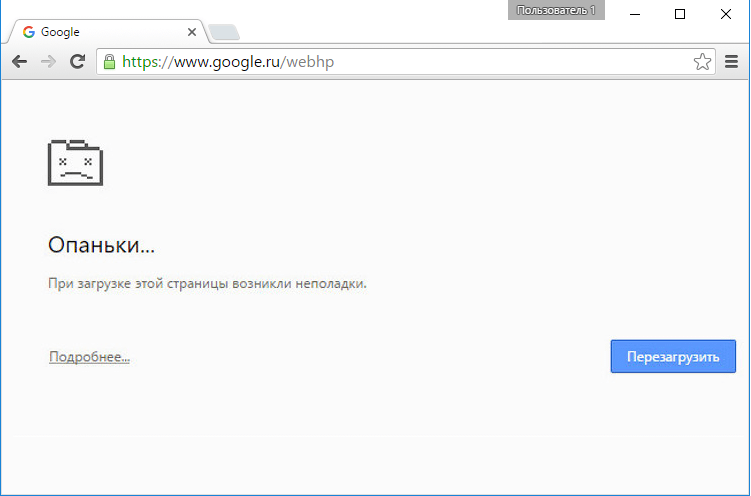
Інші причини збоїв та способи їх вирішення
- Chrome може вилітати під час відтворення flash. В даному випадкувідключіть вбудований flash і увімкніть стандартний плагін (такий, як і в інших браузерах).
- Деякі програми конфліктують із Chrome. Щоб дізнатися, які з них встановлено, введіть у рядок пошуку безпосередньо в браузері chrome://conflicts . В результаті вам доведеться або відключити ці програми, або почати користуватися іншим браузером - інакше постійні конфлікти неминучі.
- Браузер може починати некоректно працювати у разі зараження пристрою вірусами. Виконайте повне сканування антивірусом. Особливо важливо це зробити тим користувачам, для яких сторінка «Опаньки…» останнім часом мимоволі стала відвідуваною.
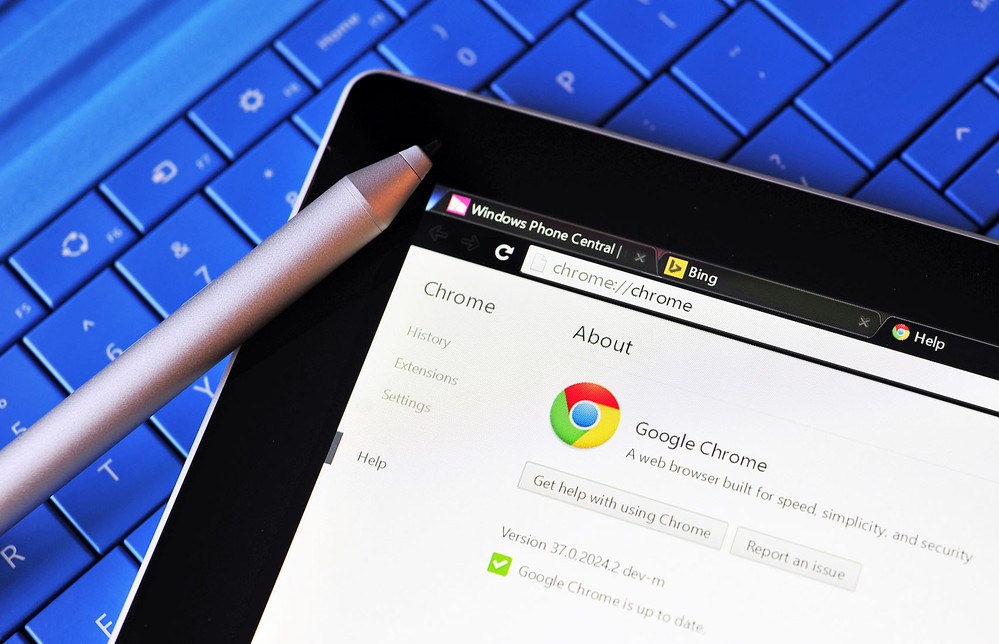
Іноді Chrome "глючить" з певних профілів. Якщо ви перевірили всі версії, а помилка, як і раніше, на місці, спробуйте увійти в браузер під інший обліковим записом. Іноді це допомагає.
Вітаю вас! Бувало таке, коли хром видає помилку, не хоче відкривати сторінки і малює пику зі словом опаньки? Якщо ваша відповідь так, то, можливо, ця стаття допоможе вам.
З того часу, як я почав користуватися, вже багато води витекло. Скажу чесно, що коли я вперше побачив у chrome опанькиАле потім, кількість радості почала зменшуватися. Адже якщо в браузері не просто «шаритися» по Мережі, а щось робити, то при збої опаньки chrome, є велика можливість втратити незбережені дані, які були відкриті в одній із вкладок – наприклад. І кілька десятків хвилин і сотень натискань літер на клавіатурі полетять коту під хвіст - малоприємне задоволення, погодьтеся!
Тому пізніше я перейшов на Word, з подальшим їх копіюванням в редактор сайту. Але це лише частина біди та її вирішення.
Наприклад, я помітив, що google chromeопаньки «вилазить» при спільному використанніскайпу та відкритих вкладкахз роликами ютуба у хромі. Часто буває навіть досить простого листування з кимось і надсилання смайликів, навіть без дзвінка. Ще збій виникає при включенні менеджера завантажень download master - тоді шанси нарватися на синю пику дуже великі.
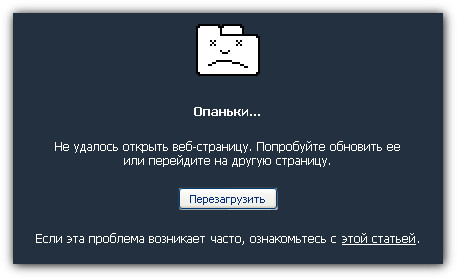
Можна, звичайно, не експериментувати і не включати все підряд, скажете ви, але ж не завжди так виходить! А постійно перевантажувати браузер або ще гірший комп'ютер – втрата часу та ризик втрати інформації. Тому одного разу мені це набридло і я почав шукати вирішення проблеми. Сильний стусан до пошуку отримав після того, як хром порадував написом, - ви, напевно, вже читали цю статтю? Але з тою проблемою вдалося впоратися.
Чому виникає збій опаньки в Google Chrome?
Суть збою хрому полягає в тому, що вся анімація в комп'ютері, на веб-сторінках, у програмах реалізується за допомогою флеш-анімації та програми (програмного модуля) adobe flash Player. Але оскільки хром сам по собі вже досить просунутий браузер, то в ньому вже є вбудований модуль цієї самої анімації. А якщо в комп'ютері вже є анімація від adobe flash player, особливо іншої версії, між зовнішнім і внутрішнім модулем виникає конфлікт – збій, від чого модуль у браузері просто зупиняється.
Причому, буває так, що залишаються водночас стара і Нова версія- Одна в браузері, інша в комп'ютері, але до них йде звернення одночасно, що і викликає збій. Нехай вибачать мене грамотні програмісти, якщо я в чомусь помиляюся у своїх міркуваннях із цього приводу, але такого висновку я дійшов сам, чим і ділюся.
Вирішення проблеми збою chrome опаньки поки що не знайдено, але є можливість зробити ці збої не такими частими, а роботу браузера стабільнішою. Потрібно лише відключити в браузері його звернення до старіших версій анімації та інших модулів, що підключаються.
Взагалі потрібно сказати, що хром сам по собі дуже наворочений браузер, що пізніше я вам доведу в наступних статтях, тому не забудьте підписатися на їх оновлення. Але крім своїх наворотів він ще має і свій вбудований диспетчер завдань, в якому можна зупинити якийсь непотрібний або модуль, що глюканув. Увімкнути цей диспетчер можна або через меню налаштувань браузера – ключик три смужки (Налаштування) – Інструменти – Диспетчер завдань, або одразу через натискання клавіш Shift+Esc. Відкриється таке віконце, де будуть вказані активні процеси, ресурси, що ними поглинаються та їх активність.
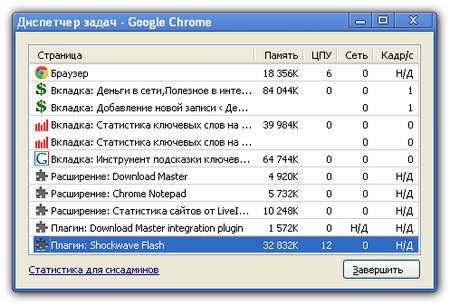
Якщо якийсь процес браузера завис, його можна зупинити, вибравши і натиснувши кнопку Завершити. Але врахуйте, що якщо ви так зупините активну вкладку з недописаною статтею, наприклад, вона зникне разом з незбереженим чернеткою. Щоб не починати все, спочатку уважно дивіться, що збираєтеся зупиняти.
Інший варіант «перемогти» збій опаньки, це відключити частину старих версій модулів в самому браузері. Для цього потрібно зайти до налаштувань хрому: Ключик Три смужки (Налаштування) – Додаткові –
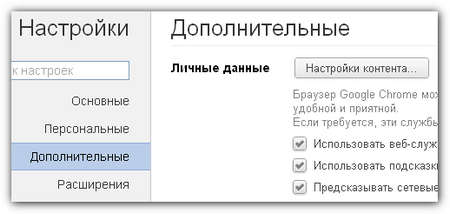
Налаштування контенту – модулі, що підключаються – Вимкнути окремі модулі.
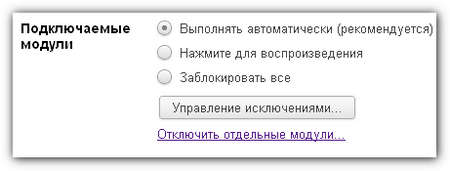
Якщо вигляд буде не такий розгорнутий,
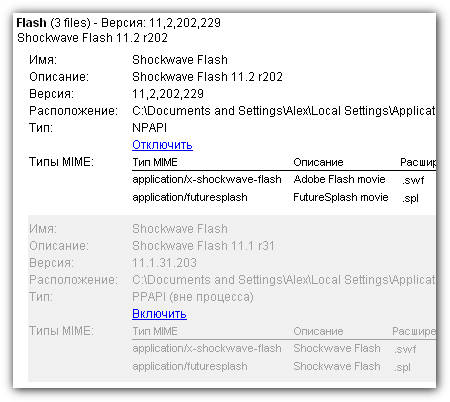
то справа знайдіть Докладніше і натисніть на плюсик - дані здадуться вам у розгорнутому вигляді з докладним описом.
Тут вам потрібно буде поритися і уважно подивитися на версії файлів ваших модулів. Якщо десь є модулі з одночасно використовуваними різними версіями, то в цьому може бути проблема. Сміливо відключайте стару версію! Не бійтеся це робити, оскільки файл при відключенні не видаляється, просто браузер не звертатиметься до нього. Якщо після змін щось у хромі перестане працювати, то ви завжди зможете повернутися до цих модулів і заново їх підключити.
Для більшої наочності я записав відео, де показую всі маніпуляції і те, як і що можна відключити. Інформація зразкова, тому що у вас все може виглядати трохи інакше, залежно від того, яка операційна системау вас встановлено, якою версією хрому ви користуєтеся, і які модулі у вас використовуються - майте це на увазі!
Звичайно, все описане в цій статті не дасть 100% гарантії, що збої зникнуть зовсім, але за моїми спостереженнями, після відключення деяких модулів, які я показував на відео, хром став працювати стабільніше і менше вередувати.
Пройдися кнопками, розкажи про статтю друзям - це до грошей!
Трапляється, що під час відвідування звичайної веб-сторінки у вас з'являвся не сам зацікавлений сайт, а набридливе попередження "Опаньки стався збій програми" з сумним смайликом. Можливо, на діючому пристроївиникла якась проблема, що заважає вашому браузеру функціонувати нормально.
Що таке помилка "Опаньки"
Для початку перевірте частоту збоїв, зробивши такі кроки:
- Введіть адресний рядок поточного браузера “chrome://crashes”.
- Тепер натисніть клавішу “enter”.
При цьому опція про звіти про збої ПК повинна бути заздалегідь активована.
Якщо ж у відкритому вікні chrome://crashes не з'явилася точна інформація про збої, то нам треба:
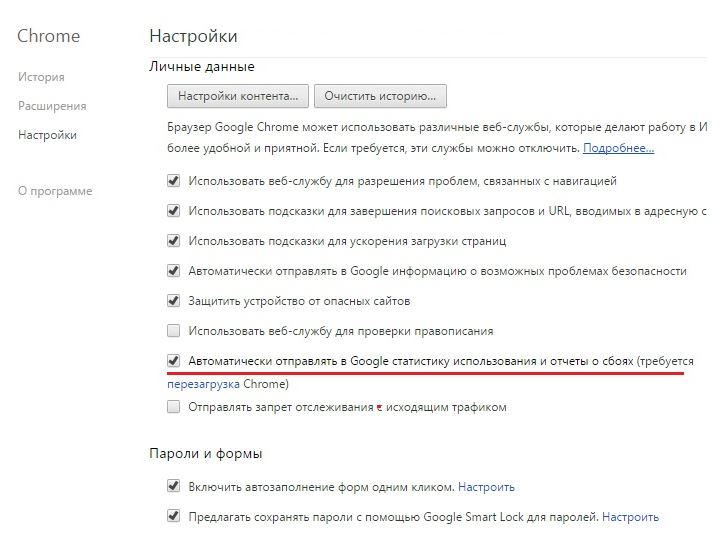
Проблеми, що викликають збій у системі
Причина появи такого попередження може бути різною, починаючи від найпростішої вірусної програми до конфлікту плагінів та модулів браузері.
- Якщо виявилося, що часті збої, то в першу чергу слід перевірити програми, які можуть створити конфлікт з google chrome. Щоб це зрозуміти, потрібно перейти на сторінку chrome://conflicts. Після цього з'явиться вікно з усіма програмами, які раніше були у конфлікті. Якщо вони вам вже не знадобляться, ви можете очистити пам'ять ПК від робочого сміття;
- Наступним етапом є перевірка про наявність вірусів, занесені під час перегляду різних сайтів, та шкідливих програм на вашому комп'ютері. Звичайно, у багатьох на комп'ютері встановлений Антивірус. Не полінуйтеся відсканувати проблеми, що виникли на ПК, у тому числі на наявність вірусів. Ця справа може зайняти багато часу, але вона цього вартує. Щоб уникнути конфліктів ви можете встановити новий антивірус або використовувати пробний на 30 днів;
- Також можливий той факт, що збій програм відбувається під час відтворення Flash. Щоб усім було зрозуміло, google chrome досить сучасний і наворочений браузер, в ньому вже знаходиться вбудований модуль самої анімації. Якщо ж у вас на комп'ютері є інша версія анімація від adobe flash player, то між внутрішнім і зовнішнім модулем виникають конфлікти, через що і з'являється це попередження "Опаньки". У цьому випадку Вам слід вимкнути раніше встановлений флеш у google chrome, та налаштувати стандартний флеш, використаний в інших браузерах;
- Несправності в системі можуть бути спричинені помилкою у профілі самого користувача. Причому що більше додаткових розширень встановлено у браузері, то вище ймовірність появи «Опаньки». Ваш профіль може бути пошкоджено.
І щоб перевірити наявність помилки саме в цій галузі, вам потрібно:
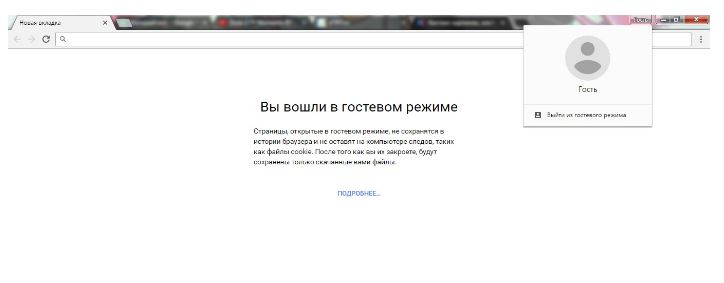
Тепер зайдіть у браузер і спробуйте увійти на будь-який сайт. Якщо ж попередження «Опаньки» перестало з'являтися, то проблема була в цьому. Якщо ж ця помилка все ще висить, вам доведеться створити новий (змінити користувача). Спочатку вам слід:
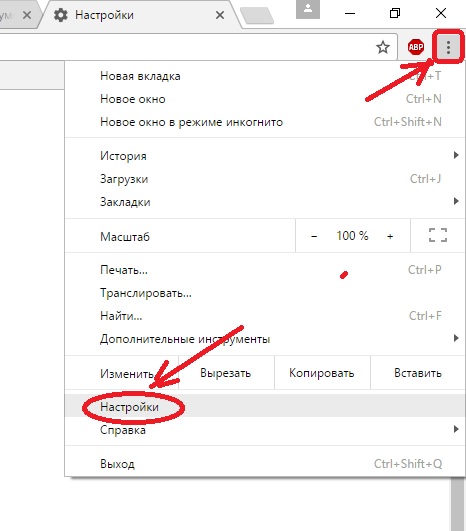
Після цього перевірте наявність помилок.
Інші можливі помилки
На тій кількості список помилок не припинився, адже комп'ютер – це складна машина, а взаємодія програм і комп'ютерної системи- Ще складніше. Тому такі помилки та способи їх перевірки:
Помилка полягає у системних файлах
Для того, щоб виправити ці помилки, треба активувати програму SFC.EXE /SCANNOW:
- Спочатку запустіть командний рядок.
- Напишіть вказаний напис
- Тепер натисніть клавішу Enter
Ваш комп'ютер повинен знайти причини та виправити у разі знаходження якихось помилок, що заважають браузеру працювати.
Некоректні розширення
Перевірте працездатність ПК у режимі інкогніто. Якщо помилка зникла, можливо, що якесь розширення на вашому пристрої викликав збій. Для його усунення вам треба:
- Відкрити Chrome menu на панелі інструментів (знаходиться зверху в правому кутку вікна, виглядає як маленький квадрат сірого кольору з трьома паличками всередині)
- Тепер оберіть “Інструменти”
- Далі вибирайте пункт "Розширення"
- Після цього відкриється вікно, де слід зняти прапорець «Увімкнено» поруч із розширенням.
Не хвилюйтеся, ці розширення можна буде включити у будь-який зручний для вас час.
Наслідки функціонування антивірусних програм
Хто тих, хто не знає, антивірусна програмаможе блокувати Google Chrome. Щоб перевірити роботу антивірусу, дотримуйтесь таких функцій:
- Натисніть “Пуск” у нижньому лівому куті комп'ютера.
- Тепер введіть слово брандмауер.
- Спробуйте активувати chrome.
Способи усунення помилки "опаньки" у google chrome
Якщо хтось не знає, то цю дію можна зробити одним кліком по круглій стрілочці зверху в лівому кутку вікна або натиснути клавішу F5. 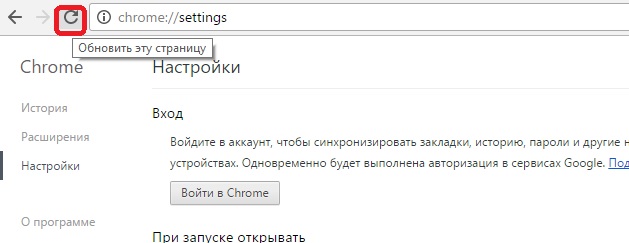
- Закрити поточні вкладки
Трапляються такі випадки, коли вашому пристрою не вистачає оперативної пам'яті для завантаження. Можливо ваш ПК буде працювати повільніше, ніж зазвичай, а можливо, видасть помилку чорта. Тепер просто закрийте активні вкладки і спробуйте ще раз завантажити той сайт.
Іноді буває так, що саме програми та програми не дозволяють комп'ютеру нормально функціонувати. Просто вимкніть і знову ввімкніть ПК. Тепер перевірте наявність збоїв.
- Спробуйте також відкрити цей сайт на іншому комп'ютері. Якщо ж і там не вийшло, то швидше за все це помилка браузера.
- Також переконайтеся, що у вас встановлена оновлена версія браузера. Цей факт впливає багато на що. Щоб дізнатися версію вашого браузера, потрібно:
- Відкрити меню chrome.
- Натисніть "Довідка".
- Виберіть пункт “про браузер Google Chrome”.
- Відключення старих версій раніше підключених модулів:
- Натисніть на налаштування google chrome у верхньому кутку праворуч.
- Далі виберіть "Додаткові".
- Ви побачите пункт "Налаштування контенту". Натисніть на нього.
- Вибираєте “Підключені модулі”, а потім натисніть на “Вимкнути окремі модулі”.
Уважно перегляньте усі свої модулі. Можливо, на вашому комп'ютері працює модуль, який використовується двома різними версіями. У цій ситуації слід видалити стару версію ПК. Файл не видаляється при вимкненні. У разі неполадок із працездатністю chrome, ви завжди зможете повернутися до модулів та знову їх увімкнути.
Бувають і такі випадки, коли апаратні проблеми вашого ПК є причиною таких збоїв. Таким чином, якщо всі вищезазначені способи усунення проблеми вам не допомогли впоратися з помилкою, то залишається лише один варіант: перевстановлення вашого браузера, у нашому випадку Google Chrome, або ж повна переустановкаопераційна система.




