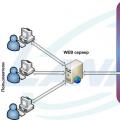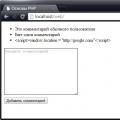Плагін Flash Player є досить важливим додатком, без якого не вийде переглядати онлайн-відео на багатьох сайтах або запускати різні браузерні ігри і програми. Flash Player підтримує автоматичне оновлення, завдяки чому у вас завжди буде свіжа версія програми. Але в деяких випадках воно не працює, тоді доведеться оновлювати програму вручну.
1. Як визначити, що Adobe Flash Player застарів
Про використання Вами застарілої версії Flash Player будуть сигналізувати сайти, які використовують даний плагін. Деякі сайти прямо повідомлять про старіння плагіна.
Також про старіння може вказати повідомлення будь-якого сайту про повну відсутність плагіна.

Є спосіб в будь-який момент можете подивитися версію програми і порівняти її з такою на офіційній сторінці https://get.adobe.com/ru/flashplayer/. Для цього буде потрібно відкрити програму у себе на комп'ютері:

Слідом потрібно перейти у вкладку поновлення для перегляду версії модуля.

Тепер можна порівняти версію встановленого модуля з версією програми на офіційному сайті adobe.
Якщо версія програми і версія на офіційному сайті сходяться - все нормально. В іншому випадку буде потрібно оновити Flash Player.
2. Як оновити Adobe Flash Player
2.1. Налаштовуємо автоматичне оновлення Adobe Flash Player
Найпростіший спосіб своєчасного оновлення програми - настройка автооновлення. Для цього буде потрібно відкрити встановлений на комп'ютера Flash Player.
Перейти у вкладку «Оновлення», пункт «Змінити настройки оновлення».

Після цього необхідно вирішити програмі встановлювати оновлення.

У рідкісних випадках автоматичне оновлення може не працювати належним чином, тоді буде потрібно оновити програму вручну.
2.2. Ручне оновлення Flash Player
Спосіб 1.
Існує два способи ручного апдейта Flash Player. Перший спосіб: зайти в програму, перейти у вкладку поновлення і натиснути кнопку «перевірити зараз».

У браузері відкриється сайт, на якому потрібно перейти по посиланню «Player Download Center».

Зняти галочки в полі «додаткові пропозиції» (якщо ви не хочете потім чистити комп'ютер від зайвих програм) і натиснути кнопку «Встановити зараз». Підтвердити завантаження файлу.

Відкрити скачаний на комп'ютер файл для його установки.

Дочекатися завантаження і установки найновішої версії додатка.

Спосіб 2.
Другий спосіб ручного поновлення потрібно у випадках, коли програма повністю перестає працювати. Спочатку потрібно перейти на офіційну сторінку adobe (www.adobe.com) і знайти в правому нижньому кутку посилання на Flash Player, натиснути на неї.
Відкриється вже знайомий за першим способом сайт, тому виконувати оновлення варто аналогічним чином. Процес апдейта Flash Player в ході комплексного оновлення всіх програм.
2.3. Оновлення через додаток
Існують спеціальні програми, що дозволяють оновити весь список встановлених програм буквально в один клік. Дуже часто ці програми підтримують Flash Player. Єдиний недолік таких додатків - вони не завжди встановлюють найактуальнішу версію.
Оновлення Flash Player таким способом буде розглянуто з використанням програми Driver Pack Solution. Для завантаження програми необхідно перейти на сайт drp.su і завантажити DriverPack Offline, Online версія програми не підтримує оновлення.

Дочекавшись завантаження програми на комп'ютер, запустити її і перейти в режим експерта. Зайти в пункт програми «Софт» і вибрати всі програми, які ви хочете оновити або встановити, після чого можна натиснути кнопку «Встановити необхідні програми» .Після цього встановляться всі вибрані додатки. Таким чином можна раз на місяць завантажувати нові версії Driver Pack Solution для поновлення великого списку програм, в тому числі і Flash Player.
3. Оновлення Flash Player на браузерах з вбудованим плагіном
Деякі браузери (наприклад google chrome) не вимагають додаткової установки Flash Player на комп'ютер, оскільки даний плагін вже вбудований в функціонал такого оглядача. Для поновлення плеєра потрібно просто оновити або перевстановити останню версію браузера.
Чому не варто використовувати застарілу версію Flash Player
- Багато сайтів підтримують виключно останні версії даного плагіна. При використанні старої версії такої сайт видасть повідомлення про його старіння або повній відсутності.
- Розробники постійно покращують flash player, в результаті чого нові версії програми працюють швидше і стабільніше, а також підтримують додаткові функції.
- Відчутна частина вірусів та іншого шкідливого програмного забезпечення використовують уразливості старих версій, через що комп'ютер стає вразливим для вірусних атак. Навіть якісний антивірус не дасть гарантії захищеності комп'ютера, якщо на ньому ви використовуєте старий плагіна.
Напевно, дуже багато користувачів стикалися з поняттям Flash. Ця технологія є однією з найпоширеніших в інтернеті і застосовується розробниками для багатьох речей, наприклад, для створення інтерактивних сторінок. Це дуже коротко. Проте, за відтворення мультимедійного контенту відповідає спеціальна програма, яка називається Flash Player, розробником якої є горезвісна компанія Adobe. Давайте розберемося, як оновити флеш-плеєр і навіщо це робиться.
Що таке технологія Flash
Якщо раніше така технологія використовувалася суто для створення коротких відеороликів або невеликих ігор (навіть з онлайн-доступом), то сьогодні вона зазнала досить великі метаморфози. Справа в тому, що сучасні засоби створення веб-сторінок не завжди задовольняють розробників, а нова технологія на основі Flash може надати творцям або оформлювачам сайтів практично невичерпні можливості.
Справа тут в тому, що вона об'єднує в собі велику кількість інструментів, які допомагають вставляти на сторінки мультимедіа вміст. В даному випадку це стосується растрової і векторної графіки (іноді навіть тривимірної), відео або аудіо. Все це використовується не тільки в оформленні сайтів, але і при створенні, скажімо, банерів або якийсь анімації.
Крім усього іншого, серед звичайних відтворюваних файлів на персональному комп'ютері раніше можна було зустріти тільки формат.swf, але з появою новітнього формата.flv, який став одним з найбільш затребуваних у світі відео, багато виробників звичайних, так би мовити домашніх, пристроїв типу DVD стали включати можливість їх відтворення в свої розробки, не кажучи вже про програмні програвачах. Пов'язано це з тим, що сам Flash Player є «легковажним» (не займає багато місця на жорсткому диску), а технологія Flash дозволяє обробляти будь-які елементи тих же інтернет-сторінок, незалежно від типу операційної системи.
Основне призначення Flash Player
Як уже зрозуміло, Flash Player в будь-який комп'ютерної системи перш за все відповідає за коректне відображення елементів сторінок, розміщених в Інтернеті, а також дозволяє відтворювати відео вищевказаних форматів з використанням програмних програвачів.

Однак технології Flash не стоять на місці, а розвиваються дуже навіть динамічно. Саме тому часто і виникає питання про те, як оновити флеш-плеєр, адже застаріла версія самого програмного продукту іноді буває не здатна відтворити контент, розрахований на більш свіжу. Для початку варто звернути увагу на версію програмного продукту, встановлену на комп'ютері. Тільки після цього можна приступати до вирішення проблеми, як оновити флеш-плеєр.
Отримання даних про останню версію Flash Player
Буває так, що перед установкою або оновленням Flash Player необхідно дізнатися версію програми. У деяких випадках для вирішення питання про те, як оновити флеш-плеєр, це може дуже стати в нагоді (скажімо, щоб не встановлювати застарілу версію, якщо в системі є більш свіжа). В основному це стосується ручної установки.
Для початку можна використовувати «Панель управління» і її меню «Програми та засоби», «Установка і видалення програм» (для різних ОС Windows). Після входу в цей розділ потрібно просто знайти сам Flash Player. В описі і буде вказана встановлена \u200b\u200bверсія.
У деяких випадках Flash Player в програмах може бути відсутнім. Тут краще зайти на офіційний сайт компанії Adobe і вибрати меню «Підтримка» / «Документація» / «Документація по Flash Player» / «Головна сторінка Flash Player». У самому низу є рядок «You have ...» (У вас встановлений Flash Player такий-то версії c зазначенням операційної системи і браузера).

На тому ж сайті можна флеш-плеєр оновити, остання версія його доступна в будь-який момент. Тепер ми підходимо до розуміння питання ручного оновлення.
Ручна установка
Якщо розібратися, то оновити флеш-плеєр для «Віндовс» в ручному режимі досить просто. Для цього з офіційного сайту необхідно завантажити потрібну версію, а потім інсталювати її на комп'ютер або ноутбук точно так же, як це передбачено для інших програм і додатків.

В даному випадку, як зазвичай, потрібно просто слідувати вказівкам «Майстра установки», який сам визначить, де була встановлена \u200b\u200bбільш рання версія, або видасть повідомлення, що інсталюється версія нижче, ніж та, яка вже є на комп'ютері.
Що найцікавіше, після цього навіть систему перезавантажувати не потрібно. Встановлений компонент вже готовий до роботи. Єдине, що потрібно, це закриття перед інсталяцією всіх програм, що працюють в даний момент. Особливо сильно це стосується інтернет-браузерів (або інших компонентів, що використовують Flash Player в фоновому режимі). До речі, проблема, як оновити «адоби» флеш-плеєр вручну, годиться в основному для випадків, коли немає постійного підключення до інтернету.
автоматична установка
Якщо ж підключення до інтернету виробляється, наприклад, за допомогою виділеної лінії і завжди активно, потреби в ручному оновленні немає. Програма сама проводить перевірку оновлень і при необхідності видає запит на установку свіжої версії.

Не має значення, питання це пов'язаний з тим, як оновити флеш-плеєр для «Опери» або для «Хрому», або взагалі для будь-якого іншого браузера.
Всім привіт. З цієї статті ви дізнаєтеся як правильно оновити Adobe Flash Player на своєму комп'ютері.Напевно ви помічали таку фішку, заходячи в соціальні мережі, або ж на звичайний сайт, блог, замість перегляду будь-якого елементу сторінки, або ж при можливості переглянути відео, замість позитивно-очікуваного результату переглянути відео, перед очима у нас, як не дивно, з'являється напис: перегляд елемента сторінки неможливий, поновіть ваш Flash Player.
Я думаю що кожен користувач ПК стикався з даною проблемою. Це як не дивно перша ознака оновити Adobe Flash Player на більш свіжу версію.По-друге, коли ви регулярно оновлюєте Adobe Flash Player, то ризик зараження всілякими вірусами, мало ймовірний, оскільки технологія Flash, по суті є досить вразливою.
У ній регулярно заходять серйозні «дірки», якими можуть скористатися зловмисники запускаючи шкідливе програмне забезпечення на вашому комп'ютері.Оновлення, в свою чергу, дозволяють закрити такі «дірки» і захистити ваш комп'ютер. Якщо ви хочете перевірити комп'ютер на віруси «онлайн», то вам .
Як дізнатися свою версію Adobe Flash Player
Щоб дізнатися яка версія програми Adobe Flash Player на вашому комп'ютері, необхідно перейти по цим посиланням і в правому верхньому куті ви зможете побачити встановлену версію Adobe Flash Player "a.
У таблиці трохи нижче розташований список актуальних версій для оновлення. Якщо версія вашого Adobe Flash Player "a не збігається з останньою версією в списку (актуальний), то вам необхідно оновити Flash Player.
Як оновити Adobe Flash Player
Для того щоб оновити Flash Player, нам потрібно перейти по цим посиланням, Встановити прапорець на проти написи ( Так, встановити безкоштовну утиліту McAfee Security Scan Plusдля перевірки стану безпеки мого ПК) - це на своє розсуду, і натиснути кнопку встановити зараз.
Після того як ви завантажили інсталяційний файл програми (install_flashplayer), закрийте всі відкриті браузери, двічі клацніть інсталяційний файл і пройдіть стандартну установку програми. Стару версію Adobe Flash Player "a перед установкою можна не видаляти.
На цьому етапі установці вибираємо пункт на свій розсуд. Я вибрав перший пункт (Дозволити Adobe встановлювати оновлення)
Розпочнеться процес установки, який може зайняти від декількох секунд до декількох хвилин.
Після установки програми натискаємо кнопку завершити і перезавантажуємо комп'ютер. Ось як-то так, в двох словах ...
Оновлення Adobe Flash Player - це простий процес, який можна завершити, виконуючи вказівки на вашому комп'ютері. Якщо ж вам потрібно дізнатися більше подрбностей, то читайте далі.
кроки
Швидке оновлення Adobe Flash на операційній системі Windows
- http://helpx.adobe.com/flash-player/kb/find-version-flash-player.html
- Швидше за все, ви почали шукати інформацію по оновленню плеєра тому, що ваш інтернет-браузер попередив вас, що ви не зможете переглядати певний контент зі старою версією. Якщо це сталося, то, можливо, ви можете пропустити крок з перевіркою версії. Якщо в тому попередженні була кнопка «Завантажити Flash Player», то натисніть на цю кнопку для продовження.
-
Закрийте всі відкриті вікна і додатки, щоб нічого не заважало завантаження та встановлення. Єдине вікно, яке повинно залишитися відкритим - це вікно інтернет-браузера, в якому повинна бути одна-єдина вкладка із завантаженням інсталяційний файл.
- Ви можете просто залишити всі вікна і додатки відкритими на час установки, але, так як в процесі установки на ваш комп'ютер будуть внесені зміни, ми рекомендуємо закрити всі, щоб уникнути втрати даних і можливих помилок під час установки.
-
Завантажте останню версію. Перейдіть на сторінку завантаження Adobe Flash Player, щоб завантажити останню версію плеєра на вашу систему.
- Перейдіть на сторінку: http://get.adobe.com/flashplayer/
- Виберіть вашу операційну систему і версію Adobe Flash, яку ви хочете завантажити, з відповідних випадаючих меню на сторінці.
- Натисніть на кнопку «Завантажити зараз», щоб почати завантаження.
-
Після запуску інсталятора і дотримуйтесь подальших інструкцій. Як тільки установник завантажиться, він може автоматично запуститися. Якщо немає, знайдіть інсталяційний файл на вашому комп'ютері і двічі натисніть на нього, щоб почати процес установки. Дотримуйтесь інструкцій на екрані, щоб завершити оновлення.
- Для того щоб зменшити час установки, зніміть під час установки Flash галочки з усіх запропонованих доповнень.
- Прочитайте всі умови і положення і натисніть на кнопку «Згоден, почати установку».
- Якщо постане питання з приводу подальшого способу поновлення Flash, найкраще виберіть «інсталяція оновлень». Таким чином, в майбутньому ваш браузер буде автоматично встановлювати нові версії програми, щоб вам не довелося повторювати процедуру самостійної установки заново.
-
Знову перевірте вашу версію. Як тільки процес установки буде завершено, ви повинні будете перезапустити ваш інтернет-браузер (закрити його і відкрити знову). Ви можете перевірити встановлену версію, перейшовши на ту ж сторінку з першої частини статті, запустивши автоматичне визначення версії на сайті Adobe.
- У деяких рідкісних випадках цей процес не працює. Якщо оновлення не вдалося, ви повинні спробувати «чисту» установку Adobe Flash, під час якої ви видалите попередні версії плеєра, перед установкою нової.
Чистий установка Adobe Flash на операційну систему Windows
-
Переконайтеся, що вам необхідно оновлення. Якщо ви з яких-небудь причин не знаєте, чи потрібно оновити Adobe Flash, ви можете перевірити це, натиснувши «Перевірити версію» на сайті Adobe. Ця веб сторінка автоматично визначить, яка версія плеєра у вас, а так же перевірить, чи потрібно для неї оновлення.
- Цю сторінку можна знайти за адресою: http://helpx.adobe.com/flash-player/kb/find-version-flash-player.html
- Якщо ви намагаєтеся провести чисту установку, тому що минула спроба поновлення плеєра провалилася, ви можете пропустити цей крок, тому що ви вже знаєте, що версія вашого плеєра застаріла.
-
Завантажте файл для видалення. Ви можете завантажити майстер видалення програми з сайту підтримки Adobe: http://helpx.adobe.com/flash-player/kb/uninstall-flash-player-windows.html
- Посилання на майстер видалення знаходиться у верхній частині сторінки. Натисніть на неї, і програма з видалення автоматично завантажиться на ваш комп'ютер.
-
Закрийте всі відкриті програми. Закрийте всі відкриті вікна і додатки, щоб ніяка програма не завадила процесу установки. Єдине вікно, яке повинно бути у вас відкрито - це програма видалення.
- Ми настійно рекомендуємо вам закрити всі непотрібні вікна і програми, щоб уникнути можливої \u200b\u200bвтрати даних, а так само помилок під час видалення.
-
Запустіть завантажену програму. Знайдіть файл для видалення на вашому комп'ютері і натисніть на нього два рази. Як правило, програма видалення запускається автоматично. Якщо на екрані з'являться які-небудь інструкції - просто дотримуйтесь їх для завершення процесу видалення.
- Перевірте смугу прогресу під час видалення. Як тільки процес завершиться, майстер видалення повідомить, що процес «Завершено».
-
Перезавантажте комп'ютер. Швидше за все, ви побачите спливаюче вікно, в якому буде говоритися, чи потрібно вам перезавантажити комп'ютер. Однак, навіть якщо ви і не побачите це вікно, ми рекомендуємо вам перезавантажити систему.
- Іноді деякі файли і файли можуть бути видалені тільки після перезавантаження. За допомогою перезавантаження з вашої системи будуть видалені всі необхідні файли.
-
Видаліть залишкові файли. Якщо ви не використовуєте Windows 8 або 8.1, швидше за все, в системі залишаться файли, які доведеться видалити вручну.
- Якщо ви використовуєте Windows 8 або 8.1, то можете пропустити цей крок. В інших випадках, відкрийте ваш провідник і скопіюйте-вставте наступні шляхи до файлів:
- C: \\ Windows \\ system32 \\ Macromed \\ Flash
- C: \\ Windows \\ SysWOW64 \\ Macromed \\ Flash (якщо у вас 64-х бітна версія системи)
- % Appdata% \\ Adobe \\ Flash Player
- % Appdata% \\ Macromedia \\ Flash Player
- Крім того, вам доведеться перейти в папку: C: \\ Windows \\ system32 \\ або C: \\ Windows \\ SysWOW64 \\, Щоб переконатися, що файли "FlashPlayerCPLApp.cpl," "FlashPlayerApp.exe," і "FlashPlayerInstaller.exe" були видалені.
- Якщо ви використовуєте Windows 8 або 8.1, то можете пропустити цей крок. В інших випадках, відкрийте ваш провідник і скопіюйте-вставте наступні шляхи до файлів:
-
Скачайте і встановіть останню версію Adobe Flash Player. Дотримуйтеся вказівок у способі швидкої установки для Windows, щоб завантажити інсталяційний файл і встановити останню доступну версію Adobe Flash. З цього моменту починається такий же процес, який описаний в першій частині цієї статті.
Швидке оновлення Adobe Flash на Mac
- Цю сторінку можна знайти за адресою: http://helpx.adobe.com/flash-player/kb/find-version-flash-player.html
- Швидше за все, ви вирішили оновити Adobe Flash відразу після того, як ваш браузер повідомив вас про «заблокувати плагін», коли ви намагалися переглядати будь-якої Flash контент.
- Натисніть на це повідомлення, щоб з'явилася інформація про те, що «версія вашого Flash плеєра застаріла».
- У цьому попередженні знайдіть кнопку, на якій написано «завантажити Flash плеєр».
-
Закрийте всі відкриті програми. Закрийте всі відкриті програми, щоб вони не заважали процесу установки і завантаження. Єдина програма, яку слід залишити відкритою - це ваш Інтернет-браузер, в якому у вас повинна бути тільки одна вкладка - зі сторінкою завантаження Adobe Flash.
- В процесі установки в вашу систему будуть внесені зміни, тому, ми настійно рекомендуємо закрити всі непотрібні програми, папки і файли. Таким чином, у вас не буде можливих помилок під час установки, а так само можливої \u200b\u200bвтрати даних.
-
Скачайте останню версію. Якщо ви не натиснули на кнопку «Завантажити Flash плеєр» у вікні попередження, то вам потрібно буде перейти на сайт Adobe і завантажити відповідний інсталяційний файл.
- Ви можете знайти його на сторінці: http://get.adobe.com/flashplayer/
- Виберіть версію операційної системи і версію плеєра з відповідних випадаючих меню.
- Натисніть на кнопку «Завантажити», щоб почати завантаження.
-
Запустіть інсталятор і дотримуйтесь подальших інструкцій. Вікно з плеєром має з'явитися в Finder, як тільки завершиться скачування файлу. Натисніть на зображення диска, щоб відкрити менеджер установки, далі дотримуйтесь інструкцій на екрані, щоб завершити установку оновлення.
- Якщо ви побачите питання про те, чи слід відкрити майстер установки, натисніть на кнопку «Відкрити» у вікні.
- Коли буде потрібно, введіть ваші ім'я користувача та пароль, які ви використовуєте для входу в систему. Цей крок необхідний, так як Adobe Flash Player буде вносити зміни в систему.
- Коли ви побачите питання про додаткові параметри установки, виберіть «Дозволити Adobe встановлювати оновлення автоматично» і натисніть на кнопку «Далі».
- Після завершення встановлення. Як тільки вона завершиться, ви побачите повідомлення «Установка пройшла успішно». Натисніть на кнопку «Завершити», щоб завершити процес.
-
Ще раз перевірте версію. Як тільки процес завершиться, ви повинні перезапустити ваш браузер (закрити його і відкрити заново). Ви можете перевірити вашу версію, щоб переконатися, що скачали найостаннішу, перейшовши на сторінку з «перевіркою версії», зазначену раніше в даній статті.
- Втім, цей швидкий процес може спрацювати не завжди. Якщо оновлення завершиться невдало, вам необхідно спробувати «чисту» установку Adobe Flash, в якій ви перед установкою нової версії вручну видаліть стару версію плеєра.
Чистий установка Adobe Flash на Mac
-
Перевірте, чи потрібно вам оновлення. Якщо ви не знаєте напевно, чи потрібно вам оновлення Adobe Flash, перевірте версію вашого плеєра на сайті Adobe, вибравши опцію «Перевірити версію». На цій сторінці ви дізнаєтеся, яка версія Adobe Flash у вас встановлена, і чи потрібно вам для неї оновлення.
- Цю сторінку можна знайти тут: http://helpx.adobe.com/flash-player/kb/find-version-flash-player.html
- Якщо ви робите «чисту» установку, через невдалу швидкої установки, то можете сміливо пропускати цей крок, тому що вже знаєте, що ваша версія застаріла.
-
Скачайте майстер видалення. Відповідну програму для видалення можна знайти на сторінці: http://helpx.adobe.com/flash-player/kb/uninstall-flash-player-mac-os.html
- Прочитайте опис на сторінці, щоб зрозуміти, який майстер видалення потрібен саме для вашої системи. Натисніть на назву файлу для видалення, щоб почати його завантаження.
-
Закрийте всі відкриті програми. Закрийте всі відкриті вікна і додатки, щоб нічого не могло перешкодити процесу видалення ПО. Відкрийте вікно Finder і запустіть засіб видалення.
- Ми настійно рекомендуємо вам закрити всі непотрібні вікна, програми та файли, щоб запобігти появі можливих помилок під час видалення або можливу втрату даних.
-
Запустіть засіб видалення програм. Натисніть на іконку файлу двічі, щоб запустити майстер видалення. Як тільки закінчите, майстер видалення повинен оповістити вас, що процес видалення завершено.
Перезавантажте комп'ютер. Деякі програми та файли будуть видалені тільки після перезавантаження Mac OS X, тому, навіть якщо ви не побачите пропозиції про перезавантаження, найкраще це зробити.
Видаліть залишилися файли. Деякі залишилися файли і папки доведеться видаляти вручну навіть після перезавантаження комп'ютера. Перейдіть в наступні директорії і видаліть необхідні файли і папки:
- \\ Library \\ Internet Plug-Ins \\ Flash Player.plugin
- \\ Library \\ Internet Plug-Ins \\ flashplayer.xpt
- ~ \\ Library \\ Preferences \\ Macromedia \\ Flash Player \\
- ~ \\ Library \\ Caches \\ Adobe \\ Flash Player \\
-
Скачайте останню версію. Дотримуйтесь інструкції зі швидкого встановлення Adobe Flash на Mac, щоб завантажити інсталяційний файл з офіційного сайту і встановити плеєр на ваш комп'ютер. З цього моменту інструкція по установки буде такою ж, як і та, що описана в способі «Швидке оновлення Adobe Flash на Mac».
Оновлення Adobe Flash на Linux
-
Перевірте статус вашого плагіна. Якщо ви працюєте на машині з встановленою ОС Linux, ви, швидше за все, використовуєте Flash плагін для браузера Mozilla. Перевірте, чи потрібно вам оновлення плагіна, на сторінці: https://www.mozilla.org/en-US/plugincheck/
- Хоча цей плагін і був спочатку розроблений для Mozilla Firefox, Google Chrome і інші Інтернет-браузери також його використовують. Тому, навіть якщо ви не використовуєте Mozilla, ви все одно можете перевірити статус вашого плагіна, перейшовши на той же самий сайт.
- Прокрутіть вниз сторінки, поки не побачите плагін під назвою «Shockwave Flash». Якщо вам буде потрібно його оновлення, то в статусі буде інформація про «Застарілою версії» і під нею з'явиться жовта кнопка з написом «Оновити».
-
Натисніть на кнопку «Оновити». Все, що вам потрібно - це натиснути на жовту кнопку з написом «Оновити» на ній. Дотримуйтесь інструкцій на екрані, щоб завершити процес установки.
- Під час цього процесу буде видалена стара версія плагіна, якщо вона нестабільна, і замінена на останню версію, завантажену з веб-сайту Adobe.
- Якщо вам запропонують додатково встановити будь-які налаштування і доповнення, не погоджуйтеся, так як це може збільшити час завантаження.
- Коли ви побачите вікно з ліцензійною угодою - прочитайте його і поставте галочку в графі «Згоден, встановити зараз».
-
Перезапустіть ваш браузер. Як тільки ви побачите сповіщення про те, що ваш Flash плеєр успішно оновлений, повністю закрийте ваш браузер. Запустіть його знову, щоб нова версія плеєра заробила.
- Оновлення може не заробити, поки ви не перезапустите ваш браузер.
- Щоб переконатися, що плагін працює правильно - відвідайте сторінку перевірки ще раз. Тепер кнопка, на якій було написано «Оновити», повинна бути сірою, а в статусі буде написано, що оновлення не потрібно.
Привіт, друзі!
Сьогоднішня стаття буде присвячена плагіну Adobe Flash Player.
Для чого призначений цей інструмент і що він із себе представляє?
Як встановити, налаштувати і правильно видалити Adobe Flash Player? Чому так важливо стежити за його регулярними оновленнями?
Adobe Flash Player - це інструмент для виведення динамічного контенту і перегляду мультимедійного матеріалу в браузері на ОС Windows. За допомогою цього плагіна ми, наприклад, можемо переглядати відеоролики або грати в онлайн-ігри. Adobe Flash Player поставляється у вигляді спеціального модуля, який потрібно інтегрувати в використовуваний вами браузер. Винятком є \u200b\u200bбраузер Google Chrome (починаючи з версії 10.2), де flash player вже інтегрований за замовчуванням.
Як правило, знайомство з флеш-плеєром у більшості користувачів відбувається в момент, коли браузер перестає або починає некоректно показувати відео, відображати гри або відтворювати аудіо (відсутній звук).
Коли виникають подібні проблеми, подальші дії користувача залежать від конкретної ситуації. Наприклад, якщо проблема виникла відразу після переустановлення операційної системи, то досить перейти на офіційний сайт плагіна, вибрати операційну систему і вказати використовуваний браузер (якщо потрібно), скачати і встановити Adobe Flash Player на комп'ютер.
Установка флеш-плеєра не представляє особливої \u200b\u200bскладності, досить завантажити правильний інсталятор, який сам виконає за вас роботу. Після згоди з умовами ліцензійної угоди натисніть кнопку «Установка».
У вікні параметрів Flash Player обов'язково позначте відповідне поле на пункті «Дозволити Adobe встановлювати оновлення», інакше при виході нової версії ви ризикуєте пропустити актуальні оновлення.
Зазвичай при наявності доступу в Інтернет оновлення плеєра відбувається автоматично, лише іноді потрібна згода користувача. Але часом в силу певних причин відбувається збій, і плеєр відмовляється оновлюватися самостійно. Незабаром після такого збою користувач може побачити наступне повідомлення: «Плагін Adobe Flash Player застарів і був заблокований».
Оновлення Adobe Flash Player і рішення проблем
Щоб уникнути збоїв і некоректної роботи браузера при відтворенні мультимедійного контенту, Adobe Flash Player повинен регулярно оновлюватися. Практично кожне оновлення містить в собі виправлення різних помилок і несе нові функціональні можливості. Однак найчастіше це виправлення черговий уразливості. Справа в тому, що вірусне ПО найчастіше впроваджується в web-оглядач саме через цей модуль. Ігнорувати поновлення Adobe Flash Player ніколи не варто.
Перевірити версію плеєра можна на сайті розробника за цієї засланні. У вікні Version Information буде вказана поточна версія вашого плеєра. Порівняйте її з найактуальнішою (тобто з самої останньої) для вашого браузера в залежності від платформи - Windows, Macintosh або Linux.
Якщо ви помітили, що встановлена \u200b\u200bу вас версія не найсвіжіша, завантажте універсальний інсталятор