У браузері Google Chromeкожний користувач може мати свій профіль. У профіль користувача входять усі налаштування вашого браузера – розширення, паролі, закладки, історія відвіданих сторінок тощо.
Використовуючи браузер, встановлюючи нові розширення, роблячи закладки, змінюючи установки, ви постійно змінюєте вміст профілю вашого браузера. Тому важливо зберігати всі досконалі зміни, зроблені у браузері.
Для цього, в браузері Google Chrome реалізована синхронізація всіх ваших даних з сервером Googleв режимі реального часу.
Відбувається синхронізація всіх ваших запитів, які ви вводите в адресний рядок (омнібокс), в цей час також синхронізуються й інші налаштування браузера Google Chrome.
Це дозволяє використовувати браузер Google Chrome на декількох комп'ютерах з усіма налаштуваннями. Це дуже зручно, тому що якщо на іншому комп'ютері встановлено браузер Google Chrome, ви можете його використовувати. Вам необхідно буде ввести в браузер дані облікового запису свого профілю.
Для цього вам потрібно лише додати свій профіль Google Chrome у налаштуваннях браузера. Після цього відбудеться синхронізація, а потім ви зможете використовувати браузер Google Chrome з усіма своїми налаштуваннями.
Синхронізація у Google Chrome
Для синхронізації вам потрібно буде створити свою обліковий запису браузері. Для цього вам доведеться ввести дані свого облікового запису електронної пошти Gmail. Після цього ваш обліковий запис - профіль буде доданий до того профілю, який вже існує в браузері.
Якщо ви використовуєте свій профіль браузера Google Chrome на чужому комп'ютері, не забудьте видалити його після завершення використання браузера. Інакше всі ваші налаштування та особисті дані стануть відомі іншій особі. Профіль браузера ніяк не захищений та доступний для будь-якого користувача Google Chrome.
Свій обліковий запис - профіль Google Chrome можуть мати кілька користувачів одного браузера. Браузер Chrome підтримує одночасну роботу з кількома обліковими записами. Тому в браузері Google Chrome можна створити кілька облікових записів для різних користувачів одного браузера, у кожної будуть свої індивідуальні налаштування.
Навіть у разі відмови операційної системи, налаштування вашого профілю будуть збережені, і ви їх зможете відновити після синхронізації вашого акаунта Chrome.
Як створити профіль Google Chrome
Щоб додати нового користувача до браузера Google Chrome, необхідно натиснути кнопку «Налаштування та керування Google Chrome» => «Установки». Перейдіть на сторінку «Налаштування» до «Користувачі». Якщо в даний момент, ви є єдиним користувачем браузера Google Chrome, то ви побачите відповідний запис.
У вікні «Створення облікового запису користувача» вам потрібно буде вибрати зображення та ім'я для нового користувача. Зображення ви можете вибрати із запропонованих, а ім'я вибрати із присвоєного програмою або придумати ім'я на свій розсуд.
Після цього потрібно натиснути кнопку «Створити».

Далі відкривається вікно браузера Google Chrome. У верхньому правому куті ви побачите кнопку з ім'ям тільки, що доданого, нового користувача. У цьому вікні ви можете відразу увійти до свого облікового запису Chrome, і він відразу буде синхронізований для подальшого використання.
Ви можете поки що пропустити цей крок, якщо натисніть на посилання «Пропустити». Увійти до свого облікового запису Chrome, щоб синхронізувати установки нового профілю, можна буде пізніше.
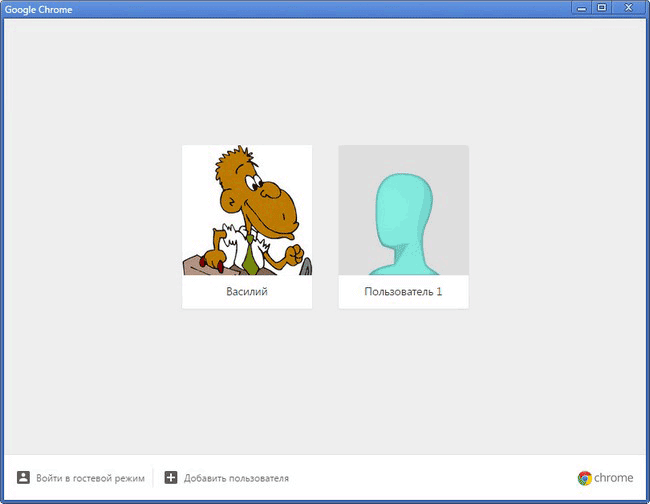
Далі ви вже можете використовувати цей новий профільна свій розсуд: переглядати веб-сторінки, додавати нові закладки, паролі, встановлювати в профіль, нові розширення, а також змінювати інші налаштування для цього облікового запису.
Імпорт закладок та налаштувань у Google Chrome з іншого браузера
У профіль браузера Google Chrome, ви можете імпортувати закладки та установки з іншого браузера. Для цього, на сторінці «Налаштування», у пункті «Користувачі», виділіть користувача та натисніть кнопку «Імпортувати закладки та налаштування».
У вікні «Імпорт закладок та налаштувань» вам потрібно буде вибрати браузер для імпорту закладок та налаштувань. Підтримується імпорт налаштувань із браузерів Internet Explorer, Mozilla Firefox, та з Панелі інструментів Google.
Після вибору елементів імпорту потрібно натиснути кнопку «Імпорт». На цьому прикладі, я імпортую налаштування та закладки з браузера Mozilla Firefox.
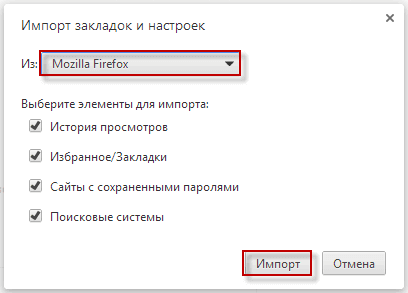
Цей профіль браузера Google Chrome також матиме закладки та налаштування того браузера, у якого вони були імпортовані.
Як змінити або видалити профіль Google Chrome
Ви можете змінювати зображення або імена користувача профілів браузера Google Chrome. Для цього необхідно натиснути кнопку «Налаштування та керування Google Chrome» => «Налаштування». Далі на сторінці "Налаштування" перейти до пункту "Користувачі", виділити користувача, а потім натиснути на кнопку "Змінити ...".

Потім можна змінити зображення та ім'я цього користувача браузера.
Для видалення профілю користувача необхідно натиснути на кнопку "Налаштування та керування Google Chrome" => "Налаштування", а потім на сторінці "Налаштування", в пункті "Користувачі", виділити користувача, а потім натиснути на кнопку "Видалити ...".

У вікні «Видалення користувача», ви запитаєте згоду на видалення профілю та всіх пов'язаних з ним даних. Після видалення профілю та всіх пов'язаних з ним даних відновити їх буде неможливо. Для видалення вибраного облікового запису – профілю, натискаєте на кнопку «Видалити».

Після цього в браузері Google Chrome залишаться лише збережені профілі користувачів.
Після запуску браузера, у верхньому лівому куті вікна браузера, буде відображатися зображення профілю. Ви можете вибрати потрібний профіль користувача для входу до браузера під його обліковим записом. Для цього, вам потрібно натиснути на зображення, і в контекстному менювибрати відповідний профіль для входу до браузера.
За замовчуванням, після запуску браузера Google Chrome, відкривається той профіль, який був закритий в браузері останнім.
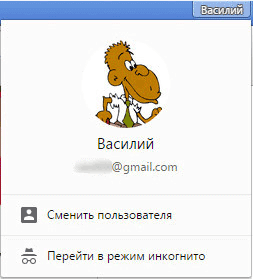
У браузері Google Chrome ви можете одночасно запустити та використовувати для роботи одразу кілька профілів, кожен зі своїми налаштуваннями.
Створення нових профілів дозволяє використовувати браузер Google Chrome кільком користувачам. Кожен користувач може мати свій власний профіль Google Хром, зі своїми персональними налаштуваннями: закладками, паролями, розширеннями, електронною поштою тощо.
Це дуже зручно, крім того, кожен профіль буде синхронізований, і ви не втратите налаштування свого браузера у разі непередбачених обставин, наприклад після раптової відмови операційної системи.
Після інсталяції операційної системи, потрібно лише встановити на комп'ютер браузер Google Chrome. Далі вам потрібно буде ввести дані свого облікового запису Chrome, потім буде синхронізація. Після цього браузер Google Chrome відкриється з усіма параметрами вашого профілю.
Висновок
У браузері Google Chrome користувач має свій профіль, який можна перенести на інший комп'ютер або інший пристрій. За допомогою синхронізації доступні на будь-якому комп'ютері всі налаштування браузера.
Якщо ви вже отримали нове оновлення Google Chrome, то ця стаття для вас. Інтернетом прокотилася хвиля оновлень для Google Chrome до версії 32 і багато користувачів просто не можуть увійти в браузер після цього оновлення.
Справа в тому, що це оновлення для браузера спочатку викотилося не для всіх, а тільки для деяких користувачів воно потім ще й тривалий час тестувалося і вийшла така ситуація, що користувачі не можуть увійти до браузера Google Chrome і демонструється білий екран. Немає ні закладок, ні розширень і взагалі нічого. Загалом чудове оновлення…
Як з'ясувалося, дана проблема походить від перекладу версії браузера на нашу російську мову і вийшов невеликий баг, який просто не дає використовувати функцію синхронізації Google Chrome та користувачі не можуть увійти до браузера. Якщо ви серед цих щасливчиків і не можете увійти до браузера, то зробити вам потрібно:
Перейдіть в налаштування мов браузера, це за посиланням chrome://settings/languages (Це посилання вставляєте прямо в браузері і робите відображення браузера англійською мовою. Тепер вам потрібно перезапустити браузер і включити синхронізацію. Якщо все пройде успішно, то Хром синхронізується ви зможете з ним працювати і можна перемикати його назад на російську та спокійно працювати з браузером, тобто для того, щоб виправити цю проблемуна операційній системі windows вам потрібно змінити мову, авторизуватися і працювати під англійською версією браузера (або почекати поки на сервері хрому не виправлять помилку і перемикатися назад на російський інтерфейс).
Якщо у вас глюк на Linux, а не windowsі ви ставите питанням, «чому не можу увійти в google chrome», то вам рекомендується зробити наступне:
Зайти в root термінал та ввести там команду:
Перед вами з'явиться вікно, в якому за допомогою клавіш – стрілочок та пробілом потрібно вибрати потрібну вам локалізацію та натиснути клавішу Enter. Потім у наступному вікні вибирайте англійську локалізацію та натискайте клавішу ENTER. Далі ребутуємося, вводимо команду:
Запускаємо наш хроміум та входимо під своїм обліковим записом, авторизація пройде успішно і Chromium оновиться. Тепер потрібно повернути нашу локалізацію, для цього знову відкриваємо термінал і там уводимо
У першому вікні просто натискаємо Enter, а у другому вибираємо потрібну вам локалізацію. Знову ребутуємося за допомогою # reboot запускаємо наш Хроміум і насолоджуємось нормальною роботою. У нових версіях Linux можна змінити мову в налаштуваннях системи.
Загалом, зробивши дані дії, ви більше не будете задаватися питанням «чому не можна увійти в Google Chrome» і зможете нормально працювати в браузері.
У браузері Google Chrome, щоб отримати доступ до настройок браузеразокрема синхронізації закладок і програм, пов'язаних з вашим . Переконайтеся, що ви входите до Chrome на кожному комп'ютері, який має однакові з іншими комп'ютерами установки Chrome.
Щоб увійти Chrome, виконайте наведені нижче дії
Якщо ви раніше створили спеціальну парольну фразу для шифрування даних, з'явиться запит на введення цієї парольної фрази. Якщо ви забули свою парольну фразу, потрібно скинути синхронізацію за допомогою інформаційної панелі Google.
Якщо браузер користується кількома людьми, додайте їх як , щоб кожен користувач міг встановити власні налаштуваннябраузера, зокрема закладки, програми, розширення та тему.
Пам'ятайте: не налаштовуйте Chrome за допомогою облікового запису Google на загальнодоступномуабо ненадійномукомп'ютер. Під час налаштування Chrome за допомогою облікового запису Google копія даних зберігається на комп'ютері, який використовується, тому доступ до них можуть отримати інші користувачі цього комп'ютера. Щоб видалити свої дані, видаліть користувача, під ім'ям якого ви увійшли.
Вимкнення облікового запису Google від браузера Chrome
Для відключення облікового запису Google від браузера Chrome та повного вимкнення синхронізації, виконайте такі дії на кожному комп'ютер, на якому ви увійшли до Chrome. Ваші дані, наприклад закладки та розширення, не видаляються з комп'ютера або з облікового запису Google, але наступні зміни не відображаються на інших комп'ютерах і не зберігаються в обліковому записі Google.
- У розділі "Вхід" натисніть Вимкнення облікового запису Google.
Замість повного вимкнення облікового запису та припинення синхронізації можна вибрати елементи для синхронізації, натиснувши Розширені.
- У діалоговому вікні підтвердження натисніть Вимкнути обліковий запис.
Видалення синхронізованих даних з облікового запису Google
Синхронізовані дані можна у будь-який момент видалити з облікового запису Google за допомогою інформаційної панелі Google:
- На панелі виберіть розділ «Синхронізація Chrome» та натисніть синхронізувати та видалити дані з Google.
Синхронізацію буде вимкнено, а всі синхронізовані дані, збережені у вашому обліковому записі Google, будуть видалені(але вони збережуться на комп'ютері). Є інформація з одного комп'ютера, наприклад закладки, програми та розширення, що не відображається, можна увійти в Chrome і включити синхронізацію на іншому комп'ютері.
Налаштування сервісів Google на основі історії браузера
На основі синхронізованих даних про вашу активність в інтернеті, Google змінюватиме налаштування інших сервісів, таких як пошук або рекламні оголошення. Наприклад, на основі Вашої історії в Chrome Вам будуть пропонуватись відповідні статті в каналі новин.
Дані про свою активність Ви завжди можете перевірити та відредагувати на сторінці.
Якщо ви не бажаєте, щоб Google налаштовував сервіси «під Вас», Ви все одно можете зберігати та синхронізувати дані в хмарі Google Chrome, не дозволяючи їх читання. Для цього додайте додатковий шар шифрування та налаштуйте пароль синхронізації.
Google Chromeє безкоштовним браузеромвід компанії Google. Завдяки мінімалістичному дизайну та широким можливостям Хром швидко став одним із найпопулярніших веб-браузерів у світі. На цьому уроці ми поговоримо про особливості Google Chrome, як завантажити і встановити Google Chrome на ваш комп'ютер, а також ви дізнаєтеся, як увійти в Chrome за допомогою облікового запису Google.
Особливості Chrome
Chrome має ряд різних функцій, які роблять роботу в інтернеті легкою та зручною. Нижче наведено деякі особливості Chrome:
- Безпека: Chrome має цілу низку інструментів, що забезпечують високу безпеку в інтернеті. Chrome постійно оновлюється, тому ви завжди захищені від шкідливих програмта фішингу. Наприклад, Chrome покаже вам попередження, якщо сторінка є потенційно небезпечною.
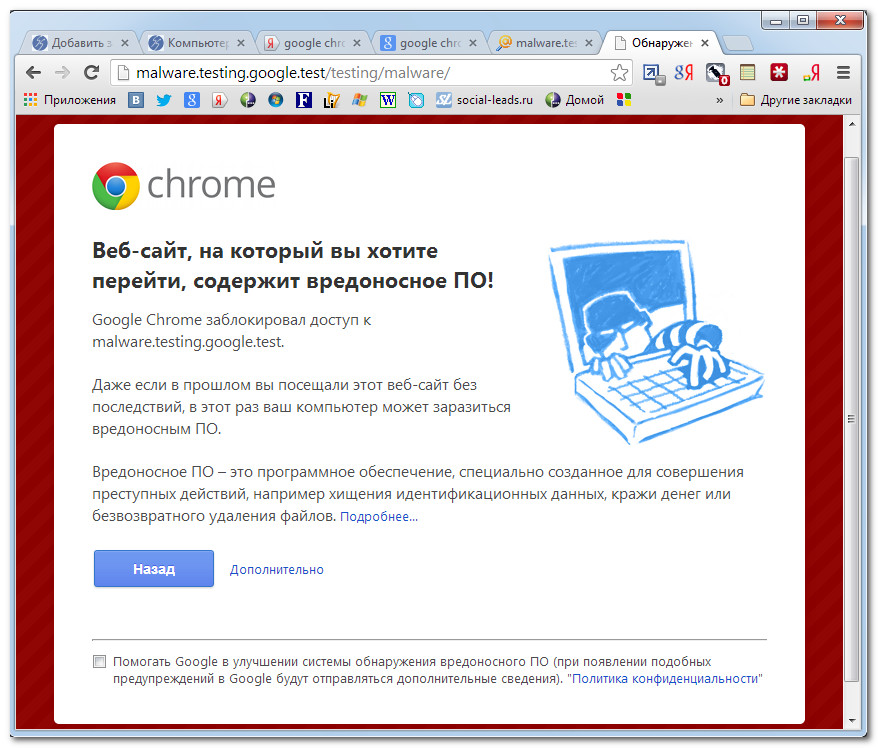
- Налаштування:Незважаючи на те, що дизайн Google Chrome дуже простий, інтернет-магазин Chrome дозволяє легко виконати персональне налаштування за допомогою веб-додатків, тим, і розширень.
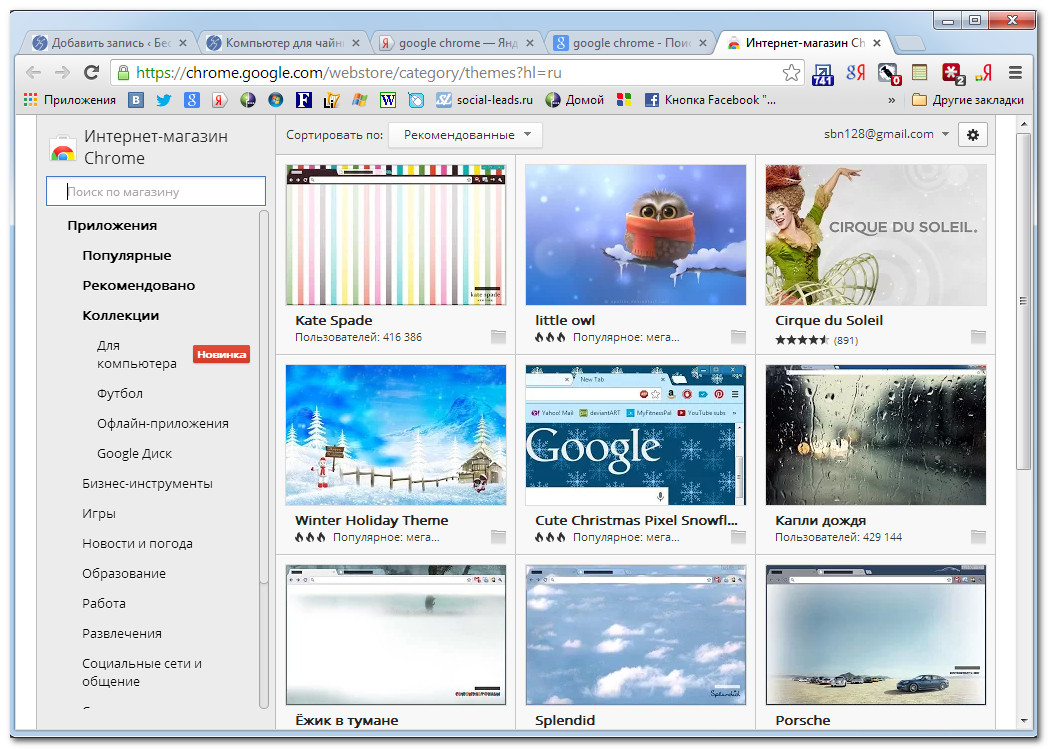
- Переклад:Щоразу, коли ви зайдете на іноземний сайт, Chrome автоматично запропонує перекласти його на вашу рідну мову. Переклад буде не завжди ідеальним, але ця можливість відкриває двері до мільйонів сайтів, на які раніше ви навіть не зайшли б.
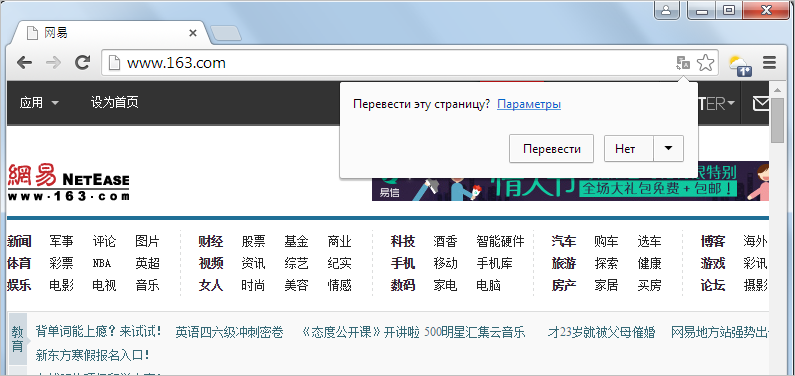
Завантаження та встановлення Гугл Хром
На відміну від Internet Explorer та Safari, Chrome не постачається попередньо встановленим на вашій операційній системі. Щоб використовувати Chrome, вам потрібно спочатку завантажити та встановити його на ваш комп'ютер. Процес установки дуже простий і займе лише кілька хвилин.
Щоб завантажити та встановити Гугл Хром:

Доступ до Chrome
- Якщо ви користуєтеся операційною системою Windows, на робочий стіл буде додано ярлик Chrome. Тому, щоб відкрити Chrome, вам достатньо двічі клацнути по ярлику. Також Chrome можна відкрити з меню Пуск або Панелі завдань.

- Якщо у вас Mac, ви можете відкрити Chrome з папки Програми. Також можна перенести Chrome на панель Dock.
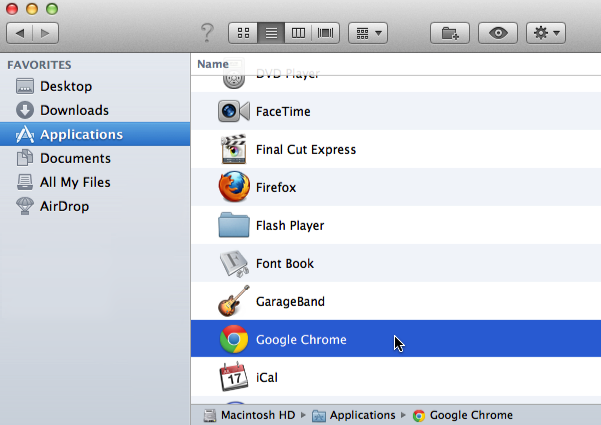
Якщо ви хочете використовувати Google Chrome як єдиний веб-браузер, ви можете встановити його як браузер за промовчанням. Ознайомтеся з уроком.
Крім своїх унікальних функційта інструментів, Chrome володіє всіма функціями інших популярних браузерів. Оскільки Chrome є відносно простим у використанні, його інтерфейс може здатися здавалося б незакінченим або неповним у порівнянні з іншими браузерами. 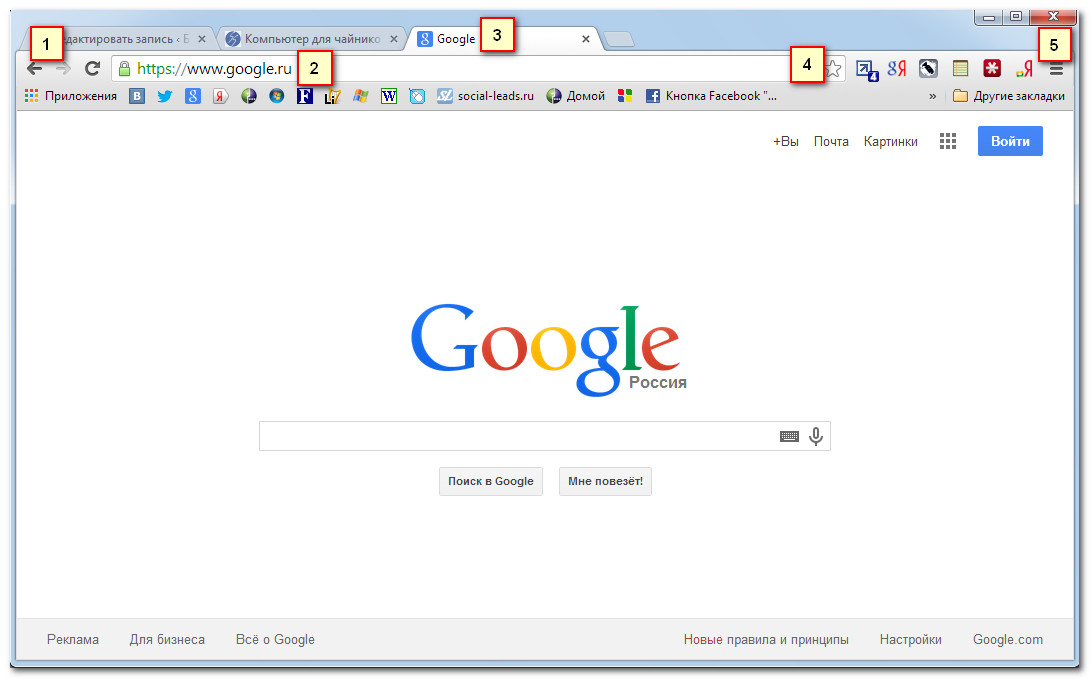
Кнопки Назад та Вперед дозволяють переміщатися між сайтами, які ви нещодавно відкривали.
Кнопка Оновити перезавантажує вміст відкритої веб-сторінки.
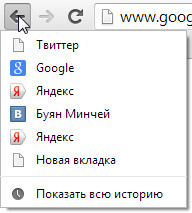
2) Адресний рядок (Omnibox)
Omnibox одночасно є адресним рядком, і рядком пошуку. Ви можете використовувати його для переходу до сайтів або пошуку.
Під час введення тексту в Omnibox будуть з'являтися підказки, які переміщуються між сайтами швидше і простіше.
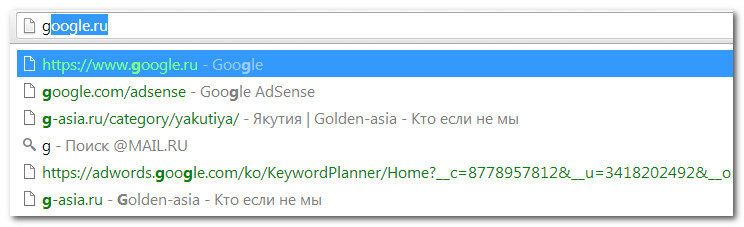
3) Вкладки
За допомогою вкладок Chromeдозволяє переглядати кілька сайтів в одному вікні. Досить натиснути на потрібну вкладку, щоб переглянути веб-сторінку.
Щоб створити нову вкладку, потрібно клацнути по кнопці Нова вкладка, або натиснути клавіші Ctrl + T (у Windows) або Command + T (на Mac).
4) Додавання закладки
Клацніть по Зірочці, щоб додати відкритий сайт до закладок. Ви також можете об'єднати закладки в окремі папки.
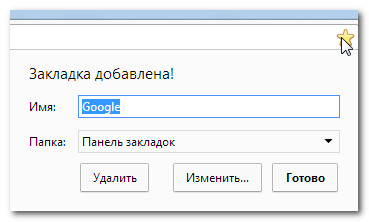
Натисніть тут, щоб відкрити Меню Chrome. Тут ви зможете систематизувати свої закладки, переглянути завантаження, перейти до налаштувань тощо.
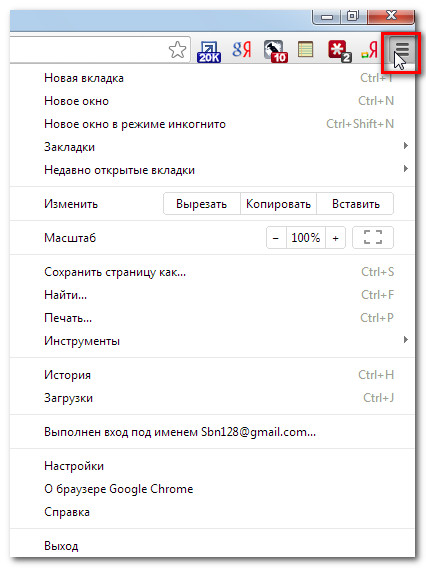
Увійти до Chrome
Однією з найпотужніших функцій Chromeє можливість авторизації (входу). Авторизація дозволяє отримати доступ до ваших закладок, збережених паролів, історії та налаштувань з будь-якого комп'ютера з доступом в інтернет і навіть деяких мобільних пристроїв.
Щоб мати можливість увійти до Хрому, вам потрібно спочатку створити свій аккаунт Google. Рекомендуємо до вивчення уроки та .
Якщо у вас є електронна поштау Gmail, значить вам не потрібно створювати обліковий запис Google, він у вас вже є. Ви можете увійти в Chrome, використовуючи логін та пароль входу до Gmail.
Щоб увійти до Chrome:
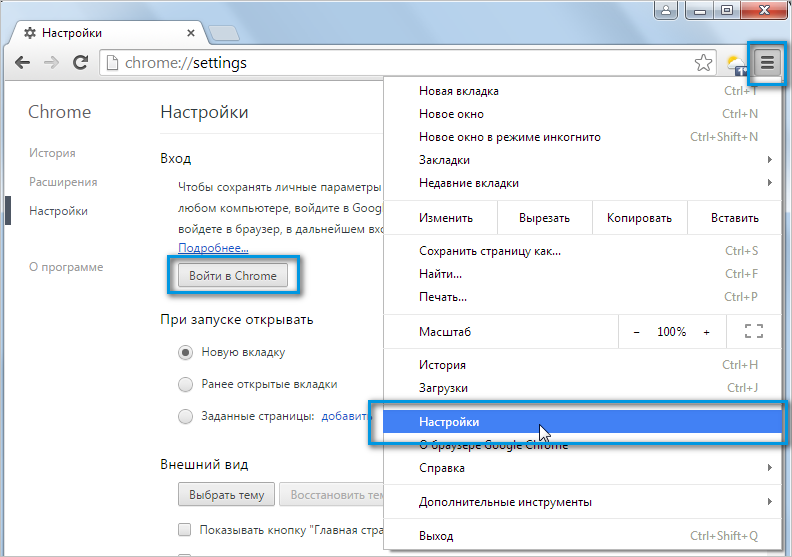
Ми рекомендуємо не користуватися цією функцією на комп'ютерах з спільним доступом. Адже навіть якщо ви вийдете з облікового запису Google у вікні браузера, залишається ймовірність, що ви будете авторизовані в Chrome. Це може дати іншим людям доступ до вашої особистої інформації, пошти, збережених паролів тощо. Для отримання додаткової інформаціїрекомендуємо до вивчення
Додавання інших користувачів
Якщо ви всією сім'єю користуєтеся одним комп'ютером, ви можете додати інші облікові записи в Chrome, щоб кожен мав доступ до своїх персональних налаштувань та інформації.
Щоб додати інші облікові записи в Chrome:

Chrome для мобільних пристроїв
Chrome також можна використовувати як браузер для мобільних пристроїв. Він доступний як для iOS, так і для Android пристроїв. Програма Chromeдозволяє переглядати веб-сторінки, відкривати кілька вкладок, проводити пошук та багато іншого. Ви навіть можете увійти в Chrome на вашому мобільному пристрої. Це дозволить синхронізувати закладки, збережені паролі, історію та налаштування всіх пристроїв.
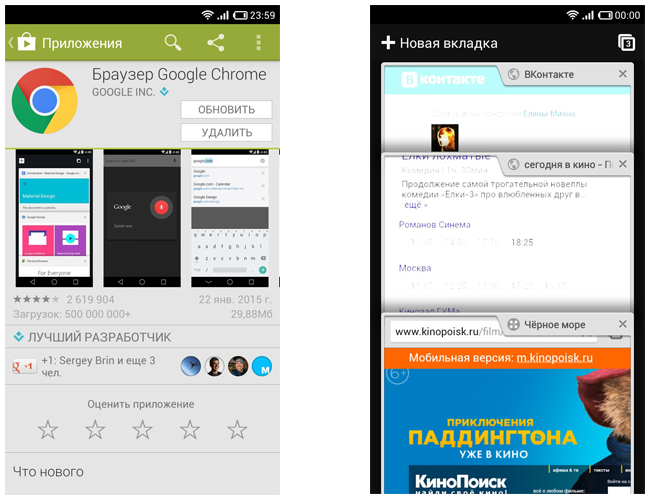
Щоб відновити Google Chrome після видалення, потрібно заново завантажити та інсталювати програму на комп'ютер. Але браузер сам по собі не має цінності, тому важливо повернути історію відвідувань і закладки, збережені користувачем. Ця операція виконується автоматично за умови, що ви попередньо увімкнули синхронізацію.
Синхронізація даних
Якщо ви збираєтеся видалити Google Chrome, щоб виправити помилки, але боїтеся, що потім не зможете відновити закладки та інші важливі дані, використовуйте функцію синхронізації з сервером Google. Заведіть обліковий запис Google, а потім авторизуйтесь з його допомогою в налаштуваннях Chromeі виберіть, які відомості про роботу браузера надіслати на сервер, щоб після повторної установки програми автоматично їх відновити.
При необхідності ви можете змінити параметри синхронізації: зайдіть в налаштування Google Chrome і натисніть кнопку « Додаткові налаштуваннясинхронізації». Виберіть, які дані потрібно автоматично надсилати на сервер, щоб потім можна було їх відновити.
Переустановка браузера
Після завершення синхронізації з сервером ви можете спокійно встановлювати заново Chrome, не турбуючись про збереження даних. Спочатку видаліть браузер з комп'ютера:

Після видалення Chrome потрібно зайти на сайт браузера та завантажити актуальну версіюпрограми. Встановіть веб-браузер і зайдіть у його налаштування. Авторизуйтесь, використовуючи облікову запис Google. Синхронізовані дані зі старого браузера будуть автоматично перенесені до нову версіюГугл хром. Це найпростіший спосіб відновити всю інформацію, що не вимагає додаткових дій, так що обов'язково користуйтеся функцією синхронізації даних у Chrome, щоб не втратити важливі закладки. 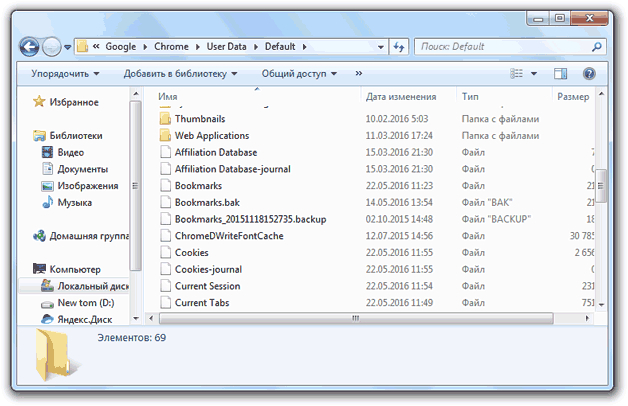
Замість синхронізації можна скористатися іншим способом: знайти серед прихованих файлівкористувацьку папку веб-браузера та скопіювати її вміст в інше місце. Після видалення Google Chrome потрібно замінити вміст нового каталогу файлами зі старої папки.
У цих файлах зберігається і історія, і паролі, тому ви нічого не втратите, але синхронізація все ж набагато зручніша за таке ручне перенесення.
Скидання налаштувань
Відновити нормальну працездатність Google Chrome можна і без крайніх заходів на кшталт переустановки програми. У деяких випадках усунути помилки допомагає звичайне скидання параметрів до початкового стану:
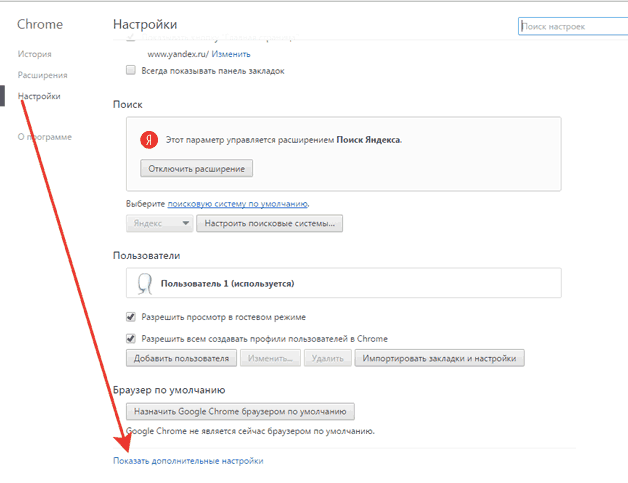
Після скидання параметрів буде вимкнено встановлені розширеннята видалені тимчасові файли. Історія відвідувань, закладки та збережені паролі збережуться у браузері, тому вам не знадобиться синхронізація з сервером Google, щоб їх повернути.





