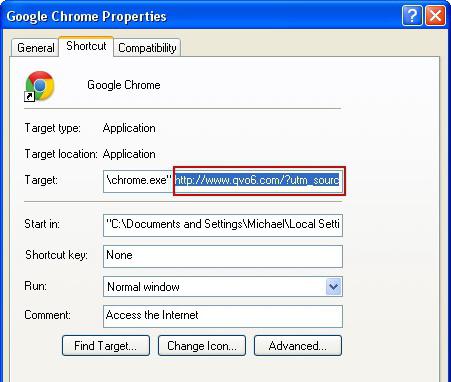Всім привіт Значить я не користуюся Google Chrome, Але вірите ви мені чи ні, я вже думаю на нього пересісти. Щось діється з Мозилли ну зовсім незрозуміле. Коротше вона стала більше вантажити мій процесор, вантажить його чимось і як я зрозумів, Мозилла не особливо любить багато вкладок. А у мене так вийшло, що мені потрібно щоб багато вкладок було закріплено. Загалом як би там не було, іноді доводиться мені перезавантажувати цю Мозілли ..
Взагалі мені важко писати таке, я відданий фанат Мозилли, це другий браузер після Opera 12 і я думав що з Мозилли мені буде так добре. Але мабуть не просто так Google Chrome завойовує популярність ...
Насправді Хром не такий вже й поганий, як стверджують деякі просунуті юзери. Так, я знаю що є проблема з тим, що він багато споживає оперативки. Але я думаю що це можна вирішити за допомогою парасольки. Жарт, я маю на увазі за допомогою спеціального плагіна, який по закінченню деякого часу відправляє неактивні вкладки в сплячий режим. Тобто скидає весь вміст вкладок на диск, це начебто називається своппинг.
Отже, в цій статті я відповім на деякі питання з приводу Google Chrome, сподіваюся що ви зможете тут знайти відповідь на свій те чи інше питання. Ну що, поїхали?
Як зробити Яндекс стартовою сторінкою в Google Chrome?
Так, я думаю що Яндекс, який вічно якимись способами втюхує свій софт типу, звичайно буде дуже радий, якщо хтось захоче зробити його в ролі стартової сторінки .. Вони навіть розширення запив для цього ... (про це нижче ще напишу)
Яндекс дійсно ніби як краще ніж Гугл, але це моя думка, просто Яндекс це чисто російський пошуковик. І мені здається, що Яндекс краще розуміє що ми в ньому шукаємо, ніж Гугл. У тому плані, що російська краще розуміє. Я не так часто користуюся Яндексом, навіть можна сказати що останнім часом рідко, але ось зізнаюся, бувало так що результати в Яндексі мені подобалися набагато більше. Взагалі я думаю, може все таки перейти на Яндекс, як на основний пошуковик?
Загалом ось такі справи
Отже, спершу запускаємо Хром і в меню вибираємо пункт Налаштування:
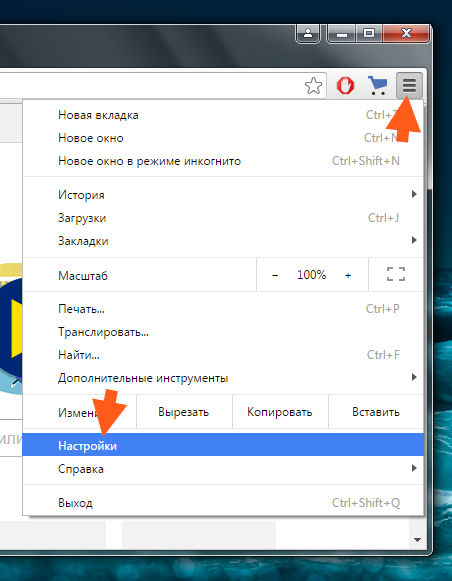
У ці настройки також можна потрапити і якщо просто перейти на таку адресу:
chrome: // settings /
Все, ми в настройках, це добре. Почнемо зі стартової сторінки, там спочатку налаштувань є такий пункт як При запуску відкривати, вказуємо тут Задані сторінки і натискаємо кнопку Додати:
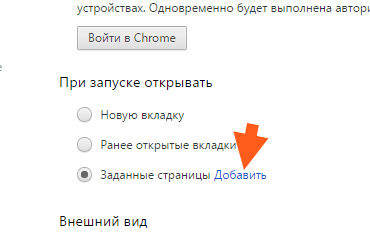
З'явиться таке вікно:
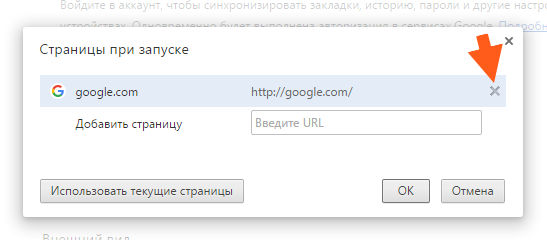
Ось бачите, там у мене тут варто Гугл - якщо і у вас там щось стоїть, то натискайте хрестик навпроти адреси і потім, там де поле для введення, ось туди пишіть пошуковик Яндекс. Це може бути як просто полегшена версія ya.ru так і повна yandex.ru (там ще новини є). Як написали адресу пошукача, то натискаємо ОК:
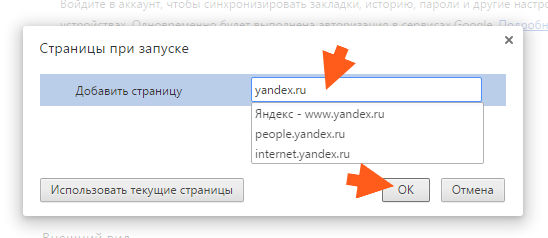
Все, після натискання ОК ви можете закрити браузер, через секунду запустити його знову і переконатися, що тепер буде завантажуватися пошуковик Яндекс
Але Яндекс зробив дещо ще, щоб було легше користувачам, щоб нічого не потрібно було там міняти ... Потрібно просто встановити спеціальне розширення! І зробити це дуже просто, вам потрібно просто зайти в Яндекс і натиснути тут:
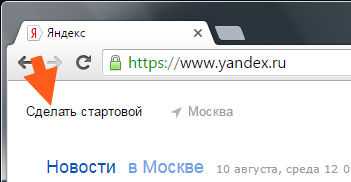
Потім Яндекс вже сам підкаже що потрібно натиснути:
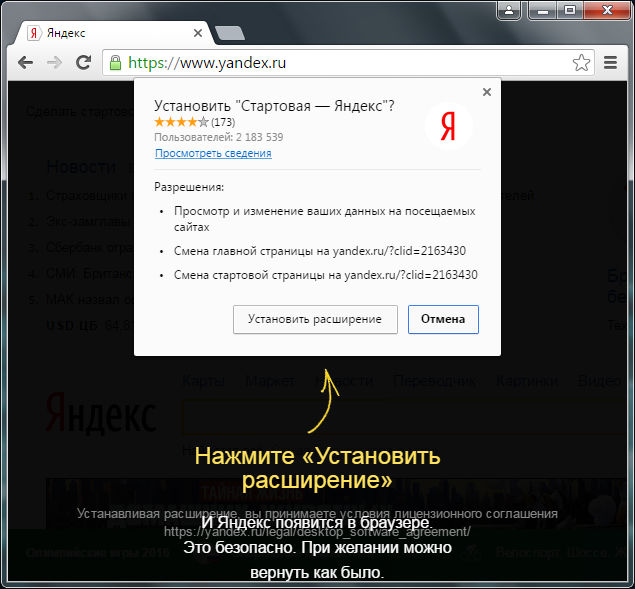
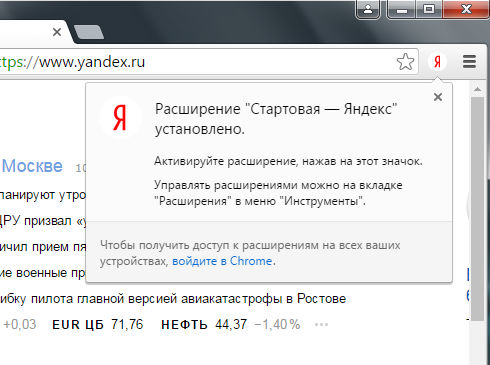
Все, тепер у вас завжди буде Яндекс пошуковик, можете не переживати!
Як прибрати Яндекс зі стартової сторінки в Google Chrome?
Прибрати Яндекс зі стартовою в хром майже також, як і його додати, тобто як я вже писав вище. Але щоб я був впевнений, що у вас вийде, то я все таки покажу як це зробити. Дивіться, знову заходите в налаштування, швидко це зробити можна якщо перейти за цією адресою:
chrome: // settings /
Тепер там є така штука як При запуску відкривати, ось дивіться, тут є два варіанти - ви можете вибрати або щоб відкривалися раніше відкриті вкладки, Або щоб відкривалася Нова вкладка. Тобто якщо вибрати якийсь варіант, то Яндекса при старті Хрома вже як би не буде. Але тим не менше, я раджу саме видалити сторінку стартову.
Якщо ви тут раптом побачите, що ось тут буде написано таке:
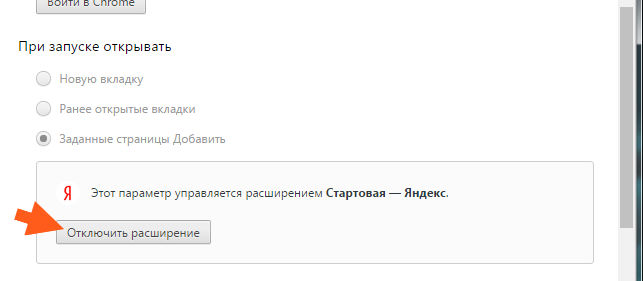
То це означає що у вас стоїть розширення від Яндекса для його ж стартової сторінки, тут просто натисніть Відключити розширення і все
Отже, щоб видалити стартову то натисніть тут кнопку Додати, ось цю:
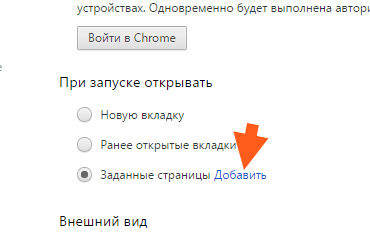
І там буде адреса пошукача Яндекс, навпроти нього просто натисніть на ось цей хрестик і все:
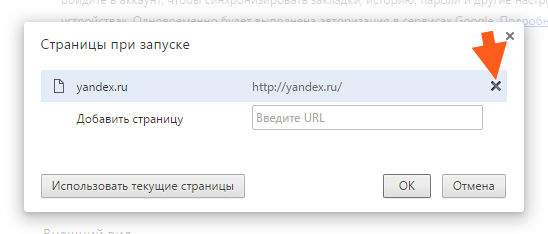
Після цього у вас ця строчка з адресою зникне і залишиться тільки натиснути ОК. Все - ви прибрали Яндекс зі стартовою в хром, ура!
Як включити підтримку NPAPI в Google Chrome вручну?
Що таке NPAPI взагалі? Я не буду вас вантажити термінами, не буду забивати вам голову, я не такий. Скажу так, що як я розумію, цей NPAPI це такий інтерфейс для підключення деяких плагінів. Тобто якщо підтримки NPAPI немає або вона відключена, то можуть бути проблеми з плагінами або деякі з них взагалі не заведуться. Його підтримують багато браузери, не тільки Хром.
Хм, а от що ще цікаве знайшов, коротше ось яка штука, Хром то підтримує цей NPAPI тільки до 45-вої версії. Тобто в хром тільки до 45-вої версії є цей NPAPI! Це косяк так косяк, навіть не знаю чи вийде у мене його включити чи ні, ну подивимося ...
Вам потрібно відкрити секретні настройкиХрому, для цього перейдіть за цією адресою:
chrome: // flags / # enable-npapi
Ну що і ви думаєте? Ось дивіться, у мене тут підлість, бо браузер далеко не 44-тій версії, ось і немає тут NPAPI:
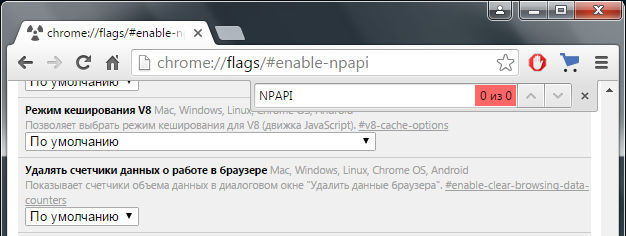
Тобто тут я затиснув Ctrl + F, ну щоб знайти настройку з NPAPI, може все таки є, але її тут немає і крапка Що потрібно зробити? Я скачаю 44-ту версію Хрома і подивимося, чи вийде там у мене включити цей NPAPI.
Да уж, знайти цю 44-ту версію виявилося непросто .. Коротше не так просто я її знайшов, якийсь чоловік виклав її на форумі Google, ось я і подумав, що саме звідти найкраще і качати. Ось посилання:
Там йде версія 44.0.2403.157. Але качати потрібно тільки оффлайн-установник! Ще косяк невеликий в тому, що йде англійська версія (потім я ще напишу як змінити мову). Загалом я її встановив, все було норм, це саме 44-та версія.
Може бути у вас ще такий косяк, що ваш профіль не заведеться зі старою версією Хрома (помилка типу неможливо завантажити профіль). Ну тобто профіль то адже від сучасної версіїХрому, а ви поставили стару, в результаті можуть бути проблеми, розумієте? Про всяк випадок скопіюйте профіль. Але де зберігається профіль Google Chrome? Поточний профіль зберігається в папці Default, ось шлях до неї:
Там де VirtMachine, то це там ваше ім'я компа повинно бути. Загалом це я до того, що якщо що, ви можете скопіювати папку Default повністю до того, як будете ставити стару 44-ту версію Хрома. Про всяк випадок так би мовити. Ну якщо взагалі будете ставити. Бо я таки поставив
Хоча знову ж таки, на кшталт 44-та версія не така вже й старенька ..
До речі, щоб дізнатися яка стоїть версія Google Chrome, то зайдіть ось за такою адресою, там все написано:
chrome: // chrome /
І вирішив перевірити, чи зможу я відключити в ній NPAPI, чи не розводка це ..?
Загалом я своє ввів цю команду:
chrome: // flags / # enable-npapi
І ось результат, тут є таке як Enable NPAPI:
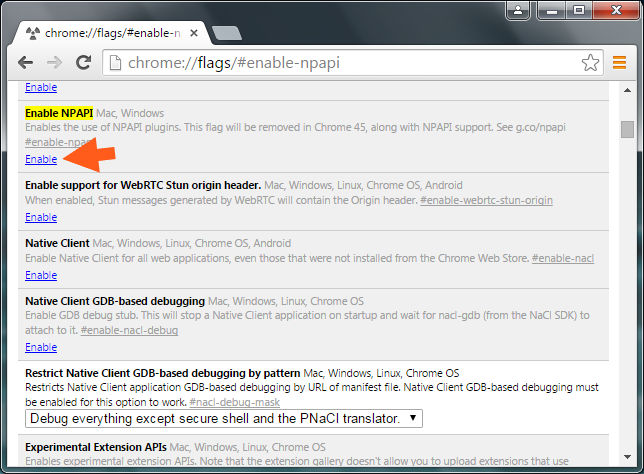
Тобто тут вам потрібно натиснути просто на Enable і все, NPAPI включиться і все буде норм! Тільки потім потрібно буде зробити перезавантаження і все:
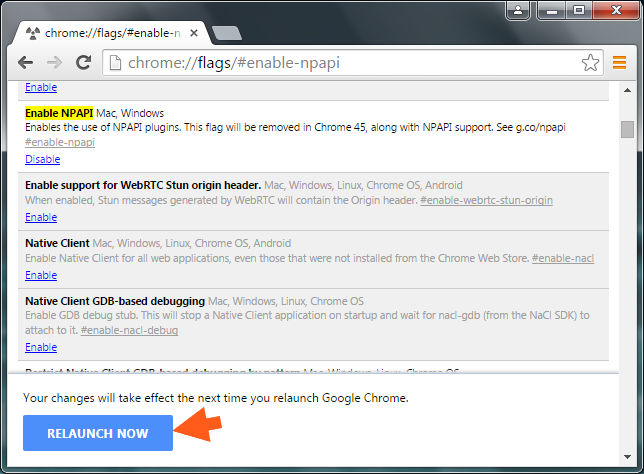
Значит не розводка! Я не думаю, що версія ця, 44-та така вже й погана і думаю що працювати вона нормально буде ще довго. Якщо вам критична підтримка NPAPI, то варто її встановити
До речі, Гугл відключив цю підтримку NPAPI ще 1 вересня 2015 року та це пов'язано з безпекою ..
Також, якщо у вас якісь проблеми з флеш-плеєром, ну не працює він і вам здається що це пов'язано з NPAPI, то подивіться ось це посилання, це офіційний форум Гугла:
Там може бути корисна для вас інфа, і там до речі сказано про NPAPI
Як включити в Google Chrome російську мову?
Ось у мене Хром англійською, це звичайно не трагедія, але куди краще коли стоїть російський, ну так елементарно зрозуміло все. Адже не все англійський добре знають.
Значить в хром викликаємо головне меню і вибираємо там пункт Settings:
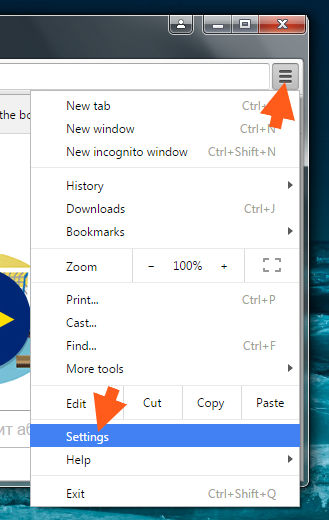
Відкриється сторінка налаштувань (вона до речі знаходиться також за адресою chrome: // settings /). Ось ту крутимо мишкою в самий низ, там буде таке як Show advanced settings, натискаємо з цього:
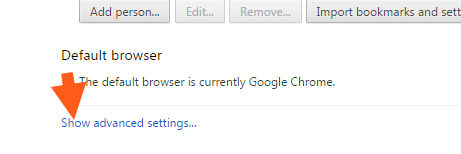
Тепер шукайте там настройки Languages, і ось там натискаєте кнопку Language and input setting:
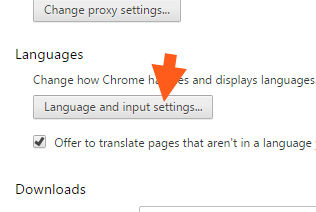
Відкриється вікно Languages, ось ту потрібно натиснути кнопку Add:
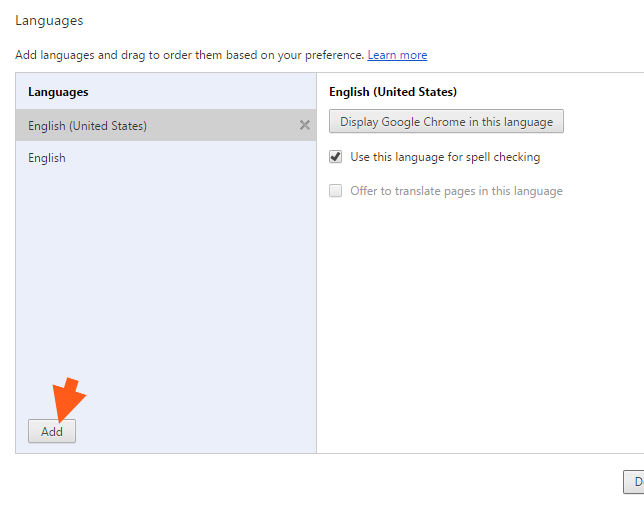
Потім з'явиться менюха, ось там потрібно вибрати Русский, ось я його вже тут вибрав:
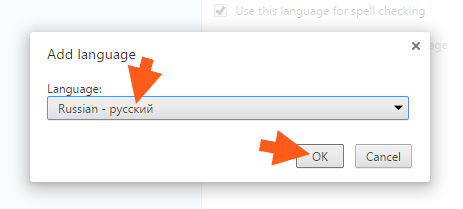
Після цього він з'явиться в списку мов - він повинен бути там обраний, після чого натисніть кнопку Display Google Chrome in this language:
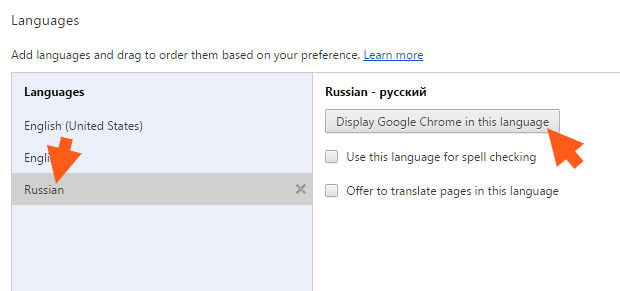
Потім буде написано, що мовляв для того щоб російська заробив, то потрібно перезапустити Хром:
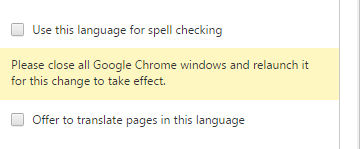
Загалом все одно натискаємо цю кнопку Done в цьому вікні:
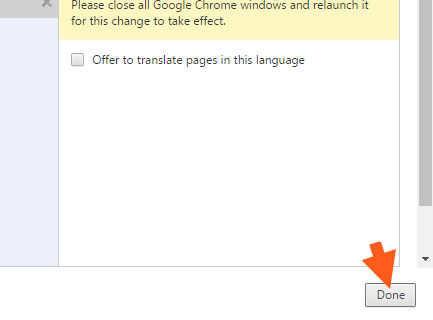
Тепер закриваємо браузер і знову запускаємо, відкриваємо меню і радіємо, все тепер російською:
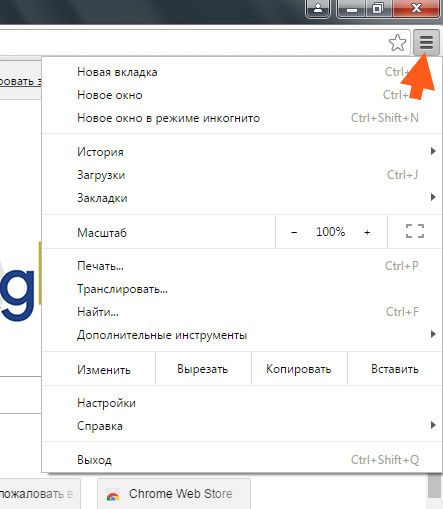
Де подивитися збережені паролі в Google Chrome?
Зберігати паролі - це зручно, не потрібно все пам'ятати, нехай за нас це пам'ятає Хром. Але іноді буває таке, що потрібно подивитися ці паролі, наприклад коли ви забули пароль від пошти. Хром його пам'ятає, а ви ні, ось такий прикол
Отже, поїхали - викликаєте головне меню Хром і там вибираєте пункт Налаштування (або просто перейдіть за адресою chrome: // settings /):
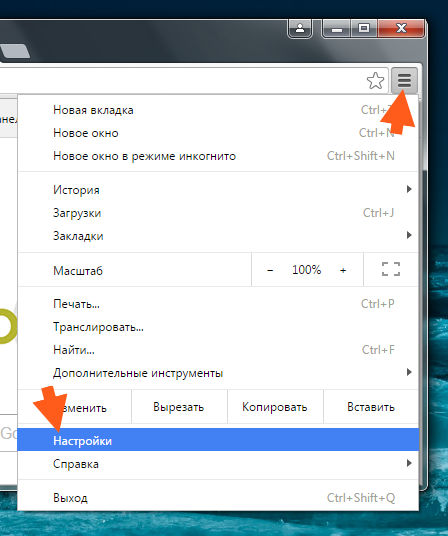
Крутимо мишкою в самий низ, натискаєте там на Додаткові настройки:
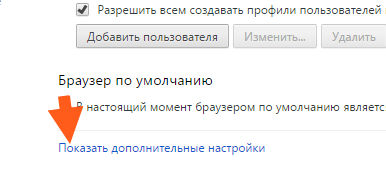
Там будуть такі настройки як Паролі та форми, далі потрібно натиснути ось тут:
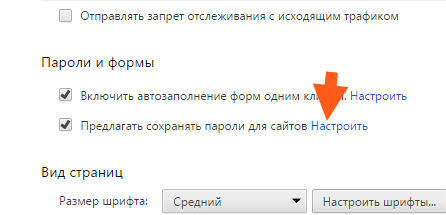
І тут у вас будуть відображатися паролі і логіни, ось, дивіться:
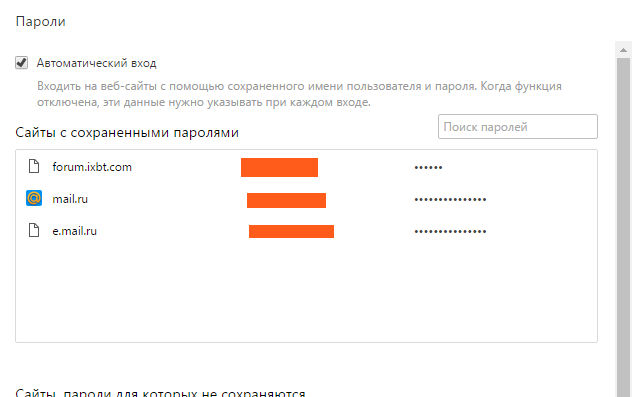
Щоб подивитися якийсь пароль, вам потрібно натиснути на нього (тобто на ці точки) і тоді там з'явиться кнопка показати:
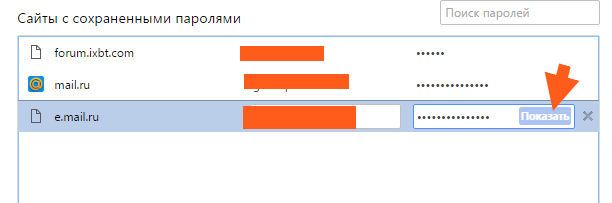
Після цього ви побачите свій пароль! Для того щоб швидко знайти якийсь пароль, введіть частину сайту в поле для пошуку, так буде швидше:
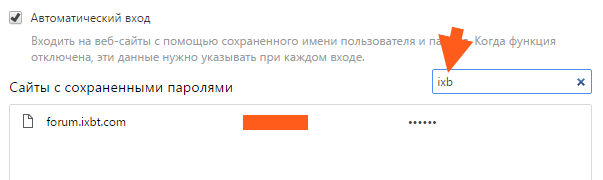
Ось так ось все просто. Зізнаюся чесно, я думав що в хром такої функції немає ..
Де Google Chrome зберігає закладки?
Значить закладки, це такі сайти, які ви заносите в спеціальне меню браузера, до яких ви завжди маєте швидкий доступ. Ну, думаю що це вам і так зрозуміло. Тепер про те, де вони власне знаходяться. Закладки зрозуміло зберігаються в папці профілю користувача. Значить в Windows XP ось зберігаються тут:
C: \ Documents and Settings \ \ Local Settings \ Application Data \ Google \ Chrome \ User Data \ Default \ Bookmarks
А в Windows 7 і новіших версіях тут:
C: \ Users \ \ AppData \ Local \ Google \ Chrome \ User Data \ Default \ Bookmarks
При цьому Bookmarks це не папка, це файл! Ну, думаю зрозуміли. Ось я взяв і перевірив, комп у мене називається VirtMachine, я замінив на ім'я компа і перейшов на таку адресу:
C: \ Users \ VirtMachine \ AppData \ Local \ Google \ Chrome \ User Data \ Default
І ось тут я бачу цей файл Bookmarks, це і є всі закладки:
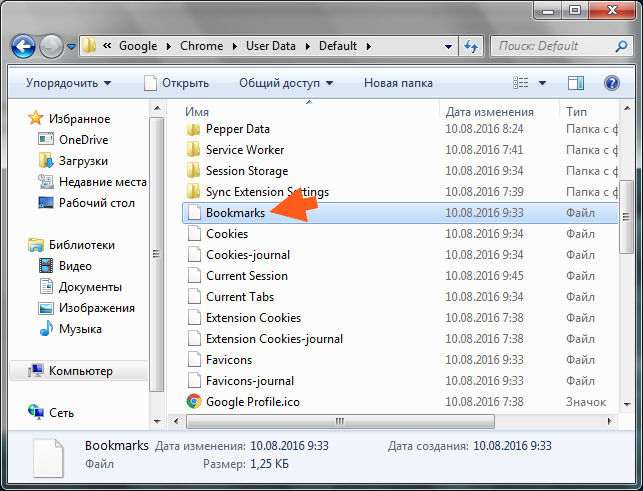
Я його спробував відкрити блокнотом і ось який вміст він мені показав:
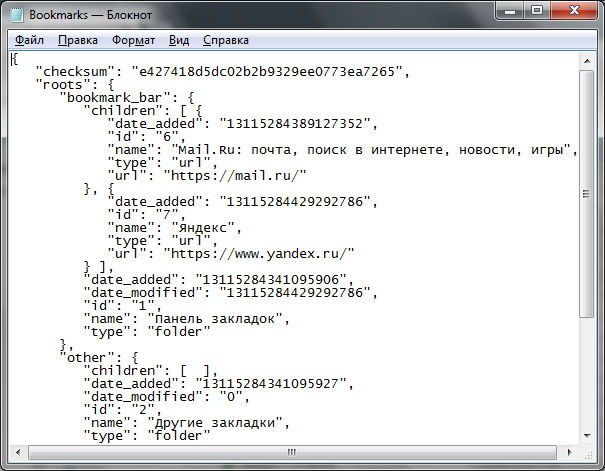
Ну і ще покажу як експортувати закладки. Значить дивіться, переходите ось за цією адресою:
chrome: // bookmarks
Тепер тут є така кнопка метод, ви її натискаєте і там внизу є такий пункт як Експортувати закладки в HTML:
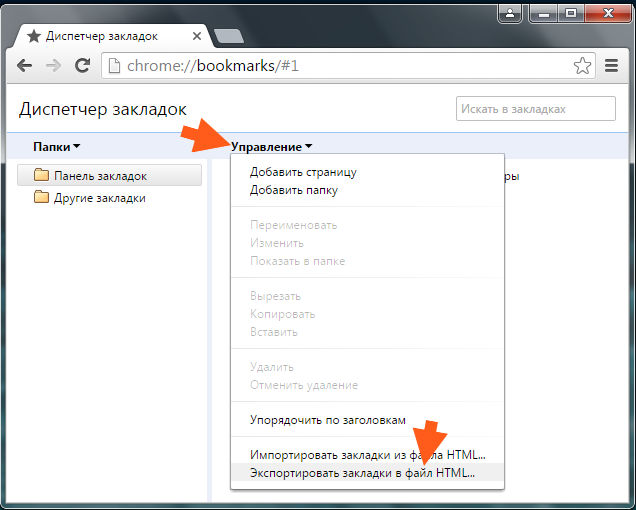
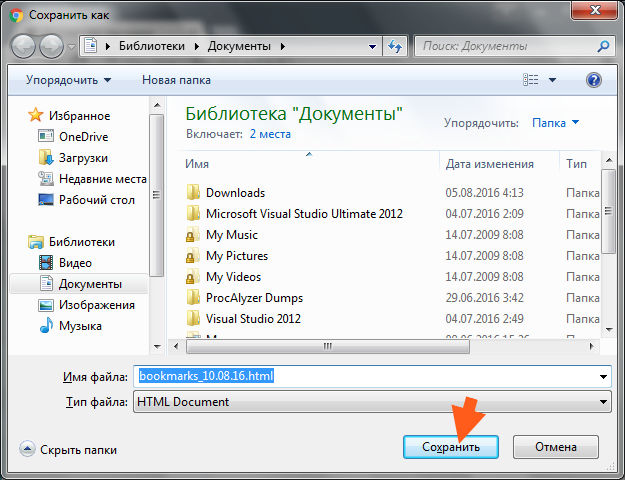
Потім цей HTML-файлик можна також і імпортувати потім в Хром назад, ну там тільки в меню ви вибираєте не експорт, а імпорт, сподіваюся все зрозуміло
Як включити підтримку Java в браузері Google Chrome?
У мене для вас не дуже гарні новини! Гугл починаючи з 42 версії відключив підтримку Java, наскільки це відбилося на роботі браузера я не можу сказати, бо у мене сайти відкриваються нормально як і раніше. Але відчуваю, що тут підлість ця пов'язана з NPAPI (писав вище) і що всі ці відключення привели до того, що якісь додатки перестали працювати в браузері. Ну там типу ігр та решти. Вихід тільки один - поставити більш стару версіюХрому, я ось поставив начебто останню, де ще є підтримка Java, це версія 41.0.2272.76.
Підтримка Java важлива для правильної роботисайтів, особливо по мультимедійній частині. Якщо вона відключена, будуть можуть бути проблеми, але у мене їх немає. Може тому що я просто дивлюся сайти, нічого там не граю і не слухаю, ну тобто тільки читаю.
Спершу переконайтеся що у вас стоїть остання версія Java, якщо є сумніви, то її можна завантажити ось звідси:
Там потрібно завантажити інсталятор, потім закрийте всі браузери і встановіть цю Java.
Тепер з приводу самого плагіна Java, перейдіть ось за цією адресою:
chrome: // plugins /
І подивіться, чи включений тут плагін Java (TM):
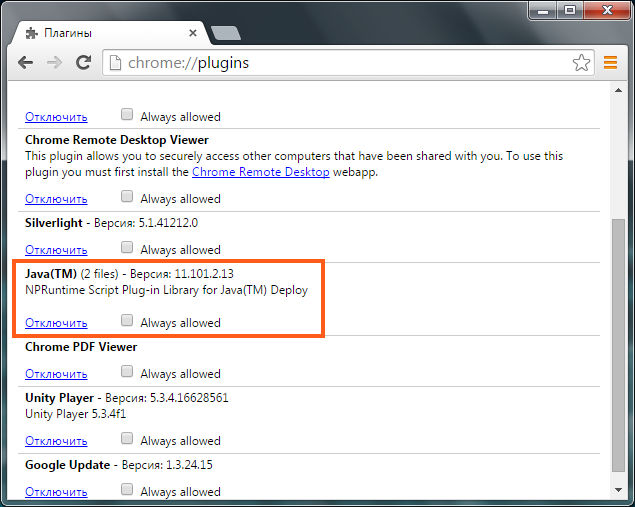
Як бачите, тут цей плагін Java (TV) є, але це і версія то, не остання, а 41-тий .. Ось в даний моменту мене версія вже 52-ті, яка, он як!
Ну ось такі пироги, навіщо вони це все по відключали, я не розумію, але найцікавіше, що такі викрутаси я точно не очікував від Google ...
Як включити режим інкогніто в Google Chrome?
Режим інкогніто дозволяє не залишати слідів в браузері і ви знаєте, часто це досить корисна функція. Ось наприклад ви прийшли в гості попити чайок, і хочете щось подивитися в інтернеті, але ви зовсім не хотіли б, щоб про це ще хтось дізнався .. Ну про те, що ви там шукали в інтернеті .. Ось для цього і існує приватний режим або інкогніто, це одне і теж до речі
Приватний режим в прямому сенсі не залишає ніяких слідів, але при цьому це працює тільки для браузера. Тобто провайдер все одно бачить на які сайти ви ходите, навіть якщо у вас цей приватний режим включений, так що врахуйте це. Просто провайдеру все одно що ви там собі включаєте, він бачить з'єднання вашого комп'ютера з тими чи іншими ip-адресами, які і є по суті сайтами, тобто дізнатися ім'я сайту по ip-адресою не так вже й складно. До речі про те що бачить провайдер я писав.
Ну все вистачить, а що я щось не про те почав писати ..
Включити приватний режим дуже просто, дивіться, в хром викликаєте головне меню і вибираєте там цей пункт:
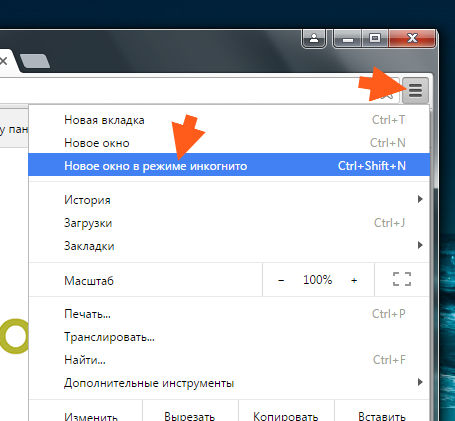
Потім відкриється вікно, в ньому є значок, за допомогою якого ви завжди можете визначити в інкогніто режимі ви чи ні. Ось цей значок:
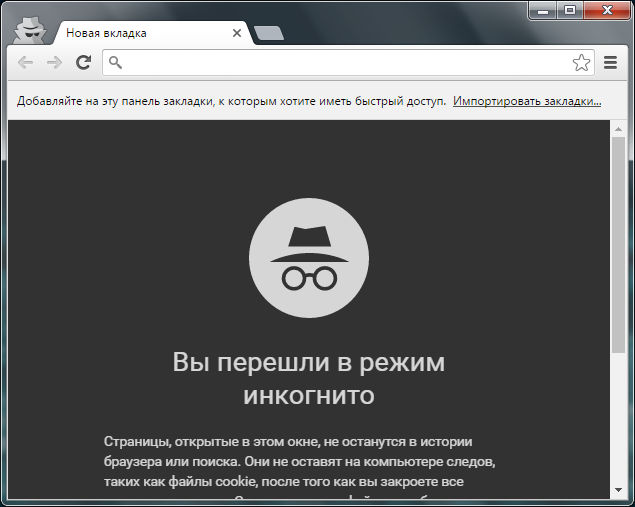
Ну ось і все, як бачите все просто і легко!
Як перенести вибране з Internet Explorer в Google Chrome?
Ось поставили ви собі Хром, все добре, але закладки то залишилися в Internet Explore, що ж тепер робити, ну ось що? Нічого страшного, в хром є функція перенесення обраного з IE! От молодці розробники же!
Ось як це зробити, відкриваєте головне меню і там вибираєте Закладки> Імпортувати:
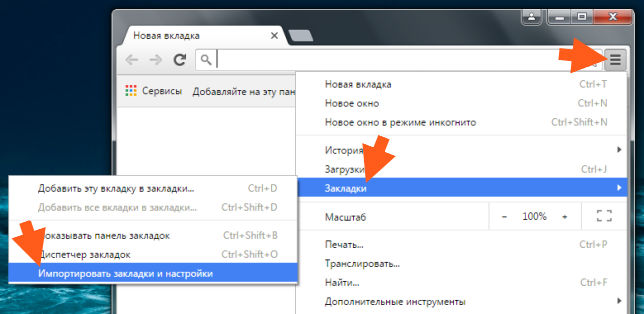
Потім з'явиться меню, де потрібно вибрати браузер, з якого потрібно імпортувати дані, ну і вказати що саме імпортувати:
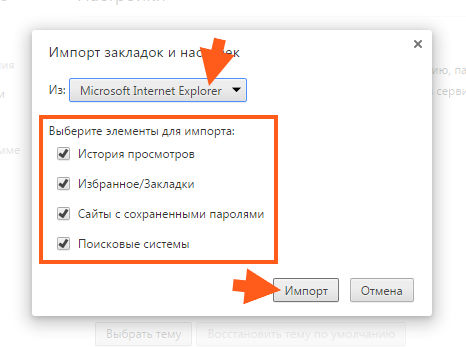
Все, потім ви тільки побачите таке повідомлення, що все нормально пройшло:
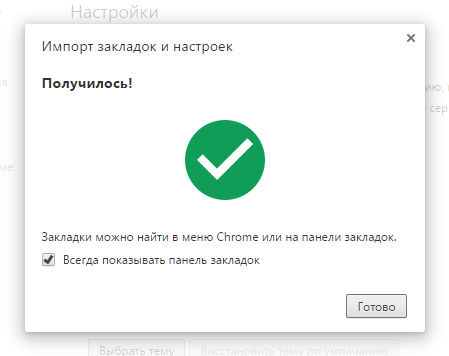
Як очистити кеш браузера Google Chrome?
Кеш взагалі для чого? Ось дивіться, ви коли відвідуєте сторінки в інтернеті, ось що ви там робите? Ви читаєте напевно, ну або дивіться, в загальному неважливо. Але, частіше за все на сторінках змінюється текст, ви ж згодні? Дизайн то кожен день не змінюється ... Ось чому тоді ми його повинні завжди завантажувати, коли дивимося сайт? Ось тут кеш і приходить на допомогу! Всі дані, які не змінюються або роблять це рідко, то все це заноситься в кеш, щоб потім все це не з інтернету завантажувати, а з кешу витягати. А то одне і теж завантажуватися, це не прикольно!
Ось в цьому і принадність кешу, він прискорює завантаження одних і тих же сторінок! В результаті браузер завантажує тільки текст і якусь дрібноту, а на це все не потрібно багато інтернету. Це я до того, що з кешем навіть мобільний інтернетстане трохи швидше ...
Але кажуть що через кеша тупить Хром, я правда такого не помічав, але все таки пишуть про це користувачі, не буває диму без вогню .. Не знаю як це пояснити, але якщо що, то я зараз покажу як очистити кеш в хром . У вас це вийде, тут складного нічого немає!
Отже, викликаємо головне меню Хрома і там вибираємо налаштування:
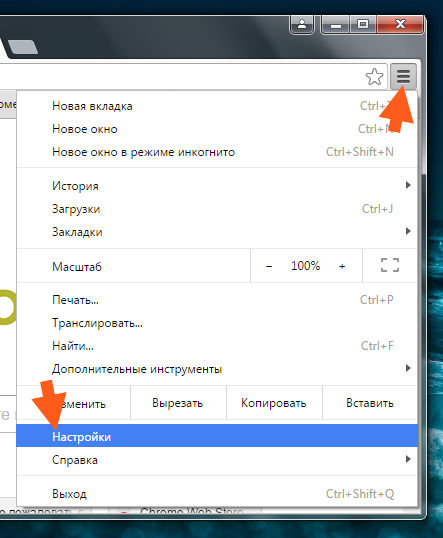
Тепер переходимо до історії, для цього натискаєте ось тут:
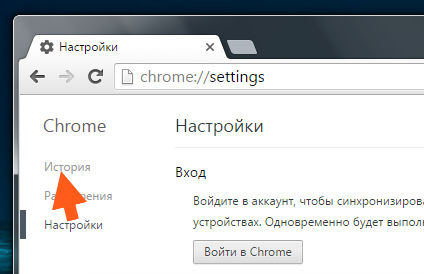
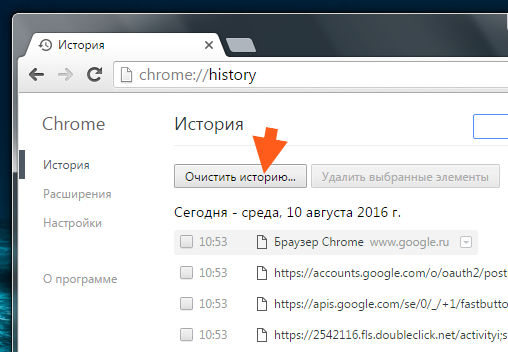
Тепер дивіться, вибираєте тут за весь період і залишаєте тільки одну галочку, це з приводу файлів в кеші, ось ця галочка:
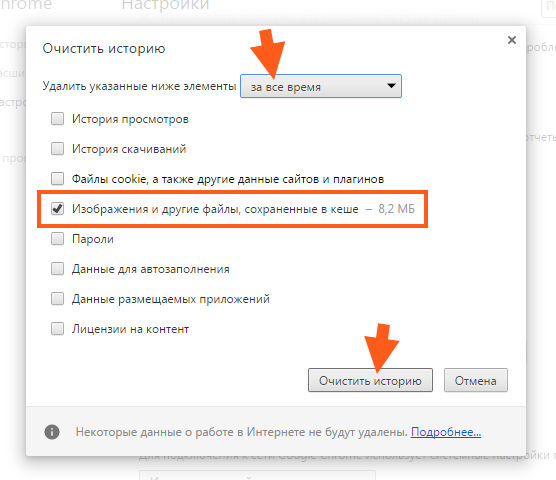
До речі, в цей віконце, ну ось де можна очистити кеш, то в нього ще можна потрапити, просто перейшовши за такою адресою:
chrome: // settings / clearBrowserData
Ну ось і все хлопці, сподіваюся що дана інфа була вам корисною, все таки млинець я намагався ..
Удачі вам і гарного настрою, щоб у вас все було добре і щоб частіше посміхалися
10.08.2016Перш ніж читач ознайомиться з детальним розглядом питання про те, як прибрати "Яндекс" зі стартової сторінки, має сенс торкнутися головну причину виникає у багатьох користувачів труднощі, ім'я якої - наївна неуважність. Адже інсталюючи ту чи іншу програмне забезпечення, Багато хто з нас навіть не звертають уваги на те, що вікна установки мають якийсь "галочок згоди". Необачність і недалекоглядність згодом мають не зовсім сприятливий результат. Тепер докладно і про все.
Гонка за першість
Кожен розробник інтернет-продукту прагне зайняти найвищу сходинку затребуваності. Виникає питання: "Як прибрати" Яндекс "зі стартової сторінки?" - результат винахідливою хитрощі програмістів. Погодьтеся, ніж скрутне рішення, тим більше потрібно часу на його врегулювання. Внаслідок чого, вбачаючи недосвідченість, користувач стає "добровільним заручником" нав'язаного кимось сценарію інтернет-гри "Yandex: хто не з нами, той буде наш!". Дозвольте звільнити вас від надмірної турботливості та ефективної нав'язливості сервісних розробок професіоналів. До вашої уваги п'ять різних способів, Як прибрати "Яндекс" зі стартової сторінки. Мабуть, почнемо!
Стандартний варіант № 1. Коли не всі встигло "прописатися"
Оглядач інтернет-сторінок, не грає ролі, який саме, має в своєму арсеналі різноманітний набір інструментів: розширення, плагіни, програми та інтегроване середовище настройки. Принцип їх роботи практично нічим не відрізняється, але інтерфейс у кожного з них все ж має ознаки індивідуальності. Тому для вирішення питання, як прибрати "Яндекс" зі стартової сторінки, прикладом послужать два найбільш популярних браузера.
Google Chrome
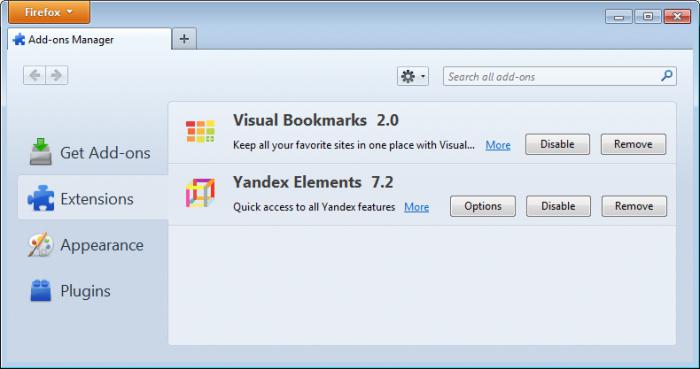
В цьому випадку при запуску Chromeбудуть завантажуватися ті сторінки, які ви вказали у відповідному списку.
- Активуйте в розділі "Початкова група" пункт "Сторінка швидкого ...".
- У нижерасположенной пункті " Зовнішній вигляд"Необхідно відзначити маркером" Показувати кнопку ... ".
- Клікнувши на посилання "Змінити", пропишіть адресу головної сторінки (стартової).
Тепер у верхній частині екрану зліва з'явитися значок "Домі" і, натиснувши на нього, ви потрапите на головну сторінку, адреса якої вказали в налаштуваннях.
Mozilla Firefox
- Верхній лівий кут "Налаштування", в випадаючому меню вибираємо знову "Налаштування".
- У вікні, в пункті "Домашня сторінка" прописуємо необхідний стартовий адресу.
Оригінальний варіант № 2. "Заражені" ярлики
як прибрати стартову сторінку"Яндекс", якщо стандартні методи безсилі? Перевірте іконку браузера:
- Правою кнопкою миші клацніть по ярлику.
- Виберіть "Властивості".
- В чекбоксі "Об'єкт" уважно перегляньте шлях (директорію) викликається браузера.
- У разі виявлення будь-якого "хвоста" з "Яндекс" -Зміст видаліть "нав'язливий причіп".
Неординарний випадок № 3. Хост-прив'язка
- Подвійний клік: "Мій комп'ютер".
- відкриваємо системний розділдиска.
- заходимо в папку Windows, Потім system32.
- В пошуковому рядкупрописуємо etc.
- Відкриваємо знайдений файл, який, між іншим, знаходиться в драйверах системи.
- За допомогою стандартного блокнота дивимося зміст даних. Втім, їх необхідно просто видалити.
- Зберігаємо внесені зміни і насолоджуємося!
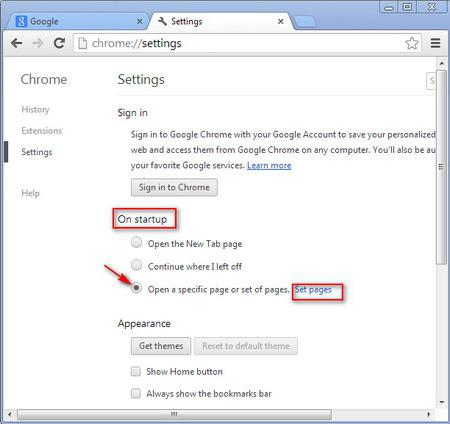
Екстравагантний варіант № 4. Впливова індивідуальність
Якщо жоден з вищеописаних методів не вплинув належним чином, і все залишається, як і раніше ( "непроханий гість" не покидає оглядач), найімовірніше, питання про те, браузера, вимагає "розширеного" розгляду.
Google Chrome
- Заходимо в настройки.
- У лівій частині інтерфейсу натискаємо "Розширення".
Mozilla Firefox
- Меню "Налаштування".
- Потім "Додатки" - "Розширення".
Увага: Вбачаючи складність розуміння, для чого та чи інша програма встановлена, а іноді "шкідник" може маскуватися під що завгодно, просто методично відключайте їх, аналізуючи результат ваших дій з перезапуском браузера. Виявивши "винуватця" ваших пригод, видаліть.
Заключний варіант № 5. Браузерні "метастази"
Іноді питання про те, як прибрати стартову сторінку того чи іншого інтернет-"загарбника", вирішується досить просто.
- Зайдіть в панель управління.
- Потім в меню встановлених програм.
- Уважно перегляньте список. Різноманітні Tool Bar або Conduit-додатки і є "раковою пухлиною" вашого інтернет-оглядача.
- Деінсталяція дозволить вашу проблему.
На закінчення
Пам'ятайте, що кожна пошукова система зацікавлена в вас як в постійному користувача. Вам можуть пропонувати масу корисних і, в общем-то, безкоштовних додатків, Розширень і програм. Але якщо вас щось починає "напружувати", подумайте. Можливо, відповідь десь поруч.
Останнім часом при установці більшості програм можна спостерігати присутність сервісу «Яндекс.Бар» в установчому пакеті. Здавалося б, на одному з етапів, відповідні позначки можна прибрати, але іноді можна просто забути про їхню присутність і встановити не тільки цей сервіс, але і зробити "Яндекс" інтернет-сторінкою за замовчуванням.
Вам знадобиться
- Інтернет-браузер.
Інструкція
при натисканні знака «+» (нова вкладка) з'являється сторінка пошукової системи- це дуже незручно при використанні панелі швидкого старту. На даний момент в будь-якому браузері можна заборонити відображення сторінки за замовчуванням або змінити її на іншу.