Оскільки ми адресували свій лист самим собі, то після чергової процедури надсилання та прийому повідомлень ми його й отримаємо. За замовчуванням надіслані повідомленняпоміщаються в папку Вхідні(Inbox). В даному розділідокладно розповідається про роботу з цією папкою та повідомленнями, що надходять.
Робота з повідомленням
Як правило, при надходженні нового повідомлення з'являється повідомлення діалогове вікно, що пропонує відкрити повідомлення, що надійшло. Більше того, про повідомлення, що надійшло, повідомляють звуковий сигналі значок у вигляді конверта на системній панелі біля годинника.
В папці Вхідні(Inbox) відкрийте подвійним клацанням миші повідомлення, надіслане самому собі лист (мал. 9.30). Як видно, повідомлення повністю зберегло формат, вкладення та інші елементи, пов'язані з ним, але про все по порядку.
Отже, оскільки наше повідомлення містило Додаткові параметри Голосування(Voting), Позначка до виконання(Follow Up) та Важливість(Importance) у верхній частині листа на жовтій інформаційній смузі всі вони і перераховуються. Більш того, як видно, вгорі повідомлення відображається панель голосування з кнопками Тест пройдено і Тест не пройдено.Про відповіді та пересилання ми поговоримо трохи пізніше, а зараз, оскільки з цим повідомленням ви ознайомилися, можна завершити позначку до виконання. Натисніть однойменну кнопку на панелі інструментів Стандартната встановіть прапорець Завершено(Complete). Під назвою позначки в інформаційній смузі відобразиться додаткове повідомлення про завершення ознайомлення з відповідною датою.
Рис. 9.30.
Більш того, як і передбачалося, з'явилося діалогове вікно, що пропонує підтвердити отримання та прочитання даного повідомлення. Якщо ви бажаєте, щоб підтвердження надсилалося автоматично, встановіть прапорець Не питати знову про надсилання підтвердженьта натисніть кнопку Так.
Зауваження
Дане діалогове вікно могло і не з'явитися, у цьому випадку відповідь на запит про доставку та прочитання буде надіслана автоматично (див. розділ 9.10.1 "Обробка повідомлень").
Далі йдуть поля Від(From), Кому(То), Копія(СС), Надіслано(Sent) та Тема(Subject). Ці поля доступні лише для читання та копіювання, за винятком поля Від(From), що відображає ім'я та електронна адресавідправника. Якщо у вас немає цього відправника у списку контактів, процедуру додавання можна здійснити, не виходячи з форми Повідомлення(Message). Підведіть вказівник миші до поля Від(From) та клацніть правою кнопкою. Виберіть у контекстному менюкоманду Додати до контактів(Add To Contacts). З'явиться форма Контакт(Contact) з автоматично заповненими полями Повне ім'я(Full Name) та Ел. пошта(E-mail Address). Додати за необхідності додаткову інформаціюта збережіть контакт (Див. розділ 4 "Контакти").
Наступне велике поле відображає інформацію, надіслану відправником. Зауважте, що це поле не доступне для введення, хоч і показує параметри форматування наявного тексту. Але користувач може копіювати текст повідомлення, зберігати його фон або вбудовані зображення.
Приклад 9.22. Збереження тла повідомлення
Ім'я файлу:=< Им я файлу>
Єдина процедура форматування, доступна в даному випадкуодержувачу - це збільшення або зменшення розміру шрифту. Зміна розміру шрифту здійснюється натисканням однойменної кнопки на панелі інструментів Стандартна.
Іноді повідомлення не ідентифікує текст. Ви бачите не російський текст, а незрозумілий набір символів. Однією з проблем, що виникають у цьому випадку, є неправильне визначення кодування повідомлення, що надійшло. Ви можете вручну спробувати змінити кодування, вибравши відповідне значення зі списку > вид > Кодування.
Останнє поле, що розглядається тут - Вкладення(Attachments). Щоб зберегти або відкрити вкладення, виконайте наведений нижче приклад.
Приклад 9.23. Збереження приєднаних файлів
В принципі, є ще один зручніший і швидкий спосібзбереження вкладень. Ви можете просто двічі клацнути на піктограмі приєднаного файлу. З'явиться діалогове вікно Відкриття вкладення(Opening Mail Attachments), що повідомляє про можливість утримання вірусу у вкладеному файлі (рис. 9.31). Оскільки цей файл вкладено нами, то можна бути майже повністю впевненим, що вірусів він не містить, і сміливо натиснути кнопку Зберегти вкладення(Save it to disk). У діалоговому вікні виберіть папку для зберігання файлу. В іншому випадку, якщо повідомлення з приєднаним файлом не вселяє належної довіри, - просто видаліть його.
Іноді вкладення містить файл, редактор якого відомий Windows, наприклад, малюнки або звукове вкладення. Таким чином, у разі відсутності захисту відкриття вкладення подвійне клацання по піктограмі файлу викликає його відкриття і, відповідно, можливе зараження вірусом. При безпечній роботі Outlook видасть попередження та запропонує два варіанти: відкритиабо зберегти на диску.Переконливо раджу не відкривати з Outlook такі файли, а спочатку зберегти їх на диску, після чого обов'язково перевірити наявність вірусів. І лише після цих процедур відкрити файл. Звичайно, дані дії дещо уповільнюють процес обробки повідомлень, але у разі зараження комп'ютера вірусом, цей процес може припинитися зовсім.

Рис. 9.31.Діалогове вікно Відкриття вкладення
Як бачите, перегляд та обробка отриманого повідомлення досить прості. Іноді, коли надходить більше одного повідомлення, зручно скористатися спеціальними кнопками Далі (Next) або назад(Back) для переходу до наступного або попереднього повідомлення, не залишаючи відкритої форми.
Крім роботи з повідомленням, відкриваючи його форму, можна працювати з ним безпосередньо в одному з уявлень папки Вхідні,які будуть розглянуті в наступному розділі.
Подання папки Вхідні
Як згадувалося вище, отримані повідомлення можна побачити у папці Вхідні(Inbox), надіслані - у папці Надіслані(Sent), ненадіслані - в папці Чернівці(Draft). Для всіх цих папок Microsoft Outlook пропонує кілька стандартних уявлень. Ми ж розглядатимемо уявлення на прикладі папки Вхідні.У табл. 9.6 наведено опис стандартних уявлень папки Вхідні.
| Подання | Відображувані елементи |
| Повідомлення (Messages) | Список усіх повідомлень. Поля, що відображаються: Важливість, Значок, Позначка, Вкладення, Від, Тема, Отримано |
| Повідомлення з автопереглядом (Messages with AutoPreview) | Список усіх повідомлень із трьома першими рядками тексту для ще не відкритих листів |
| За позначкою "До виконання" (By Following-Up Flag) | Список усіх повідомлень, що згруповані за позначкою з певною датою виконання |
| За останні сім днів (Last Seven Days) | Повідомлення, отримані протягом останніх семи днів |
| Відзначені на наступні сім днів (Flagged for next seven days) | Повідомлення, призначені позначкою на наступні сім днів |
| По предметам (By Conversation topic) | Список всіх повідомлень, згрупованих за полем Тема |
| Відправником (By Sender) | Список всіх повідомлень, згрупованих за полем |
| Непрочитані повідомлення (Unread Messages) | Повідомлення, позначені як непрочитані |
| За отримувачем (Send To) | Повідомлення, згруповані за полем Кому |
| Тимчасова шкала для повідомлень (Message Timeline) | Всі повідомлення відображаються у хронологічному порядку на часовій шкалі |
Таблиця 9.6.Подання папки Вхідні
На рис. 9.32 зображено уявлення Повідомлення з автопереглядом
(Message with AutoPreview) із областю перегляду.
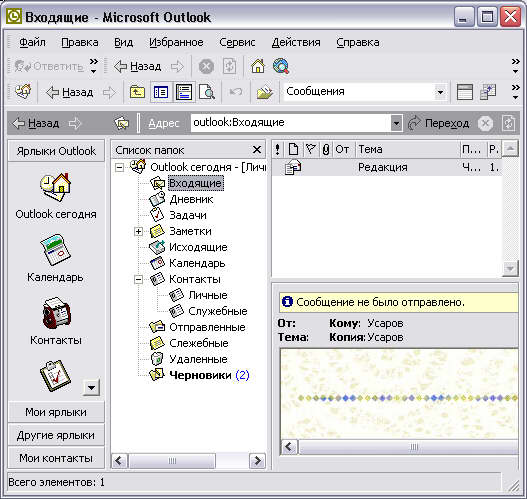
Рис. 9.32.Подання Повідомлення з автопереглядомта областю перегляду
Приклад 9.24. Зміна уявлення
> Вигляд > Поточна вистава> Повідомлення з автопереглядом
> Вид > Область перегляду
Зауваження
Параметри області перегляду можна встановити у діалоговому вікні Область перегляду(Preview Pane), вибравши команду > Сервіс > Установки Додатково Область перегляду.
Починаючи з версії 0.8, Thunderbird має можливість зберігати пошту, що надходить у різні поштові скриньки типу POP, у спільній папці Вхідні, у локальних папках. Ви можете вибрати, чи хочете ви, щоб всі або тільки деякі з ваших POP скриньок використовували спільну папку Вхідні. Кожний обліковий запис, що не використовує спільну папку Вхідні, має свій набір папок, включаючи власну папку Вхідні, що відображається в дереві папок. Облікові записи, що використовують спільну папку Вхідні, не мають власних папоку дереві папок; натомість все що ви побачите, це єдиний набір папок у локальних папках.
При створенні нового облікового запису
Коли ви створюєте новий обліковий запис POP в Thunderbird, Майстер облікових записів запитає, чи не хочете використовувати спільну папку Вхідні для цієї облікового запису. Якщо ви погоджуєтесь, то переконайтеся, що поставили галочку в цьому полі. Якщо ви не згодні, переконайтеся, що галочка не варто.
Зміна установки Загальної папки Вхідні облікові записи
Щоб змінити встановлення Загальної папки Вхідні облікові записи, ви повинні зробити три простих кроки.
Змініть папку Вхідні
Відкрийте «Інструменти->Параметри облікового запису->Параметри Сервера», клацніть на кнопці «Додатково».
Щоб вказати обліковий запис використовувати Загальну папку Вхідні, виберіть пункт «Спільна папка Вхідні (перебуває в локальних папках) і натисніть кнопку «OK».
Увага:якщо обліковий запис вже має повідомлення в папці Вхідні або в інших папках, ви повинні скопіювати або перенести ці повідомлення до Локальних папок передналаштування облікового запису на використання спільної папки Вхідні. Якщо ви не скопіюєте або не перенесете повідомлення в Локальні папки і вкажете облікового запису використовувати Загальну папку Вхідні, обліковий запис зникне з панелі папок і ви не побачите свої повідомлення, поки не повернете все, як було.
Щоб вказати обліковий запис не використовувати Загальну папку Вхідні, виберіть «Вхідні для цього облікового запису» або «Вхідні з іншого облікового запису» та натисніть кнопку «OK».
Перевірте налаштування інших папок та фільтрів
Після того, як ви зміните налаштування облікового запису в частині того, яку папку Вхідні вона повинна використовувати, перегляньте, чи не потрібно щось змінити:
Відкрийте «Інструменти -> Параметри Облікового запису ->Копії та папки» і перегляньте папки, що використовуються для Надісланих, Чернетників та Шаблонів. Переконайтеся, що повідомлення для кожної з них зберігаються у правильних папках.
Якщо ви використовуєте антиспам фільтр для цього облікового запису, відкрийте «Інструменти -> Антиспам фільтр...» і переконайтеся, що папка, вибрана для спаму саме та, яку ви хочете використовувати.
Якщо ви встановили будь-які фільтри, відкрийте «Інструменти ->Фільтри повідомлень» і переконайтеся, що вони працюватимуть правильно в умовах використання нових налаштувань Вхідних. Особливо важливо, якщо ви змінили обліковий запис таким чином, що вона буде використовувати Загальну папку Вхідні: якщо у вас є фільтри, які сортують повідомлення вбудь-яку з папок облікового запису, ви повинні вимкнути/видалити ці фільтри або змінити кінцеві папки.
Вийдіть та перезапустіть Thunderbird
Важливо: вийдіть із Thunderbird і перезапустіть його перед завантаженням поштидля будь-якого облікового запису, для якого ви змінили налаштування папки Вхідні/Спільної папки Вхідні. Якщо ви не вийдете та перевантажте поштовий клієнт, повідомлення можуть продовжувати завантажуватись у «старі» місця. (напр. в окрему папку Вхідні замість Загальної папки Вхідні).
Інша інформація
Облікові записи, що використовують Загальну папку Вхідні, іноді називають підпорядкованими обліковими записами, і можна створити підпорядковані облікові записи, які не використовують Загальну папку, що входять до локальних папок. Наприклад, якщо ви маєте три облікові записи на Gmail, ви можете налаштувати, щоб дві з них зберігали пошту разом з поштою іншого облікового запису Gmail, але не вЛокальні папки.
Щоб зробити це, дотримуйтесь наведеної вище процедури для налаштування папки Вхідні, але замість того, щоб вибрати "Спільна папка Вхідні (перебуває в локальних папках)", виберіть "Вхідні з іншого облікового запису" та виберіть зі списку обліковий запис, який ви бажаєте використовувати.
- Для підпорядкованих облікових записів, якщо ви перейдете в меню "Інструменти -> Параметри облікового запису... -> [ім'я облікового запису] Параметри сервера", ви побачите, що параметр "Локальний каталог" не вказуєна реальний каталог у профілі, в якому зберігається пошта. Це нормально і необхідно, оскільки певні файлипідлеглих облікових записів повинні зберігатися окремо від спільних файлівщо містять пошту. (Наприклад, для кожного облікового запису типу POP3 є свій власний файл "popstate.dat" у якому відстежується які повідомлення були завантажені з сервера. Фільтри повідомлень специфічні для облікового запису також зберігаються в окремій папці для кожного облікового запису.)
Якщо подивитися на середній робітник Поштова скринька, То найчастіше картина складається досить невтішна. Крім власне нових (ще не прочитаних) листів, там ми можемо виявити безліч (нерідко рахунок йде на тисячі) інших. Причини, через які ці листи "бовтаються" у вхідних можуть бути зовсім різними:
- Листи – завдання, за якими щось потрібно зробити
- Листи – нагадування про те, що хтось щось має зробити для нас
- Листи - інформація з яких може нам стати в нагоді
- Листи, за якими ми ще не ухвалили рішення.
- Відверто непотрібні листи
Саме, мабуть, страшне в цій ситуації - що таке сидіння перед відкритим поштовим додатком, може сприйматися як продуктивна робота - хоча насправді таке воно може бути в окремих випадках коли, наприклад, ви регулярно отримуєте заявки від клієнтів по електронній пошті.
Ідея технології Zero Inbox може бути сформульована приблизно так: "Обробка кожного вхідного листаза один раз". Якщо ви отримуєте більше сотні листів на день (нормальна ситуація для керівника середнього рівня) - цей підхід може заощаджувати години вашого часу.
Отже ми організовуємо роботу з електронною поштою – основний критерій успіху полягає тут у вкорененні нових звичок (що насправді не так просто) процесного підходу до роботи з поштою.
| Боромир попереджає (але все ж таки сподівається) |
Отже, у вас є відкрита папкавхідних повідомлень і кілька непрочитаної пошти в ній. Важливий момент- йдемо строго по черзі, по можливості не обираючи листи за заголовками та адресатами, це дозволяє набрати гарну швидкістьобробки.
Прочитавши лист, необхідно ухвалити рішення про його подальшу долю. Можливі чотири основні сценарії.
Видалення- не дарма я ставлю цей пункт першим. Правило Парето, застосоване до нашої ситуації, припускає, що лише 20% листів міститься 80% інформації, яка може бути нам важлива. Насправді - цей коефіцієнт може бути ще нижче. Будьте нещадні до листів – поглиначів вашого часу. Відпишіться від усіх розсилок, які вам не критичні. Створіть фільтри, які автоматично переміщують нові листи з масовими розсилками та іншими неважливими речами в призначені ним папки і читайте їх разом час від часу. Поговоріть з вашими підлеглими та найближчими колегами, щоб по можливості вас менше ставили "у копію". І вилучайте. Спочатку ідея видалення листів може здатися вам не дуже підходящою. Дайте їй п'ять хвилин. Віддалений лист не буде відволікати вас, коли ви шукаєте щось дійсно важливе. Не займатиме місце та витрачати ресурси комп'ютера. Нарешті, можна налаштувати кошик для видалених листівтак, щоб лист лежав там якийсь час, даючи вам шанс передумати. Запевняю, що таких моментів буде не дуже багато.
Делегування- Варіант підходящий не всім, але якщо така можливість є, користуйтеся їй обов'язково. Важливий момент - обов'язково заведіть папку для листів "На контроль" і перекладайте до неї всі листи, які ви перетворили на доручення. У багатьох поштових програмах можна створити календарну подію на основі листа - використовуйте її для створення нагадувань про отримання результату вчасно.
Архівування- наступний сценарій, передбачає переміщення листа в папку відмінну від Вхідні, якщо у листі міститься інформація, яка може нам стати в нагоді в подальшому. Постарайтеся не створювати надто багато архівних папок і не надто "розлогу" структуру вкладених папок. Щоб не затягувати процес розбирання вхідних, зручна компактна структура архівних папок, яку можна окинути одним поглядом. Обов'язково заведіть папку "Інше" та складайте туди основний масив архівної пошти. Використовуйте функцію пошуку для роботи з таким архівом – майже у всіх сучасних поштових системахпошук реалізований досить добре.
Виконання- сценарій, де ви безпосередньо виконуєте чиєсь прохання з листа. Для початку просте правило з GTD - якщо виконання займе не дві хвилини - зробіть це відразу, так ви заощадите свої ресурси, які можуть бути витрачені на організацію виконання цього невеликого завдання. Хорошим прикладом тут можуть бути прості погодження та невеликі (або стандартні) питання. Якщо завдання більш масштабне, має сенс відкласти її виконання (хоч би) до кінця розбирання пошти. Зрештою, може з'ясуватися, що завдання з наступного листа є більш важливим. Для цього переносимо лист до папки "Виконання", де зберігаються всі листи, які вимагають від нас тривалих дій. Якщо завдання має певний термін - створіть собі нагадування в календарі. Якщо завдання справді велике - зарезервуйте в цьому ж календарі час на його виконання.
Таким чином, необхідно обробити кожен новий лист. Важливо не піддаватися спокусі залишити рішення долі листа "на потім" і залишити його бовтатися у Вхідних. З часом ви не витрачатимете на класифікацію листа більше 10-15 секунд. Результатом аналізу вхідної пошти має бути порожня папка Вхідні. Ура!
Для власної роботи у нас залишилися папки "Виконання" і "На контроль", які є основами для двох процесів роботи з вашою поштою.
Папку "На контроль" необхідно переглядати не рідше одного разу на тиждень. Дуже велика спокуса відкласти це завдання "на потім" - тому надайте цьому процесу силу ритуалу. Призначте конкретний час і намагайтеся його не пропускати. Видаляйте (або архівуйте) виконані завдання. Організуйте нагадування по решті.
Папка "Виполення" - може і не спорожніти, хоча дуже намагайтеся досягти цього хоча б раз на тиждень. Переносьте великі завдання до системи управління завданнями
(наприклад ), де ви працюєте із загальним списком ваших завдань.
Закрийте поштову програму, і переконайтеся, що світ (і ваші досягнення) знаходяться поза вашою поштою.
При першому запуску Outlook відкривається папка Вхідні, яка містить повідомлення, надіслані електронною поштою. Щоб повернутися до цієї папки в процесі роботи з Outlook і переглянути нові листи, що надішли на вашу адресу, виконайте такі дії.
1. На панелі папок Outlook відкрийте групу Ярлики Outlook.
2. Натисніть папку Вхідні.
3. Щоб зв'язатися з сервером та обмінятися з ним поштовими повідомленнями, клацніть на кнопці Надіслати/отриматипанелі інструментів. Після цього вам, ймовірно, доведеться почекати кілька хвилин, поки ваш комп'ютер та сервер провайдера обмінюються інформацією. Після завершення сеансу зв'язку заголовки нових листів з'являться у списку папки Вхідні. При цьому непрочитані листи відзначаються значком запечатаного конверта, а прочитані – значком відкритого. Дата одержання листа виводиться праворуч від назви теми.
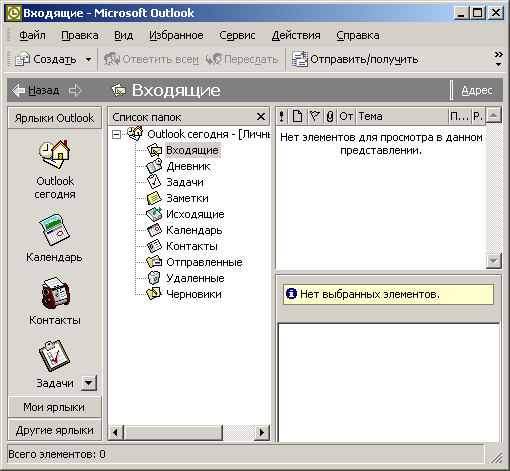
Рис. 21.11. Папка вхідних повідомлень
Листи із приєднаними файлами позначаються значком канцелярської скріпки (рис. 21.11).
5. Якщо ви хочете вивести вміст листа в окреме вікно, двічі клацніть на тому ж заголовку.
6. Щоб витягти з повідомлення файл, який він приєднав, клацніть правою кнопкою миші на значку цього файлу та виберіть команду в контекстному меню Зберегти як.
7. У вікні діалогу відкрийте ту папку жорсткого диска, у якій потрібно зберегти приєднаний файл, введіть ім'я, під яким потрібно записати цей файл, та клацніть на кнопці Зберегти. Outlook автоматично розкодує інформацію та збереже її як зазначений файл.
ПриміткаКонтекстне меню піктограм приєднаних файлів містить кілька команд. З їх допомогою можна скопіювати файл, відкрити його у вікні інструменту швидкого перегляду, відкрити файл в програмі, що породила, роздрукувати інформацію або переглянути властивості приєднаного файлу.
8. Outlook автоматично відстежує ті листи, які були прочитані, та позначає їх відповідним значком. Якщо ви хочете в майбутньому ознайомитися з текстом уважніше, має сенс залишити листа позначку непрочитаного. Для цього слід клацнути на заголовку листа правою кнопкою миші та вибрати в контекстному меню команду Позначити як непрочитані.




