Виробники операційних систем серйозно турбуються про безпеку даних користувачів, і компанія Microsoft з-поміж них. Багато великих корпорацій використовують систему Windows, яка стає все надійнішою з новими версіями. Незважаючи на це, в ній не передбачено функцію встановлення пароля на окрему папку або файл. Відсутність такої можливості корпорація Microsoft пояснює наявністю варіанта активації пароля для окремого користувача комп'ютера, але це не завжди зручно.
Поширена ситуація, коли в офісі співробітник відійшов від комп'ютера на кілька хвилин – зробити каву або поговорити телефоном. У цей момент особисті файли не захищені, якщо він не вийшов зі свого профілю. Будь-який бажаючий може не тільки подивитися файли на комп'ютері, але й завантажити їх, що загрожує проблемами. Однак є кілька способів, які дозволяють поставити пароль на папку у Windows будь-якої версії, при цьому використовуючи або не використовуючи сторонні програми.
Рекомендуємо прочитати:Як поставити пароль на папку Windows без програм?
Спосіб, який буде описаний нижче, не передбачає повного захисту даних у папці від дій зловмисників.
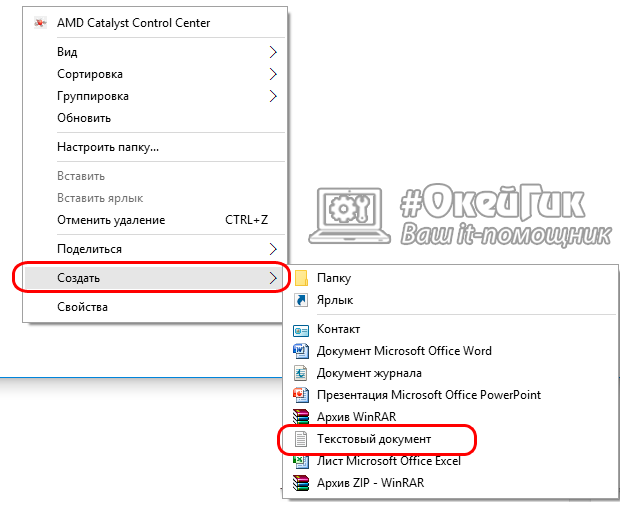 cls
@ECHO OFF
title Folder Private
if EXIST "Compconfig Locker" goto UNLOCK
if NOT EXIST Private goto MDLOCKER
:CONFIRM
echo Are you sure you want to lock the folder(Y/N)
set/p "cho=>"
if %cho%==Y goto LOCK
if %cho%==y goto LOCK
if %cho%==n goto END
if %cho%==N goto END
echo Invalid choice.
goto CONFIRM
:LOCK
ren Private "Compconfig Locker"
attrib +h +s "Compconfig Locker"
echo Folder locked
goto End
:UNLOCK
echo Enter password to unlock folder
set/p "pass=>"
if NOT %pass%== PASSWORD_GOES_HERE goto FAIL
attrib -h -s "Compconfig Locker"
ren "Compconfig Locker" Private
echo Folder Unlocked успішно
goto End
:FAIL
echo Invalid password
goto end
:MDLOCKER
md Private
echo Private created successfully
goto End
:End
cls
@ECHO OFF
title Folder Private
if EXIST "Compconfig Locker" goto UNLOCK
if NOT EXIST Private goto MDLOCKER
:CONFIRM
echo Are you sure you want to lock the folder(Y/N)
set/p "cho=>"
if %cho%==Y goto LOCK
if %cho%==y goto LOCK
if %cho%==n goto END
if %cho%==N goto END
echo Invalid choice.
goto CONFIRM
:LOCK
ren Private "Compconfig Locker"
attrib +h +s "Compconfig Locker"
echo Folder locked
goto End
:UNLOCK
echo Enter password to unlock folder
set/p "pass=>"
if NOT %pass%== PASSWORD_GOES_HERE goto FAIL
attrib -h -s "Compconfig Locker"
ren "Compconfig Locker" Private
echo Folder Unlocked успішно
goto End
:FAIL
echo Invalid password
goto end
:MDLOCKER
md Private
echo Private created successfully
goto End
:End
Цей код є скриптом, який дозволить поставити пароль на папку Windows без програм.
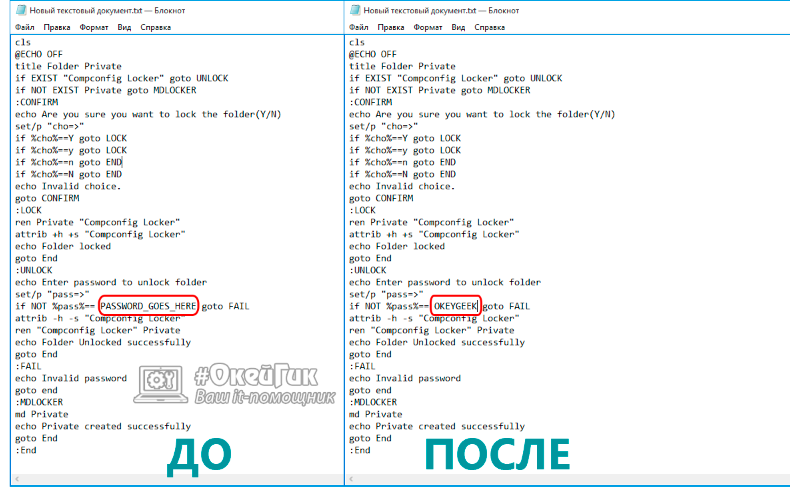
Статистика показує, що багато людей безтурботно ставляться до своїх паролів, вибираючи як секретного кодусвою дату народження чи своє ім'я. Сайт OkeyGeek радимо вам більш ретельно підходити до вибору пароля, зокрема, додаючи до нього літери різного регістру, розділові знаки та цифри, що дозволяє заплутати програми для автоматичного підбору пароля.
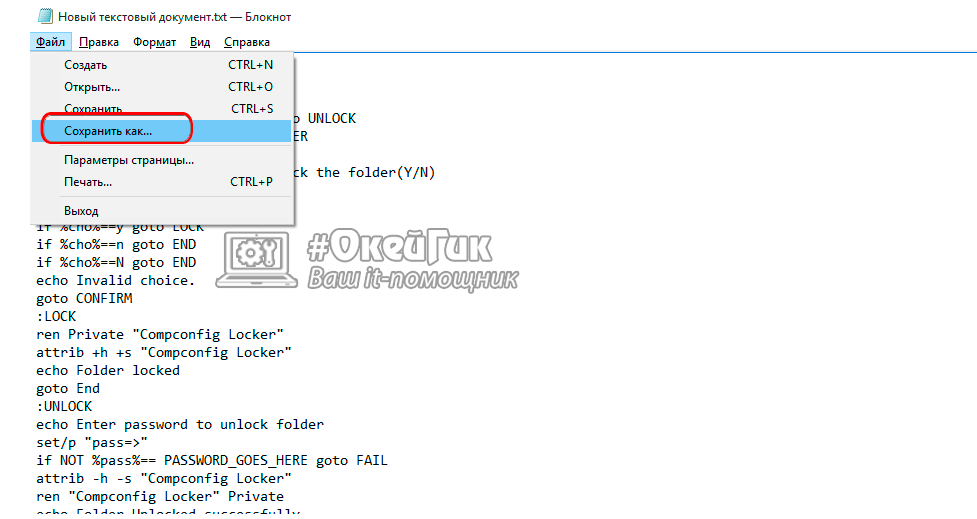
Увага: Цей файлбуде залишатися видимим для користувачів, і через нього треба буде заходити до особистої папки, на якій встановлено пароль. Ми рекомендуємо вибрати для файлу ім'я, яке б відлякувало зловмисників. Наприклад, файлу можна назвати « Win.bat» або « splwow64.bat».
Загальний комп'ютер у сім'ї чи колегами по роботі та у всіх є свої облікові запису Windows XP, 7? Якщо так, то вони можуть переглядати файли і папки, використовуючи свої облікові записи. Щоб захистити від перегляду іншими користувачами, свої дані потрібнозробити папку з паролем.
Безліч особистих файлів, таких як банківські виписки, щоденник, фотографії та інші дані, можна обмежити у доступі, якщо поставити папку під пароль. Захист файлів та папок паролемобмежить доступ до файлів від несанкціонованого перегляду. Доступ до папки з паролюдозволить зберегти конфіденційність вашої інформації.
Програма пароль на папку або файл
У багатьох виробників програмного забезпеченняіснують програми для захисту папок паролем, які можна завантажити з Інтернету. Деякі проги для пароля на папкудуже дорогі, інші коштують лише кілька доларів або взагалі можна завантажити безкоштовно. Найкраще вибрати ту програму для блокування папок паролем, яка надає надійну технічну підтримку. Це дуже важливо в тому випадку, якщо ви колись зашифруєте свої дані і не зможете розшифрувати їх.
Перед тим як ставити пароль на папку Windows 7, XPвам необхідно буде вибрати і встановити вподобану програму для закриття папок паролем:
- WinZip (www.winzip.com);
- Turbocrypt (www.pmc-ciphers.com);
- Steganos Safe (www.steganos.com);
- Secure IT (www.cypherix.com);
- PGP Corporation (www.pgp.com);
- DriveCrypt (www.securstar.com);
- CryptoForge (www.cryptoforge.com);
- Cryptainer (www.crypherix.com);
- BestCrypt (www.jetico.com).
Заархівувати папку паролем, простіше. Візьмемо приклад найпоширеніший архіватор WinRar, який напевно встановлений на комп'ютері у кожного користувача. Якщо ні - встановіть, а то без нього неможливо створити папку під паролем.
1. Клацніть правою кнопкою миші папку або файл, який потрібно запоролити.
2. У контекстному менювиберіть рядок Додати до архіву...
3. У вікні архіватора, що відкрилося, переходимо у вкладку Додатковота натискаємо на кнопку [Встановити пароль...]
4. У наступному вікні потрібно ввести придуманий Вами пароль 2 рази через перевірку. Не використовуйте паролі, що легко вгадуються, такі як дати народження, по батькові, імена домашніх тварин тощо або занадто прості, оскільки є програми, що підбирають буквально за годину паролі до архівів. Використовуйте паролі не менше 6-8 символів і використовуйте як літери, так і цифри. Не записуйте паролі, де вони можуть бути легко виявлені.
5. Натискаємо і пароль на папку, файл поставлений.
Встановлення пароля на папку, файл без програм
За цим принципом можна поставити пароль на файл і цим можна, наприклад, захистити файл excelпаролем.
Щоб зашифрувати папку паролем, виконайте наступні дії:
1. Створіть або виберіть папку, яку необхідно захистити паролем, і перенесіть туди всю необхідну інформацію, яку потрібно закрити. Відразу кілька об'єктів можуть бути розміщені у папці, які мають бути захищені паролем.
2. Правою кнопкою миші клацніть папку, яку потрібно закрити паролем.
3. У меню виберіть рядок Властивості.
4. У вкладці, що відкрилася за замовчуванням Загальнінатисніть [Інші....]
Зображення!
Якщо текст у цьому полі сірого кольору, то системі Windows, пароль на папкунедоступне. Вам потрібно встановити окрему програму ставити папку на пароль.
6. Натисніть кнопку
7. Натисніть [Застосувати].
8. З'явиться повідомлення, яке запитує вас, чи хочете ви зашифрувати тільки папку або папку і всі вкладені в неї документи (як і всі файли в них).
Зображення!
Якщо ви зашифровуєте важливу папку, таку як Мої документи, встановіть перемикач у положення До цієї папки та до всіх вкладених папок та файлів, щоб усі ваші важливі документи були захищені.
9. Вибравши папку, натисніть [OK].
10. У Windows XP Professional Edition ім'я папки буде написано зеленими літерами, а не чорними. Це показує, що документ правильно зашифровано.
Зображення!
Усі файли, які ви розміщуєте у зашифрованій папці, автоматично шифруються.
4693 прочитано
Досить часто комп'ютером користуються всі домочадці і виникає потреба приховати певну інформацію в папці від сторонніх очей. Існує стереотип, що це зробити складно. Але доклавши трохи зусиль, лише кілька хвилин ви можете поставити пароль на папку або файл.
В операційній системі Windowsдосі немає можливості приховувати інформацію в папках та файлах. Корпорація Майкрософт дає можливість обмежити доступ деяким користувачам. Але комп'ютером можуть користуватися кілька людей і такий варіант не дуже зручний.
На просторах інтернету можна знайти та встановити програму. Тільки доведеться витратити чимало часу на вивчення нюансів її роботи. У такому разі знадобиться архіватор WinRar. Як правило, його встановлено практично на кожному комп'ютері. Без архіватора працювати важко і рано чи пізно доведеться його завантажити.
Для встановлення пароля за допомогою архіватора WinRar необхідно:

1. Клацніть правою кнопкою мишки на папці або файлі, доступ до якого потрібно закрити. Потім у контекстному меню вибрати «Додати в архів».

2. Відкриється маленьке вікно, де виставляються характеристики. Натискаємо кнопку «Встановити пароль». Щоб виставити їх у вкладці «Додатково», натиснувши на «Встановити пароль».
![]()
3. Після цього відкриється віконце, де потрібно ввести бажаний пароль та підтвердити його. Також тут можна вибрати Додаткові параметри: відображати пароль при введенні (показані символи, які ви вводите) і шифрувати імена файлів (назви файлів будуть у вигляді зірочок, додатковий захист).
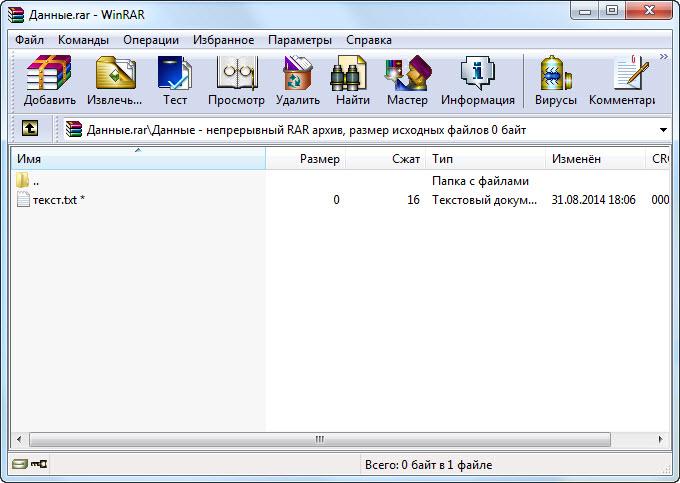
4. Пароль встановлено на архів. Зірочка біля файлу означає, що він під паролем. До створеного архіву можна додати будь-який файл або папку, попередньо ввівши пароль.
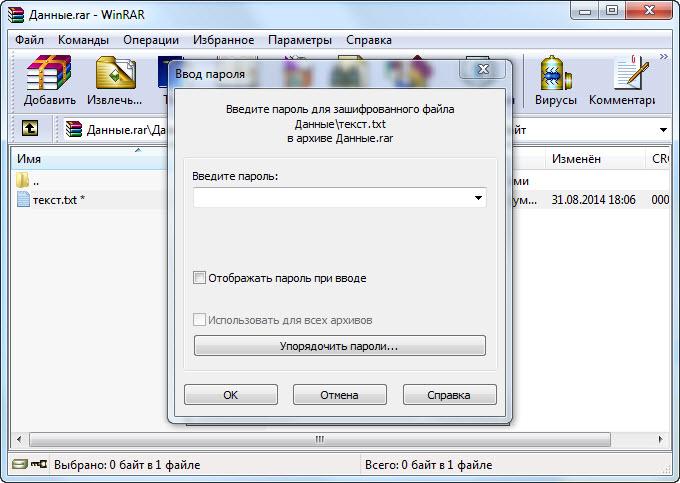
5. При відкритті архіву з'являтиметься вікно з вимогою ввести пароль.
Файли заархівовані архіватором WinRar без проблем відкриваються.
Давайте розберемося, як поставити пароль на папку за допомогою безкоштовної програми Dirlock. Це досить простий спосіб захистити особисті дані. Завантажуємо та встановлюємо програму ().

Після цього достатньо правою кнопкою миші натиснути на папці, яку хочемо захистити паролем і вибрати пункт «Lock/UnLock».
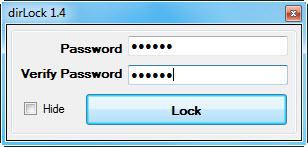
У наступному вікні вводимо пароль на папку 2 рази і натискаємо кнопку Lock. Якщо поставити галочку напроти "Hide", то папка стане прихованою. Знайти її можна в папці з встановленою програмою C:\Program Files\dirLock\. Щоб відкрити папку, потрібно натиснути мишкою на папці і знову вибрати Lock/UnLock, після чого ввести пароль.
Хочу зауважити, що програма не коректно працює в принаймні у мене.
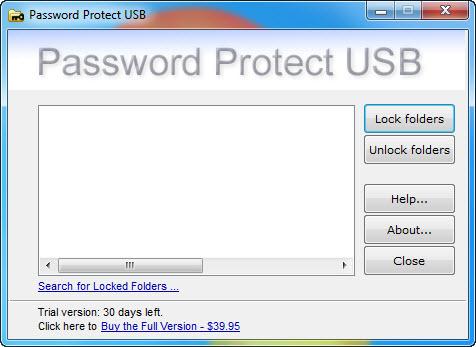
Розробники щодня випускають тисячі різних програм. Так, у сфері програмного забезпечення з'явилася Password Protect USB. Вона розповсюджується безкоштовно і знайти її не складе проблем.
Після завантаження програми її необхідно встановити. Для того, щоб поставити пароль на папку використовуючи Password Protect USB, потрібно виконати ряд простих дій:
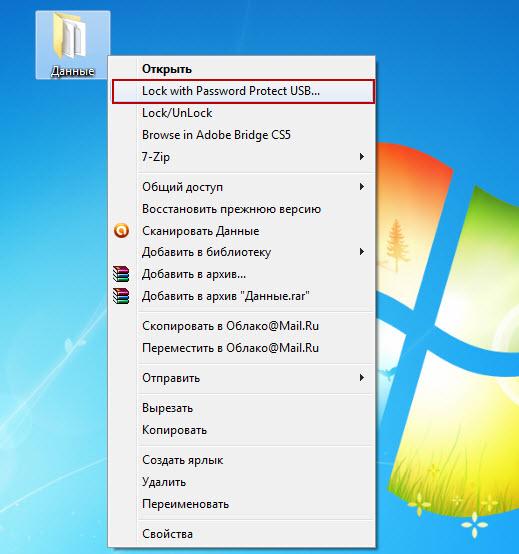
1. Запустити програму та натиснути Lock Folders. Далі з'явиться вікно, в якому потрібно вказати нехай до папки. Дані дії можна зробити всього в кілька натискань: клікнути на папці правою кнопкою миші і вибрати в контекстному меню Lock with Password Protect USB.
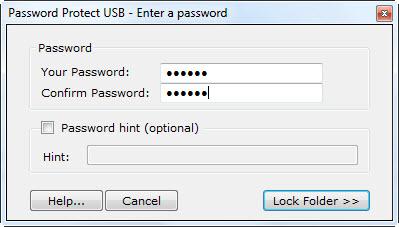
2. Відкриється невелике вікно, де необхідно вигадати пароль і ввести його для підтвердження. Lock Folder.
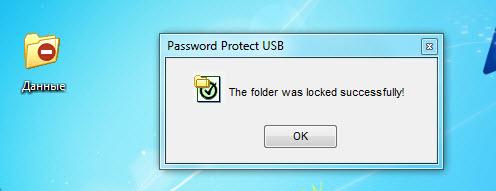
3. З'явиться повідомлення, що папка захищена паролем, а на папці буде червоний значок. Якщо хтось із користувачів спробує її відкрити, він побачить віконце, де необхідно ввести пароль.
Встановивши парольний захист на папку, можна переносити різні документи. Доступ до них буде закрито.
За допомогою Password Protect USB можна встановлювати пароль на папки, які знаходяться як на комп'ютері, так і на флеш-носіях.
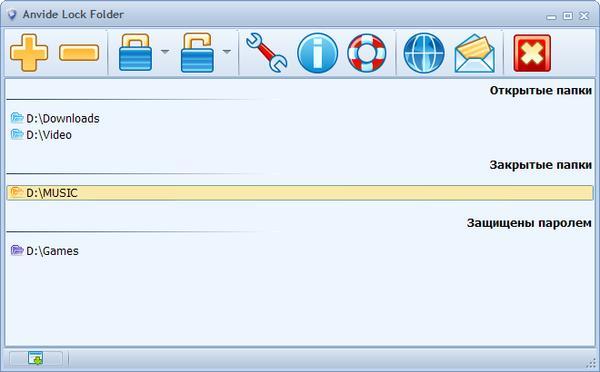
Аналогічні дії дозволяє зробити програма Anvide Lock Folder. Необхідно запустити її та натиснути на великий плюс. Потім знаходимо у списку необхідну папку та натискаємо «Ок». У вікні програми з'явиться папка із зазначенням її розташування. Для встановлення пароля потрібно спочатку вибрати її, а потім натиснути на замок та ввести пароль. Anvide Lock Folder відрізняється від аналогічного софту тим, що передбачено функцію нагадування пароля. Доступ до папки відкривається лише через програму.
Інструкція
Використовуйте програму-архіватор WinRar. Після встановлення програми клацніть по потрібній папці правою кнопкою миші та виберіть опцію «Додати до архіву RAR». Відкрийте вкладку «Додатково» у діалоговому вікні і вкажіть опцію «Встановити пароль». Зашифруйте архів та застосуйте зміни. Тепер для доступу до папки спочатку потрібно буде відкрити архів, що містить її, і ввести встановлений на нього пароль.
Виберіть одну зі спеціальних програм від сторонніх розробників, які призначені для встановлення пароля на вибрану папку. Наприклад, Folder Guard забезпечує не тільки захист паролем, а й дозволяє обмежити доступ до зміни параметрів з'єднання з інтернетом та встановлює заборону завантаження файлів. За допомогою PGPDisk ви зможете згенерувати два окремі ключі (open та private). Перший призначений для шифрування даних, а другий дозволяє відкривати папку з парольною фразою. Також популярним додатком є Hide Folders, за допомогою якого можна шифрувати та всіляко приховувати вибрані папки, файли та диски, включаючи важливий каталог "Мої документи".
Обмежте доступ користувачів до тих чи інших папок, якщо на комп'ютері є кілька облікових записів, і ви є адміністратором. Клацніть правою кнопкою на потрібну папку і в контекстному меню натисніть «Загальний доступ та безпеку». Задіяйте опцію «Скасувати загальний доступдо цієї папки», внаслідок чого інші користувачі не зможуть відкрити її з-під свого облікового запису. Також у властивостях папки можна встановити додаткові параметри на вкладці «Доступ» та вказати операції, які дозволено здійснювати іншим користувачам. Використовуйте даний методзахисту в сукупності з сторонніми програмамидля максимально надійної безпеки даних.
Існує багато способів приховати файли від цікавих людей, але можна просто запаролити папку з файлами. Зробити це можна за допомогою різноманітних програм, у тому числі й тих, що розповсюджуються безкоштовно.
Програма "FlashCrypt"
Однією з найбільш зручних та простих програмдля встановлення на папку паролів є FlashCrypt. Вона розповсюджується безкоштовно, а скачати її можна безпосередньо з офіційного сайту, який знаходиться за адресою: http://fspro.net/flash-crypt/. Після скачування цієї проги слід встановити її собі на ПК. Після цього в контекстному меню кожної папки з'явиться новий пункт під назвою «Protect with FlashCrypt».
Щоб поставити пароль на папку, потрібно клацнути правою кнопкою мишки по ній і вибирати цей пункт. Після цього відкривається вікно, в якому слід ввести пароль та вказати налаштування, якщо це необхідно. Так, у них є такі функції. Пункт "Enable file compression" дозволить увімкнути стиснення файлів, а завдяки "Enable password recovery facility" у користувача буде можливість відновити пароль, якщо він його забуде.
Після вказівки пароля та необхідних налаштувань потрібно натиснути кнопку «Protect». Потім почнеться процес шифрування даних, коли його буде завершено, з'явиться Нова папказ аналогічною назвою та іконкою програми. У майбутньому, якщо захочеться відкрити захищену папку, потрібно буде ввести пароль. Важливо знати, що у зв'язку з тим, що для захисту даних використовується 256-бітове шифрування за алгоритмом AES, відновлення вмісту папки без пароля неможливе. Після введення пароля папка перетворюється на звичайну, і з файлами, що містяться в ній, можна буде працювати.
Звичайний архіватор
Коли немає бажання та часу на пошук та встановлення спеціальних програмДля запаролювання папок можна захистити свої дані за допомогою звичайного архіватора. Важливо знати, що архіватор 7zip, як і програма FlashCrypt абсолютно безкоштовний. Зазвичай він встановлюється разом з іншими прогами, купуючи ПК. Але якщо його немає, то можна завантажити програму на офіційному сайті http://www.7-zip.org/.
Щоб перетворити папку на архів захищений паролем, потрібно клікнути правою кнопкою мишки і знайти пункт під назвою «7-zip – Додати до архіву». Потім запуститься вікно, у якому будуть налаштування архівації. Тут потрібно буде вибирати пункт "Формат архіву" 7z та вказати пароль. Щоб приховати імена файлів, слід встановити галочку в полі Шифрувати імена файлів. Тепер потрібно зберегти результат, натиснувши кнопку «ОК». Після цього користувач отримає 7z архів, для доступу до нього потрібно буде ввести пароль.
Кожен користувач має файли, які він хотів би приховати. У цьому випадку на них потрібно встановити пароль, щоб їх ніхто не відкрив. Якщо ви бажаєте скористатися цією функцією, дізнайтеся, як запаролити папку на комп'ютері з Windows 7, 8 або 10.
Запаролювання без програм
ПКМ на папці, яку ви приховуєте → Властивості → блок «Атрибути» → встановіть галочку на «Прихований» → підтвердіть дії.
Другий варіант – обмежити доступ. Але цей спосіб дієздатний, якщо на комп'ютері для кожного користувача створено окремий обліковий запис без прав адміністратора.
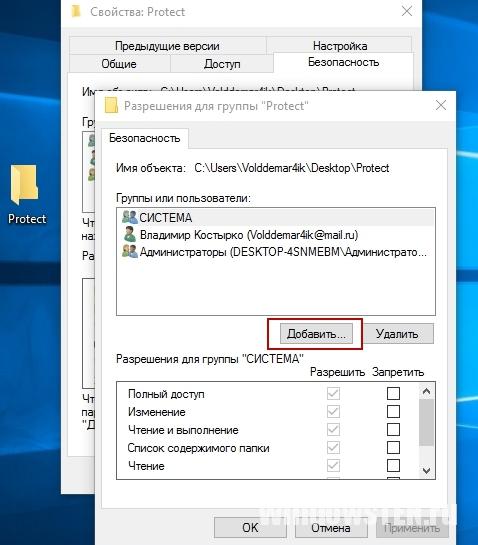
Після виконання дії у користувачів, коли вони зайдуть під власною обліковим записом, будуть обмежені права доступу до цієї директорії.
Архіваторами WinRar та 7-Zip
Самий швидкий спосібзапаролювання – архіватор WinRar або 7-Zip.
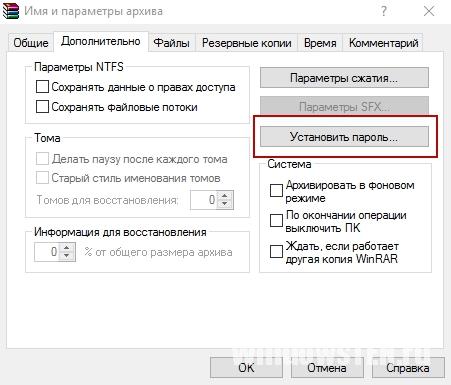
Тепер під час розпакування архіву з'явиться діалогове вікно, в якому потрібно ввести пароль для виконання подальших дій. Детальний процесподивіться на відео.
Програмами із високим рівнем захисту
Максимальний рівень захисту під час запаролювання папок у Windows виходить при використанні спеціальних програм (які ще програми можна встановити на комп'ютер, прочитайте у статті).




