Дізнайтеся, як усунути помилку -45054 на комп'ютер Macабо PC.
Якщо доступ до файлів або папок, які iTunes використовує для завантаження покупок, обмежений, можливе виведення наступного повідомлення:
«Не вдалося виконати запит iTunes Store. Відбулася невідома помилка(-45054)».
На комп'ютері Mac
- Натисніть на робочому столі, щоб перейти до Finder.
- У рядку меню у верхній частині екрана виберіть «Вигляд» > «Колонки».
- У тому ж рядку меню виберіть "Перехід" > "Перехід до папки".
- У вікні, введіть:
/Користувачі/ Загальний доступ/adi - Натисніть кнопку «Перейти».
У разі виведення повідомлення «Не вдалося знайти вказану папку» перевірте наявність папки /Користувачі/Спільний доступ, перейшовши до папки /Користувачі/ .
Якщо папка «Спільний доступ» існує, але поруч із нею відображається червоний кружок зі знаком мінус
Якщо на папці Загальний доступ відображається піктограма :
Щоб змінити налаштування дозволів, потрібно ввести команди у програмі «Термінал». Якщо ви не знайомі з принципами роботи програми «Термінал» та середовищами, схожими на UNIX, будьте обережні. Введення невірних команд може призвести до втрати даних або недоступності системного програмного забезпечення. Якщо змінити дозвіл не точно так, як показано нижче, може бути порушена безпека системи або особистих даних. Для виконання цієї дії потрібно.
- Натисніть клавішу Enter.
Якщо папка «Спільний доступ» не відображається
- Натисніть на робочому столі, щоб перейти до Finder. Потім у меню «Перейти» у верхній частині екрана комп'ютера виберіть «Утиліти».
- У папці «Утиліти» знайдіть програму «Термінал» та відкрийте її.
Щоб змінити налаштування дозволів, потрібно ввести команди у програмі «Термінал». Якщо ви не знайомі з принципами роботи програми «Термінал» та середовищами, схожими на UNIX, будьте обережні. Введення неправильних команд може призвести до втрати даних або недоступності системного програмного забезпечення. Якщо змінити дозвіл не точно так, як показано нижче, може бути порушена безпека системи або особистих даних. Для цього кроку потрібно.
- Введіть у вікні «Термінал» наступну команду:
- sudo mkdir -p /Users/Shared/
- Натисніть клавішу Enter.
- Коли буде запропоновано, введіть пароль для облікового запису адміністратора. Потім натисніть клавішу Enter.
- Введіть у вікні «Термінал» наступну команду:
sudo chmod 1777 /Користувачі/Загальний доступ - Натисніть клавішу Enter.
- Закрийте програму "Термінал".
Якщо папка "/Користувачі/Спільний доступ/" існує і вдається знайти папку adi
- Перетягніть папку adi в Кошик.
На комп'ютері PC
- Закрийте програму iTunesякщо вона відкрита.
- Натисніть клавішу Windows на клавіатурі. Якщо на клавіатурі відсутня клавіша Windows, натисніть клавіші Control (Ctrl) та Escape (Esc).
- Клацніть піктограму із зображенням збільшувального скла або поле пошуку. У полі пошуку введіть %ProgramData% та натисніть клавішу Enter.
- Відобразіть приховані файли:
Windows 10: відкрийте меню «Вигляд» та виберіть пункт «Приховані елементи».
Windows 8: відкрийте меню «Вигляд» та виберіть пункт «Параметри». На вкладці «Вид» установіть перемикач «Показувати приховані файли, папки та диски».
Windows 7: натисніть кнопку «Упорядкувати», а потім виберіть «Параметри папок та пошуку». На вкладці «Вид» установіть перемикач «Показувати приховані файли, папки та диски». - Відкрийте папку Apple Computer та папку iTunes.
- Клацніть правою кнопкою миші папку SC Info та виберіть пункт «Видалити».
- Клацніть правою кнопкою миші папку adi та виберіть пункт «Видалити».
- Перезапустіть комп'ютер.
- Відкрийте iTunes і спробуйте здійснити покупку.
Дата публікації: 11.08.2017
Незважаючи на високий рівень дружелюбності системи iOS, все ж таки іноді у користувачів виникають різноманітні проблеми, однією з яких може стати неможливість активації iMessage. Про це при спробі скористатися сервісом повідомляє пристрій, виводячи на дисплей повідомлення «Очікування активації», «Не вдалося активувати» або «При активації сталася помилка». Що робити у таких випадках?
Виправляємо проблему активації iMessage
Варіантів усунення проблеми активації сервісу передачі повідомлень кілька.1. Перезапуск iMessage.
По-перше, можна спробувати просто перезапустити iMessage. Зробити це можна в «Параметри» > «Повідомлення». Вимкніть iMessage, перезавантажте пристрій і знову запустіть службу надсилання повідомлень.
Не допомогло? Йдемо далі.
2. Скидання настройок мережі.
Позбавити себе від нестримного очікування активації може скидання налаштувань мережі. Для цього запустіть програму «Налаштування» та йдіть до «Основні» > «Скинути» > «Скинути налаштування мережі». Після цього перезавантажте пристрій і спробуйте знову запустити iMessage.
3. Вкажіть свої дані.Ймовірно, пристрій вас не впізнав, тому намагаємось вказати інформацію про себе. Для цього запускаємо програму «Налаштування» та переходимо до розділу «Пошта, адреси, календарі», де нас цікавить пункт «Мої дані».
Тут нам необхідно, у списку контактів, вибрати самих себе. Чи не знайшли своє ім'я? Запускаємо додаток «Контакти» та додаємо інформацію про себе. Після вказівки даних очікування активації в iMessage має припинитися.
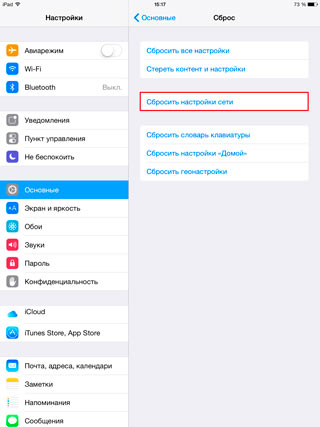
4. Вихід/вхід до облікового запису iMessage.
Зайдіть у програму «Налаштування», знайдіть розділ «Повідомлення», де нас цікавить рядок «Надсилання/прийом». У розділі «Надсилання/прийом» можна вийти з облікового запису, тапнувши по AppleID, а потім знову залогінитись.
5. Перепрошивка iPhone або iPad.
На випадок тотального небажання сервісу активуватись на вашому пристрої рекомендується виконати перепрошивку девайса. Інструкція з перепрошивки iPhone або iPad
Вітаю! Сьогодні після оновлення iPhoneПри спробі увійти зі своїм обліковим записом, зіткнувся з незвичайною помилкою. Телефон мені радісно повідомив, що це не можливо, і написав приблизно наступне - «Збій перевірки, не вдалося виконати вхід. Виникла помилка підключення до сервера Apple ID». Найцікавіше, що через це телефон фактично перетворюється на звичайну «дзвонилку», адже неможливо користуватися всіма сервісами Apple- у App Storeне зайти, iCloud теж не активувати, та й т.д.
Я цю напасть успішно подолав, чого і бажаю. А ця інструкція підкаже, що потрібно зробити. Поїхали!
Для початку раджу перевірити чи є ідентифікатор Apple ID коректним та дійсним, тобто функціонуючим у Наразі. Для цього переходимо за посиланням на офіційний сайт та вводимо дані свого облікового запису. Якщо вона відкривається, то . Якщо всі «ок», будемо шукати інші причини збою.
Помилка виникає на iPhone та iPad
Проблема підключення до серверів Apple може чекати Вас на . І тут є лише два варіанти, які можна зробити:
- Спробувати активувати через комп'ютер, використовуючи iTunes. Хоча і тут можуть виникати труднощі, але трохи нижче.
- Просто пропустити створення Apple ID і зробити це пізніше, після включення апарата.
У випадку, коли на вже завантаженому пристрої не вдається виконати вхід у свій Apple ID або навпаки, вхід здійснено, але App Store та інші сервіси не працюють через збій серверів, то слід звернути увагу на:
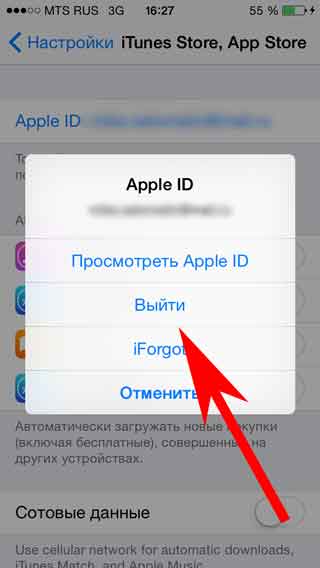
До речі, джейлбрейк також може спричинити подібні проблеми. Тому, якщо попереднє методи не допомагають, і вхід до Apple ID як і раніше не здійснити, позбавляємося джейлу. Нагадаю, що зробити це правильно можна лише через .
На комп'ютері під час використання iTunes
В окремих випадках помилки з'єднання з сервером і різні збої з Apple ID або App Store можуть виникати і під час роботи з iTunes. Однак їх досить легко позбутися. Для цього:
- Переконуємося в тому, що комп'ютер підключений до інтернету (дурно, звичайно, але все може бути).
- Антивіруси, брандмауер та інші захисники можуть блокувати доступ до серверів Apple. Вимкніть їх на деякий час.
- Повинна бути встановлена версія iTunes.
- Якщо на комп'ютері вже використовувалася Ваша обліковий запис Apple ID, то пробуємо «відчепити» її від програми. Для цього відкриваємо iTunes – у лівому верхньому кутку тиснемо на «магазин» – деавторизувати цей комп'ютер. Перезавантажуємо ПК. Пробуємо зайти ще раз.
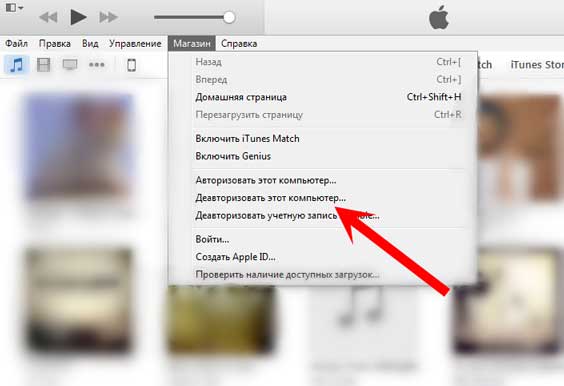
Ось і всі дії, які Ви можете виконати для боротьби з помилкою підключення до серверів Apple ID. Та їх не багато, але найголовніше – вони справді працюють!
P.S. Ставте лайки, якщо стаття виявилася корисною та пишіть у коментарях – що допомогло, а що ні! Чи маєте якісь інші способи впоратися з цим збоєм? Розкажіть про них!
Якщо не вдалося підключитися до iTunes Store. Якщо вам не вдалося підключитися до iTunes Store на iPhone, iPad, iPod touchабо на комп'ютері, перевірте налаштування iOS, а також підключення до Wi-Fi, Інтернету та мережі.
Якщо не вдається підключитися до iTunes Store, може з'явитися одне з таких оповіщень:
«Не вдається підключитись до iTunes Store. Відбулася невідома помилка.
«Не вдалося виконати Ваш запит до iTunes Store. iTunes Store тимчасово недоступний. Повторіть спробу пізніше.
«iTunes не вдалося підключитися до iTunes Store. Переконайтеся, що Ваше мережеве з'єднанняактивно, і повторіть спробу.
«Не вдалося виконати запит у iTunes Store. Неможливо встановити це мережне з'єднання. Сталася помилка у iTunes Store. Повторіть спробу пізніше.
Підготовка
Переконайтеся, що ви можете увійти до Інтернету з комп'ютера або пристрою.
Переконайтеся, що комп'ютер відповідає мінімальним системним вимогам iTunes.
Переконайтесь, що операційна системане застаріла.
Mac: у рядку меню, розташованому у верхній частині екрана комп'ютера, виберіть Apple () > «Оновлення програмного забезпечення», щоб перевірити наявність оновлень для комп'ютера.
Windows: відвідайте веб-сторінку Центру оновлення Windowsкомпанії Microsoft.
Усунення несправностей
На комп'ютері Mac або PC
На пристрої iPhone, iPad або iPod touch
Якщо не вдається підключитися до iTunes Store на пристрої iPhone, iPad або iPod touch, виконайте наведені нижче дії.
Перевірте, чи правильно налаштовані дата, час та часовий пояс. Перейдіть до «Налаштування» > «Основні» > «Дата та час». У списку часових поясів для вашого часового поясу може бути вказано інше місто.
Переконайтеся, що встановлена остання версія iOS. Виберіть «Установки» > «Основні» > «Оновлення програмного забезпечення», щоб перевірити наявність оновлень. Можна також підключити пристрій iOSдо iTunes та вибрати "Оновити" на сторінці "Огляд" пристрою.
Переконайтеся, що ви перебуваєте в радіусі дії маршрутизатора або базової станції Wi-Fi. Якщо Ви використовуєте з'єднання через стільникову мережу, переконайтеся, що увімкнено стільникову мережу даних на екрані «Установки» > « стільниковий зв'язок». При підключенні до мережі передачі даних великі покупки можуть не завантажуватися. Можливо, потрібно підключитися до мережі Wi-Fiдля завантаження програм, відео та подкастів.
Переконайтеся, що підключено до Інтернету. Додаткові відомості про підключення до Інтернету див. у посібнику користувача пристрою.
Перевірте, чи можуть інші пристрої, наприклад портативні комп'ютери, підключитися до мережі Wi-Fi та отримати доступ до Інтернету.
Вимкніть і знову увімкніть маршрутизатор Wi-Fi, щоб скинути його.
Якщо це не вирішить проблему, дізнайтеся, що робити, якщо пристрій не підключається до мережі Wi-Fi.
На комп'ютері Mac або PC
Якщо не вдається підключитися до iTunes Store на комп'ютері, доступ може блокуватися через конфлікт ПЗ або дії інтернет-провайдера. Щоб вирішити цю проблему, спробуйте виконати такі дії.
Mac
Переконайтеся, що встановлені останні версії iTunes та Safari.
Установки брандмауера можуть забороняти підключення до iTunes Store. Дізнайтеся, як настроїти брандмауер.
Помилки підключення іноді викликаються проблемами зв'язування ключів. Щоб скинути зв'язок ключів, використовуйте Першу допомогу Зв'язки ключів.
Якщо з'являється повідомлення про помилку, отримайте додаткову допомогущодо усунення проблеми.
Якщо перелічені вище дії не допомогли вирішити проблему, зверніться до свого інтернет-провайдера та переконайтеся, що ці порти та сервери включені для вашої мережі.
Не вдається оновити Chrome на комп'ютері? Ймовірно, ви бачите одне з таких повідомлень:
- Не вдалося виконати оновлення.Оновлення вимкнено адміністратором.
- Не вдалося виконати оновлення (помилка 3 або 11).Під час перевірки оновлень виникла помилка: сервер оновлень недоступний.
- Не вдалося виконати оновлення (помилка 4 або 10).Під час перевірки оновлень виникла помилка: не вдалося виконати перевірку оновлень.
- Не вдалося виконати оновлення (помилка 7 або 12).Під час перевірки оновлень виникла помилка: помилка під час завантаження.
- Google Chromeбільше не буде оновлюватися на цьому комп'ютері, оскільки підтримка Windows XP та Windows Vistaприпинено.
- Інші повідомлення зі словами "Не вдалося виконати оновлення".
Скористайтеся наведеними нижче порадами.
Завантажте Chrome ще раз
Можливо, на комп'ютері не вистачає деяких файлів. Виконайте наступні дії:
Чи не вдається виконати ці дії? Зверніться до адміністратора, щоб завершити оновлення Chrome.
Перевірте налаштування антивірусу, брандмауера та батьківського контролю
Виконайте наступні дії:
- Переконайтеся, що доступ до Інтернету дозволено системі перевірки оновлень.
- Переконайтеся, що сайти tools.google.com та dl.google.com не заблоковані.
Перезавантажте комп'ютер
Можливо, встановлення оновлень не було завершено. Перезавантажте комп'ютер і знову оновіть Chrome.
Перевірте наявність шкідливого ПЗ
Небажане програмне забезпечення може вплинути на встановлення оновлень Chrome.
Видаліть підозрілі програми, у тому числі ті, які ви не встановлювали. Ось як це зробити:
- Відкрийте Finder.
- Зліва виберіть Програми.
- Знайдіть програми, які здаються вам незнайомими, а потім виконайте одну з таких дій:
- Двічі натисніть вилучитиабо Програма видаленнята дотримуйтесь інструкцій на екрані.
- Якщо ви не бачите цих кнопок, перетягніть піктограму програми з папки "Програми" в кошик.
- Очистіть кошик.
Підозрільні програми
Нижче наведено деякі програми, які можуть змінювати налаштування комп'ютера та викликати неполадки.
- BrowseFox
- PullUpdate
- Vitruvian
- V-Bates
- SearchProtect
- SupTab
- MySearchDial
- SaveSense
- Price Meter
- Mail.ru Sputnik/Guard
- Conduit Toolbars, Community Alerts & ValueApps
- Wajam
- Multiplug
- Shopper Pro
- Stormwatch
- SmartBar
- Dealply
- SmartWeb
- MySearch123
- AdPea
- Etranslator
- CouponMarvel
- PriceFountain
- Techsnab
- Colisi
- BrApp
- LuckyTab
- OneCall
- Crossrider
- Eorezo
- Consumer Input
- Content Defender
- Movie Dea




