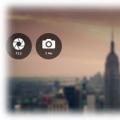Доброго дня.
У сьогоднішній черговій статті, присвяченій налаштуванню домашнього Wi-Fi роутера, хотілося б зупинитися на TP-Link (300M Wireless N Router TL-WR841N / TL-WR841ND).
Досить багато питань ставлять по роутера TP-Link, хоча в цілому, настройка мало чим відрізняється від багатьох інших маршрутизаторів подібного типу. І так, давайте розглянемо по кроках, що потрібно зробити, щоб у вас працював і інтернет і локальна мережа Wi-Fi.
1. Підключення роутера: особливості
На задній стінці роутера є кілька виходів, нас найбільше цікавлять LAN1-LAN4 (вони жовті на зображенні нижче) і INTRNET / WAN (синій).
Так ось, за допомогою кабелю (див. Картинку нижче, білий) з'єднуємо один з LAN виходів роутера з мережевою картою комп'ютера. Кабель інтернет-провайдера, який з під'їзду заходить в вашу квартиру, з'єднайте з виходом WAN.
Власне все. Так, до речі, після включення пристрою, ви повинні помітити моргання світлодіодів + на комп'ютері повинна з'явитися локальна мережа, поки без доступу до інтернету (ми ж його ще не налаштували).
тепер потрібно з айті в налаштування роутера. Для цього в будь-якому браузері наберіть в адресному рядку: 192.168.1.1.
Потім введіть пароль і логін: admin. Взагалі, щоб не повторюватися, ось докладна стаття про те, там, до речі, і всі типові питання розібрані.
2. Налаштування роутера
У нашому прикладі використовуємо тип підключення PPPoE. Який тип вибирати вам, залежить від вашого провайдера, вся інформація по логінів і паролів, типам підключення, IP, DNS і ін. Повинна бути в договорі. Цю інформацію ми зараз і в несемо в настройки.
2.1. Налаштовуємо інтернет (тип PPPoE)
У колонці зліва вибираємо розділ Network, вкладка WAN. Тут ключовими є три моменти:
1) WAN Connection Type - вказуєте тип з'єднання. Від нього буде залежати, які дані вам потрібно буде ввести для підключення до мережі. У нашому випадку PPPoE / Russia PPPoE.
2) Username, Password - вводите логін і пароль для доступу в інтернет за PPPoE.
3) Поставте режим Connect Automatically - це дозволить автоматично вашого роутеру з'єднуватися з мережею інтернет. Є режими і ручного з'єднання (незручно).
Власне все, інтернет налаштований, тиснете кнопку Save.
2.2. Налаштовуємо бездротову мережу Wi-Fi
Щоб встановити бездротову Wi-Fi мережі зайдіть в розділ налаштувань Wireless, потім відкрийте вкладку Wireless Settings.
Тут так само потрібно звернути на три ключові параметри:
1) SSID - назва вашої бездротової мережі. Ви можете ввести будь-яку назву, то, яке вам потім зручно буде шукати. За замовчуванням «tp-link», можна залишити і так.
2) Region - вибирайте Russia (ну або свій, якщо хтось читає блог не з Росії). Подібна настройка зустрічається не у всіх роутерах, до речі кажучи.
3) Поставте галочки в самому низу вікна, навпаки Enable Wireless Router Radio, Enable SSID Broadcast (тим самим ви включаєте роботу Wi-Fi мережі).
Зберігаєте настройки, мережа Wi-Fi повинна почати працювати. До речі, рекомендую її захистити паролем. Про це трохи нижче.
2.3. Включення пароля на Wi-Fi мережу
Для захисту мережі Wi-Fi паролем, зайдіть в розділ Wireless, вкладка Wireless Security.
У самому низу сторінки є можливість вибору режиму WPA-PSK / WPA2-PSK - виберіть його. А потім введіть пароль (PSK Password), який буде використовуватися при кожному підключенні до вашої бездротової мережі.
Потім збережіть налаштування і перезавантажте роутер (можна просто вимкнути живлення на 10-20 сек.).
У ажно! Деякі інтернет-провайдери реєструють MAC адреси вашої мережевої карти. Тим самим, якщо у вас зміниться MAC адреса - інтернет вам може стати недоступним. При зміні мережевої карти або при установці роутера - у вас змінюється цю адресу. Є два шляхи:
перший - це (тут повторюватися не буду, в статті все детально розписано; в роутерах TP-Link є спеціальний розділ для клонування: Network-\u003e Mac Clone);
другий - зареєструвати ваш новий MAC адресу у провайдера (швидше за все буде досить телефонного дзвінка в тех. Підтримку).
На цьому все. Успіхів!
У представленій темі поговоримо про те, як налаштувати роутер D-Link DIR-300. Дана модель маршрутизатора, є найбільш популярною серед користувачів, тому питання по його настройці актуальні донині. Як приклад все настройки будемо виробляти на Wi-Fi роутер DIR-300 ревізії NRU B5, від інтернет-провайдера Ростелеком. Зокрема розглянемо процес підключення роутера, настройки дротової і бездротової мережі Wi-Fi, установку пароля на вхід в його інтерфейс і на підключення до бездротової мережі. Одним словом, все найнеобхідніше для створення інтернет-з'єднання і домашньої локальної мережі.
підключення
Перед тим, як налаштувати роутер D-Link DIR -300, його звичайно ж потрібно підключити до мережі інтернет і до персонального комп'ютера. Для кожного з цих сполук у маршрутизатора є свій роз'єм на його задній панелі.
Як видно, для створення інтернет-з'єднання призначений однойменний роз'єм «Internet», в який необхідно вставити кабель провайдера. Всі інші 4 роз'єми «LAN» призначені для проводового підключення будь-яких периферійних пристроїв - комп'ютер, телевізор, медіаплеєр, ресивер і т.д. Одним словом, всього того, що має підтримку даного типу з'єднання і може входити до складу локальної мережі для обміну різного роду даними і виходу в інтернет.
Також на задній панелі присутня кнопка «Reset», призначена для скидання всіх налаштувань до заводських налаштувань. Скидання проводиться тривалим натисканням на кнопку протягом 5-10 сек.
На передній панелі пристрою розміщені індикатори контролю його робочого стану і всіх підключень.

- індикатор живлення
- Інтернет-з'єднання. Має три типи сигналів - зелений (з'єднання встановлено), жовтий (немає з'єднання) і миготливий зелений (передача даних)
- Індикатор бездротового з'єднання Wi-Fi. Також має 2 типу сигналу - зелений (з'єднання встановлено) і миготливий зелений (передача даних)
- Індикатори підключених пристроїв. Як і всі інші зеленим світінням сигналізують, що з'єднання встановлено. Миготливим зеленим, що підключення відсутнє
Попереднє налаштування підключення в Windows
Перед тим, як приступати до настроювань роутера DIR-300, та й будь-якого іншого, потрібно зробити певні настройки підключення в самій операційній системі.
Відразу хочемо звернути увагу на те, що алгоритм дій з налаштування підключення в Windows 7, Windows 8 і Windows 10 ідентичні.
Отже, нам необхідно подивитися властивості протоколу інтернету версії 4 (TCP / IPv4). Після чого записати їх або внести зміну. Робиться це просто. Наводимо курсор миші на значок підключення в області повідомлень і, натиснувши на ньому правою клавішею миші, вибираємо пункт «Центр управління мережами і загальним доступом».


Після, натискаємо на значку дротову мережу правою клавішею миші і в контекстному меню вибираємо «Властивості».

На наступному кроці знаходимо цікавий для нас протокол TCP / IPv4 і знову тиснемо на «Властивості».

Після всіх виконаних дій потрапляємо в потрібний нам розділ, в якому бажано виставити галочки - отримати адресу IP і DNS серверів автоматично. Це дозволить підключити комп'ютер в локальну мережу без ризику його конфлікту з іншими пристроями мережі на рівні мережевих адрес.

Якщо у вас у властивостях протоколу дані галочки не стояли за замовчуванням, то про всяк випадок перепишіть всі налаштування в файл і збережіть його. Можливо, якщо з'явиться необхідність у привласненні кожному пристрою в локальній мережі статичного IP-адреси, дані установки можуть стати в нагоді.
Налаштування роутера D-Link DIR-300
Отже, приступаємо до безпосередніх налаштувань маршрутизатора. Для цього, як вже говорилося раніше, він повинен бути підключений до комп'ютера або ноутбука. Щоб відкрити інтерфейс роутера D-Link DIR-300 необхідно в адресному рядку будь-якого браузера ввести його IP-адресу. Як правило, він має вигляд - 192.168.0.1 або 192.168.1.1.

Переконатися який саме мережеву адресу вашого пристрою можна подивившись на етикетці, приклеєною на нижній частині роутера.

Після введення дійсного IP-адреси відкриється вікно для введення логіна і пароля. Як видно з скріншоту вище, логін і пароль за замовчуванням ідентичні і мають вигляд - admin.
Увійшовши в панель адміністрування роутера D-Link DIR-300 можна приступити до його головним налаштувань. В першу чергу нас цікавить настройка інтернет-з'єднання. Для цього відкриваємо розділ «Мережа» і натискаємо на даний тип підключення «WAN».

Відкриється вікно його налаштувань, де необхідно вибрати тип підключення. На вибір дається два типи - IPoE і PPPoE. Який саме з них вводити вам можна подивитися в договорі, укладеним з провайдером або у технічного фахівця, зателефонувавши в технічну підтримку провайдера.

Крім цього, на даній сторінці присутні кілька інших налаштувань, які можуть бути корисні.
- MAC - унікальний мережевий ідентифікатор. Може стане в нагоді якщо ваше мережеве пристрій має прив'язку по MAC-адресу. Якщо це так, то в цьому полі потрібно вписати MAC-адресу мережевої карти вашого ПК. Як його дізнатися детально описано в
- Отримати IP-адресу автоматично - ставимо галочку, якщо на етапі налаштування протоколу TCP / IPv4 ви встановили відповідні налаштування
- Отримати адресу DNS сервера автоматично - аналогічно попередньому пункту.
Налаштування бездротового підключення
Для виходу в інтернет через роутер за допомогою бездротового підключення необхідно дану функцію підключити. Щоб це зробити заходимо в розділ «Wi-Fi» - «Загальні настройки» і ставимо галочку «Включити бездротове з'єднання».

Щоб дати назву мережі заходимо в «Основні настройки» і в полі «SSID» вписуємо придумане ім'я. Тут же виберіть один з режимів роботи бездротової мережі. Оптимальним вважається - 802.11 b / g / n, як показано на скріншоті.

Для установки пароля заходимо в розділ «Налаштування безпеки», де в графі «Мережева аутентифікація» виставляємо всі як на скріншоті нижче і в поле «Ключ шифрування PSK» вписуємо пароль.

Зверніть увагу: Придуманий пароль буде необхідний при підключенні будь-якого мобільного пристрою до створеної мережі Wi-Fi. Тому краще його запам'ятати. В іншому випадку доведеться знову заходити в налаштування роутера, щоб його згадати.
Установка нового пароля на вхід в адмін-панель роутера
Після того, як всі необхідні настройки зроблені, краще підстрахуватися і змінити пароль для входу в адмін-панель, який за замовчуванням відповідає логіну, на більш надійний. Для цього, відкриваємо розділ «Система» і в пункті «Пароль адміністратора» прописуємо новий код захисту, після чого зберігаємо налаштування.

На цьому настройка роутера DIR-300 для створення дротового і бездротового інтернет-з'єднання завершена. Якщо необхідно створити локальну мережу, в рамках якої можна обмінюватися файлами, слухати музику і дивитися фільми, припустимо з комп'ютера на смартфоні, то тут необхідно зробити ряд додаткових налаштувань, в перелік яких входить - створення робочого та домашнього груп, відкриття загального доступу до папок і файлів і т.д. Втім, процес налаштування локальної мережі через Wi-Fi роутер DIR-300, детально описано в.
Нижче представлено кілька інструкцій про те, як налаштувати роутер Netgear N300 з докладним описом всіх етапів дій, які проілюстровані пояснювальними малюнками. Необхідно відзначити, що процедури підключення пристрою і введення параметрів в його інтерфейс не становлять значної праці, тому при наявності покрокових посібників навіть початківець користувач зможе самостійно налаштовувати прилад з урахуванням своїх конкретних вимог і умов, що висуваються Російськими постачальниками послуг зв'язку. Також в статті викладена методика перепрошивки маршрутизатора Netgear версії N300 і скидання його параметрів до заводського стану.
Як підключити пристрій?
Перед тим як почати процедури налаштування роутера Netgear, необхідно правильно провести його підключення до комп'ютера.
Щоб зв'язати Netgear зі стаціонарним ПК або ноутбуком буде потрібно здійснити наступні кілька кроків:

Інструкції по налаштуванню
Спочатку потрібно виконати деякі настройки в комп'ютері, щоб реалізувати привласнення IP в автоматичному режимі. З цією метою необхідно здійснити наступні послідовні дії (на прикладі найпопулярнішої на сьогоднішній день Віндовс 7):

Для Віндовс ХР алгоритм дій не значно відрізняється від попереднього:
- Клікнути «Пуск» і запустити «Панель управління»;
- Потім перейти в розділ «Мережеві підключення»;
- Клікнути «Підключення по локальній мережі» і далі «Властивості»;
- Увійти в закладку «Загальні»;
- У «Протокол Інтернету» встановити позначки на пунктах присвоєння адрес «Айпі» і «ДНС» в автоматичному режимі;
- Клікнути «ОК».
Як увійти в налаштування роутера?
Необхідно виконати наступні кроки:
- Відкрити в ПК інтернет-оглядач і в адресному полі надрукувати «192.168.1.1»;
- В відобразиться меню надрукувати ім'я «admin» і код доступу «password», якщо прилад новий і параметри які раніше не коректувалися, а інакше за відсутності в наявності чинного пароля доведеться попередньо зробити повернення налаштувань до початкового стану, скориставшись останньої інструкцією з цієї статті;

Варіанти введення параметрів в інтерфейсі Нетгір
Існує кілька способів підключення.
З використанням динамічного IP-адреси
Алгоритм дій складається з наступних послідовних етапів дій:

Якщо провайдер застосовує з'єднання «PPPoE»
Такий тип з'єднання застосовують великі Російські постачальники послуг зв'язку, наприклад, Дом.ру, ТТК і РТК.
Потрібно провести наступні дії:

Якщо застосовується з'єднання L2TP
Такий тип з'єднання застосовує компанія «Beeline».
Необхідно виконати наступні дії:

Процедура настройки мережі Wi-fi
Слід здійснити наступні кілька етапів дій:

Як встановити нове програмне забезпечення?
З метою перепрошивки пристрою, попередньо, з офіційного ресурсу виробника необхідно завантажити і зберегти в пам'яті ПК актуальну версію програмного забезпечення і потім зробити кілька наступних дій:

Як виконати скидання маршрутизатора до заводського стану
Необхідно зробити наступні кроки:
- На корпусі роутера є спеціальна втоплена (для захисту від випадкових натискань) клавіша «Reset», яку треба натиснути за допомогою тонкого гострого інструменту, наприклад, випрямленою канцелярської скріпки, і утримувати протягом десяти секунд;
- Світлова індикація повинна закліпала;
- Готово! Тепер можна відкрити інтерфейс для введення параметрів за допомогою заводського імені та паролю, які були вказані в самому початку цього керівництва.
Після цього потрібно виконати налаштування приладу, слідуючи вищевказаним інструкцій.
Скидання налаштувань роутера, натиснувши та утримання кнопки Reset на задній панелі роутера.
Для того, що б потрапити в веб-інтерфейс роутера, необхідно відкрити ваш Інтернет браузер і в рядку адреси набрати http://192.168.0.1, Ім'я користувача admin , поле пароля залиште порожнім (за умови, що роутер має заводські настройки, і егоIPне змінювався).

Зміна заводського пароля.
За замовчуванням: Логін admin, пароль admin
Кур'єри-настроювачі повинні в налаштуваннях змінювати пароль на Серійний номер, вказаний на коробці (S / N). При перенастроюванні рекомендується також використовувати в якості пароля на роутер і wi-fi S / N (серійний номер).
В інтерфейсі роутера необхідно зайти у вкладку Система (System), меню пароль адміністратора (Administrator password).
У полі пароль (New Password) введіть новий пароль.
У полі підтвердження (Confirm Password ) повторіть новий пароль.

Потім натисніть кнопку Save Settings.
Після цього, роутер запропонує повторно зайти в його налаштування.
Налаштування Wi-Fi на роутері.
В інтерфейсі роутера необхідно зайти у вкладку Wi-Fi , меню Основні налаштування (Basic settings).
1. SSID назва вашої бездротової мережі.

2. У вкладці Wi-Fi, вибираємо налаштування безпеки.

3. У випадаючому списку мережевих аутентифікації (Network Authentication): Вибираємо
WPA-PSK / WPA2-PSK mixedце найбільш безпечний спосіб захистити Вашубеспроводную мережу.
В поле ключ шифрування PSK .
Ви повинні ввести будь-який набір цифр, довжиною від 8
до 63
. Іхтакже необхідно запам'ятати, щоб Ви могли вказати їх при підключенні до мережі. Рекомендується використовувати в якості ключа серійний номер пристрою (вказано на коробці, у вигляді S / N ########). Натискаємо на кнопку «Змінити», Щоб застосувати і зберегти налаштування.