Не знаєте, як підключити телефон до комп'ютера? Так, дуже просто! Встромили USB-кабель в обидва пристрої – і готове. Тільки користі від такого підключення, погодьтеся, небагато.
Сенс з'єднання телефону та комп'ютера в тому, щоб керувати мобільним гаджетомз ПК та мати доступ до інформації на ньому. Крім фізичного підключення для цього потрібний спеціальний софт. Так, багато відомих виробників смартфонів пропонують своїм покупцям такі програми, але всі вони прив'язані лише до однієї марки пристроїв і несумісні з іншими. На наше щастя, в їхні стрункі ряди затесався виняток - універсальна утиліта, яка підходить до будь-яких Android-девайсів. Ім'я їй – MyPhone Explorer.
Чим MyPhoneExplorer буде вам корисним
M yPhoneExplorer – це простий, зручний, російськомовний засіб керування телефоном за допомогою ПК. Серед його можливостей:- Підтримка трьох видів підключення: через кабель, Wi-Fi і Bluetooth.
- Синхронізація даних пошти та програм-органайзерів, таких як Microsoft Outlook, Mozilla Sunbird, Контакти та Календар Windows тощо.
- Здійснення дзвінків, читання та надсилання SMS-повідомлень прямо з комп'ютера.
- Доступ до файлів на смартфоні – перегляд, переміщення, створення та видалення.
- Віддалена настройка будильників, створення нотаток та призначених подій у календарі.
- Резервне копіювання даних.
- Моніторинг стану мобільного девайса: відображення рівня сигналу, заряду батареї, використання пам'яті, температури внутрішнього середовища та інших параметрів.
- Перегляд робочого стола, встановлення, видалення та запуск мобільних додатківв окремому вікні на екрані комп'ютера, створення скріншотів, передача курсору на дисплей мобільного телефону та багато іншого.
Спочатку MyPhoneExplorer був створений для телефонів Sony Ericsson, але зараз ним можуть користуватися власники будь-яких девайсів на базі Андроїд, починаючи з версії 1.6. Додаток складається з двох частин: телефонної (клієнтської), яка доступна для безкоштовного скачуванняна , та комп'ютерної (серверної). Останню – Windows-версію, також безкоштовно завантажити з офіційного сайту.
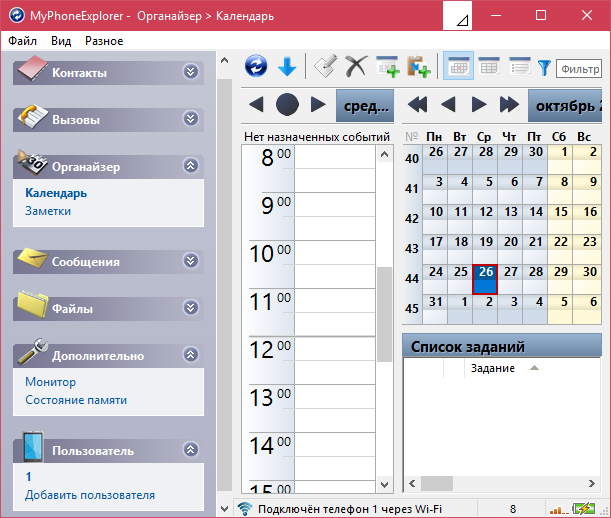
MyPhoneExplorer пропонує користувачеві на вибір 2 варіанти установки: portable (переносну) та звичайну. У першому випадку файли програми будуть перебувати в окремій папці, яку можна перекидати з одного комп'ютера на інший.
Як налаштувати підключення через Wi-Fi
- Встановіть на комп'ютер та смартфон обидві частини програми та запустіть їх.
- Переконайтеся, що обидва пристрої підключено до однієї мережі Wi-Fi.
- На смартфоні: вкажіть Wi-Fi-PIN – код для захисту пристрою від несанкціонованого доступу. Для цього торкніться кнопки «OK» поруч із піктограмою Wi-Fi і введіть код у відповідне поле.

- На комп'ютері: натисніть клавішу F2, щоб увійти до меню налаштування програми. В розділі " З'єднання через…» позначте Wi-Fi або IP-адресу. Друге зручно використовувати, якщо мобільний телефон має постійну адресу в цій мережі, а також у випадках, коли програма видає помилки встановлення зв'язку при виборі першого варіанту. Збережіть налаштування.
![]()
- Щоб встановити з'єднання, натисніть клавішу F1. Введіть код захисту та натисніть кнопку OK.
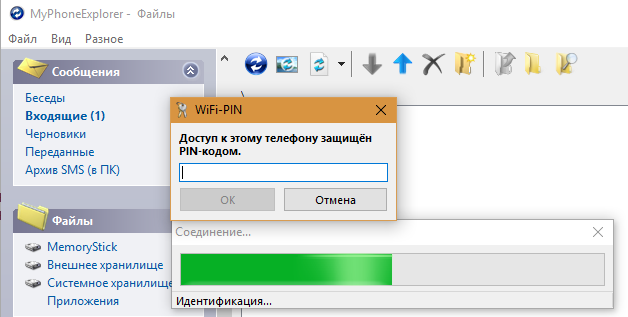
- Далі надайте смартфону ім'я, під яким він відображатиметься у списку клієнтів програми. У прикладі це одиниця.
Для приєднання іншого девайса натисніть внизу головного вікна « Додати користувача». У вікні « Тип телефону» виберіть пристрій із OS Google Androidта вкажіть спосіб підключення.
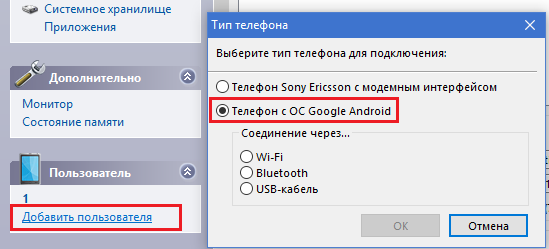
Як налаштувати з'єднання через кабель
- Запустіть MyPhoneExplorer на обох пристроях.
- Підключіть смартфон до ПК звичайним USB-кабелем, вибравши режим « Тільки зарядка».
- Встановіть на комп'ютер ADB драйвера вашого мобільника. Найчастіше вони ставляться автоматично при першому підключенні, але в деяких випадках їх потрібно завантажувати із сайту виробника апарату та інсталювати вручну.
- На смартфоні: активуйте режим налагодження USB. На Андроїді 4.1 і старше відкрийте програму « Параметри», перейдіть до розділу « Система» – « Параметри розробника» та поставте прапорець біля пункту « НалагодженняUSB». На Андроїді 4.2 і новіші перед цим зайдіть у розділ « Про телефон» та торкніться 7 разів рядка « Номер збирання», інакше опція налагодження буде недоступною.

- На комп'ютері: натисніть клавішу F1 (Підключити). Після підключення дайте телефону ім'я-ідентифікатор.
Як підключитися через Bluetooth
- Активуйте на обох девайсах модуль Bluetooth. У Windows 10 запустіть для цього системну утиліту. Параметри», відкрийте розділ « Пристрої» – « Bluetooth» і посуньте повзунок у положення « Увімк».
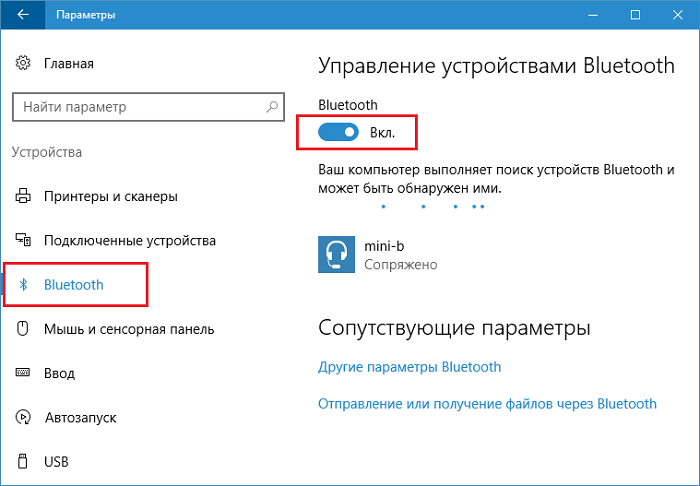
- На Андроїді увімкніть опцію виявлення для всіх пристроїв (якщо раніше пару з цим ноутбуком не встановлювалося і його немає в списку).

- У програмі ноутбука натисніть « Додати користувача» та позначте спосіб з'єднання через Bluetooth. У вікні « Тип телефону» Виберіть ваш Android-девайс.
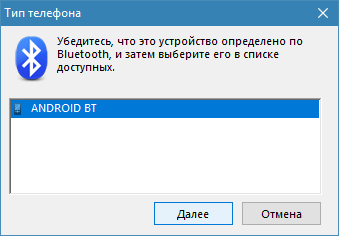
- Для пари введіть на смартфоні одноразовий код, який згенерувала програма.

- Далі, як і інших випадках, придумайте телефону ім'я для ідентифікації.
Зв'язок телефону з комп'ютером можна встановити трьома способами. Якими саме залежить виключно від моделі вашого мобільника. До переважної більшості трубок можна підключити спеціальний кабель, яким і відбувається передача даних. Його називають data-кабелем (від англ. data – дані). Крім роз'єму для підключення data-кабелю, у багатьох, хоча не у всіх, телефонах передбачені пристрої бездротового зв'язкуз комп'ютером – інфрачервоний порт або приймач Bluetooth. Деякі, досить дорогі, телефони підтримують обидва способи бездротового зв'язку.
Для передачі файлів з комп'ютера в телефон і назад, синхронізації телефонного довідника, з'єднання з Інтернетом, прийому та надсилання SMS через комп'ютер підходить будь-який із трьох способів зв'язку. Перепрошивку, тестування та глибоке налаштування телефону можна провести лише при підключенні data-кабелю.
Щоб отримати доступ до інформації, що знаходиться в телефоні, з комп'ютера потрібно виконати кілька умов.
Насамперед, необхідно фізично створити канал зв'язку (рис. 1.1).
– Пристрій, через який зв'язок, – кабель, інфрачервоний або Bluetooth-адаптер – повинен бути підключений до комп'ютера і розпізнаний його операційною системою.
– З іншого боку, телефон також повинен бути підготовлений для встановлення зв'язку з комп'ютером. Кабель достатньо приєднати до гнізда, а вбудований пристрій інфрачервоного зв'язку або Bluetooth слід увімкнути через меню установок телефону.
Телефон, що знаходиться на іншому кінці каналу зв'язку, має бути розпізнаний операційною системою комп'ютера. Операційна система дізнається про появу нового обладнання (мобільного телефону) та виконує встановлення драйверів для цього пристрою. Тепер різні програми на комп'ютері можуть звертатися до телефону.
Рис. 1.1.Зв'язок комп'ютера та телефону.
ПРИМІТКА
При бездротовому зв'язку така процедура має взаємний характер: телефон з'ясовує, що на протилежному боці каналу знаходиться комп'ютер, і дозволяє йому доступ до вмісту.
На комп'ютері має бути встановлена та запущена програма для зв'язку з телефоном. Якщо виконано попередні умови, вона отримує доступ до інформації, яка зберігається у телефоні. Саме через такі програми можна робити різні дії. Найпростіші операції з файлами дозволяють виконати стандартні засоби. операційної системи(Рис. 1.2).
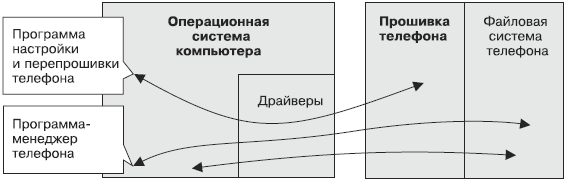
Рис. 1.2.Зв'язок комп'ютера та телефону «з погляду» програм.
Спочатку розглянемо, як зв'язати комп'ютер із мобільним телефоном та підготувати ґрунт для роботи програм-менеджерів. Самим прикладним програмам присвячена наступна глава.
Підключення за допомогою data-кабелю
Найочевидніший, універсальний і найпростіший спосіб організувати передачу інформації від комп'ютера до телефону та назад – з'єднати їх кабелем. Почнемо з того, до яких роз'ємів можна підключити кабель.
Порти COM та USB
Порти – пристрої, через які комп'ютер може обмінюватися інформацією із зовнішнім обладнанням. Строго кажучи, самі порти - це мікросхеми, що знаходяться всередині комп'ютера, а на задню стінку системного блокувиведено підключені до них роз'єми (рис. 1.3).

Рис. 1.3.Рознімання портів.
Спочатку на комп'ютерах з'явився послідовний (serial) порт. Інакше він називається COM-порт або RS-232. До COM-порту підключають кабель, що складається з декількох дротів, що закінчується 9-штирковим роз'ємом. Інформація через цей порт передається як послідовності електричних імпульсів. По одному дроту (Tx) комп'ютер передає інформацію зовнішнього пристрою, а по іншому (Rx) – приймає.
Стандарт RS-232 залишається незмінним вже понад десять років. На материнської платикомп'ютера передбачено два послідовні порти – COM1 та COM2. На задній стінці будь-якого системного блоку є хоча б один роз'єм послідовного порту (COM1). Другий порт (COM2) у сучасних комп'ютерах зазвичай просто не виведений на задню стінку, хоча на материнській платі сполучна колодка для нього зроблена.
Підключати пристрої до послідовного порту рекомендується, поки комп'ютер вимкнено. На практиці ця вимога зазвичай ігнорують, що іноді призводить до виходу з ладу або пристрою, що підключається, або самого порту.
Параметри портів COM можна налаштувати так.
1. Запустіть Диспетчер пристроїв. Для цього натисніть кнопку Пускта виберіть Панель керування. Двічі клацніть кнопкою миші на значку Система. На вкладці Обладнаннянатисніть кнопку Диспетчер пристроїв.
2. Двічі клацніть пункт Порти COM та LPT.
3. Виберіть порт, який потрібно змінити, і виконайте команду Властивості. Відкриється вікно (рис. 1.4).
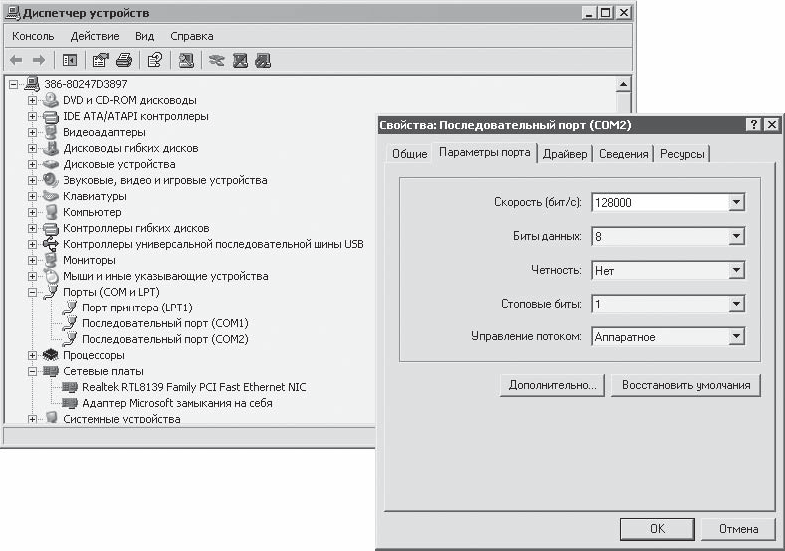
Рис. 1.4.Параметри порту.
На вкладці Параметри портувікна Властивості: Послідовний порт (СОМ2)доступні кілька параметрів. З них нам може знадобитися перший параметр Швидкість (біт/с), Який визначає, з якою швидкістю порт здатний передавати та приймати дані. За замовчуванням встановлено значення 9600 біт/с. Передбачається, що з такою швидкістю здатний працювати будь-який пристрій, що підключається до порту. Однак багато сучасні пристрої, у тому числі модеми та data-кабелі для стільникових телефонів, можуть обмінюватися даними з комп'ютером зі значно більшою швидкістю. Тому, якщо при низькій швидкості передачі підключений пристрій працює стійко, можна спробувати збільшити значення до 57600 або 115200 біт/с - дані будуть передаватися набагато швидше.
4. Виберіть зі списку потрібне значення швидкості порту та натисніть кнопку OK.
Інші установки послідовних портів зазвичай змінювати не потрібно. Повернути всі налаштування порту до початкових значень можна, натиснувши кнопку Відновити промовчання.
Порти шини USB (universal serial bus – універсальна послідовна шина) обов'язково є у будь-якому сучасному комп'ютері (див. рис. 1.2). Цей стандарт підключення зовнішніх пристроївпоступово прийшов на зміну послідовному порту. Дані тут, як і через COM-порт, передаються двома проводами. По третьому дроту на пристрої, що підключаються, подається напруга живлення +5 В.
максимальна швидкістьобміну даними через порт USBмайже 1000 разів вище, ніж через послідовний порт. Щоправда, при підключенні телефону, який є великим «тугодумом», це неістотно. Важливіше те, що стандартом гарантована можливість гарячого під час роботи комп'ютера підключення пристроїв до портів USB. Крім того, порти USB не потребують налаштування. В Диспетчері пристроїввідображається інформація про струм, який споживає кожен пристрій, підключений до портів USB.
Існує три типи роз'ємів USB, що відрізняються лише формою та розміром (рис. 1.5).
"Звичайний", плоский роз'єм типу A служить для підключення кабелю до комп'ютера. Так само роз'єм оснащені мініатюрні адаптери, які вставляються безпосередньо в порт USB на системному блоці. Особливо зручно підключати адаптер, коли додаткові порти виведені на передню панель системного блоку. Якщо на передній панелі роз'ємів USB немає, а підбиратися до задньої стінки комп'ютера щоразу важко, допоможе кабель-подовжувач з роз'ємами типу А на обох кінцях.
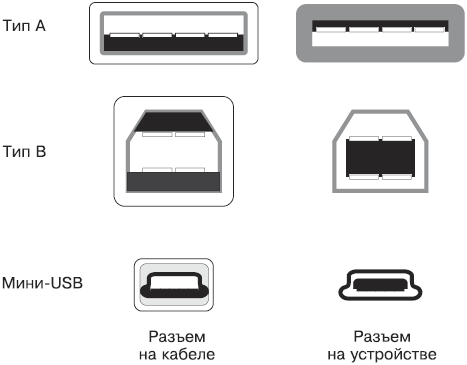
Рис. 1.5.Рознімання USB.
Роз'єм типу B використовують для з'єднання кабелю з периферійними пристроями: принтерами та модемами.
Для підключення до портативних пристроїв (телефонів, камер) застосовують роз'єм міні-USB або міні-B.
Рознімання телефону
На відміну від стандартних роз'ємів комп'ютера, роз'єм мобільного телефону кожен виробник конструює сам. Найбільш поширений варіант – один довгий вузький роз'єм у нижній частині корпусу з числом контактів від 5 до 20 (рис. 1.6). Частина його контактів використовується зарядним пристроєм, інші призначені для підключення навушників або гарнітури, а ще кілька служать обмінюватись даними з комп'ютером.
Для зарядного пристроюабо гарнітури може бути передбачено окреме гніздо. Усього існує понад сто конструкцій роз'ємів, і для кожної потрібний спеціальний кабель. Навіть схожі зовні роз'єми можуть відрізнятися розташуванням і призначенням контактів, що використовуються. Часто роз'єм ховається під декоративною заглушкою.
Особливий випадок – телефони Motorola найпоширенішої серії P2K (C-350, C-650, E-398). У цих моделях використовують стандартний роз'єм міні-USB, а до комп'ютера такі телефони приєднують звичайним шнуром USB.

Рис. 1.6.Рознімання мобільних телефонів.
Data-кабелі
Хоча data-кабель і називається «кабелем», тобто «пучком дротів», він є окремим пристроєм. У потовщенні в його середині або в одному з роз'ємів досить складна електронна начинка, що складається з мікросхеми і декількох інших елементів. Мікросхема отримує живлення від COM- або USB-порту і потрібна для перетворення сигналів, що йдуть від комп'ютера на телефон і назад.
Вибір та покупка data-кабелю – найвідповідальніша операція при з'єднанні телефону та комп'ютера.
Більшість data-кабелів випускається з роз'ємом USB (рис. 1.7), хоча можна зустріти кабелі й у послідовного порту. Якщо до єдиного COM-порту комп'ютера вже підключено зовнішній модем, вибір однозначно падає на кабель USB. Основні переваги data-кабелів USB перед кабелями COM - можливість гарячого підключення пристроїв (без вимикання комп'ютера) і більш висока швидкість передачі даних.

Рис. 1.7. Data-кабель USB.
Однак data-кабелі USB мають і недоліки. Програмне забезпечення для перепрошивки телефонів зазвичай розраховане працювати через COM-порт. У налаштуваннях цих програм такий пристрій, як порт USB, просто не передбачено. Для використання телефону як модему GPRS операційна система також вимагає, щоб апарат був підключений до порту.
Вирішення цієї проблеми покладено на програму – драйвер data-кабелю. Саме драйвер «показує» іншим програмам та операційній системі у тому числі, що в комп'ютері нібито з'явився ще один послідовний порт, зазвичай COM3. Хоча такий порт фізично не існує, він відображається в Диспетчері пристроїв. Всі звернення програм до цього порту драйвер непомітно для самих програм спрямовує до порту USB, якого насправді підключений кабель.
Тому, якщо ви збираєтеся в основному копіювати мелодії в телефон і зберігати фотографії з телефону на комп'ютер, USB-кабель виявиться найкращим вибором. Якщо ви плануєте серйозні експерименти щодо заміни прошивки телефону, більш підходящим може бути data-кабель для послідовного порту.
При перепрошивці часто потрібна подача живлення телефону через data-кабель. При використанні мобільного як GPRS-модема підзарядка через кабель теж дуже корисна: без неї акумулятор розряджається досить швидко. Як правило, про таку функцію кабелю повідомляє напис на упаковці. У тому, що заряджання через data-кабель дійсно відбувається, можна переконатися практично – достатньо після підключення кабелю звернути увагу на показання індикатора заряду акумулятора на екрані телефону. Втім, для копіювання файлів чи синхронізації телефонної книгиПідтримка кабелем живлення принципової ролі не грає.
Наступний вибір між виробниками кабелів. На ринку представлені як «оригінальні», що випускаються самими виробниками телефонів, кабелі, і безліч виробів інших фірм. Головна перевага «оригінального» кабелю – якість його виготовлення та заявлена виробником повна сумісність із цією моделлю. Нестача «оригінального» кабелю – ціна, яка може сягати $40. При цьому не зовнішній вигляд, ні упаковка виробу, ні репутація продавця не гарантують, що кабель виготовлений саме тією компанією, назва якої написана на коробці. На жаль, підробка кабелів відомих виробників виявилася дуже вигідним бізнесом.
Кабелі сторонніх виробників зазвичай у кілька разів дешевші, і вибір цих виробів набагато ширший. Якість цих пристроїв може бути різним, і оцінити його при покупці досить складно. Варто звернути увагу, наскільки акуратно зроблено корпус та роз'єм. Завжди повинен насторожувати різкий запах фенолу, що виходить з упаковки: якщо виробник економить навіть на екологічній безпеці пластмасових деталей, в якості інших компонентів кабелю варто засумніватися.
Ні поради продавців, ні будь-які написи на упаковці не є запорукою того, що придбаний кабель добре працюватиме з вашим телефоном. При покупці data-кабелю бажано слідувати такій тактиці.
1. Візьміть із собою телефон і вирушайте торговими точками, звертаючи увагу на асортимент кабелів та ціни. Відповідно до чинного законодавства ви маєте повне право вимагати перевірки купованої техніки, якою і є data-кабель. Швидше за все, у кіоску на ринку перевірити кабель не вдасться через відсутність там комп'ютера, а в супермаркеті електроніки – через внутрішні правила магазину. А ось у салонах зв'язку чи комп'ютерному магазині можна сміливо перейти до наступного пункту.
2. Попросіть продавця підключити телефон до комп'ютера та переконайтеся, що кабель працює. У чому полягає процедура підключення телефону до комп'ютера, обговоримо далі.
Цілком можливо, що у перевірці вам відмовить. Можна послатися на Закон про права споживачів, але простіше в такому випадку звернутися в інший магазин.
3. Комп'ютер повинен розпізнати обладнання, що підключається, а після встановлення драйверів з доданого до кабелю диска в Диспетчері пристроїв має відобразитися кілька нових пристроїв. Яких саме залежить від конкретної моделітелефону, але в будь-якому випадку ці пристрої не повинні бути позначені знаком питання або оклику.
4. Якщо попередній пункт виконано успішно, залишається уточнити умови гарантії та оформити покупку.
Встановлення драйверів
Тепер докладно розберемо те, що потрібно зробити під час перевірки кабелю в магазині, а потім при підключенні телефону до свого домашнього комп'ютера.
Підключення телефону до комп'ютера найпростіше почати з читання Посібника користувача до data-кабелю або відомостей, наведених на його упаковці. Зазвичай у цьому посібнику пропонують спочатку встановити програмне забезпечення з диска і лише потім підключити кабель до комп'ютера та телефону. Далі операційна система має виявити нові пристрої та встановити для них драйвери. Такою є типова процедура установки.
Залежно від виробника кабелю в процесі встановлення програмного забезпечення можна зіткнутися з двома важливими ситуаціями.
Диск, що додається до кабелю, призначений для однієї або декількох подібних моделей телефонів. На диску знаходиться дистрибутив програми – менеджер телефону, папка з драйверами, а також програма-оболонка, звана Autorun, Setupабо Install, яка грає роль помічника при встановленні решти програм. Такими дисками зазвичай комплектують фірмові кабелі або вироби досить серйозних виробників. Встановлення драйверів та програм відбувається майже автоматично та вимагає мінімум вашої участі.
На одному диску зібрані програми та драйвери для самих різних телефонів. Такими «універсальними» дисками, розрахованими на всю лінійку продукції, що комплектується, комплектують свої вироби дуже багато виробники data-кабелів. У цьому випадку спочатку потрібно з'ясувати, в якій папці знаходиться необхідне програмне забезпечення, і запустити з неї програму інсталяції. Як правило, імена папок на «збірному» диску досить точно відображають назви виробників та моделей телефонів, а також те, для якого кабелю (COM або USB) призначений драйвер.
Якщо на комп'ютері працює функція автозапуску компакт-дисків (за замовчуванням вона увімкнена), програма установки автоматично запуститься незабаром після того, як ви вставите диск у привод. Якщо автозапуск був раніше відключений, доведеться скористатися Провідникомопераційної системи Windows, щоб знайти та запустити програму установки самостійно. Далі вам залишиться дотримуватися її вказівок.
Найчастіше установка відбувається в автоматичному режимі. При цьому до папки Program Filesвстановлюються прикладні програми для роботи з телефоном, а в папки WINDOWS\infі WINDOWS\system32\driversкопіюються необхідні файлидрайверів. Програма установки може вивести кілька вікон, у яких пропонується вибрати окремі компонентивстановлюваної програми (рис. 1.8), ввести ім'я користувача, інколи ж – серійний номер, вказаний на упаковці або диску.
Після встановлення програмного забезпечення з компакт-диска можна підключити кабель до комп'ютера та телефону. Якою послідовністю це робити? Універсальної відповіді на це питання не існує: все залежить від моделі телефону та кабелю. Конкретні рекомендації майже завжди містяться в документації до кабелю або ви побачите їх у повідомленнях програми установки.

Рис. 1.8.Вибір компонентів програми, що встановлюється.
У будь-якому випадку протягом декількох десятків секунд після під'єднання кабелю до комп'ютера операційна система повинна виявити цей пристрій і запустити Майстер нового обладнання. Після цього потрібно виконати кілька дій.
1. Встановіть перемикач у положення Автоматична установка(рис. 1.9) та натисніть кнопку Далі. Розпочнеться пошук драйверів для виявленого пристрою. У цьому прикладі цим пристроєм є сам кабель – USB Data Cable.
2. Можливо, незабаром ви побачите попередження про те, що програмне забезпечення, яке встановлюється, не тестувалося на сумісність з Windows XP. Це нормальне явище: нові драйвери розробляються швидше, ніж компанія Microsoft встигає їх сертифікувати. Щоб продовжити встановлення, натисніть кнопку Все одно продовжити.
3. При успішному встановленні драйвера Майстер нового обладнанняповідомить про завершення встановлення програм для даного пристрою(Рис. 1.10). Натисніть кнопку Готово.
4. Потім Майстер нового обладнанняможе автоматично запуститися повторно, і буде встановлено додатковий пристрій, наприклад емулятор COM-порту.
5. Тепер, коли драйвер кабелю встановлено, до кабелю можна підключити телефон. Комп'ютер знову виявить, що підключено новий пристрій. Воно може називатися GPRS Modem, USB Modem або інакше в залежності від моделі телефону.

Рис. 1.9.Початок встановлення пристрою.
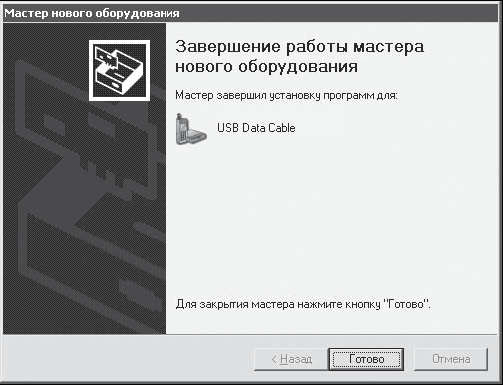
Рис. 1.10.Пристрій встановлено.
6. Коли знову з'явиться Майстер нового обладнання, слід повторити описані вище кроки для встановлення чергового пристрою – самого телефону, підключеного до data-кабелю.
На цьому процес підключення та встановлення телефону можна вважати завершеним.
Усунення можливих проблем
Нагадаємо ще раз, що найпростіший і надійний спосібуспішне підключення телефону до комп'ютера – точне дотримання інструкції виробника кабелю. Якщо документація невиразно описує послідовність дій або написана китайською мовою, можна пошукати правильне рішеннядосвідченим шляхом. Розумно в першу чергу приєднати кабель до комп'ютера та почекати близько хвилини, щоб операційна система зуміла виявити цей пристрій та запустити Майстер нового обладнання.
Що робити, якщо не вдається підключити телефон?
Від'єднайте кабель від телефону та комп'ютера, а потім знову підключіть його. Щоб усунути проблеми, пов'язані з самим портом, бажано підключити кабель до іншого роз'єму USB – у комп'ютері їх кілька.
Після підключення кабелю вимкнути та увімкнути телефон.
Цілком можливо, що для встановлення всіх драйверів потрібно спочатку запустити програму зв'язку з телефоном - той самий менеджер телефону, який був встановлений на комп'ютер. Така послідовність дій, зокрема, й у продукції Motorola.
Іноді операційна система визначає, що новий пристрій підключено, але не може автоматично знайти потрібний драйвер. Можливо, необхідні файли не були попередньо скопійовані в системну папку Windows. У цьому випадку операційній системі необхідно вказати шлях до файлів драйвера. Для цього виконайте такі дії.
1) Закрийте Майстер нового обладнання, натиснувши кнопку Скасувати. Вимкніть кабель даних від комп'ютера, а потім знову приєднайте його. При цьому Майстер нового обладнаннябуде запущено повторно.
2) У першому вікні Майстри нового обладнаннявстановіть перемикач у положення Установка із зазначеного місцята натисніть кнопку Далі.
3) У наступному вікні встановіть перемикач у положення Виконати пошук найбільш відповідного драйвера, встановіть прапорець Увімкнути наступне місце пошукута натисніть кнопку Огляд.
4) З'явиться вікно Огляд папок, в якому потрібно вибрати папку з файлами драйвера. На диску-збірнику в імені цієї папки зазвичай є слова driver, USB, WinXP, а шукати її слід у папці з назвою моделі вашого телефону.
5) Вибравши потрібну папку, натисніть кнопку OK. У вікні Майстри нового обладнаннявідобразиться вказаний шлях. Натисніть кнопку Далі і дочекайтеся завершення інсталяції драйвера.
Якщо після таких маніпуляцій комп'ютер наполегливо не хоче "бачити" приєднаний телефон, найпростіше припустити наявність проблем з кабелем або додається програмним забезпеченнямта взяти інший кабель.
Фахівці жартують: підключити телефон до комп'ютера data-кабелем дуже легко, просто зробити це вдається не завжди. Тому доцільно перед покупкою кабелю переконатися в його справності та сумісності з вашим телефоном. Один із кількох кабелів обов'язково підійде.
Корисні зауваження
Щоб з'ясувати, які пристрої підключені до комп'ютера, і переконатися, що ці пристрої працюють нормально, найпростіше скористатися Диспетчером пристроїв. Деякі зовнішні пристрої операційна система підключає та показує в Диспетчері пристроївлише після того, як до цих пристроїв спробує звернутися будь-яка прикладна програма. Зокрема це стосується мобільного телефону, приєднаного через data-кабель.
З точки зору операційної системи всередині телефону, підключеного через кабель, ховається цілий ряд пристроїв. Наприклад, це може бути модем, знімний диск(насправді це частина пам'яті телефону, в якій зберігаються дані користувача), а також кілька досить специфічних пристроїв, які служать для налаштування та перепрограмування трубки.
Наведемо приклад того, як це виглядає практично. Незабаром після підключення телефону (Motorola C-650) кабелем USB Диспетчер пристроївпоказує, що у системі з'явився новий модем Motorola USB Modem(Рис 1.11).
Потім на комп'ютері було запущено програму для налаштування телефону (у даному випадку PST Phone Programmer). Диспетчер пристроїв показав, що модем зник: програма зажадала від операційної системи звільнити кабель для своїх потреб, зате з'явилася ціла група пристроїв Motorola USB Device(Рис 1.12).
Не вдаючись у деталі, скажімо, що всі ці пристрої: і модем, і інтерфейси налаштування телефону – у трубці присутні постійно і одночасно, а ось операційна система може звертатися до них через кабель лише окремо, і підключає їх за необхідності. З наведеного прикладу стає зрозуміло, чому іноді для установки драйверів потрібно попередньо встановити та запустити прикладну програму.
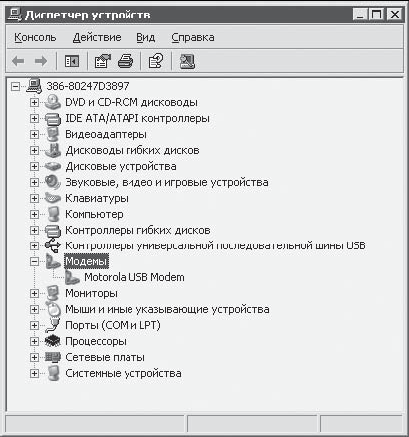
Рис. 1.11.Підключено телефон Motorola.
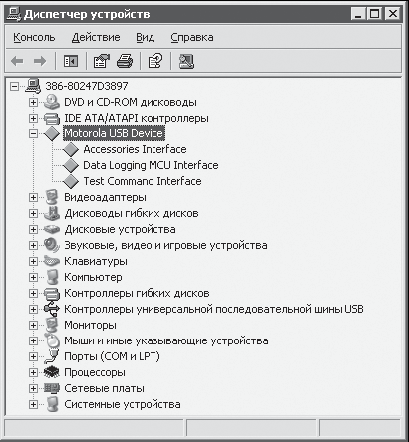
Рис. 1.12.Список пристроїв змінено.
Організація бездротового зв'язку через інфрачервоний порт (IrDA)
Протокол IrDA (Infrared Data Assotiation) був створений для бездротового зв'язку комп'ютера та різних зовнішніх пристроїв. Для передачі в цьому випадку використовуються імпульси невидимого людським оком інфрачервоного випромінювання з довжиною хвилі 880 нм. Цікаво, що на відміну від людини, кішки здатні бачити спалахи ІЧ-передавача і нерідко виявляють живий інтерес до таких пристроїв.
На тому ж фізичному принципі засновано роботу різних пультів. дистанційного керуванняпобутової техніки. Наприклад, у пульті дистанційного керування телевізора розташований передавач ІЧ-сигналів, а в самому телевізорі – приймач. Тому сигнали передаються в одному напрямку: від пульта до телевізора. Пристрої IrDA, про які йтиметься далі, конструктивно поєднують у собі і приймач, і передавач. Завдяки цьому вони здійснюють двосторонній обмін інформацією (див. рис. 1.1). Потужність і, відповідно, дальність дії таких приладів набагато менша, ніж у побутових пультів.
У мобільних телефонах IrDA дозволяє встановлювати зв'язок на відстані не більше 30 см. Обов'язкова умова – обидва пристрої інфрачервоного зв'язку повинні знаходитись у прямій видимості. Чим менша відстань між пристроями, що сполучаються, тим стабільнішим буде зв'язок між ними.
Обладнання
У телефоні вбудований ІЧ-порт виглядає як маленька чорна платівка на корпусі. Такі внутрішніми ІЧ-портами часто оснащують також ноутбуки. Для настільних комп'ютеріввипускають зовнішні ІЧ-порти, що підключаються до гнізда USB. У каталогах комп'ютерних магазинів ці пристрої мають назву "ІЧ-адаптер", InfraRed Adapter, "пристрій IR-зв'язку" або "інфрачервоний порт USB". Можна зустріти і мініатюрні адаптери у вигляді брелока. ІЧ-адаптери, що підключаються до послідовного порту, в даний час майже знято з виробництва.
Стандарт IrDA розроблявся на основі послідовного СОМ-порту комп'ютера, тому традиційно драйвер ІЧ-адаптера повинен емулювати послідовний порт. Іншими словами, після підключення зовнішнього ІЧ-адаптера та установки драйвера в комп'ютері з'являється ще один віртуальний (не існуючий фізично) COM-порт. Втім, багато нових адаптерів не використовують емуляцію послідовного порту. Досягається за рахунок наступного покоління драйверів.
Вибрати пристрій IR-зв'язку набагато легше, ніж data-кабель. Оскільки пристрої інфрачервоного зв'язку відповідають єдиним для всіх виробників обладнання стандартам, проблеми сумісності адаптерів із різними моделями телефонів практично немає. Дальність дії, зазначена в документації адаптера, особливої ролі не відіграє: радіус прийому або передачі внутрішнього ІЧ-порту телефону все одно виявиться меншим, і обидва пристрої потрібно зблизити на відстань 10-15 см. Тому при виборі адаптера достатньо керуватися такими характеристиками, як ціна вироби та зручність розміщення на столі. Останнє чомусь часто недооцінюють, а марно. Маленький і легкий адаптер з досить пружним кабелем постійно намагається кудись заповзти, а направити його «око» на телефон важко. Бажано, щоб у комплект пристрою входили кріплення типу кліпси або ще краще стійка поворотна підставка.
Серед провідних виробників пристроїв IR зв'язку слід назвати компанію Tekram, вироби якої зазвичай переважають на вітринах комп'ютерних салонів. Майже, напевно, всі пропоновані пристрої IR-зв'язку будуть оснащені інтерфейсом USB.
Встановлення адаптера та підключення телефону
Доцільно розпочати підключення нового пристрою з читання «Посібника користувача», що додається до нього при покупці. Як правило, при установці ІЧ-адаптера потрібно спочатку вставити компакт-диск, що додається, в привод, а потім дотримуватися вказівок програми установки.
1. Підключіть ІЧ-адаптер до порту USB. Незабаром операційна система виявить новий пристрій та з'явиться Майстер нового обладнання. Встановіть перемикач у положення Автоматична установката натисніть кнопку Далі. Почнеться пошук драйверів для пристрою інфрачервоного зв'язку, і через короткий час новий пристрій буде успішно встановлено.
2. Увімкніть IrDA у телефоні. Де саме у меню телефону знаходиться потрібне налаштування, найпростіше з'ясувати в інструкції. Заодно корисно знайти на корпусі телефону "око" ІЧ-передавача, щоб правильно розташувати телефон по відношенню до адаптера.
3. Піднесіть телефон до інфрачервоного адаптера комп'ютера так, щоб інфрачервоні передавачі обох пристроїв дивилися один на одного. При першому підключенні телефону операційна система має виявити два пристрої, один з яких потрібний для обміну файлами між телефоном та комп'ютером, а другий є GPRS-модемом телефону. Як правило, для цих пристроїв використовують стандартні драйвери і встановлюються вони автоматично.
4. Якщо операційна система не зможе встановити драйвер до виявленого модему автоматично, доведеться вказати шлях до файлів драйвера. Це робиться так само, як при установці драйверів data-кабелю. Зазвичай телефони з підтримкою ІЧ-зв'язку та Bluetooth комплектують диском із необхідними драйверами, а останні версіїдрайверів завжди можна знайти в Інтернеті на веб-сайтах виробників телефонів. Як правило, сучасні комп'ютеризабезпечені декількома портами USB. Якщо наступного разу інфрачервоний адаптер буде включений в інший роз'єм USB, то вся процедура розпізнавання та встановлення нового пристрою повториться.
Після інсталяції драйверів комп'ютер та телефон готові до обміну інформацією. У системній області панелі завдань поруч із годинником з'являється значок Інфрачервоний зв'язок
Інший значок інфрачервоного зв'язку виникає на Робочому столі. Якщо зв'язок між двома пристроями буде розірвано (наприклад, телефон відсунуто занадто далеко від адаптера), значки зникнуть, а при відновленні зв'язку з'являться знову.
Крім цих значків, на панелі керування з'являється компонент Інфрачервоний зв'язок. З його допомогою настроюють окремі параметри зв'язку.
Натисніть кнопку Пускта виберіть команду Панель управління. Двічі клацніть кнопкою миші на значку Інфрачервоний зв'язок. З'явиться вікно Інфрачервоний зв'язок.
На вкладці Інфрачервоні пристрої(Рис. 1.13) знаходяться чотири прапорці, призначення яких зрозуміло з їх назв. За замовчуванням усі прапорці встановлені. У текстовому полі За промовчанням приймати файли до наступної папкиможна вказати ту директорію, в яку будуть потрапляти файли, що надсилаються мобільним пристроєм на ваш комп'ютер. Бажану папку зручніше вказати, натиснувши кнопку Оглядпід полем уведення. Цей параметр впливає лише на передачу файлів, що здійснюється «з ініціативи» телефону, і не торкається настройок різних прикладних програм-менеджерів телефону.
На вкладці Переміщення зображень(мал. 1.14) налаштовується передача зображень із цифрового фотоапарата, обладнаного портом IrDA.
До вбудованої камери мобільного телефону ці настройки не мають жодного стосунку. Прапорець Використовувати бездротовий зв'язок для передачі зображень із камери на комп'ютерза замовчуванням знято.

Рис. 1.13.Інфрачервоні пристрої.
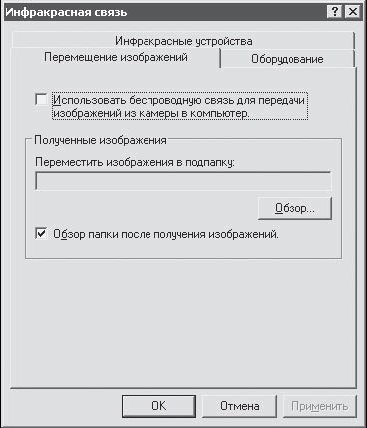
Рис. 1.14.Вкладка Переміщення зображень.
УВАГА
Встановлення прапорця Використовувати бездротовий зв'язок для передачі зображень із камери на комп'ютер змінює стандартний протокол передачі даних та зазвичай порушує зв'язок комп'ютера з телефоном!
У верхній частині вкладки Обладнанняперераховуються пристрої інфрачервоного зв'язку, встановлені у системі.
Клацніть кнопкою миші на кнопці ВластивостіВикликає відповідне вікно. Практичний інтерес для нас представляє вкладка Настроювання інфрачервоного зв'язку(Рис. 1.15).
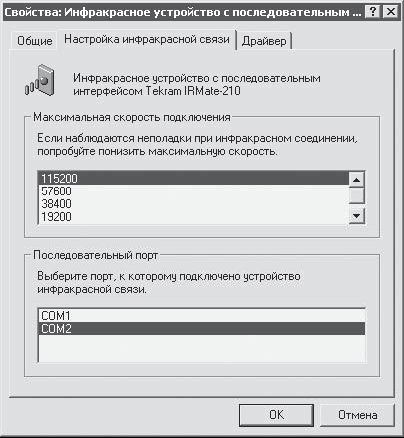
Рис. 1.15.Настроювання інфрачервоного зв'язку.
В списку Максимальна швидкість підключенняможна вибрати потрібне значення швидкості. За замовчуванням встановлено найбільше значення. Якщо зв'язок з телефоном не встановлюється або часто втрачається, спробуйте зменшити швидкість підключення.
В списку Послідовний портперераховані порти, яких може бути підключено пристрій ІЧ-зв'язку. Два порти: COM1 і COM2 є реальними, фізично існуючими портами. У цьому прикладі адаптер Tekram IRMate-210 дійсно підключений до послідовного порту COM2. Якщо в списку є ще один порт, COM3, то він є віртуальним. Для пристрою ІЧ-зв'язку, підключеного через USB, необхідно вибрати саме цей порт. Якщо інфрачервоний адаптер працює без створення віртуального COM-порту, дане налаштуваннянедоступна.
Передача файлів засобами операційної системи
Каналом інфрачервоного зв'язку можуть скористатися різні програми-менеджери телефону, про які йдеться у наступному розділі. Застосування спеціальних програм робить процес обміну файлами зручним та інтуїтивно зрозумілим.
Обмін файлами між комп'ютером та телефоном можна здійснити власними засобами операційної системи Windows XP. У такий спосіб можна надіслати на комп'ютер фотографії, зняті камерою мобільного телефону, або завантажити з комп'ютера телефон мелодії. Щоб викликати вбудовану функцію передачі файлів інфрачервоним каналом, зручно використовувати значок інфрачервоного зв'язку на панелі завдань.
1. Клацніть правою кнопкою миші на піктограмі Інфрачервоний зв'язокна панелі завдань та виконайте команду Передача файлів(Рис. 1.16). Відкриється вікно Інфрачервоний зв'язок.
2. У вікні Інфрачервоний зв'язоквиберіть файли, які потрібно надіслати, та натисніть кнопку Надіслати. Процес передачі супроводжується появою анімованого повідомлення (рис. 1.17).

Рис. 1.16.Інфрачервоний значок «підпис».

Рис. 1.17.Надсилання файлів за допомогою інфрачервоного зв'язку.
3. Надіслані комп'ютером файли з'являться в одній із папок телефону. Зазвичай ця папка називається Вхідніабо Data Inbox.
Якщо ви бажаєте надіслати файл із телефону до комп'ютера, необхідно вибрати його та викликати меню дій із цим файлом. Як правило, при включеному ІЧ-зв'язку з'являється пункт Передатиабо Надіслати (Send).
Під час передачі файлу значок Інфрачервоний зв'язокна Панелі завданьблиматиме, а на екрані з'явиться вікно Інфрачервоний зв'язок. Натиснувши кнопку OK, Ви дозволите комп'ютеру прийняти файл (мал. 1.18).

Рис. 1.18.Прийом файлів за допомогою інфрачервоного зв'язку.
Прийнятий файл буде розміщено в папці, яку ви попередньо вказали на вкладці Інфрачервоні пристроїу вікні налаштування інфрачервоного зв'язку. Якщо ви не виконували таке настроювання, то прийнятий файл за замовчуванням опиниться на Робочий стіл.
Організація бездротового зв'язку через Bluetooth
Bluetooth – ще одна технологія бездротової передачіданих. Розробка цього стандарту було розпочато у 1998 році групою компаній, до якої увійшли Intel, Motorola, Ericsson, IBM, Nokia та Toshiba. Свою назву технологія отримала на честь ватажка вікінгів, якого звали Харальд Блакитний Зуб (Harald Bluetooth). Харальд жив у Данії понад тисячу років тому й прославився завдяки тому, що об'єднав данів та приніс їм християнство. З натяком на роль скандинавів у розвитку мобільного зв'язкукомпанії назвали нову технологіюім'ям вождя-об'єднувача кланів.
На відміну від технології інфрачервоного зв'язку IrDA, що зв'язує одночасно лише два пристрої в зоні прямої видимості, технологія Bluetooth спочатку передбачає об'єднання в локальну мережудо 256 приладів. Bluetooth дозволяє зв'язувати за допомогою радіохвиль будь-яку техніку: від мобільного телефону та комп'ютера до «інтелектуального» холодильника та кондиціонера.
Технологія використовує приймачі малого радіусу дії, вбудовані у пристрій, або зовнішні, що підключаються до порту комп'ютера. Радіохвилі здатні проходити через різні перешкоди, тому пристрої можуть бути навіть у різних приміщеннях. Доступні над ринком адаптери поділяються на три класи, залежно від відстані, де вони здатні забезпечити стійкий зв'язок коїться з іншими пристроями: Class 1 – до 100 м; Class 2 – до 20 м; Class 3 – до 10 м. Ці цифри певною мірою умовні, тому що якщо два пристрої розділяє бетонна стіна, то проходження сигналу помітно погіршується.
Кожен із пристроїв Bluetooth "прослуховує ефір" і при виявленні сигналів від іншого подібного пристрою може встановити з ним зв'язок. Чи буде пристрій передавати сигнали про своє існування і чи спробує він підключитися до інших виявлених приладів, залежить від цього пристрої Bluetooth.
Вибір адаптера Bluetooth
В даний час технологію Bluetooth найчастіше застосовують у двох випадках: для зв'язку мобільного телефону з комп'ютером та для підключення до мобільного телефону різних бездротових навушниківта гарнітур.
Якщо ваш телефон підтримує такий вид зв'язку, можна забезпечити комп'ютер приймачем або адаптером Bluetooth (мал. 1.19). Цей пристрій зазвичай виконаний у вигляді брелока, що підключається до гнізда USB. Існують і гібридні пристрої: наприклад, в одному корпусі об'єднують пристрій для читання карт пам'яті, flash-накопичувач і адаптер Bluetooth. Вибір подібних комбайнів – справа смаку.

Рис. 1.19.Адаптер Bluetooth.
Стандарт перебуває у безперервному розвитку, тому досить гостро стоїть проблема сумісності пристроїв, випущених різними компаніямита у різний час. Відмічено, що мобільний телефон відмовляється працювати зі значною частиною бездротових гарнітурвипущених іншими фірмами. Самі виробники телефонів рекомендують купувати тільки оригінальне приладдя. Ледве справа з адаптерами Bluetooth, що підключаються до комп'ютера, оскільки виробники цієї продукції менш залучені до боротьби між гігантами телефонної індустрії. Тим не менш, при виборі адаптера варто керуватися тією самою тактикою, що і при покупці data-кабелю. Переконатися в сумісності адаптера і телефону, що купується, бажано безпосередньо в магазині.
Дальність адаптера зазвичай вказують на упаковці. У домашніх умовах цілком достатньо 10 м. Хоча зламування бездротових мереж у нашій країні ще не стало масовим, про можливість несанкціонованого підключення до пристроїв Bluetooth говорять давно. Зокрема, цій проблемі присвячено сайт http://www.bluejack.ru. Малий радіус зв'язку знижує ризик доступу ззовні до комп'ютера.
Встановлення та налаштування
У комплект постачання адаптера Bluetooth, крім необхідних драйверів, входить спеціалізоване програмне забезпечення, призначене для запуску та налаштування на комп'ютері спеціальних служб. Серед таких програм найбільш відомі BlueSoleil та Widcomm. Як правило, після встановлення програмного забезпечення в системі з'являється багато нових пристроїв.
До складу операційної системи Windows XP з пакетом оновлень SP2 входять стандартні драйвери та інше програмне забезпечення, необхідне для функціонування Bluetooth. Однак, оскільки ці драйвери створювалися досить давно, бажано використовувати нове програмне забезпечення від виробника адаптера.
Розглянемо типовий процес підключення та налаштування адаптера. Перший етап – встановлення драйверів та програми налаштування.
1. До фізичного підключення адаптера слід запустити програму установки з компакт-диска, що додається. При цьому буде встановлена сама програма керування пристроєм та всі необхідні драйвери. Після завершення інсталяції комп'ютер потрібно перезавантажити.
2. Після перезавантаження можна підключити адаптер до USB-порту. Драйвери нового пристрою встановлюються автоматично. На Робочому століз'явиться ярлик Оточення Bluetooth (My Bluetooth Places), а на панелі керування додасться новий компонент Пристрої Bluetooth.
Наступний крок – встановлення зв'язку з телефоном. Можна зробити це засобами ОС.
1. Увімкніть Bluetooth у телефоні та дозвольте його знайти іншими пристроями. Зазвичай для цього в меню телефону є пункти Установки > Надсилання даних > Bluetooth. На екрані телефону з'являється піктограма, яка вказує на увімкнення з'єднання Bluetooth. Детальнішу інформацію можна знайти в інструкції з телефону.
2. На комп'ютері виконайте команду Пуск > Установки > Панель керуваннята двічі клацніть кнопкою миші на значку Пристрої Bluetooth. Відобразиться однойменне вікно (рис. 1.20).
На вкладці Параметризнаходяться налаштування виявлення та підключення пристроїв до комп'ютера.
Прапорець Увімкнути виявленнядозволяє комп'ютеру шукати та виявляти пристрої. За замовчуванням для безпеки виявлено вимкнення. У нашому випадку цей прапорець необхідно встановити.
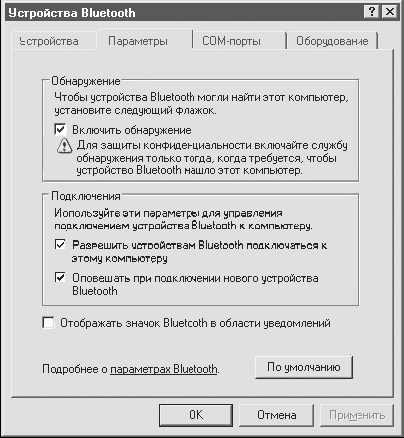
Рис. 1.20.Вікно Bluetooth.
Прапорець Дозволити пристроям Bluetooth підключитися до цього комп'ютераповинен бути встановлений, щоб виявлений пристрій (телефон) міг підключитися до комп'ютера.
На вкладці ОбладнанняПерелічені встановлені на комп'ютері пристрої Bluetooth. Такий же список міститься у категорії Приймачі Bluetoothв Диспетчері пристроїв. Якщо вибрати пристрій та натиснути кнопку Властивості, буде відображено відомості про пристрій, аналогічні тим, які можна отримати за допомогою Диспетчер пристроїв.
3. Перейдіть на вкладку Пристрої, на якій перелічені виявлені пристрої. Спочатку цей список порожній (рис. 1.21). Щоб комп'ютер почав шукати мобільний телефон, натисніть кнопку Додати. З'явиться. Встановіть прапорець Пристрій встановлений і готовий до виявленнята натисніть кнопку Далі.
4. Через деякий час з'явиться наступне вікно Майстри додавання пристрою Bluetooth. Якщо комп'ютер зміг виявити телефон із увімкненою підтримкою Bluetooth, то тут буде значок з назвою вашого телефону (мал. 1.22). Клацніть кнопкою миші на цьому значку та натисніть кнопку Далі.
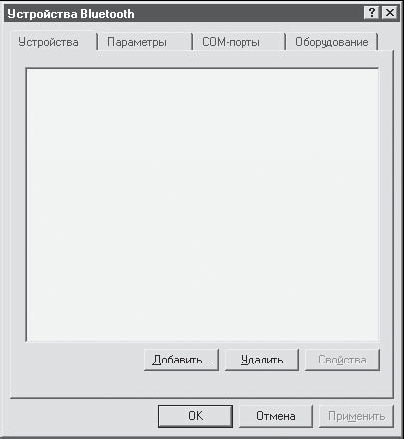
Рис. 1.21.Вкладка Пристрої вікна Пристрої Bluetooth.
Рис. 1.22.Майстер додавання пристрою Bluetooth виявив телефон.

Рис. 1.23.Введення ключа доступу.
ПОРАДА
Якщо телефон не знайдено одразу, переконайтеся, що у налаштуваннях самого телефону увімкнено його виявлення, натисніть кнопку Повторити пошук і дочекайтеся завершення пошуку.
5. У наступному вікні необхідно вказати ключ доступу (пароль), який комп'ютер пред'явить телефону. Зазвичай у документації телефону вказано ключ доступу за замовчуванням. Встановіть перемикач у положення Використовувати ключ доступу з документаціїі введіть у текстове поле цей ключ, наприклад 0000 (Рис. 1.23). Натисніть кнопку Далі. З'явиться повідомлення про те, що ключ доступу надсилається телефону. На екрані телефону з'явиться запит на підтвердження ключа. Необхідно набрати на клавіатурі телефону той самий пароль, який ви ввели на комп'ютері, та натиснути клавішу підтвердження. При збігу паролів підключення телефону та комп'ютера буде виконано, Майстер додавання пристрою Bluetoothзавершить свою роботу, а на вкладці Пристроїз'явиться піктограма, що відображає ваш телефон. Прапорець на цій піктограмі показує, що пристрій зараз підключено.
Після підключення телефону до комп'ютера фактично створюється бездротова мережа, що складається із двох пристроїв. Для виконання різних завдань у цій мережі: передачі файлів, надсилання факсів, синхронізації записниктелефону – на комп'ютері запускаються різні служби. За промовчанням запускаються ті служби, які потрібні для підтримки типових завдань у мережі Bluetooth. При необхідності окремі служби можна увімкнути або вимкнути. Наприклад, якщо ви не збираєтеся надсилати факсимільні повідомлення з комп'ютера через мобільний телефон, службу Факсцілком можна вимкнути. Для цього виконайте таку процедуру.
1. На вкладці Пристроїклацніть кнопкою миші на значку встановленого телефону, а потім натисніть кнопку Властивості.
2. Відобразиться вікно властивостей пристрою Bluetooth. На вкладці Службипоказані служби, що підтримуються пристроєм. Якщо прапорець навпроти назви служби встановлено, то службу увімкнено, якщо знято – вимкнено.
При необхідності можна встановити підключений Bluetooth телефоняк модем: у Windows XP з пакетом оновлення SP2 будь-який пристрій Bluetooth, який підтримує віддалений доступдо мережі, може бути додано як модем. Для цього виконайте наведені нижче дії.
1. Виконайте команду Пуск > Установки > Панель керування, двічі клацніть кнопкою миші на значку
Телефон та модем. З'явиться вікно Телефон та модем.
2. На вкладці Модеминатисніть кнопку Додати(Рис. 1.24).
Рис. 1.24.Вкладка Модеми вікна Телефон та модем.
3. Під час встановлення модему операційна система, зустрівши пристрій Bluetooth, який підтримує віддалений доступ до мережі, автоматично відкриває вікно Вибір пристрою Bluetoothзамість Майстри установки обладнання. Виберіть у списку цього вікна потрібний пристрійі виконайте вказівки, що відображаються на екрані. (Про встановлення та використання мобільного телефону як модему GPRS буде розказано далі.)
Таким чином підключають пристрої Bluetooth та встановлюють зв'язок вбудованими засобами операційної системи Windows XP SP2. Програми керування та налаштування, якими комплектуються адаптери, роблять практично те саме. На відміну від стандартних засобів Windows XP, ці програми набагато зручніше у використанні. Як приклад наведемо програму BTW1.4.3.4 компанії Widcomm. При першому її запуску з'являється Майстер початкового налаштування Bluetooth(Рис. 1.25).
Для керування з'єднанням програма відразу пропонує створити додаткові значки на Робочому століі Панелі завдань. Весь подальший процес підключення та налаштування зводиться до відповідей на запитання від Майстри налаштування. Наприклад, на одному з етапів роботи Майстри початкового налаштування Bluetoothможна вибрати служби, які будуть доступні новому з'єднанню (мал. 1.26). При використанні стандартних засобівопераційної системи для цього довелося викликати окреме вікно.
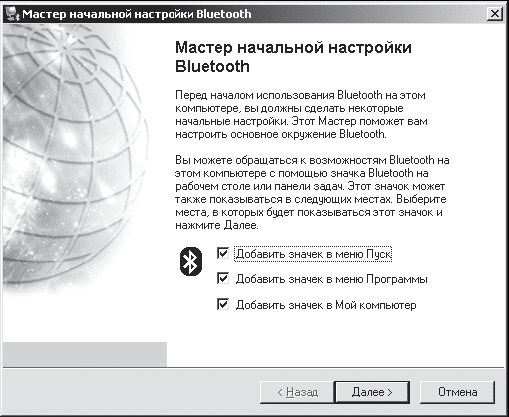
Рис. 1.25.Майстер початкового налаштування Bluetooth компанії Widcomm.

Рис. 1.26.Вибір служб у Майстері початкового налаштування Bluetooth.
Щоб з максимальним задоволенням використати всі можливості зв'язки "комп'ютер-телефон", варто звернутися до спеціальних програм.
На сьогоднішній день мобільний телефон став невід'ємним атрибутом кожної людини. Сучасні мобільні телефонигордо іменуються смартфонами, які, крім функції телефону, надають безліч додаткових можливостей: прослуховування музики, серфінг в інтернеті, функції фото- та відеокамери та ін. Більшість користувачів запитують «Як підключити телефон до комп'ютера?».
Насамперед це необхідно для обміну мультимедійними файлами між комп'ютером і смартфоном, оновлення прошивки телефону, створення резервних копій, а також для синхронізації іншого вмісту: контакти, SMS-повідомлення, нотатки календаря і так далі. Смарфтон можна використовувати як модем для доступу в інтернет і навіть у ролі пам'яті, як аналога USB-флешкарти.
У цій публікації ми розповімо вам, як підключити телефон до комп'ютера, використовуючи спеціальні програмивід виробників та інших розробників.
Перш ніж почати розповідати вам про способи підключення телефону до комп'ютера, потрібно знати, що знадобиться для цього: засіб комунікації (USB-кабель або Data-кабель, Bluetooth або Wi-Fi-приймач), програмне забезпечення та, власне, смартфон та комп'ютер . Підключити телефон до комп'ютера можна кількома способами: за допомогою кабелю, через Bluetooth та Wi-Fi. Спосіб комунікації підбирається в залежності від можливостей телефону, наявності обладнання та кращого способу підключення.
Останнім часом виробники випускають мобільні телефони одночасно надаючи програмне забезпечення, за допомогою якого можна підключити до комп'ютера тільки телефон певної марки. У свою чергу, деякі розробники випускають універсальні програми, за допомогою яких підключаються будь-які телефони.
iTunes.
Ця програма постачається з деякими Bluetooth-адаптерами. Розробка програми не стоїть на місці, BlueSoleil постійно підтримується та оновлюється.
MOBILedit!
Універсальна програма MOBILedit! призначена для синхронізації мобільних пристроївз комп'ютером через підключення через кабель, Bluetooth або Wi-Fi. У функціонал цієї програми закладені самі функції, що і в офіційному програмному забезпеченні від виробників смартфонів.
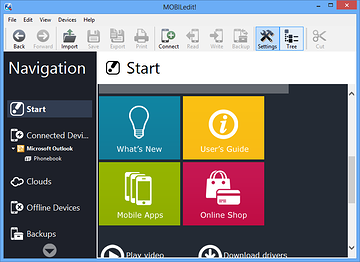
За допомогою цього додаткуможна завантажувати фотографії, музичні композиції, відеофайли, переглядати історію дзвінків та SMS-повідомлень, редагувати список контактів, надсилати та приймати повідомлення, здійснювати телефонні дзвінки, а також створювати резервну копію всіх даних на мобільному пристрої.
MyPhoneExplorer
MyPhoneExplorer дуже популярна програма, за допомогою якої можна підключити будь-який телефон до комп'ютера за допомогою різних способівпідключення, в тому числі і Wi-Fi. Надає все необхідні інструментидля роботи із підключеними пристроями.
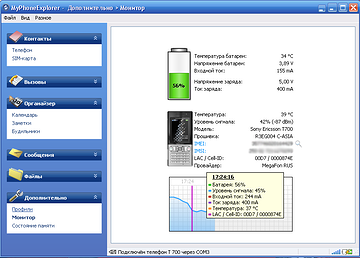
Програма дозволяє робити резервні копії, синхронізувати мультимедійний контент, список контактів, SMS-повідомлень, список дзвінків, надсилати повідомлення, редагувати контакти та багато іншого. Також можна отримати деяку інформацію про підключений смартфон, наприклад рівень заряду батареї, рівень сигналу стільникової мережі, температуру акумулятора, версію програмного забезпечення і так далі.
Тепер ви знаєте, як підключити телефон до комп'ютера та яким програмним забезпеченням користуватися. Найчастіше необхідно встановити програму, а вже потім підключати пристрій, так як разом з програмою встановлюються необхідні драйвера для підключення пристрою. Сучасні смартфонина платформі Androidв основному не вимагають установки будь-яких драйверів для використання їх як знімний пристрій.
UPD: В ES Провідник нещодавно додали можливість роботи з dropbox
- Спосіб 1. Використання bluetooth. На пристрої встановлюємо ES Провідник (Налаштування >> Bluetooth опції >> Забираємо галку «Приховати BT»; вказуємо папку обміну). На ПК для Windows знадобиться BlueSoleil, у його налаштуваннях вказати share-каталог.
- Спосіб 2. Підняти на ПК FTP (SMB, WEB) сервер. Знову ж таки, на смарті рятує ES Провідник, все необхідне в ньому є. На комп'ютері під керуванням Windows 7 можна скористатися вбудованим глючним в IIS FTP-сервером . А можна просто переглядати загальні мережеві папки Windows(Вкладка «ЛВС» в ES Провідник, вкладка «Мережа» в File Expert) - Microsoft SMB Protocol.
- Найвірніший спосіб - скористатися можливостями IP Webcam для Android. Потрібно – наявність стабільного WiFi (інтернет) – з'єднання. За допомогою IP Webcam піднімаємо WEB-сервер, попередньо вказавши такі налаштування, як роздільна здатність відео, якість, орієнтація, логін/пароль, порт, можливість передачі аудіопотоку. Після старту сервера заходимо за вказаною адресою (у мене це 192.168.2.101:8080) з браузера та вибираємо будь-який із способів взаємодії – можна відкрити потік у медіаплеєрі, відкрити панель дистанційного управління, використовувати java-плагін для браузера (відтворюємо відео та аудіо в браузері, потрібна тільки java!), використовувати javascript для оновлення кардів у браузері, переглядати медіа, що транслюється, на іншому смартфоні за допомогою tinyCam Monitor PRO (у безкоштовній версії відсутня можливість сканування мережі камер), використовувати камеру смартфона для спілкування у Skype. Наведено короткі інструкції. Не досягти бажаного результату дуже важко.
- Дуже просто - встановити VLC Direct. На ПК знадобиться VLC Player. У VLC Direct на смарті можна скористатися Automatic Wizard у Settings – здорово полегшує весь процес.
- Скористайтеся будь-яким потоковим плеєром - AndroStream Free (Pro), Stream Media Player (Pro), LittlePlayer Free (Pro).
- Спосіб 1. Повний контроль – за допомогою VNC (RDP). На комп'ютер ставимо VNC-сервер (TightVNC, RealVNC), на смарт VNC-клієнт (Remote VNC w/Ad, VNC Viewer (платна)). Встановлюємо стабільне з'єднання з комп'ютером по WiFi, налаштовуємо сервер, клієнт - і вуаля! Можна друкувати текст, управляти мишкою, натискати клавіш - майже повністю управляти ОС. Для управління протоколом RDP теж вистачає клієнтів.
Є одне але - RealVNC використовує пропрієтарний протокол, тому шифроване з'єднання вдасться встановити тільки якщо на Android ви використовуватимете платний VNC Viewer.
- Спосіб 2. Контроль над окремими програмами. Це справедливо для деяких плеєрів (Aimp UControl), для клієнта uTorrent 3 (µTorrent Remote) та ін. Потужне рішення з управління торентами - Transdroid - радить хабровчанин (підтримка µTorrent, Transmission, rTorrent, Vuze, Deluge та BitTorrent 6).
- Спосіб 3. Використання смартфона як мишка. Це дозволяє робити




