Компанія Appleславиться скрупульозною роботою над своїми продуктами та увагою до кожної найдрібнішої деталі. Все це, безсумнівно, відбивається на якості, яку вважають еталонним. Однією з головних переваг пристроїв від Apple є операційна система iOS, яка проста і надійна у використанні. Однак, навіть незважаючи на все вищесказане, техніка є техніка, і щось починає працювати не так як потрібно. Найчастіше будь-які проблеми в iOS починаються після встановлення оновлення, яке з якоїсь причини працює з вашим пристроєм не так, як очікували девелопери. У зв'язку з цим може знадобитися відновити iPad або iPhone. Про те, як це зробити, і поговоримо у цій статті. Давайте розумітися. Поїхали!
Іноді доводиться повертатися до попередньої версії програмного забезпечення на пристрої
Відновити iPad або iPhone (планшет або телефон – це не важливо, обидва пристрої мають однакову операційну систему, а значить, процедура відновлення буде однаковою) можна декількома способами. Далі у статті розглянемо кожен із них по порядку.
Щоб відновити iPad через iTunes, підключіть планшет до ПК і запустіть програму, якщо вона не відкривається автоматично. Далі, необхідно зайти в налаштування синхронізації. Тепер залишається лише натиснути "Відновити". Програма самостійно завантажить операційну систему, а iPad сам її встановить. Якщо у вас є файл із прошивкою, то тримайте клавішу Shift, натискаючи на «Відновити». Після цього перед вами з'явиться вікно, в якому потрібно вибрати файл з прошивкою.

Наступний варіант буде корисним у тому випадку, якщо iPad не вмикається. Для цього вам обов'язково потрібно завантажити прошивку окремо на своєму комп'ютері. Тепер розглянемо алгоритм дій:
- Приєднайте пристрій до комп'ютера, натиснувши кнопку «Додому». Тримати потрібно до появи на екрані планшета або телефону логотипу iTunes;
- Відкрийте параметри синхронізації та клацніть по «Відновити», натискаючи Shift;
- Виберіть файл, з якого буде інсталюватися.
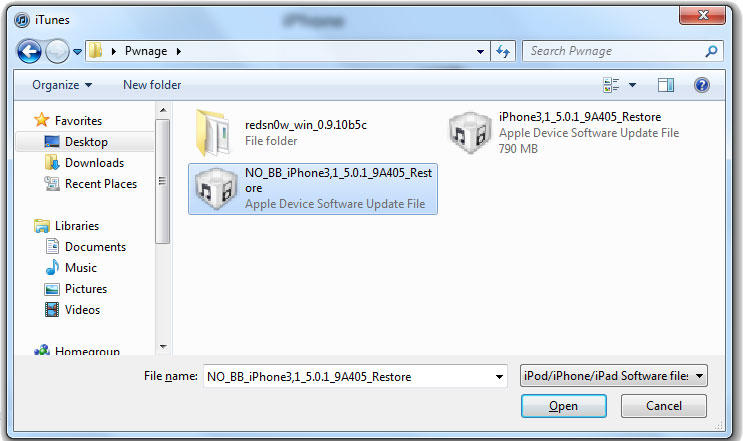
Існує ще один спосіб, що дозволяє обійтися без iTunes. Все, що потрібно - це інтернет і працездатний iPhone або iPad, який ви хочете перепрохати. Робиться це так:
- У меню вашого гаджета знайдіть та відкрийте «Налаштування»;
- Далі, перейдіть до пункту «Основні»;
- У вікні, зайдіть у розділ «Оновлення програмного забезпечення»;
- Натисніть кнопку «Завантажити та встановити», після чого планшет самостійно виконає перепрошивку.

Зверніть увагу, що така процедура може зайняти певний час, тому краще щоб гаджет був повністю заряджений.
Також слід розуміти, що відновлення пристрою передбачає, що всі дані, що зберігаються на ньому, будуть стерті. Тому перш ніж перепрошувати свій iPad або iPhone, перенесіть всю свою інформацію та дані в хмарний сервіс iCloud або інші зручні вам, щоб не втратити, наприклад, улюблені фотографії та відеозаписи.
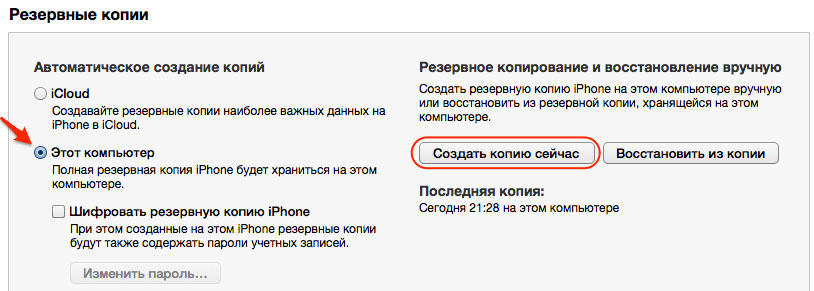
У функціонуванні системи iOS на пристроях iPad іноді трапляються збої. Якщо це сталося – не поспішайте панікувати, ви зможете відновити роботу планшета та усунути неполадки у програмному забезпеченні за допомогою програми iTunes.
Після відновлення у деяких користувачів на моніторі iPad з'являється повідомлення про помилку. Ймовірно, комп'ютер не зміг підключитися до сервера або на ньому встановлено старе програмне забезпечення. Щоб не допустити подібної помилки, заздалегідь завантажте та встановіть останні версії iTunes, Mac OS x або Windows. Перевірте нове програмне забезпечення на безпеку. Вимкніть усі зайві пристрої та перезавантажте комп'ютер та планшет. Тільки після цього починайте процедуру відновлення. Пам'ятайте, що процедура відновлення iPad знищить усі файли на планшеті, тому перед нею збережіть резервну копію. Для цього запустіть програму iTunes на своєму комп'ютері та через USB-кабель підключіть до нього iPad. У вікні iTunes висвітиться підключений пристрій. Клацніть по його значку правою кнопкою миші та в контекстному менювиберіть пункт "Створити копію". Програма запустить процедуру резервного копіювання. Це може тривати тривалий час, тому файли з великим розміром перенесіть на комп'ютер заздалегідь.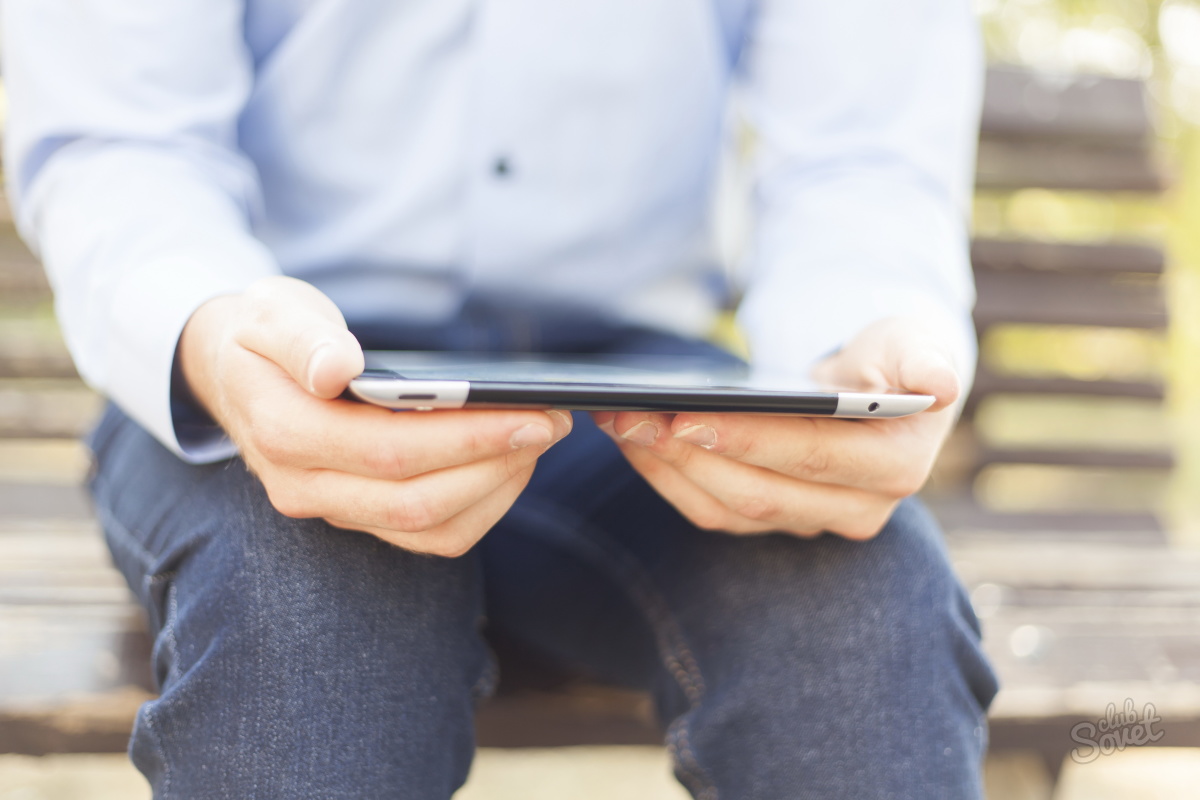




Якщо збій роботи iPad стався внаслідок падіння чи попадання вологи, значить, одна з деталей точно пошкодилася та процедура відновлення вам не допоможе. Якнайшвидше віднесіть планшет до найближчого сервісного центру Apple.
Незважаючи на те, що iOS вважається найстабільнішою мобільною платформою у світі, це не виключає появи численних помилок у системі. У тому випадку, якщо ваш iPad відмовляється нормально працювати, найдоцільніше провести відновлення пристрою.
У цій статті буде розглянуто 2 способи проведення відновлення планшетного комп'ютера. Перший спосіб підійде, якщо пристрій працює справно та без проблем підключається до Itunes. Другий спосіб підійде тим, у кого комп'ютер не може виявити підключений пристрій або пристрій нестабільно працює. Для обох випадків вам знадобиться комп'ютер із встановленою свіжою версією Itunes, USB-кабель та, відповідно, Apple iPad.
Перед тим як розпочинати відновлення iPad, не забудьте створити резервну копію, т.к. після відновлення iPad втратить всі ваші дані.
Перший метод.
1. Підключіть пристрій до комп'ютера за допомогою кабелю USB і дочекайтеся автоматичного запуску Itunes. Якщо ж у налаштуваннях Itunes вимкнено автозапуск, запустіть програму самостійно.
2. Відкрийте сторінку налаштування синхронізації iPad, клацнувши по іконці з ім'ям апарата у верхньому правому куті програми.
3. Натисніть на іконку «Відновити iPad», підтвердіть ваше бажання продовжити відновлення планшета та дочекайтеся закінчення роботи програми.
Увага! Під час відновлення не від'єднуйте пристрій від USB-кабелю.
Також зверніть увагу на те, що натискаючи кнопку «Відновити iPad», на ваш пристрій буде встановлена остання версія IOS.
Другий спосіб.
Для другого способу вам необхідно завантажити з інтернету необхідну версію iOS. В пошуковому рядкувкажіть назву моделі гаджета, а також номер прошивки, яку вам необхідно завантажити.
1. Підключіть iPad до комп'ютера за допомогою кабелю USB та запустіть Itunes.
2. Вимкніть iPad, натиснувши клавіші Home(центральна)+Power(зверху праворуч). Утримуйте, доки екран повністю не згасне.
3. Коли екран iPad відключиться, відпустіть кнопку Power, при цьому продовжуючи утримувати кнопку Home і дочекайтеся появи на екрані комп'ютера повідомлення про те, що iPad знаходиться в режимі відновлення. При цьому сам планшет залишатиметься, як і раніше, вимкненим. Ви ввели пристрій режим DFUякий знайомий кожному користувачеві, що робив хоч раз JailBreak на своєму пристрої.
4. Натисніть клавішу Shift та натисніть кнопку «Відновити». Відкриється вікно провідника Windows, в якому необхідно вказати шлях до завантаженого раніше прошивки. Запустіть відновлення та дочекайтеся закінчення процесу.
5. Якщо під час підготовки до відновлення у Itunes не виникло жодних складнощів, то екран вашого iPad оживе і ви побачите зображення надкушеного яблука та смужку, що показує час до закінчення відновлення. 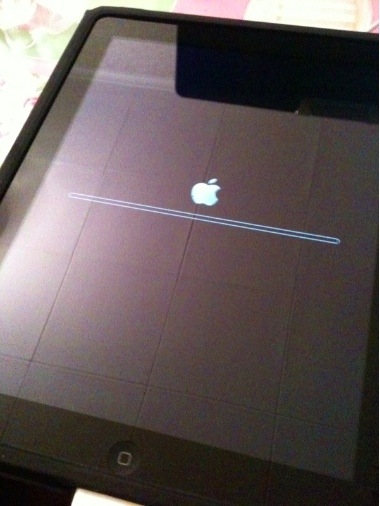
6. Після відновлення iPad не забудьте відновитися з резервної копії, щоб повернути на місце всю особисту інформацію та завантажені програми.
З виходом iOS 7 багато користувачів зіткнулися з проблемами гальм та глюків їх пристроїв, та й робота окремих програм залишає бажати кращого. Відновлення iPad може допомогти, коли виникають проблеми з роботою програм на пристрої, підвисання та перезавантаження. Також, перед продажем пристрою рекомендується видалити з пристрою всі свої дані та повернути iPad до заводських установок. У статті розглянуто кілька режимів відновлення iPad.
Просте відновлення iPad
1. Переконайтеся, що на комп'ютері інстальовано та запущено останню версію iTunes.
3. Перейдіть на вкладку «Пристрої» у програмі iTunes.
4. Перейдіть на вкладку Огляд.
5. Виберіть "Відновити".
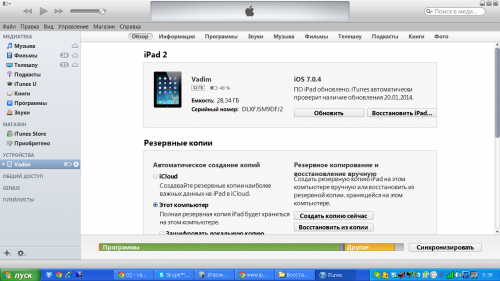
6. Програма запропонує відключити в iCloud функцію «Знайти iPad» та перед відновленням створити резервну копію налаштувань.
Виберіть "Копіювати". Якщо резервну копію вже було створено, ще одну копію створювати не потрібно.
7. У відповідь на запит програми iTunes виберіть «Відновити».
При відновленні заводських налаштувань iPadвсі ваші медіафайли та інші дані будуть стерті.
8. Після завершення процедури відновлення пристрій перезавантажиться, і при запуску з'явиться логотип Apple.
Відновлення ipad через режим DFU
Буває, що запуску iPad зависає на значку з Яблуком.
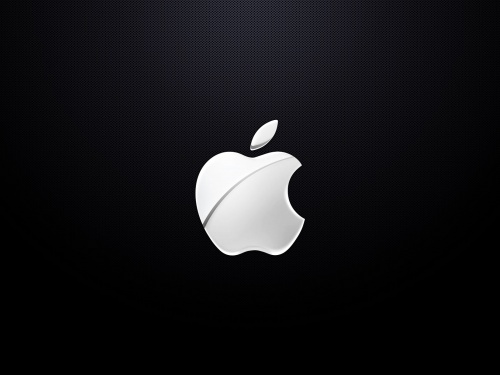
І не реагує на натискання кнопок.

У цьому випадку може допомогти введення iPad у режим DFU. DFU розшифровується як Device Firmware Update - пристрій, який "відправлено" в цей режим нічим зовнішньому виглядуне відрізняється від вимкненого апарату. Дисплей не горить і зовнішніх ознак свого iPad не подає.
1. Запустіть комп'ютер останню версію iTunes.
2. Підключіть iPad до комп'ютера.
3. Повністю вимкніть iPad (утримуючи Home+Power (до погаслого екрана)).
Як тільки екран погас, відпускаєте клавішу Power (на верхньому торці), залишаючи Home натиснутою. Через кілька секунд на екрані комп'ютера з'явиться повідомлення про те, що iPad знаходиться у режимі відновлення.
На самому iPad нічого не відображатиметься. Екран залишається чорним.
4. Натискаєте в iTunes "відновити", і спостерігаєте як встановлюється свіжа прошивка.
5. Через якийсь час, на екрані iPadз'явиться Яблуко та смужка завантаження системи.

Якщо була створена резервна копія в iTunes або iCloud, то відновлюємося з неї.
Якщо ні, ви отримуєте чистий iPad (зручно перед продажем пристрою). У такому разі, встановлені раніше програми легко відновити App Store. Заходьте під своїм Apple ID, у розділі "Покупки" будуть усі програми, які ви коли-небудь завантажували.
Метод «наукового тику»
Буває, що ваш iPod так зависаєте, що звичайне перезавантаження йому не допомагає, а черга сервіс Appleрозтягується на 2 тижні – і це для того, щоб якийсь геній сказав вам, що ваш iPod потрібно відновити? Забудьте про очікування та черги, ви все можете зробити і самі! Цей посібник розповість вам, як відновити будь-який iPod. Розділ про iPod Touchтакож підійде для iPhone чи iPad.
Кроки
Відновлюємо iPod Touch
Відновлюємо iPod Classic, Shuffle, Nano та Mini
- Щоб дізнатися більше про відновлення та вирішення проблем з вашим iPod, перегляньте розділ "iPod Help" у розділі "Help" програми iTunes.
- Щось пішло не так? Переконайтеся, що у вас є підключення до Інтернету. Вам може знадобитися інтернет, щоб завантажити нову прошивку для iPod. Самий швидкий спосібперевірити наявність підключення – запустити браузер. Якщо він завантажує стартову сторінку, то інтернет є.
- Відновлення iPod - не те саме, що форматування диска плеєра.
- Робіть резервні копіїданих частіше.
- Переконайтеся, що у вас нова прошивка для пристрою. Якщо ви не знаєте вашої моделі, зайдіть на сайт Apple і ви легко розберетеся.
Попередження
- Якщо iPod потрібна підзарядка, підключіть його до живлення та не вимикайте, доки індикатор не зникне. Якщо батарея iPod розрядиться під час відновлення - у вас вийде красиве, модне і дороге прес-пап'є!
- Оскільки при відновленні видаляються всі пісні з iPod, переконайтеся, що ви їх зберегли на iPod disk. Всі треки, відео, подкасти та ігри можуть бути завантажені на ваш iPod, якщо ви, звичайно, зберегли їх у вашій бібліотеці iTunes. Якщо ви використовуєте Nike + iPod Sport Kit, дивіться цей документ, щоб отримати більше інформації.




