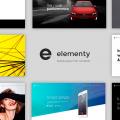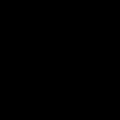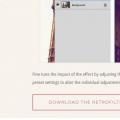У верхній частині палітри шарів присутній ряд з чотирьох кнопок - це команди, які відповідають за захист шару від переміщення і різного роду дій при редагуванні. У фотошопі це називається - закріпити шар. Кожна кнопка відповідає за свій вид захисту. У цій статті розглянемо принцип дії кожної команди.
Коли на шар накладається та чи інша захист, з правого боку з'являється іконка замочка. Для всіх видів закріплення ця ікона однакова (виняток - зберігає всі, Там іконка темніша, ніж у інших). Щоб зрозуміти, які саме накладено обмеження, потрібно натиснути на цей шар і подивитися яка іконка вгорі палітри відзначена натиснутою (відображається рамкою навколо іконки з тінню, як ніби вона втиснула).
Перший елемент а ряду - команда Зберігає прозорість пікселів (Lock Transparent Pixels).
Цей вид закріплення застосовується для обмеження редагування прозорих пікселів. Нагадаю, що відображається у вигляді шахової клітки.
На прикладі нижче жовтий коло захищений від редагування прозорих пікселів. Якщо я візьму пензлик і спробую почати їй малювати, то крім як на самому колі пікселі ніде не з'являться (бо коло оточують прозорі пікселі, а малювати по ним я заборонив).

Примітка
Потрібно мати на увазі, що під прозорими пікселями маються на увазі 100% -непрозрачность. Якщо прозорість шару знизити на будь-який інший відсоток, то такі пікселі НЕ будуть захищені від редагування.
Збереження кольорів пікселів
Другий елемент в списку закріплення - Зберігає кольори пікселів (Lock Image Pixels).
Дане обмеження забороняє здійснювати будь-які дії, спрямовані на редагування вже існуючих пікселів. Тобто ви не зможете користуватися такими інструментами як: Кисть, Ластик, Заливка, Градієнт, Розмиття, Штамп, Пензель відновлення і інші - ті, що хоч якимось чином впливають на пікселі шару.
При цьому інші дії здійснювати можливо, чи це переміщення, трансформація, обрізка тощо.
Якщо ви спробуєте зробити заборонене дію, наприклад пензлем, то побачите помилку: « Неможливо використовувати інструмент «Пензель»: шар закріплений.«

Закріплення положення шару
Третій елемент, іконка у вигляді перетину двох двосторонніх стрілок, - закріплює положення (Lock Position).
Дане обмеження дозволяє встановити заборону на переміщення шару і його. Іншими словами шар буде як укопаний і залишиться на своєму місці, щоб не сталося. Не можна навіть його повернути.
При спробі його зрушити - побачите помилку:

При цьому шар можна продовжити змінювати: щось підмальовувати, додавати / прибирати пікселі, хоч міняти його до невпізнання.
Заборонити будь-яка зміна шару
Останній елемент у групі закріплення - кнопка зберігає всі (Lock All).
Ця команда нам забороняє взагалі все. З таким шаром ми, як зі зв'язаними руками - нічого не можемо зробити. Навіть видалити з палітри його не можна, не кажучи вже про переміщення і будь-яке редагування.
Ви вже звернули увагу, що якщо виділити на палітрі два і більше шару, то кнопки закріплення відразу стануть неактивними. Виходить, що з кожним шаром потрібно працювати окремо? Ні. Є обхідний маневр.
А тепер перейдемо до команди меню Шари - Закріпити шари (Lock All Layers in Group). З'явиться діалогове вікно, в якому потрібно зазначити необхідний спосіб закріплення.

Таким чином команда може працювати одночасно з декількома шарами. Але з якогось дива це можна зробити тільки з палітри ...
Помітили помилку в тексті - виділіть її та натисніть Ctrl + Enter. Спасибі!
Перш за все нам необхідно відкрити необхідну фотографію в Photoshop. У цьому уроці використовується фото моделі, яка буде розміщено на яскравому смугастому тлі.
Щоб навчиться видаляти непотрібний фон прочитайте
У цьому уроці ми будемо мати всього два шари, але на ділі їх кількість не обмежена.
Крок 1
Вибираємо шари, які необхідно закріпити. На панелі шарів виберіть шар, який хочете закріпити. Закріплюємо індивідуальний шар або групу.
Щоб повністю заблокувати шар клікніть по кнопці закріплення, яка знаходиться над шарами (вона виконана у вигляді замку). Якщо необхідно закріпити кілька шарів, виберіть всі необхідні шари, а потім клацніть на кнопці закріплення.
Після цього ви побачите крихітний значок замка поруч з кожним закріпленим шаром. Для відкріплення шару досить вибрати його і клацнути по тій же кнопці. Іконка замку зникне.
крок 2
Частково закріплюємо шар.
Якщо ви не хочете закріплювати весь шар, завжди можна заблокувати лише його частина (наприклад, тільки прозорі пікселі). Про те, як це зробити буде розказано в наступних кроках.
Закріплюємо прозорі пікселі.
Щоб закріпити прозорі пікселі шару (а це дозволяє редагувати лише зображення, не зачіпаючи його прозорий фон), клацніть на кнопці Зберігає прозорість пікселів (Lock Transparent Pixels).
крок 3
Закріплюємо пікселі зображення
Щоб закріпити пікселі зображення (це дозволить редагувати тільки прозорий фон), клацніть на кнопці Зберігає кольори пікселів (Lock Image Pixels), яка виглядає як кисть для малювання.
крок 4
Закріплюємо позицію шару
Якщо ви хочете, щоб пікселі шару було неможливо переміщати, клікніть по кнопці закріплює положення (Lock Position), яка виглядає як чотири стрілки, спрямовані в різні боки.
Якщо ви частково закріпили шар, іконка замку на панелі шарів буде напівпрозорої.
крок 5
В якості альтернативи, можна закріпити шар через меню шари \u003e Закріпити шари (Layer\u003e Lock Layers). Потім у вікні, можна поставити галочки навпроти необхідних параметрів.
перекладач:Шаповал Олексій
У цьому уроці розповім як розблокувати шар в фотошопі. Будемо розглядати два момент: коли зображення знаходиться в нормальному режимі і режимі "Індексовані кольори".
Перший - коли у нас звичайна фотографія і нам потрібно просто прибрати замок у фонового шару.
Можна просто клацнути два рази лівою клавішею миші по назві шару, потім в новому вікні натиснути кнопку "Ок" і шар буде розблоковано.

Цікавим способом є можливість затиснути іконку замка лівої клавішею миші і перетягнути її в кошик.

Найдовшим є спосіб через меню "Шар -\u003e Новий -\u003e Шар із заднього плану ..." (Layer -\u003e New -\u003e Layer From Background).

Схожим є спосіб, коли ми клацаємо по шару правою клавішею миші і з меню, що випадає вибираємо "Шар з заднього плану". Але цей спосіб також вимагає додаткового дії в новому вікні.

Якщо вам не подобається спливаюче вікно, то ви можете скористатися самим легким способом. Для цього необхідно затиснути на клавіатурі клавішу Alt і клацнути два рази лівою клавішею миші по назві шару. Шар ставати розблокованим без додаткових дій.
Якщо вам знадобилося назад заблокувати фоновий шар, то заходимо в пункт меню "Шар -\u003e Новий -\u003e Задній план з шару" (Layer -\u003e New -\u003e Background from Layer). На шарі знову з'явиться іконка замку.

Тепер давайте перейдемо до другого моменту. Розглянемо що робити, коли зображення знаходиться в режимі - "Індексовані кольори". Тут так просто замок не зняти.

Щоб перевести зображення в режим роботи фотошоп заходимо в "Зображення -\u003e Режим" і міняємо "Індексовані кольори" на режим "RGB".
як закріплений шар розкріпити в фотошопі
- В жодному разі не фотографією, не створивши дублікат шару. Таких проблем не буде!
Закріплений, значить закріплений. Якщо подивитеся на віконце шари, у вас навпроти назви шару повинен стояти значок "замок". Створюєте копію (правильно вже написали) ctrl + J або Командна строка- Шар-Дублювати шар. І з цим дублікатом вже робіть, що хочете !! - Хм ... перший раз чую про таку дурницю.
натисни ctrl + J (створити копію шару) спробуй перетягнути е.ілі ctrl + C, перейди на інший документ і натисни cyrl + V (вставити) - 100% правильну відповідь це 1 !!! просто потрібно прибрати замочок з зображення
- Все, звичайно, мають рацію.
Однак саме у Вашому випадку відповідь проста - нд справа в ненабітой руці і невпевнених рухах!
Для того, щоб перетягнути зображення з однієї фоти на іншу (т. Е. Створити на ній новий шар) нічого не потрібно.
Просто різко і впевнено перетягуйте! І НД! - А що робити, якщо замочок не допомагає натискання на замочок? Все одно пише, що неможливо, шар закріплений.
- Подвійний клік на іконці шару, (в появівшемсяч вікні можна задати деякі параметри, в т. Ч. Режим накладення) і натисніть ОК!
- згоден з Митрич. Можна ще натиснути ctrl + c на фото, перейти потім на 2-е фото і натиснути ctrl + v.
Хай щастить.
- Завантаження ... Як вирівняти колір шкіри обличчя в фотошопі? Візьми кисть з прозорістю 30% тикні на бажаному кольорі і зафарбуй нерівності в кольорі. особисто я це ...
- Завантаження ... Як зробити дуже сильне розмиття фону на фото? В Фотошопі багато варіантів розмиття, деякі, залежно від параметрів змішують зображення до стану повидло. КамАЗом ...
- Завантаження ... КАк вставити фото в шаблон в фотошопі ??? Ти просто постав сам шаблон під свою фотку! Тому що там автоматом фот встати під фотку! відкрий ...
- Завантаження ... Цифровий портрет Підкажіть прогу для створення цифрового портрета по фотографії, будь ласка. ... зразок того, що ви вважаєте цифровим портретом, Здорово допоміг би таким, що відповідає .. Додати ...
- Завантаження ... Як зробити посмішку в Фотошопі cs6? Що б зробити посмішку, потрібно скористатися інструментом Пластика. Ось посилання https://www.youtube.com/watch?v\u003diNHhnHVj8fc. Креслите лінію від одного вуха до ...
- Завантаження ... У Photoshop cs3 у мене не працює інструмент "латочка" це глюк програми або я щось не так роблю? може і глюк а може ...
При роботі в програмі Adobe Photoshop іноді виникає необхідність закріпити (заблокувати) шари. Наприклад, якщо робота над шаром закінчена, і ви хочете захистити його від випадкових змін. щоб закріпити шари, виконайте наступні дії.
Вам знадобиться
- - комп'ютер;
- - програма Adobe Photoshop.
Інструкція
У верхній частині палітри шарів присутній ряд з чотирьох кнопок - це команди, які відповідають за захист шару від переміщення і різного роду дій при редагуванні. У фотошопі це називається - закріпити шар. Кожна кнопка відповідає за свій вид захисту. У цій статті розглянемо принцип дії кожної команди.
Коли на шар накладається та чи інша захист, з правого боку з'являється іконка замочка. Для всіх видів закріплення ця ікона однакова (виняток - зберігає всі, Там іконка темніша, ніж у інших). Щоб зрозуміти, які саме накладено обмеження, потрібно натиснути на цей шар і подивитися яка іконка вгорі палітри відзначена натиснутою (відображається рамкою навколо іконки з тінню, як ніби вона втиснула).
Перший елемент а ряду - команда Зберігає прозорість пікселів (Lock Transparent Pixels).
Цей вид закріплення застосовується для обмеження редагування прозорих пікселів. Нагадаю, що відображається у вигляді шахової клітки.
На прикладі нижче жовтий коло захищений від редагування прозорих пікселів. Якщо я візьму пензлик і спробую почати їй малювати, то крім як на самому колі пікселі ніде не з'являться (бо коло оточують прозорі пікселі, а малювати по ним я заборонив).
Примітка
Потрібно мати на увазі, що під прозорими пікселями маються на увазі 100% -непрозрачность. Якщо прозорість шару знизити на будь-який інший відсоток, то такі пікселі НЕ будуть захищені від редагування.
Збереження кольорів пікселів
Другий елемент в списку закріплення - Зберігає кольори пікселів (Lock Image Pixels).
Дане обмеження забороняє здійснювати будь-які дії, спрямовані на редагування вже існуючих пікселів. Тобто ви не зможете користуватися такими інструментами як: Кисть, Ластик, Заливка, Градієнт, Розмиття, Штамп, Пензель відновлення і інші - ті, що хоч якимось чином впливають на пікселі шару.
При цьому інші дії здійснювати можливо, чи це переміщення, трансформація, обрізка тощо.
Якщо ви спробуєте зробити заборонене дію, наприклад пензлем, то побачите помилку: « Неможливо використовувати інструмент «Пензель»: шар закріплений.«

Закріплення положення шару
Третій елемент, іконка у вигляді перетину двох двосторонніх стрілок, - закріплює положення (Lock Position).
Дане обмеження дозволяє встановити заборону на переміщення шару і його. Іншими словами шар буде як укопаний і залишиться на своєму місці, щоб не сталося. Не можна навіть його повернути.
При спробі його зрушити - побачите помилку:

При цьому шар можна продовжити змінювати: щось підмальовувати, додавати / прибирати пікселі, хоч міняти його до невпізнання.
Заборонити будь-яка зміна шару
Останній елемент у групі закріплення - кнопка зберігає всі (Lock All).
Ця команда нам забороняє взагалі все. З таким шаром ми, як зі зв'язаними руками - нічого не можемо зробити. Навіть видалити з палітри його не можна, не кажучи вже про переміщення і будь-яке редагування.
Ви вже звернули увагу, що якщо виділити на палітрі два і більше шару, то кнопки закріплення відразу стануть неактивними. Виходить, що з кожним шаром потрібно працювати окремо? Ні. Є обхідний маневр.
А тепер перейдемо до команди меню Шари - Закріпити шари (Lock All Layers in Group). З'явиться діалогове вікно, в якому потрібно зазначити необхідний спосіб закріплення.

Таким чином команда може працювати одночасно з декількома шарами. Але з якогось дива це можна зробити тільки з палітри ...
Помітили помилку в тексті - виділіть її та натисніть Ctrl + Enter. Спасибі!
При роботі в програмі Adobe Photoshop іноді виникає необхідність закріпити (заблокувати) шари. Наприклад, якщо робота над шаром закінчена, і ви хочете захистити його від випадкових змін. Щоб закріпити шари, виконайте наступні дії.
Вам знадобиться
- - комп'ютер;
- - програма Adobe Photoshop.
Інструкція
Перш за все нам необхідно відкрити необхідну фотографію в Photoshop. У цьому уроці використовується фото моделі, яка буде розміщено на яскравому смугастому тлі.
Щоб навчиться видаляти непотрібний фон прочитайте
У цьому уроці ми будемо мати всього два шари, але на ділі їх кількість не обмежена.
Крок 1
Вибираємо шари, які необхідно закріпити. На панелі шарів виберіть шар, який хочете закріпити. Закріплюємо індивідуальний шар або групу.
Щоб повністю заблокувати шар клікніть по кнопці закріплення, яка знаходиться над шарами (вона виконана у вигляді замку). Якщо необхідно закріпити кілька шарів, виберіть всі необхідні шари, а потім клацніть на кнопці закріплення.
Після цього ви побачите крихітний значок замка поруч з кожним закріпленим шаром. Для відкріплення шару досить вибрати його і клацнути по тій же кнопці. Іконка замку зникне.
крок 2
Частково закріплюємо шар.
Якщо ви не хочете закріплювати весь шар, завжди можна заблокувати лише його частина (наприклад, тільки прозорі пікселі). Про те, як це зробити буде розказано в наступних кроках.
Закріплюємо прозорі пікселі.
Щоб закріпити прозорі пікселі шару (а це дозволяє редагувати лише зображення, не зачіпаючи його прозорий фон), клацніть на кнопці Зберігає прозорість пікселів (Lock Transparent Pixels).
крок 3
Закріплюємо пікселі зображення
Щоб закріпити пікселі зображення (це дозволить редагувати тільки прозорий фон), клацніть на кнопці Зберігає кольори пікселів (Lock Image Pixels), яка виглядає як кисть для малювання.
крок 4
Закріплюємо позицію шару
Якщо ви хочете, щоб пікселі шару було неможливо переміщати, клікніть по кнопці закріплює положення (Lock Position), яка виглядає як чотири стрілки, спрямовані в різні боки.
Якщо ви частково закріпили шар, іконка замку на панелі шарів буде напівпрозорої.
крок 5
В якості альтернативи, можна закріпити шар через меню шари \u003e Закріпити шари (Layer\u003e Lock Layers). Потім у вікні, можна поставити галочки навпроти необхідних параметрів.
Питання знавцям: Зайнялася фотомонтажом.Не сечу перетягнути особа на іншу картінку.Претасківаю до кордону фотографії, далі з'являється гурток, де навскіс відзначений його діаметр і напис неможливо виполніть.Слой закреплен.Что робити?
З повагою, світла Самохіна
Кращі відповіді
[Email protected] ***:
В жодному разі не фотографією, не створивши дублікат шару. Таких проблем не буде!
Закріплений, значить закріплений. Якщо подивитеся на віконце шари, у вас навпроти назви шару повинен стояти значок «замок». Створюєте копію (правильно вже написали) ctrl + J або Командна строка- Шар-Дублювати шар. І з цим дублікатом вже робіть, що хочете !!
Костянтин Мисливець:
Подвійний клік на іконці шару, (в появівшемсяч вікні можна задати деякі параметри, в т. Ч. Режим накладення) і натисніть ОК!
Кібер Фантом:
Хм ... перший раз чую про таку дурницю.
натисни ctrl + J (створити копію шару) спробуй перетягнути её.ілі ctrl + C, перейди на інший документ і натисни cyrl + V (вставити)
оля неважливо:
100% правильну відповідь це 1 !!! просто потрібно прибрати замочок з зображення
Митрич:
Все, звичайно, мають рацію.
Однак саме у Вашому випадку відповідь проста - вся справа в ненабітой руці і невпевнених рухах!
Для того, щоб перетягнути зображення з однієї фоти на іншу (т. Е. Створити на ній новий шар) нічого не потрібно.
Просто різко і впевнено перетягуйте! І все!
Щасливчик +++:
згоден з Митрич. Можна ще натиснути ctrl + c на фото, перейти потім на 2-е фото і натиснути ctrl + v.
Хай щастить.
Інна Рижова (Іванова):
А що робити, якщо замочок не допомагає натискання на замочок? Все одно пише, що неможливо, шар закріплений.
Діма Вашек:
Якщо ти закріпила фотографію на будь-якої фон, а тобі її не обходимо поставити на інший то скористайся інструментом швидке виділення і виділи фотографію яку ти закріпила і хочеш перемістити на інший шар. Після виріж її натисканням клавіш Ctrl + Delete або інструментом переміщення після створи новий файл перетягни туди новий фон який хочеш поставити і перетягни туди фотографію яку ти вирізала. От і все. Якщо щось не зрозуміло шукай в ютубі відео «Як перемістити фотографію на інший шар»
Друкарня Якість:
Меню «Шари», зверху параметри накладення, нижче «Закріпити». У цьому рядку віджати замочок.
Все інше - оффтоп.
Віктор:
На жаль не побачив гідної відповіді. Жоден з них не працював. Методом тику вийшло відкрити замок. На вкладці Шари, Канали, Контури є значок «замок». При виділенні шару, виділяється і значок. Потрібно просто на нього натиснути. Тепер із шаром можна працювати.
MAKSIM ZUBALEVICH:
Над списком шарів є кілька кнопочок, які частково закріплюють що то на шарах - необхідно віджати ці кнопки і шар відкріпив.
Відео-відповідь
Це відео допоможе розібратися
відповіді знавців
Con Dios:
На палітрі "Шари" двічі клацніть по рядку шару бекграунд або по зображенню замку. Випаде меню налаштувань шару, де потрібно просто натиснути ОК. Шар відкріпив.
А як у вас рухається зображення - мимовільно чи що?