Натисканням кнопки Пускактивізувати головне меню, встановити вказівник миші на пункт Програми, у меню встановити покажчик миші на пункт Microsoft Excelта клацнути на ньому.
Вікно програми Microsoft Excel. При наведенні вказівника миші на деякі області вікна (всього виділено 17 фрагментів ), покажчик перетвориться на долоню та з'явиться підказка з назвою вказаної області вікна.
Документ Excel називається Робочою книгою, книга являє собою набір Робочих листів, Кожен лист має табличну структуру і може містити одну або кілька таблиць. Документ Excel зберігається як файл з розширенням *.xls. У вікні документа відображається лише поточнийробочий лист, він називається активним. Кожен робочий лист має назва, що відображається на ярличку листа. За допомогою ярликів можна перемикатися на інші робочі аркуші цієї книги. На кожному аркуші є горизонтальна та вертикальна смугипрокручування. Робоче вікно містить стандартний рядок заголовка, панелі інструментів та рядок, в якому розташовано поле імені та рядок формул. У нижній частині вікна розташований рядок стану. На правому кінці рядка стану знаходиться напис NUM, якщо на клавіатурі увімкнено режим Num Lock (мала цифрова клавіатура).
Завдання 1.1:Запуск програми.
1. Метод 1.Натиснути на кнопку Пускпанелі завдань, в Головне менювибрати пункт Програми, в підменю встановити вказівник миші на пункт Microsoft Excelта клацнути на ньому.
2. Закрити вікно програми командою Файл/Вихід.
3. Спосіб 2.Знайти ярлик програми Microsoft Excel на робочому столі та активізувати його подвійним клацанням миші.
4. Закрити вікно програми, натиснувши клавіші Alt+F4.
Адресація осередків
Робочий лист складається з рядківі стовпців. Стовпці озаглавлені великими латинськими літерами (A, B,… AA,…, IV), максимальна кількість стовпців – 256. Рядки озаглавлені цифрами, максимальна кількість рядків – 65536. На перетині рядків та стовпців знаходяться осередкитаблиці. Позначення ( адреса, посилання) осередки складається з номера стовпця та рядка. Одна з осередків завжди є активноюі виділяється рамкою. Рамка активного осередку грає роль курсора. Заголовки активного осередку виділяються напівжирним шрифтом і рельєфно піднесені.
приклад.На малюнку адреса активного осередку – A5.
Переміщення рамки здійснюється мишею або кнопками управління курсором. Для вибору осередку достатньо клацнути на ній лівою кнопкою миші, при цьому вона стає активною. Для переміщення по аркушу також використовуються смуги прокручування та клавіші Home, Ctrl+Home, Page Up, Page Down. У полі Ім'я відображається адреса активного осередку.
приклад. F4, E8, A1.
Існує інший спосіб адресації осередку. Стовпці задаються цифрами, перед номером рядка ставиться буква R, номером стовпця - буква C.
приклад.Адреси осередків попереднього прикладу, задані іншим способом: R4C6, R8C5, R1C1.
При виділенні осередків вказівник миші має вигляд білого хреста.
Завдання 1.2:Адресація та виділення осередків.
1. Виділити по черзі осередки з адресами A5, B1, F40 за допомогою миші або клавіш керування курсором та смуги прокручування.
2. Перевірити дії клавіш Home (до стовпця А поточного рядка), Ctrl+Home (до комірки А1), Page Up (на один екран вгору), Page Down (на один екран вниз), при переміщенні по комірках таблиці.
3. Встановити стиль імені осередку R1C1 командою меню Сервіс/Параметри/Вкладка_ Загальні/Встановити_прапорець_ Стиль_посилань _ R1C1.
4. Визначити адреси осередків A5, B1, F40 у поточному стилі (R5C1, R1C2, R40C6).
5. Повернутися до попередньої адресації осередків командою меню Сервіс/Параметри/вкладка_ Загальні/Зняти_прапорець_ Стиль_посилань_R1C1.
Основні принципи створення, завантаження та збереження документів Excel аналогічні методам для документів Word.
Запустити Excel можна з Головного меню Windowsза допомогою команди ПУСК – Програми – Microsoft Excel.Так само запуск програми може здійснюватися будь-яким стандартних способівзапуску додатків, у тому числі подвійним клацанням миші на піктограмі документа, асоційованого з Excel. При запуску Excel без вказівки імені файлу процесор за промовчанням пропонує розпочати створення нового документа за умовною назвою Книга1.
Шаблони документів Excel мають стандартне розширення *.xlt. Якщо в каталозі автозавантаження не вказано ім'я шаблону, новий документ Excel створюється з параметрами, заданими за замовчуванням.
За промовчанням Excel 2000 зберігає книги в форматі Excel 2000, який ідентичний формату файлів Excel 97, але відрізняється від форматів попередніх версій. При відкритті та збереженні книги Excel 2000 в Excel 97 втрачаються деякі властивості, характерні тільки для версії Excel 2000. У Excel 2000 передбачена можливість збереження книги в особливому подвійному форматі(Microsoft Excel 97 – 2000 & 5.0/95). При цьому книга зберігається в одному файлі, який включає формат
Excel 2000 без втрати будь-яких особливостей, специфічних для цієї версії.
Завершення роботи Excel, як і будь-якого іншого програми Windows, - Це закриття його вікна.
Вікно програми
Загальний вигляд вікна програми Excel 2000 представлений малюнку. Вікно Excel містить усі стандартні елементи, властиві вікну програми Windows (мал.1).
рис.1
Рядок заголовкамістить назву програми, ім'я відкритого документа, кнопку системного меню, стандартнікнопки управління вікном.
У вікні Excel, як і у вікні будь-якої іншої програми Windows, є вертикальна та горизонтальна смуги прокручування.
Рядок менювікна Excel відрізняється від рядка меню Word появою лише одного пункту Данізамість пункту Таблиця.Команда ДАНІпризначена для маніпуляцій із вмістом осередків таблиці (наприклад, сортування, фільтрації, консолідації даних тощо).
Панелі інструментіввікна Excel 2000 Стандартнаі Форматуваннявиводяться за замовчуванням в одному рядку в скороченому вигляді і містять найважливіші кнопки аналогічних панелей в програмі Word. В Excel 2000 за допомогою кнопки Скасуватиможна скасувати останні 16 операцій.
Рис.2
Нижче панелі інструментів у вікні Excel розташовується Рядок формул,(Рис. 2)
яка служить для введення та редагування даних в осередках і містить:
1. Поле імені- список, що розкривається, в якому висвічується адреса або ім'я активного осередку або блоку осередків таблиці.
2. Строкове поле для введення та редагування даних, призначене для перегляду та редагування текстових даних. Особливістю рядка (поля)
введення та редагування є те, що вона:
Ё повністювідображає вміст активного осередку, який іноді не видно в самому осередку;
Е дає можливість бачити формулу або функцію, що міститься в поточному осередку, а не її результат,відображений у самій комірці;
3. Між цими полями під час введення даних з'являються три кнопки для керування процесом введення:
Ё Змінити формулу - [=],
Ё Засвідчення введення - [v],
Ё Скасування введення - [x]
Робоче поле(лист) (рис. 3) вікна програми Excel складається з осередків, назв стовпців та рядків. У верхній частині робочого аркуша міститься рядок заголовків стовпців таблиці.

Рис. 3
Зліва розташовані номери рядків таблиці. На їхньому перетині знаходиться «порожня» сіра кнопка, яка служить для виділення всього робочого листа.
Найнижче робочого поля розташовується рядок з ярликами (назвами) робочих аркушів, що є в книзі. Зліва від ярликів знаходяться кнопки для переміщення по робочих аркушах документа, а праворуч – горизонтальна смуга прокручування.
У самому низу вікна програми Excel знаходиться рядок стану табличного процесора (рядок підказки). Вона призначена для видачі повідомлень користувачу щодо його можливих дій у Наразі. Рядок стану може містити індикатор стану табличного процесора, що відображає режим його роботи (Готово, Введення, Правка, Запис макросу), розшифровку поточної команди меню, підказку про призначення кнопки. Крім того, на рядку стану знаходиться поле для обчислень, яке використовується для швидкого підрахунку і перегляду проміжних результатів. Excel є багаторазової програмою, тобто. дозволяє одночасно відкрити кілька документів. Переміщатися між вікнами відкритих документівможна клацнути мишею по знаку документа на Панелі задач або через меню Вікно. Впорядкувати розташування відкритих вікондокументів Excel можна за допомогою команди ВІКНО - Розташувати. Вікно документа Excel можна розділити на два або чотири підокна і одночасно працювати з різними частинами однієї таблиці. Розділити вікна можна за допомогою команди ВІКНО – Розділити, або за допомогою роздільників вікна – чорних прямокутників на смугах прокручування. Закрити вікно можна командою меню ВІКНО - Зняти Поділ
У цій статті для Вас буде наведено покроковий прикладз картинками та фрагментом найпростішого готового коду VBA.
Як виконати макрос VBA в Excel
Наприклад, найпростіший спосіб запустити макрос для розуміння, але складний для реалізації:

Програма макросу виконати свої функції.
Тепер ми можемо рухатися від простого до ще найпростішого) Адже запускати макроси в такий спосіб дуже незручно. Далі розглянемо простіші варіанти.
Корисна порада! Якщо ви хочете відредагувати макрос, тоді виберіть його у списку вище описаного інструменту і натисніть кнопку «Увійти», а не використовуйте кнопку «Змінити». За допомогою кнопки увійти ви завжди зможете перейти до вихідного коду вибраного макросу. Автоматично відкриється редактор Visual Basicсаме там, де написаний код даного макросу. Кнопка «Змінити», на жаль, не для всіх макросів працює однаково.
Увага! Макроси, створені в надбудовах Excel, можуть бути за замовчуванням не доступні у списку діалогового вікна "Макрос" з метою політики безпеки. Адже імена макросів у надбудовах Excel зазвичай приховані від сторонніх користувачів. Але якщо правильно ввести відповідне значення в полі «Ім'я макросу:» то всі кнопки в діалоговому вікні будуть активними. А значить, готові до роботи з даним макросом з надбудови і користувач є автором надбудови або довірчою особою.
Запуск макросу за допомогою гарячих клавіш
Для кожного макросу в Excel можна надати свою комбінацію гарячих клавіш. Завдяки цьому можна викликати свою макропрограму при натисканні певної комбінації клавіш на клавіатурі. Що може бути її простішим?
Щоб привласнити комбінацію клавіш для певного макросу слід зробити так:
Тепер натисніть комбінацію гарячих клавіш для виклику вибраного макросу. Як видно тепер вашому макросу надано комбінацію гарячих клавіш для швидкого виклику.
Зверніть увагу!У діалоговому вікні «Параметри макросу» є поле для введення його опису. Даний описбуде доступно внизу при виборі макросу зі списку. Рекомендуємо завжди підписувати свої макроси. Такий користувальницький тон етики роботи з Excel буде високо оцінений, коли перелік поповнитися десятками макросів.
Корисна порада! Намагайтеся не використовувати найпопулярніші комбінації гарячих клавіш для роботи з Excel: CTRL+S; CTRL+A; CTRL+T; CTRL+C; CTRL+V; CTRL+SHIFT+L тощо. Адже тоді їхнє призначення буде змінено. У вікні «Параметри макросу» також є можливість використовувати в комбінаціях клавіш клавішу SHIFT. Як тільки ви додасте фокус клавіатури для поля введення «Поєднання клавіш: CTRL+» і спробуєте ввести велику літеру для комбінації, природно за допомогою клавіші SHIFT на клавіатурі, одразу назва поля введення зміниться на «Поєднання клавіш: CTRL+ SHIFT+».

В результаті буде трохи довша комбінація, яка дозволить розширити варіанти, щоб обійти гарячі клавіші, що часто використовуються.
Як запустити макрос на панелі швидкого доступу
Excel дозволяє користувачам запускати макроси за допомогою панелі швидкого доступу до інструментів. Ця панельза замовчуванням перебувати у верхній частині вікна програми.
Щоб запустити макрос за допомогою панелі швидкого доступу, потрібно зробити так:


Тепер на панелі швидкого доступу з'явилася ще одна кнопка. Досить натиснути на неї і відразу ж запустити макрос.
Корисна порада! Щоб змінити зовнішній вигляд кнопки макросу у вікні Параметри Excel-Панель швидкого доступу, з правого списку елементів Налаштування панелі швидкого доступу слід виділити макрос і натиснути кнопку Змінити. Буде запропоновано невелику галерею іконок для нового оформлення зовнішнього виглядуЗапуск макрос кнопки з панелі інструментів.

Головним недоліком розміщення кнопки з макросом на панелі інструментів є те, що кнопка завжди буде доступна для інших файлів, навіть коли файл з цим макросом буде закритий. І якщо в такі випадки натиснути кнопку запуску макросу, тоді відкриється файл де він знаходиться і тільки потім виконатися VBA код.
Запуск макросу за допомогою кнопки на робочому аркуші Excel
Якщо ви хочете запускати макрос тільки з робочої книги Excel, де він містить свій вихідний код? У такі випадки чудовим рішенням буде створення кнопки на листі Excelта призначити їй запуск конкретного макросу. Для цього:


Після створення кнопки можна її налаштувати, змінивши її розміри та положення на аркуші. Для цього знову клацніть правою кнопкою мишки по кнопці, а потім натисніть Esc на клавіатурі, щоб приховати контекстне меню. У кнопки з'являтимуться маркери, за допомогою яких можна змінювати її розміри. Наведіть курсор мишки на будь-який маркер на гранях або кутах кнопки та утримуючи ліву клавішу мишки перетягуйте, змінюючи таким чином її розміри. Тепер натисніть кнопку лівою кнопкою мишки і утримуючи її переміщайте кнопку по аркушу документа Excel в будь-яке інше місце. Щоб затвердити всі зміни кнопки, клацніть лівою кнопкою мишки в будь-яку область аркуша (наприклад, по будь-якій комірці) поза область кнопки.
Тепер якщо ми натиснемо на кнопку лівою кнопкою мишки відразу ж виконати призначений їй код VBA.
Якщо ви часто користуєтеся макросами в MS Excel, то впевнений, що у вас не раз виникало питання: «Як швидко запустити написаний макрос?». Можна прив'язати гарячу клавішунаприклад. Також ми розповімо, як зробити так, щоб макрос був доступний з будь-якого файлу Excelі можна було зробити швидкий запускмакросу в Excel.
Якщо ви не знаєте про що йдеться, то раджу прочитати . Якщо коротко, макрос - це список дій, записаних за допомогою мови VBA. Дуже зручно записати таку послідовність, якщо ви часто виконуєте ті самі операції (їх можна записати спеціальним інструментом — ). Макрос виконуватиме їх при натисканні.
Найзручніший спосіб роботи з макросами та пов'язаними інструментами — вивести вкладку Розробник на панель інструментів

Включається він нескладно - заходимо в ліву, верхню кнопку Параметри Excel - розділ Основні - в правому вікні ставимо галочку Показувати вкладку Розробник на стрічці
Як бачимо, тут великий вибір інструментів, від можливості зайти до Visual Basic до вставки об'єкта, наприклад, кнопки.
Запуск макросу можна здійснити натисканням другої кнопки зліва Макрос.
З'явиться вікно для вибору макросу

Вибираємо потрібний - тиснемо виконати.
Запуск макросу в Excel. Гарячі клавіші
Відкриття вікна вибору макросу можна здійснити через гарячу клавішу. А зайти у вікно редагування макросу поєднанням .
Причому якщо у вікні вибору виділити потрібний макрос і натиснути на Параметри, то до макросу можна прив'язати поєднання клавіш.

У даному випадку ctrl + Е.
Автозапуск макросу під час відкриття книги
Зайдіть у вікно редагування макросу або натисніть кнопку Перегляд коду на панелі Розробник.
У вас відкриється VBA. Ваш макрос (особливо записаний макрорекордером) зберігатиметься в окремому відділі модулів у лівій панелі.

Для того, щоб макрос запускався при відкритті книги, його треба перенести до розділу цієї книги.
Копіюйте тіло макросу з правого вікна (між Sub та End Sub)

Виберіть у лівій панелі ЭтаКнига (подвійним лівим кліком).

У верхніх панелях вибираємо Workbook та ознаку включення макросу Open (відкриття книги виходить).
Копійований текст макросу з модуля вставляємо між Private Sub та End Sub. Зберігаємо. Закриваємо VBA.
Готово! Запуск макросу відбуватиметься при відкритті книги.
Додаткові можливості запуску макросу при дії з книгою
Як ви могли побачити при виборі Workbook у правому вікні вибору є безліч варіантів. Нижче за команди, які запускають макрос при дії з книгою:
- Activate - при активації книги (при переході з іншого вікна до цієї книги);
- Deactivate - під час переходу в іншу книгу;
- BeforeClose - перед закриттям книги;
- BeforePrint - перед друком книги;
- BeforeSave - при збереженні книги;
- NewSheet — створення нового листа книги.
Додаткові можливості запуску макросу при дії з листом
За аналогією з попереднім пунктом такі ж дії можна прив'язати до певного аркуша. Нижче команди, які запускають макрос при дії з листом:
- SheetActivate – при активації аркуша книги;
- SheetDeactivate - при переході на інший аркуш книги;
- SheetCalculate - при перерахунку формул на аркуші;
- SheetBeforeDoubleClick - перед подвійним кліком миші;
- SheetBeforeRightClick – перед кліком правою кнопкою миші;
- SheetChange – при зміні на аркуші
Якщо необхідно запустити макрос при зміні в осередку - докладна інструкція є в цьому.
Готовий відповісти на запитання у коментарях!
Поділіться нашою статтею у ваших соцмережах:Програма Microsoft Excel дозволяє взаємодіяти з електронними таблицями, здійснювати різні математичні розрахунки, будувати графіки, і навіть підтримує мову програмування VBA. Логічно, що перед початком роботи її слід встановлювати. Зробити це неважко, але в деяких користувачів з'являються питання, пов'язані з цим процесом. У статті ми розглянемо всі маніпуляції, а розділимо їх на три кроки для зручності.
Відразу хочеться відзначити, що вільно працювати в аналізованому програмне забезпеченняможна лише один місяць, після чого закінчується термін пробної підписки і її необхідно продовжувати за гроші. Якщо вас не влаштовує така політика компанії, радимо ознайомитись із нашою статтею за посиланням нижче. У ній ви знайдете список рішень, що вільно розповсюджуються, для роботи з електронними таблицями. Зараз ми розповімо, як встановити Ексель на комп'ютер безкоштовно.
Компанія Microsoft пропонує користувачам підписатися на Office 365. Таке рішення дозволить вам працювати відразу у всіх вбудованих компонентів. Туди входить і Excel. Оформлення безкоштовної пробної передплати на один місяць відбувається так:
- Відкрийте сторінку завантаження продукту та виберіть пункт «Спробувати безкоштовно».
- На сторінці підтвердіть свої дії натисканням на відповідну кнопку.
- Увійдіть у свою обліковий записМайкрософт або створіть її, щоб продовжити роботу. У перших п'яти кроках інструкції з посилання нижче процес реєстрації наочно продемонстрований.
- Вкажіть свою країну та переходьте до додавання способу оплати.
- Клацніть на «Кредитна або дебетова картка», щоб відкрити форму заповнення даних.
- Введіть потрібну інформацію та дочекайтеся підтвердження картки. Під час цього на ній може бути заблокований один долар, проте він знову повернеться на вказаний рахунок.
- Після завершення всіх реєстраційних дій перейдіть до сторінки завантаження та завантажте Office 2016.
- Запустіть інсталятор і перейдіть до наступного кроку.







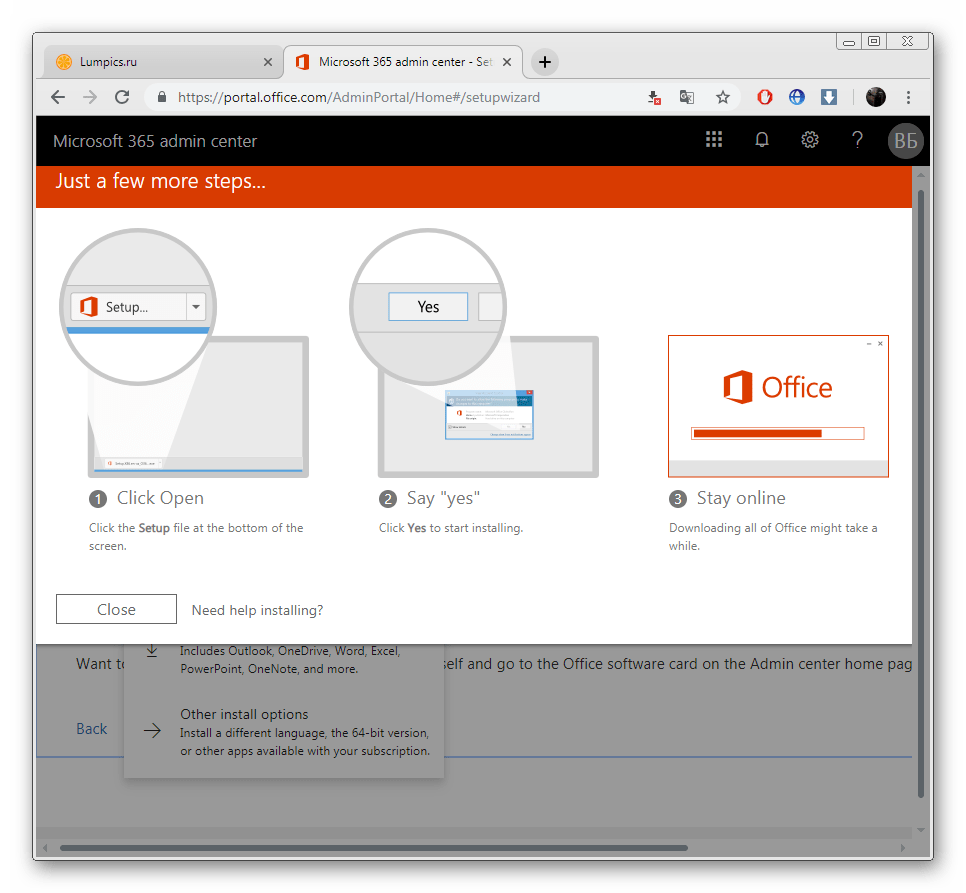
Слід звернути увагу, що через місяць підписку буде продовжено автоматично за умови наявності коштів. Тому, якщо ви не бажаєте користуватися Екселем, у налаштуваннях облікового запису скасуйте оплату Office 365.
Крок 2: Встановлення компонентів
Тепер починається найлегший, але тривалий процес – інсталяція компонентів. Під час нього на ПК будуть завантажені та встановлені всі програми, що входять до придбаної передплати. Вам же потрібно лише:

Крок 3: Запуск програми
При першому запуску не проводиться будь-якої конфігурації або чогось дуже важливого, проте слід ознайомитися з цим:

Вище ви могли ознайомитися з детальним посібником зі скачування та інсталяції Microsoft Excel. Як бачите, в цьому немає нічого складного, важливо лише правильно дотримуватися інструкцій та уважно читати інформацію, надану розробником на сайті та в установниках. Перші кроки в роботі з електронними таблицями вам допоможуть зробити посібники в наших матеріалах за посиланнями нижче.




