У цій використовується для резервування та відновлення системних файлів та параметрів. Крім стандартних можливостей резервного копіювання та відновлення даних, ця утиліта підтримує функцію автоматичного відновлення системи (ASR). Автоматичне відновленнясистеми проходить у два етапи, що дозволяє користувачеві відновити пошкоджену копію Windows ХР, використовуючи для цього резервну копію конфігураційних даних операційної системи та інформацію про дискову конфігурацію, збережену на дискеті. Далі ви дізнаєтеся, як можна використовувати ASR для відновлення Windows XP.
Перш ніж описувати дії відновлення системи, необхідно зазначити, що ASR не є альтернативою резервному копіюванню даних. При використанні ASR файли програм та дані не зберігаються. У процесі відновлення пошкодженої системи розділ жорсткого дискаіз встановленою копією Windows XP буде відформатовано, тому всі файли програм та дані користувача, розташовані, наприклад, у папці Program Files, будуть видалені. Фактично ASR є останнім засобом, якого вдаються в надії відновити систему. Перш ніж задіяти ASR, спробуйте використовувати , консоль відновлення або відновлення з образу, створеного за допомогою такої програми, як Acronis True Image або будь-який інший.
Підготовка до відновлення Windows XP
Операційну систему необхідно підготувати до автоматичного відновлення. Як правило, копіювання резервних системних даних здійснюється у файл, який записується на жорсткий диск. Також слід приготувати порожню відформатовану дискету.
Запустіть утиліту Архівація даних, обравши команду Пуск>Всі програми>Стандартні>Службові>Архівація даних. Натисніть на посилання Розширений режимпісля чого відкриється вікно Майстер архівації (розширений режим).
У вікні, що відкрилося, клацніть на кнопці Майстер аварійного відновлення системиПісля цього буде запущено програму Майстер підготовки аварійного відновлення системи. Клацніть у вікні майстра на кнопці Далі.
У новому вікні потрібно вказати тип носія, який буде проводитися резервне копіюванняданих, а також вказати шлях до резервної копії. В полі Тип носія архівубуде за замовчуванням обрано тип Файл. Якщо комп'ютер обладнано накопичувачем на магнітній стрічці, вкажіть цей пристрій у полі Тип носія. Тепер введіть повний шлях до файлу резервної копії у полі Носій архіву або ім'я файлуабо клацніть на кнопці Огляд.

У новому вікні клацніть на кнопці Готово.
Утиліта Архівація даних почне сканування вашої системи та становитиме список файлів, які необхідно включити до складу резервної копії ASR. Потім на екрані з'явиться вікно , в якому відображатиметься процес створення резервної копії.

Коли процес резервного копіювання завершиться, майстер підготовки ASR запропонує вам вставити в дисковод чисту відформатовану дискету, на яку буде збережена інформація про конфігурацію жорсткого диска, у тому числі дані про томи, апаратну конфігурацію комп'ютера, а також список файлів, що підлягають відновленню. При подальшому відновленні Windows ці дані будуть зчитані із записаної дискети.
Коли резервне копіювання буде завершено, майстер запропонує відзначити дискету як дискету аварійного відновлення та зберегти її в безпечному місці. Щоб переглянути звіт про хід резервного копіювання, натисніть кнопку Звіт у вікні Хід архівації.
Резервна копія готова. Тепер дізнаємось, як з її допомогою можна провести автоматичне відновлення Windows.
Відновлення Windows за допомогою ASR
Почати аварійне відновлення пошкодженої копії Windows XP можна з програми інсталяції операційної системи. Отже, для виконання аварійного відновлення, крім створеного резервного файлу ASR і дискети, потрібен установчий компакт-диск диск WindowsХР. В цілому процес аварійного відновлення нагадує процедуру автоматичної установки операційної системи та практично не вимагає участі користувача. Після відновлення буде відтворено конфігурацію жорсткого диска з використанням даних, збережених на дискеті ASR, потім буде відформатовано системний розділіз встановленою копією Windows ХР, що підлягає відновленню, після чого буде перевстановлена Windows ХР та відновлено конфігураційну інформацію операційної системи з резервної копії. Незважаючи на те, що це звучить досить заплутано, насправді провести процедуру аварійного відновлення зовсім не складно.
Тепер розглянемо покроковий процесвідновлення Windows XP за допомогою ASR. Не забудьте приготувати дискету ASR з інформацією про конфігурацію комп'ютера, інсталяційний компакт-диск Windows XP та носій з резервною копією ASR, яка може бути як на іншому розділ жорсткогодиска, так і на магнітній стрічці у разі використання відповідного накопичувача.
- Запустіть програму Windows Setup. Найпростіший спосіб полягає в перезавантаженні комп'ютера та запуску процесу інсталяції Windows XP з інсталяційного компакт-диска.
- Натисніть будь-яку клавішу, коли на екрані з'явиться повідомлення “ Press any key to boot from the CD…” .
- Коли запуститься програма інсталяції Windows, дочекайтеся появи повідомлення “ Натисніть F2, щоб запустити автоматичне відновлення системи (ASR)” та натисніть клавішу
. - Вставте в дисковод дискету ASR. На екрані з'явиться таке повідомлення: “ Підготовка до ASR, натисніть
для скасування “.
На даному етапі ви можете відмовитися від відновлення системи, натиснувши клавішу
Якщо ви маєте намір продовжувати процедуру, не реагуйте на пропозицію натиснути клавішу
Якщо ASR визначить, що потрібно відновити інший розділ жорсткого диска, його дані можуть бути втрачені.
Після форматування та завершення перевірки всіх розділів ASR виведе список файлів для копіювання та запропонує вам вставити носій із резервною копією ASR. Якщо під час підготовки до відновлення резервна копіязберігалася у розділі жорсткого диска як файла, цей крок буде пропущено. Далі ASR фактично проведе автоматичне встановлення Windows ХР із відновленням системної конфігурації операційної системи.
Як бачите, ASR істотно відрізняється від розглянутої раніше служби відновлення системи, яка зберігає лише певні набори системної конфігурації, що послідовно створюються. На відміну від неї ASR проводить резервне копіювання всіх файлів операційної системи у вибраному розділі і є кардинальним засобом відновлення пошкодженої системи.
Якщо разом з ASR проводити резервування файлів програм та документів, то в результаті вийде достатньо надійний спосібвідновлення системи. Однак таке відновлення все ж таки може бути досить трудомістким і займає чимало часу. Не забувайте, що ASR – крайній захід, і перш ніж вдаватися до даному засобу, скористайтеся консоллю відновлення та іншими доступними засобами.
Хоча операційну систему Windows 10 постійно вдосконалюють і шліфують, вона все ще містить більше помилок, ніж у попередніх версіях. Наприклад, користувач може зіткнутися з проблемою при завантаженні операційної системи: на екрані завантаження з'явиться напис "Preparing Automatic Repair", але відновлення не відбувається, а Windows 10 не запускається. Що робити у такому разі, читайте у рамках цієї статті.
Про помилку
Preparing Automatic Repair (підготовка автоматичного відновлення) виникає у тому випадку, якщо з якихось причин Windows 10 пошкоджено. По суті, функція «підготовки» має відновити пошкоджені файлиіз збережених точок відновлення або інсталяційних файлів Windows на підключеному зовнішньому носії. Але за відсутністю таких вікно легко зависає і через деякий час відбувається перезавантаження. І цикл повторюється наново, перетворюючись на замкнуту петлю. Розірвіть петлю, відключивши на час живлення та ознайомтеся з інструкцією з виправлення.
Як виправити?
Є кілька дієвих порад усунення цієї проблеми.
Включення XD-bit у BIOS
Доки функція XD-bit (також відома як No-Execute Memory Protect) вимкнена в налаштуваннях BIOS(UEFI), користувач стикається з петлею Preparing Automatic Repair.
Цікаво знати! Функція No-Execute Memory Protect – забезпечує додатковий захист від хакерських атак, вірусів та подібних загроз на апаратному рівні (апаратна підтримка заборони виконання коду програм з області даних). Вперше подібною функцією обзавелися в процесорах: AMD Athlon 64, Sempron на їх базі, Intel Pentium 4 останній модифікації та Celeron на їх основі.

Збільшення місця розділу «Зарезервоване системою»
Помилка може виникати через розділ «Зарезервовано системою», у якого менше місця, ніж має бути (потрібно не менше 250 Мб). Щоб збільшити місце розділу, скористайтесь завантажувальною утилітою MiniTool Partition Wizard. Можливо, вам знадобиться інший комп'ютер або :

Відновлення системи
Можна відновити Windows 10, використовуючи завантажувальний дискабо флеш накопичувач з дистрибутивом Windows:
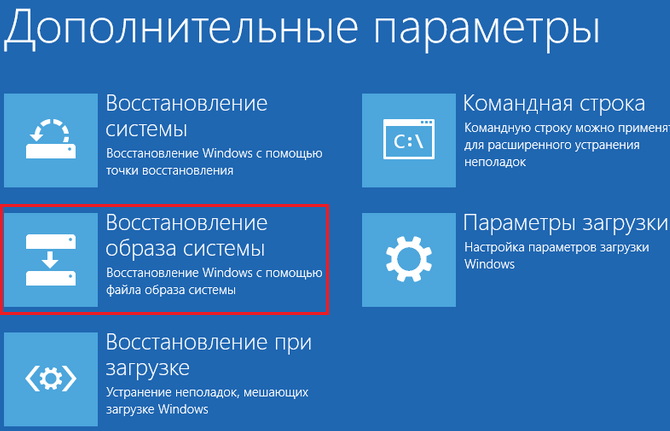
Переустановка Windows
Якщо жодна з порад, описаних вище, не допомогла запустити Windows, перевстановіть його за допомогою .
Перевірка цілісності жорсткого диска та ОЗУ
Не виключається той факт, що Windows не може завантажитись через те, що системні файлирозміщені на пошкоджених секторах жорсткогодиска. Щоб переконатися, що з вінчестером все гаразд,
Запуск автоматичного відновлення
Запустити автоматичне відновлення з диска відновлення дуже просто. Після завантаження системи з диска перейдіть до розділу «Діагностика | Додаткові параметри»(Troubleshoot | Advanced options). Відкриється екран зі списком додаткових параметрів (мал. A), серед яких автоматичне відновлення.
Рисунок A. На екрані додаткових параметрів представлено чотири інструменти відновлення Windows.
При виборі автоматичного відновлення з'явиться екран, показаний на мал. B.

Рисунок B. Автоматичне відновлення – перший засіб, до якого варто вдатися, якщо Windows 8 не запускається.
При запуску засіб автоматичного відновлення відразу починає пошук помилок (рис. C).
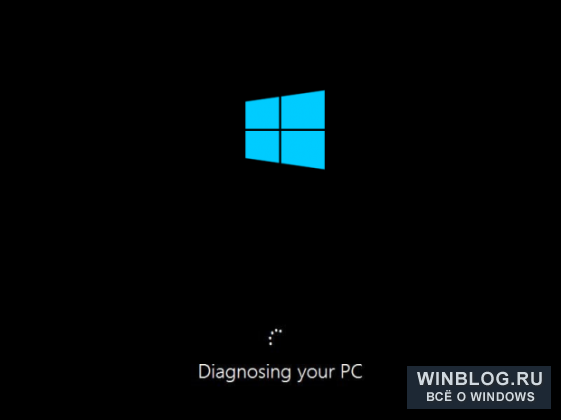
На першому етапі засіб автоматичного відновлення шукає помилки.
У процесі діагностики утиліта сканує систему, аналізує налаштування, параметри конфігурації та системні файли у пошуках помилок та пошкоджень. Шукаються такі неполадки:
Відсутні/пошкоджені/несумісні драйвери;
відсутні/пошкоджені системні файли;
відсутні/пошкоджені налаштування завантажувача;
пошкоджені налаштування реєстру;
пошкоджені метадані диска (головний завантажувальний запис, таблиця розділів, завантажувальний сектор);
некоректно встановлені оновлення.
При виявленні будь-якої з цих проблем утиліта намагається їх автоматично виправити (мал. D).

Рисунок D. Виявивши проблеми, засіб автоматичного відновлення намагається виправити.
Якщо утиліта може виправити помилки, вона зробить це самостійно і потім перезавантажить систему у звичайне робоче середовище.
Серйозні неполадки
Якщо засіб автоматичного відновлення не може вирішити проблему, з'явиться екран, показаний на мал. E. У цьому випадку утиліта створює журнал, куди записує докладну інформацію, і пропонує повернутися до меню додаткових параметрів, де можна вибрати інший інструмент діагностики та відновлення.

Рисунок E. Якщо засіб автоматичного відновлення не здатний вирішити проблему, відкривається такий екран.
Перш ніж користуватися іншими утилітами, варто ознайомитись із журналом. На диску відновлення є Блокнот (Notepad), який можна скористатися для перегляду. Для цього запам'ятайте шлях до файлу журналу та його імені. На екрані «Додаткові параметри» виберіть командний рядок (Command Prompt).
У командному рядку введіть букву диска, на якому зберігається файл журналу (у моєму випадку це «D»). Потім скористайтеся командою CD, щоб перейти до папки з файлом. Після цього введіть ім'я файлу Блокнота та ім'я файлу журналу.
У прикладі набір команд виглядає так (рис. F).
D: cd \Windows\System32\LogFiles\Srt notepad.exe SrtTrail.txt

F. З командного рядка можна запустити Блокнот для перегляду файлу журналу.
У блокноті можна переглянути вміст файлу SrtTrail.txt (мал. G). Наприкінці журналу напевно виявиться інформація про якийсь невдалий тест, який стане в нагоді для подальшої діагностики.
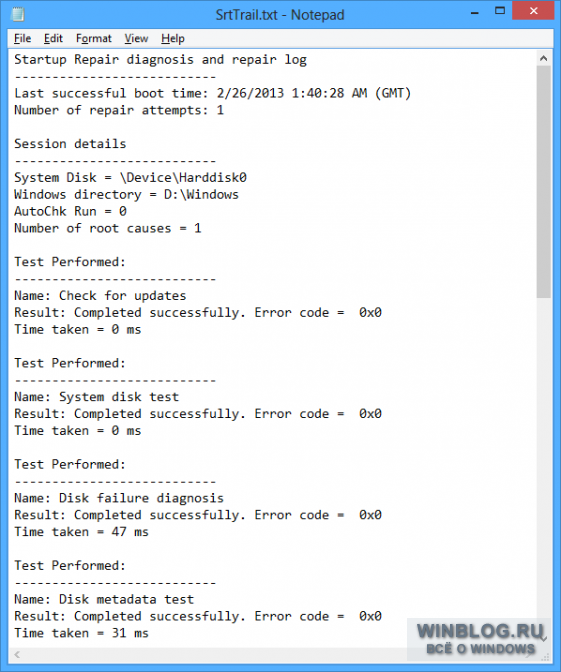
Рисунок G. Інформація в журналі SrtTrail може стати в нагоді для подальшої діагностики.
Якщо диск відновлення створено на флеш-накопичувачі, можна зберегти файл Блокнота прямо на нього, підключити флешку до іншого комп'ютера та роздрукувати журнал, щоб потрібна інформація була під рукою. Потім не забудьте повернути диск відновлення назад до комп'ютера.
Якщо диск відновлення створено на оптичному носії, файл роздрукувати не вдасться, тому доведеться записувати корисні відомості вручну.
Зациклене автоматичне відновлення
Нещодавно мій приятель зіткнувся з тим, що його ноутбук під керуванням Windows 8 застряг на автоматичному відновленні: система відновлювалася, перезавантажувалася, знову запускала відновлення і так по колу. Запустивши ноутбук із USB-диска відновлення, ми вирішили спробувати в командному рядку кілька команд BootRec, які свого часу допомогли нам полагодити серйозно пошкоджену Windows 7.
У нашому випадку використання BootRec у поєднанні з ChkDsk спрацювало. Інших комп'ютерів з Windows 8, які страждають на подібні неполадки, мені не зустрічалося, тому не можу сказати, наскільки цей спосіб надійний. Проте, я чув, що інші користувачі змогли з його допомогою вирішити свої проблеми. Так що ви можете спробувати, перш ніж братися за інші інструменти відновлення.
У вікні командного рядка послідовно виконайте одну за іншою наступні команди:
Bootrec /FixMbr bootrec /FixBoot bootrec /RebuildBcd chkdsk /r
Перемикач /FixMbrзаписує на системний розділ нову головну завантажувальний запис(MBR), /FixBoot- новий завантажувальний сектор, а /RebuildBcdсканує всі диски на наявність установок Windowsі пропонує додати їх до даних конфігурації завантаження (BCD). Команда ChkDskз перемикачем /rшукає на диску пошкоджені секторита відновлює дані, які може прочитати.
Після завершення роботи ChkDsk вимкніть диск відновлення та перезавантажте комп'ютер.
А що ви думаєте?
Чи доводилося вам користуватися функцією автоматичного відновлення системи

Відновлення при завантаженні або startup repair win8 та 10
Автоматичний відновлення при завантаженні Windows 8/10 - докладний опис.
Startup Repairабо Automatic Repair— це та сама утиліта відновлення Windows, але по-різному названа відповідно до версією Windows. Таким чином, у Windows Vistaі Windows 7 він називається « Startup Repair», а в Windows 8 він називається « Automatic Repair», а в Windows 10 він знову називається « Startup Repair».
Ця стаття призначена для Windows 10 і Windows 8, якщо вам потрібне відновлення запуску windows 7 або Vista,
Отже, тепер питання, які ми зазвичай ставимо:
- Що це таке: відновлення запуску windows 10?
Обидві функції однакові, і це дуже корисний та ефективний інструмент для відновлення Windows. Основна робота цієї функції полягає в тому, щоб відновити Windows, коли щось заважає запуску операційної системи.
- Що "Відновлення під час запуску" або "Автоматичний ремонт" насправді робить у Windows?
Startupабо Automatic Repair— це єдиний інструмент відновлення, який у вас є, тому що Windows, що потребують негайного відновлення, запускають саме його. Цей інструмент призначений для відновлення лише певних глюків, таких як відсутні або пошкоджені системні файли, які в основному використовувалися для завантаження операційної системи Windows.
- Чому «Відновлення під час завантаження» або «Автоматичний ремонт» пише « не вдається виправити«?
Справді, ця функція не може показати вам, що створює проблему для запуску windows. Вона не допоможе вам відновити особисті файли та документи. Вона також не може виявляти або усувати апаратні збої та не допомагає у боротьбі з вірусними атаками та їх пошкодженнями.
Як використовувати «Відновлення під час завантаження» та «Автоматичний ремонт»?
Коли ви увімкнете свій комп'ютер, і він відобразить екран вашого логотипу BIOS, швидко натисніть клавішу « Shift» та кілька разів натисніть клавішу F8.
Це може не спрацювати з першого разу. Просто перезавантажте комп'ютер і спробуйте ще раз.В результаті Ви потрапите в режим відновлення, і ви побачите наступний крок, описаний нижче.
Якщо ви не можете відкрити його клавішами Shift та F8, єдина можливість, це використовувати Windows Discабо Windows USB Pendrive. Також це допоможе, якщо не запускається windows 7 відновлення запуску.
Щоб відкрити автозавантаження або автоматичний ремонт з диска Windows:
Використовуйте тільки завантажувальний диск, що відповідає Вашій поточній операційній системі. Наприклад, використовуйте настановний диск Windows 8, якщо ви інсталювали Windows 8 на свій комп'ютер. Ви використовуєте інсталяційний диск Windows 10, якщо ви використовуєте Windows 10.
По-перше, вам потрібно буде завантажити ваш диск або флешку Windows, за допомогою пріоритету послідовності завантаження. Якщо ви не знаєте, як це зробити, перейдіть за посиланням нижче. відновлення запуску windows 7 через командний рядок(win 8/10):
- Відразу після завершення завантаження ви зможете побачити перший пункт меню налаштування, і в цьому вам потрібно натиснути « Далі», після чого натисніть « Відновити комп'ютер», щоб запустити функцію відновлення під час запуску.

- Після цього Ви побачите три варіанти. Потрібно буде обрати другий, званий « Усунення несправностей», а потім прямо під меню усунення несправностей виберіть третій параметр « Додаткові параметри».
![]()




