Windows 10 оснащена безліччю різноманітних інструментів резервного копіювання. Крім того, що Microsoft повернув старий інструмент відновлення системи ( Windows Backup), який свого часу прибрали з Windows 8.1, в ньому також є інструмент Історія файлів (File History). Але це лише вершина айсбергу.
Остання версія Windows також має можливість резервного копіювання образу системи (функція «Резервна копія образу системи»), повернення комп'ютера до установок за промовчанням, збереження файлів онлайн, а також створювати диски відновлення, які можна використовувати у разі надзвичайної ситуації.
Резервне копіюванняналаштувань, історія телефону, шрифти, збережені пошукові запити, повідомлення, дані органайзера, закладки браузера та мультимедійні файли Ми рекомендуємо регулярно створювати резервний файл та зберігати його на вашому комп'ютері, особливо перед оновленнями програмного забезпечення. Регулярне збереження поточного файлу резервної копіїна вашому комп'ютері може спростити відновлення даних пристрою у разі втрати, крадіжки або пошкодження вашого пристрою з непередбачених причин.
Примітка. Встановіть прапорець Автоматичне резервне копіювання, щоб встановити автоматичне резервне копіювання пристрою. Виберіть, як часто ви хочете створювати резервні копії даних пристрою зі списку, що розкривається. Щоб створити резервну копію всіх даних, виберіть «Повне резервне копіювання». Для резервного копіювання лише певних даних виберіть «Режим резервного копіювання». Натисніть "Налаштувати". Встановіть прапорці для типів даних, які потрібно включити до файлів резервних копій. Щоб увімкнути автоматичне резервне копіювання пристрою, встановіть прапорець «Резервне копіювання». Щоб створити резервну копію деяких даних, встановіть прапорець «Вибрати дані, які потрібно включити до резервної копії». Встановіть прапорець поруч із типами даних, які ви хочете включити у резервні файли. Якщо потрібно відновити дані з файлу резервної копії, якого немає у списку, натисніть «Змінити».
- Натисніть «Резервне копіювання та відновлення».
- Виконайте одну з наведених нижче дій.
- Зніміть прапорець "Відновити всі дані".
- Скасуйте вибір прапорця для баз даних, які ви не бажаєте відновлювати.
Історія файлів
Історія файлів, яка була введена в Windows 8, не зникла і в Windows 10. Це все ще рекомендований спосіб відновлення. Ось чому Історія файлів інтегрована і в нову програму «Параметри», і в стару Панель керування. У той час як засоби відновлення та резервного копіювання у Windows 7 присутні лише в Панелі керування. Ця функція більш обмежена, і вона робить резервні копії тільки файлів з бібліотеки вашого облікового запису користувача. Якщо вам потрібно відновити документи , які зберігаються в інших папках, потрібно створити ці папки у Провіднику та додати їх до бібліотек або створити нові бібліотеки.
Цей процес допоможе вам крок за кроком у цьому процесі. Якщо комп'ютер потрапляє в стан, в якому він не може належним чином вдарити або показати помилки, він може викинути його. Створюючи «систему» системи, ви можете відновити її у будь-який час без встановлення всіх програм та налаштування параметрів відповідно до ваших уподобань, тому ви можете витратити кілька годин.
Резервне копіювання та відновлення системи
Ви повернете його в стан, в якому він був, коли ви створили цю копію в системі. Відкрийте панель керування, а потім натисніть «Блокування та відновлення». Зліва виберіть «Створити системний образ». Керівництво буде запущено, і ви оберете, де хочете зберегти копію. Але будьте обережні, за допомогою відновлення ви втратите всі дані, які були поміщені на пристрій після його створення.
Після того як це буде зроблено, Windows зможе автоматично створювати резервні копії файлів. Цю функцію можна використовувати для відновлення будь-яких втрачених файлів, відновлення якогось одного файлу або відкату файлу до старої версії.
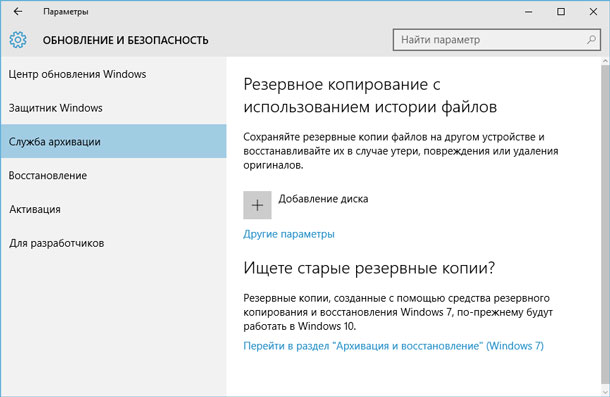
Резервне копіювання та відновлення системи
Цей інструмент допоможе відновити будь-яку резервну копію Windows 7 на вашій Windows 10. Але її можна використовувати для відновлення комп'ютера з Windows 10. На відміну від Історії файлів, з допомогою Windows Backup можна набагато простіше створити резервну копію практично на жорсткому диску.
Як додати заміну або компонент до рецензента
У першому вікні ви можете побачити, які служби підключення ви використовуєте у мережі. Виберіть підключення кабелю та використовуйте стрілки праворуч, щоб помістити його вгору. Відновіть носій відновлення. Якщо ви не можете застосувати наведені вище параметри, зв'яжіться з нами, щоб замовити носій для відновлення. Якщо продукт більше не гарантується, ця послуга може стягуватися.
- Відновити чи відновити систему.
- Ця процедура видалить все попередні версіїсистеми та дані з жорсткого диска.
Цей інструмент можна знайти на панелі керування у розділі Відновлення. Однак резервне копіювання не дає 100% захисту від втрати даних.
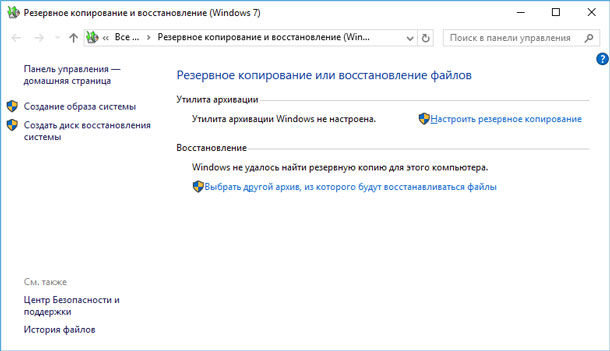
OneDrive
У традиційному розумінні, OneDrive не є справжнім засобом відновлення, але на Наразівона повністю інтегрована у Windows. Збережені в OneDrive файли будуть збережені у ваш обліковий запис користувача OneDrive, і ви зможете користуватися даними файлами з будь-якого іншого вашого пристрою.
Під час встановлення програма попросить вас зареєструвати копію, вказавши своє ім'я, ім'я та адресу електронної пошти. Просто натисніть "Далі" і продовжуйте, а після першого перезапуску у вікні, що запитує реєстрацію, натисніть "Не нагадувати мені". Запропоновані установки адаптовані до операційної системи та комп'ютера, який ми використовуємо, тому змінити нічого. Ми можемо закрити вікно та подбати про резервне копіювання.
Резервне копіювання системи
У лівій бічній панелі є список ярликів операцій, які можуть бути виконані, та докладна інформація про вибраний розділ. На головній панелі ми бачимо вкладки, які дозволяють перемикатися між інструментом резервного копіювання, списком файлів – копією та графіком резервного копіювання.
Навіть якщо ви перевстановите Windows або використовувати Windows на іншому пристрої, вам просто необхідно увійти у ваш Microsoft акаунті всі ваші файли, які були раніше збережені в OneDrive будуть вам доступні.
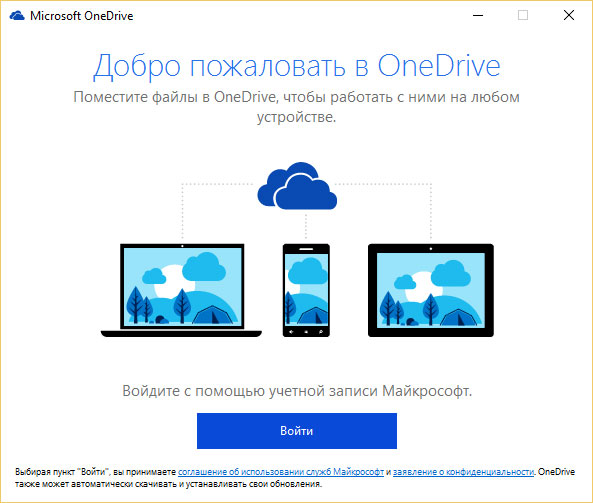
Замість того, щоб покладатися на Резервну копію образу системи, більшість людей вважає за краще використовувати функцію «Повернути комп'ютер у вихідний стан» з відновлення заводських налаштувань системи. Це також дає можливість забути про таке явище як пер інсталяція Windowsз використанням завантажувального дискаабо USB пристрою– просто ставимо завдання Windowsповернути комп'ютер у вихідний стан, і він повертається до заводських налаштувань.
Наприклад, люди, які мають мережевий диск, можуть, звичайно, використовувати мережеві ресурси, які вони зробили, роблячи копію займає трохи більше часу. Припустимо, ми використовуємо зовнішній накопичувач. Коли ви підключаєте зовнішній дискдо комп'ютера, виберіть усі розділи, які потрібно зберегти, і натисніть «Зображення» на цьому диску. У наступному вікні потрібно вказати місце призначення, в якому ви хочете створити папку з копією.
У розширених налаштуваннях вам зазвичай нічого не потрібно змінювати, але якщо ви хочете змінити рівень стиснення або встановити спосіб збереження секторів, що не використовуються. Якщо натиснути кнопку «Далі», з'явиться екран розкладу, де ви можете планувати резервне копіювання через рівні проміжки часу. Якщо нам не потрібна така автоматизація, просто натисніть «Далі», щоб перейти до зведеного екрана, який покаже нам розділи, які потрібно зберегти в копії, і обсяг потрібного простору. При натисканні кнопки Готово починається резервне копіювання.
Windows 8 має дві функції: Оновити комп'ютер і Повернути комп'ютер у вихідний стан. У Windows 10 є лише опція Повернути комп'ютер у вихідний стан.
Відкриваємо програму Налаштування, вибираємо Оновлення та безпеку, далі вибираємо Відновлення та натискаємо Почати, під розділом Повернути комп'ютер у вихідний стан.
Оскільки це необхідно перед встановленням, ми погоджуємось та приймаємо представлений список драйверів. Ось так тепер, коли ми запустили комп'ютер, ми зможемо запустити зручне середовищедля порятунку. Дуже легко відновити систему із резервної копії. Просто підключіть резервний диск, виберіть "Відновити завдання" на бічній панелі, знайдіть копію та натисніть посилання "Відновити зображення".
Якщо ви втратили вихідні файли, можна відновити всі вихідні файли. Функція також дозволяє знайти версію файлу в той момент, коли ми вкажемо. Всупереч деяким думкам, опублікованим людям, які не мали можливості використовувати та налаштовувати «Історію файлів», він також може створювати резервні копії каталогів та файлів, що фізично знаходяться за межами Бібліотеки. Просто використовуйте трюк.
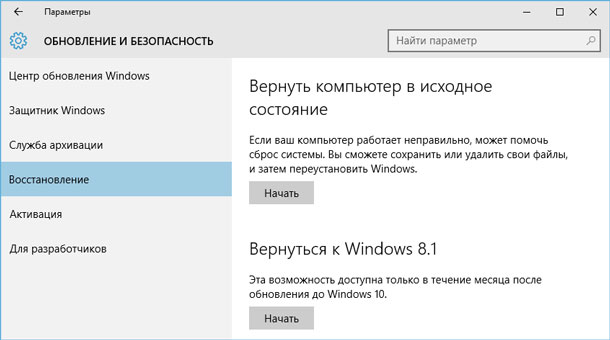
І в даному випадкудо вибору дії необхідно підійти з повною відповідальністю, бо якщо вибрати функцію Видалити все, то поряд з вашими програмами та налаштуваннями також будуть видалені облікові записикористувачів та, що найголовніше – файли.
Звичайно ж це стосується лише диска, на якому встановлено Windows (зазвичай диск C). Але на диску С знаходяться файли з робочого столу, а також папки Документи, Завантаження, Зображення, Відео, Музика та ін.
Якщо ви хочете, щоб копія була створена з інших каталогів на вашому диску, просто створіть новий каталог у своїх бібліотеках і додайте деякі каталоги або файли. У вікні "Бібліотека" клацніть правою кнопкою миші, виберіть "Нова бібліотека" в новій бібліотеці на свій розсуд. З'явиться вікно, в якому ви можете додати будь-яку папку або файл до бібліотеки. У новій бібліотеці клацніть правою кнопкою миші меню та виберіть «Властивості». . З цього моменту "Історія файлів" також створить резервні копії місць, які ми додали вручну.
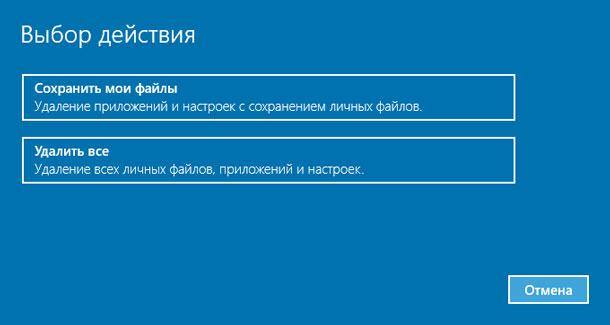
Повернути видалені таким чином файли стандартними засобами Windowsвже не вийде. Хоча цілком можливо за допомогою спеціалізованих програмвідновлення даних.
Однією з таких програм є Hetman Partition Recovery – це універсальний інструмент, який використовують спеціалісти з відновлення даних. Він аналізує жорсткий дискна предмет наявності сигнатур файлів та частин файлової системи. Такі шматочки будуть виявлені та додані до списку томів, доступних для відновлення.
Резервне копіювання краще робити на іншому диску, ніж той, де знаходяться вихідні файли. Це правило, яке мають знати усі власники комп'ютерів. На настільному ПК це може бути фізичний другий жорсткийдиск. У разі ноутбука обов'язково на зовнішньому диску. Резервний диск може бути портативним, 5 або 5 великим столом.
Порада для повністю «зелених» користувачів: якщо ви бачите дві літери на вашому комп'ютері, це не означає, що до комп'ютера або ноутбука підключено кілька дисків. Швидше за все, він був розділений. Резервне копіювання на другий розділ непогане, але воно не захищає наші дані від 100%-ної втрати. Легко перевстановити вашу систему – особливо на ноутбуках, які пропонують скинути цілі розділи та додати нову свіжу систему. Коли привід виходить з ладу, або ноутбук вкрадений, ми втратимо дані та резервні копії.
Перше та найважливіше, вимкніть комп'ютер і витягніть диск. Вам не потрібно запускати Windows на тому ж диску, з якого потрібно відновити файли. Цей диск необхідно підключити до іншого комп'ютера як додатковий та просканувати за допомогою програми.
Microsoft прибрав функцію резервного копіювання образу системи у початкових версіях Windows 8.1, але про численні прохання користувачів цю функціюповернули. У Windows 10 вона також є.
Почати автоматичне резервне копіювання та історію файлів. Добре мати ярлик для панелі «Історія файлів» на робочому столі або на екрані запуску. Клацніть правою кнопкою миші посилання на програму та виберіть параметр у меню. Існує також другий спосіб налаштування диска.
У «розширених налаштуваннях» ми встановлюємо частоту резервного копіювання та час зберігання.
- Ми вибираємо диск, на якому буде створено копію.
- Ви також можете вибрати диск, розташований у внутрішній мережі.
- Ми можемо виключити папки, які ми не хочемо захищати у бібліотеках.
Її можна знайти на панелі Резервне копіювання та відновлення (Windows 7). Просто клацніть "Створити образ системи" в лівій частині вікна, або відкрийте панель Історія файлів та виберіть "Образ системи".
На відміну від інших рішень, ця функція дозволяє створити повний образвашої поточної системи Windows, включаючи операційну систему, встановлені програми, налаштування та файли користувача. Ця резервна копія може бути збережена на зовнішній жорсткийдиск, на кілька DVD-дисків або на мережевому ресурсі. І якщо вам коли-небудь знадобиться відновити комп'ютер, то можна буде зробити це, розгорнувши збережений ранній бекап.
Ми рекомендуємо мінімальне налаштування"Щодня". Для відновлення архівних файлів потрібна одна і та ж програма. Спеціальна система реєстрації дати та файлу створює власну базу даних. Тому ми не могли просто піти в місце, де була зроблена копія, і вручну скопіювати архівний каталог на інший диск, тому що він не міститиме точно такі ж файли, які ми архівуємо.
Це ціна за те, що ви можете відновити файл з будь-якої дати та часу. Після запуску функції «Відновити особисті файли» ми маємо інтерфейс, який дозволяє нам переглядати архівні дані та вибирати дату створення архіву - переміщатися за допомогою зеленої кнопки. Зелена кнопка, у свою чергу, наводить елементи у вихідне положення.
Насправді ж більшість людей не користується цією функцією. Можна також повернути операційну систему до початкового стану, використовуючи функцію Повернення комп'ютера у вихідний стан та відновлення окремих файлів, перевстановивши вручну всі програми. У такому разі резервні копії будуть набагато меншими у розмірі і можна налаштувати їх регулярне автоматичне створення.
Файли також можна відновити на будь-яке дисковий простір. Натисніть на піктограму опції, виберіть "Відновити" в меню. Нарешті, у нас є ще одна порада для вас - посібник із шифрування ваших дисків - захист ваших даних від несанкціонованого доступу.
Резервне копіювання гаджетів та налаштувань
Для зацікавлених сторін на наступній сторінці. Ви можете вибрати спосіб резервного копіювання гаджетів, налаштувань, текстових повідомлень, фотографій та відеокліпів. Одна з найгірших речей, які потрібно зробити, коли ви міняєте втрачений або купуєте новий телефон, - це налаштувати свої власні облікові записи, гаджети та налаштування на новому телефоні так, як ви хочете. Щоб полегшити процес, ми можемо створити такі елементи для резервного копіювання.
Але така функція є і користується популярністю. І якщо необхідно створити образ системи, то немає потреби користуватися сторонніми програмами.
![]()
Особливі варіанти завантаження Windows 10 працюють таким же чином, як і в Windows 8. Щоб отримати доступ до них, відкрийте програму Налаштування, виберіть Оновлення та безпеку, потім Відновлення, і в підменю Особливі варіанти завантаження натисніть Перезавантажити зараз. Також можна скористатися цією функцією, натиснувши «Перезавантажити» з утриманням клавіші Shift у меню Пуск.
Увімкніть програмне забезпечення та налаштування для резервного копіювання
Гаджети, встановлені на вашому телефоні, поряд із високою продуктивністю та прогресом у гаджетах відвідуваності. Користувальницькі ключові слова, які Ви додали на свій телефон. Установки телефону, включаючи зображення, повідомлення, електронну пошту. налаштування для електронної пошти та облікових записів, блокування екрана та мовних установок. Після трьох тижнів без резервного копіювання телефон запропонує створити новий.
Створення резервної копії текстових повідомлень
Увімкнути резервне копіювання текстових повідомлень. Резервне копіювання фотографій та відео. Увімкнути автозавантаження. Натисніть «Не надсилати», якщо ви не бажаєте автоматично завантажувати фотографії або відео. Натисніть «Верхня якість», щоб автоматично надсилати фотографії або відео з максимальною роздільною здатністю. Щоб скасувати повну резервну копію, виберіть параметр «Параметри архівації» та натисніть «Видалити». Щоб очистити дані гаджета, зніміть прапорець «Параметри архівації», встановіть прапорець «Гаджети» та натисніть «Видалити».- Довідкові паролі.
- Історія дзвінків.
- Макет вашого початкового екрану та кольори теми.
- Секції, які ви налаштували на телефоні.
Диск відновлення Windows
Можна створити USB-диск відновлення, який надасть доступ до особливих варіантів завантаження, навіть якщо інсталяція Windows 10 повністю пошкоджена і у вас немає доступу до цього меню.
Щоб створити його, відкрийте Панель керування та виберіть "Відновлення". Клацніть на іконці "Відновити" і ви побачите список інструментів для відновлення.
Щоб створити USB-диск відновлення, натисніть «Створення диска відновлення». Для доступу до даному інструментуВи можете відкрити меню Пуск, набрати RecoveryDrive.exe і натиснути Ввод.
У Windows 10 більше немає окремого розділу для відновлення, тому цей інструмент більше не дозволить видалити розділ для відновлення з комп'ютера. Він більше не потрібен, за замовчуванням користуємось вільним місцемна диску.




